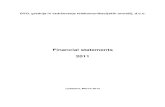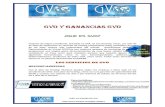Configuring)your)GVO)account - 5dayfortune.com · Microsoft Word -...
Transcript of Configuring)your)GVO)account - 5dayfortune.com · Microsoft Word -...

This document details step by step the procedure required to configure the 5DayFortune for use with GVO. You should first watch Configuring your GVO account video on this page. www.5DayFortune.com/members/setup
Then login to your newly created GVO account at www.gogvo.com/affiliates and follow the instructions below.
Configuring your GVO account
In the left hand menu locate and click ‘Auto Responder’
On the next screen enter this Campaign Code into the bottom box: 47a22cc8Df9E and then click on Get Campaign
This will import the complete auto responder campaign and you’ll see the ‘Edit Campaign’ screen as in the example below.

Edit Campaign Screen
This page will be automatically configured based on the campaign import and your GVO account details.
Make sure that the ‘From Name’ displays what you want people to see when you send then an email.
You’ll find an explanation as to what each field does below but any changes are entirely optional.
From Name: This is the name that people will see in the “From Field” when they receive an email from your list.
From Email: This is the email address that email will be sent from, you can use any real and active email address here, this is also the address that messages will be sent to if a person replies to any of your messages.
Notification Email: When a person subscribes to your list you can elect to receive a notification email that a new person has joined your list. This is the email address that notifications will be sent to.
Notify about new subscribers: Tick this box if you want to receive notification emails.
If you wish to make changes simply enter your new details then click the ‘Edit’ button to continue.

Forms Creator
Next, click the Forms link at the top of the page
On the Forms page click the link ‘Click here to create new form’
The form creator will open, click the selector and select Custom URL from the dropdown

Forms Creator
The form will now update to what you see below, enter the following details into the form
Form Name: 5DayFortune
Custom URL: http://www.5dayfortune.com/presentation/
Ad Tracking: ref
Double Opt-‐In: Untick this box
Make sure to Double Check these details, if the Custom URL or the Ad Tracking is wrong this will not work.
Set your form exactly as in the example above and click ‘Create’

Forms Creator
The form list will now show your newly created form as seen below
Your mailing list is now configured and we have just one more step left to do.

Get Form Code
Click the HTML icon as seen below
A new window will open which will contain details similar to the example below.
You need to identify the following fields and write down the ‘value’ related to each.
Campaign Code:
FormID:
AffiliateName:
It’s is vital that you record this information with 100% accuracy or this will not work
That’s all there is to it. Your GVO mailing list is now fully configured and ready for use.
If you are new to mailing lists and Auto Responders and you want to learn and understand more about how they work, you’ll find plenty of tutorials are available by clicking the Need Help link that you’ll find on every page within your GVO account.

Creating your Custom Link
The final part of the process is to create your custom link. This is what you will use to refer people to your personal opt in form.
To create your link you’ll use the custom link creator. This is where you will use the details you wrote down when creating your GVO auto responder form.
You’ll find the custom link creator just below the tutorial video on the page where you downloaded this PDF
www.5DayFortune.com/members/setup
Enter your details into the relevant fields as seen in the example below and click ‘Update Custom Link’

Creating your Custom Link
You’ll see that the custom URL updates and now contains all of your personal details as seen in the example below. If any of the details are wrong simply re-‐enter the correct information and click ‘Update Custom Link’
Shortening your link URL
Finally we just need to shorten that URL to make it more convenient to use and also to gain additional tracking features. For this we use a service called Bit.ly, if you have not used Bit.ly before then go to www.bitly.com and sign up for a free account. Then simply copy and paste your long link into bit.ly and it will create you a short link.
Testing your Custom Link
Copy and paste your bit.ly short link into a browser and click enter on your keyboard. You will be redirected to 5DayFortune. Enter your name and email address and follow the instructions. After confirming your email address you will be redirected to the presentation. Click the link below the presentation that says “Get Started Now” then click the “Join GVO” Link in the left menu. Finally click on “Click Here To Register” and you’ll be redirected to GVO. If you have configured everything correctly then your name will be showing as the GVO referrer.
Troubleshooting Notes
All of the information in this document and in the video tutorials is verified to be 100% accurate. As a result if something doesn’t work as described please start back at the beginning and review everything again as the problem is not with these instructions.
Useful Links
5DayFortune Members Area: www.5DayFortune.com/members (includes link at Top to our FAQ’s & Support)
GVO Account Members Area: www.gogvo.com/affiliates
Best Regards Steve Dawson Creator of the 5DayFortune system