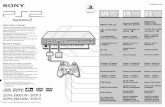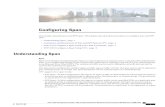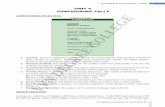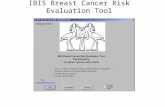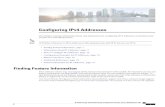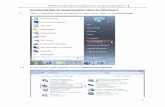Configuring Your Facebook Page for Giving - Add a Button
-
Upload
continue-to-give -
Category
Social Media
-
view
184 -
download
0
Transcript of Configuring Your Facebook Page for Giving - Add a Button

Configuring Your Facebook Page for Giving - Add a Buttonby Kelly Gutowski

What we will do:
1. Launch Continue to Give2. Navigate to and Copy the URL3. Launch your Facebook page4. Select Add Button selecting a name5. Paste in the URL information 6. Save7. Test

Giving Link on FacebookThis presentation will cover adding a button on your Facebook page that links your Continue to Give campaign page.
Ranked #1

But my button is already in use!FB only allows one button per page. If you have already used the button feature for another function, reference our presentation Configuring Your Facebook for Giving | Facebook Fundraising App.
Use the Facebook Fundraising app instead.
Call NowSend Message
Book Now
Use App
Shop Now
Contact Us
Send Email
Play Game

Before you begin…We assume you have already have a Facebook business or non-profit page. Facebook does not allow donate buttons on personal pages.You should also have a registered account with Continue to Give.

Let’s begin…Step 1Launch your Continue to Give dashboard. Scroll down to the Receive Donations Online section and select the Click here for instructions link.

Step 2Select the Link to New Page option to expand the section.

Step 3Highlight and copy the URL text for your appropriate type of organization.

Step 4Launch your Facebook page and select the Add Button option. If your Facebook page is categorized as a non-profit, this button will be labeled Call to Action.

Step 5The text options available for your button depend on the classification of your page. If your FB page is categorized as a non-profit, you will have the Donation option. Select Donate option.If your page is classified as a business, or any other type of organization, we recommend the Sign Up option. In our example, we select Get in Touch with Us then Sign Up.

Step 6The Link to a Website window displays. Paste the URL you copied from Continue to Give into the field and Save Changes.

Voila!You have a button on your Facebook page.Be sure to test your button after it is in place to ensure the link is working.

Thank you for watching!
Continue to Give Customer Service
https://www.continuetogive.com
Helping people, help people.

Additional Information Links
Crowdfunding Apphttps://www.continuetogive.com/online-giving-fundraising/facebook-fundraising.html
Church Tithinghttps://www.continuetogive.com/online-giving-fundraising/tithes-and-offerings.html