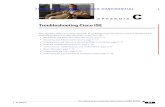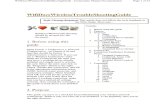Configuring Windows Vista Security Lesson 8. Skills Matrix Technology SkillObjective DomainObjective...
-
Upload
clarissa-amie-chandler -
Category
Documents
-
view
221 -
download
0
Transcript of Configuring Windows Vista Security Lesson 8. Skills Matrix Technology SkillObjective DomainObjective...
Skills MatrixSkills Matrix
Technology Skill Objective Domain Objective #
Setting Up Users Configure and troubleshoot parental controls• Set up users and system access
2.3
Setting Up Parental Controls
• Troubleshoot Web browsing issues• Troubleshoot gaming issues
2.3
Skills MatrixSkills Matrix
Technology Skill Objective Domain Objective #
Introducing Windows Defender
Configure Windows Defender• Configure custom scans
3.2
Configuring Windows Defender
Configure Windows Defender
3.2
Using Software Explorer Manage applications by using Software Explorer
3.2
Skills MatrixSkills Matrix
Technology Skill Objective Domain Objective #
Updating Definitions Troubleshoot definition update issues
3.2
Configuring Windows Firewall Settings
Configure security settings in Windows Firewall
3.4
Configuring Exceptions and Ports
Configure rules and exceptions
3.4
Chapter 8Chapter 8
Accessing Security Center
Links Firewall
Automatic Updating
Malware Protection
Other Security Settings
Chapter 8Chapter 8
Monitoring Windows Firewall
Whether the Windows Firewall service is currently turned on or off
Whether inbound and outbound connections are blocked
Whether users are notified when a program is blocked
Whether the computer is connected to a domain, private, or public network
Chapter 8Chapter 8
Creating a Firewall Exception
Click Start, and then click Control Panel.
Click Allow A Program Through Windows Firewall.
Click Add Program.
Chapter 8Chapter 8
Creating a Firewall Exception (cont.)
Select the program for which you want to create an exception, or click Browse to locate the program.
Click Change Scope to limit the exception to a specific network or specific addresses.
Click OK.
Click OK to close the Windows Firewall Settings dialog box.
Chapter 8Chapter 8
Creating a Windows Firewall with Advanced Security Console
Click Start, type mmc in the Start Search box, and press Enter.
Click File > Add/Remove Snap-In.
Scroll down in the Available Snap-ins list, select Windows Firewall With Advanced Security, and click Add.
Chapter 8Chapter 8
Creating a Windows Firewall with Advanced Security Console (cont.)
Click Finish to accept the default Local Computer option.
Click OK.
Chapter 8Chapter 8
Configuring Automatic Updates
Click Start, and then click Control Panel.
Click System And Maintenance > Windows Update.
Click Change Settings.
Chapter 8Chapter 8
Configuring Automatic Updates (cont.)
To enable Automatic Updates, select the Install Updates Automatically radio button.
In the Install New Updates spin boxes, specify the frequency and time of day that you want the system to check for updates, and then click OK.
Close the Windows Update window.
Chapter 8Chapter 8
Configuring Windows Defender
Click Start, and then click Control Panel.
Click Security > Windows Defender.
Click Tools.
Chapter 8Chapter 8
Configuring Windows Defender (cont.)
Click Options.
Modify the configuration settings for any of the items listed and click Save.
Close the Windows Defender window.
Chapter 8Chapter 8
Using Software Explorer
Click Start, and then click Control Panel.
Click Security > Windows Defender > Tools > Software Explorer.
Chapter 8Chapter 8
Using Software Explorer (cont.)
In the Category dropdown list, select one of the four categories.
Select an application in the left pane to display details about it in the right pane.
If you select an application that appears suspicious, you can remove or disable it by using the buttons provided.
Close the Software Explorer window.
Chapter 8Chapter 8
Encrypting a Folder
Click Start, and then click All Programs > Accessories > Windows Explorer.
Right-click a file or folder and, from the context menu, select Properties.
On the General tab, click Advanced.
Select the Encrypt Contents To Secure Data checkbox and click OK.
Chapter 8Chapter 8
Encrypting a Folder (cont.)
Click OK to close the Properties sheet. If you selected a folder that contains files or subfolders, a Confirm Attribute Changes dialog box appears, asking you to choose whether to apply changes to the folder only or to the folder and all of its subfolders and files.
Select a confirmation option and click OK.
Chapter 8Chapter 8
Viewing the Encryption Attribute
Click Start, and then click All Programs > Accessories > Windows Explorer.
Right-click a file or folder and, from the context menu, select Properties.
On the General tab, click Advanced. The Advanced Attributes dialog box appears. If the Encrypt Contents To Secure Data checkbox is selected, the file or folder is encrypted.
Chapter 8Chapter 8
Setting Up Parental Controls
Click Start, and then click Control Panel.
Click User Accounts And Family Safety > Parental Controls.
Select the account for which you want to configure parental controls.
Chapter 8Chapter 8
Setting Up Parental Controls (cont.)
Click the On radio button to enforce the current setting.
To restrict Internet access, under Windows Settings, click Windows Vista Web Filter.
To impose computer time limits, under Windows Settings, click Time Limits.
To control access to games, under Windows Settings, click Games.
Chapter 8Chapter 8
Setting Up Parental Controls (cont.)
To control access to applications, under Windows Settings, click Allow And Block Specific Programs.
Click OK after configuring each page, and then click OK again to close the User Controls page.
Repeat the entire procedure for any other user accounts that you want to control.
Chapter 8Chapter 8
You Learned
Malware is malicious software created specifically for the purpose of infiltrating or damaging a computer system without the user’s knowledge or consent. This type of software includes a variety of technologies including viruses, Trojan horses, worms, spyware, and adware.
Chapter 8Chapter 8
You Learned (cont.)
Security Center is a centralized console that enables users and administrators to access, monitor, and configure the various Windows Vista security mechanisms.
Windows Firewall is a software program that protects a computer by allowing certain types of network traffic in and out of the system while blocking others.
Chapter 8Chapter 8
You Learned (cont.)
You configure Windows Firewall by creating rules that specify what types of traffic to block and/or allow.
Automatic Updates makes it possible to automate the operating system update process by scheduling the downloading and installation of updates to occur at regular intervals, with no user intervention.
Chapter 8Chapter 8
You Learned (cont.)
Windows Defender helps to defend against spyware by scanning the places where it most commonly infiltrates a computer.
Software Explorer is an application that enables you to monitor details about specific applications running on a Windows Vista computer.
Chapter 8Chapter 8
You Learned (cont.)
The Malicious Software Removal Tool is a single-user virus scanner that Microsoft supplies in each of its monthly operating system updates.
The Encrypting File System (EFS) is a feature of NTFS that encodes the files on a computer so that even if an intruder can obtain a file, he or she will be unable to read it.