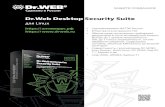Configuring Windows to run Dr.Web scanner remotely.
-
Upload
connor-clines -
Category
Documents
-
view
231 -
download
1
Transcript of Configuring Windows to run Dr.Web scanner remotely.
- Slide 1
Configuring Windows to run Dr.Web scanner remotely Slide 2 Configuring Windows 2000 Configuration steps: 1.Enable the administrator account. 2.Configure network components. Important! Service Pack 4 Rollup 1 must be installed in the system. Download Service Pack 4 for Windows 2000: http://www.microsoft.com/en-us/download/details.aspx?id=4127 Download Update Rollup 1 for Windows 2000 SP4: http://www.microsoft.com/en-us/download/details.aspx?id=18997 Slide 3 Configuring Windows 2000 1. Enabling the administrator account Slide 4 Configuring Windows 2000 1. Enabling the administrator account Slide 5 Configuring Windows 2000 1. Enabling the administrator account Slide 6 Configuring Windows 2000 1. Enabling the administrator account Slide 7 Configuring Windows 2000 1. Enabling the administrator account Slide 8 Configuring Windows 2000 1. Enabling the administrator account Slide 9 Configuring Windows 2000 1. Enabling the administrator account Slide 10 Configuring Windows 2000 1. Enabling the administrator account Slide 11 Configuring Windows 2000 1. Enabling the administrator account Slide 12 Configuring Windows 2000 1. Enabling the administrator account Slide 13 Configuring Windows 2000 1. Enabling the administrator account Slide 14 Configuring Windows 2000 1. Enable the administrator account Slide 15 Configuring Windows 2000 1. Enabling the administrator account Slide 16 Configuring Windows 2000 2. Configuring network components Slide 17 Configuring Windows 2000 2. Configuring network components. Slide 18 Configuring Windows 2000 2. Configuring network components Slide 19 Configuration of Windows 2000 is complete Slide 20 Configuring Windows XP and Windows 2003 Configuration steps: 1.Configure file sharing (not required for Windows 2003) 2.Enable the administrator account. 3.Configure Local Security Policy. 4.Configure Windows Firewall. 5.Configure network components. Important! Service Pack 2 or 3 must be installed for Windows XP. Download Service Pack 2 for Windows XP: http://www.microsoft.com/ru-ru/download/details.aspx?id=28 Download Service Pack 3 for Windows XP: http://www.microsoft.com/ru-ru/download/details.aspx?id=24 Supported versions: Windows XP Professional Since the following editions do not support remote program execution, they cannot be used to run Dr.Web CureNet!: Windows XP Starter; Windows XP Home Edition. Service Pack 1 or 2 must be installed for Windows 2003. Download Service Pack 1 for Windows 2003: http://www.microsoft.com/ru-ru/download/details.aspx?id=11435 2 Windows 2003 (): http://www.microsoft.com/ru-ru/download/details.aspx?id=41 Slide 21 Configuring Windows XP and Windows 2003 1. Setting up file sharing Slide 22 Configuring Windows XP and Windows 2003 1. Setting up file sharing Slide 23 Configuring Windows XP and Windows 2003 1. Setting up file sharing Slide 24 Configuring Windows XP and Windows 2003 1. Setting up file sharing Slide 25 Configuring Windows XP and Windows 2003 1. Setting up file sharing Slide 26 Configuring Windows XP and Windows 2003 2. Enabling the administrator account Slide 27 Configuring Windows XP and Windows 2003 2. Enabling the administrator account Slide 28 Configuring Windows XP and Windows 2003 2. Enabling the administrator account. Slide 29 Configuring Windows XP and Windows 2003 2. Enabling the administrator account Slide 30 Configuring Windows XP and Windows 2003 2. Enabling the administrator account Slide 31 Configuring Windows XP and Windows 2003 2. Enabling the administrator account Slide 32 Configuring Windows XP and Windows 2003 2. Enable the administrator account Slide 33 Configuring Windows XP and Windows 2003 2. Enabling the administrator account Slide 34 Configuring Windows XP and Windows 2003 2. Enabling the administrator account. Slide 35 Configuring Windows XP and Windows 2003 2. Enabling the administrator account Slide 36 Configuring Windows XP and Windows 2003 2. Enabling the administrator account Slide 37 Configuring Windows XP and Windows 2003 2. Enabling the administrator account Slide 38 Configuring Windows XP and Windows 2003 2. Enabling the administrator account Slide 39 Configuring Windows XP and Windows 2003 2. Enabling the administrator account Slide 40 Configuring Windows XP and Windows 2003 2. Enabling the administrator account Slide 41 Configuring Windows XP and Windows 2003 3. Configuring Local Security Policy Slide 42 Configuring Windows XP and Windows 2003 3. Configuring Local Security Policy Slide 43 Configuring Windows XP and Windows 2003 3. Configuring Local Security Policy Slide 44 Configuring Windows XP and Windows 2003 3. Configuring Local Security Policy Slide 45 Configuring Windows XP and Windows 2003 3. Configuring Local Security Policy Slide 46 Configuring Windows XP and Windows 2003 4. Configuring Windows Firewall Slide 47 Configuring Windows XP and Windows 2003 4. Configuring the Windows firewall. Slide 48 Configuring Windows XP and Windows 2003 4. Configuring the Windows firewall Slide 49 Configuring Windows XP and Windows 2003 5. Configuring network components Slide 50 Configuring Windows XP and Windows 2003 5. Configuring network components Slide 51 Configuring Windows XP and Windows 2003 5. Configuring network components Slide 52 You have finished configuring Windows XP (or Windows 2003) Slide 53 Configuring Windows Vista Configuration steps: 1.Configure User Account Control; 2.Configure file sharing; 3.Enable the administrator account; 4.Configure Windows Firewall; 5.Configuring network protocols. 6.Configure Local Security Policy. Important! Service Pack 1 or 2 must be installed for Windows Vista. The following editions are supported: Windows Vista Business; Windows Vista Enterprise; Windows Vista Ultimate. Since the following editions do not support remote program execution, they cannot be used to run Dr.Web CureNet!: Windows Vista Starter; Windows Vista Home Basic; Windows Vista Home Premium. Slide 54 Configuring Windows Vista 1. Configuring User Account Control (UAC) Slide 55 Configuring Windows Vista 1. Configuring User Account Control (UAC) Slide 56 Configuring Windows Vista 1. Configuring User Account Control (UAC) Slide 57 Configuring Windows Vista 1. Configuring User Account Control (UAC) Slide 58 Configuring Windows Vista 1. Configuring User Account Control (UAC) Slide 59 Configuring Windows Vista 2. Configuring file sharing Slide 60 Configuring Windows Vista 2. Configuring file sharing Slide 61 Configuring Windows Vista 2. Configuring file sharing Slide 62 Configuring Windows Vista 2. Configuring file sharing Slide 63 Configuring Windows Vista 2. Configuring file sharing Slide 64 Configuring Windows Vista 2. Configuring file sharing Slide 65 Configuring Windows Vista 3. Enabling the administrator account Slide 66 Configuring Windows Vista 3. Enabling the administrator account Slide 67 Configuring Windows Vista 3. Enabling the administrator account Slide 68 Configuring Windows Vista 3. Enabling the administrator account Slide 69 Configuring Windows Vista 3. Enabling the administrator account Slide 70 Configuring Windows Vista 3. Enabling the administrator account Slide 71 Configuring Windows Vista 3. Enabling the administrator account Slide 72 Configuring Windows Vista 3. Enabling the administrator account Slide 73 Configuring Windows Vista 3. Enabling the administrator account Slide 74 Configuring Windows Vista 3. Enabling the administrator account. Slide 75 Configuring Windows Vista 3. Enabling the administrator account Slide 76 Configuring Windows Vista 3. Enabling the administrator account Slide 77 Configuring Windows Vista 3. Enabling the administrator account Slide 78 Configuring Windows Vista 3. Enabling the administrator account Slide 79 Configuring Windows Vista 3. Enabling the administrator account Slide 80 Configuring Windows Vista 3. Enabling the administrator account Slide 81 Configuring Windows Vista 3. Enabling the administrator account Slide 82 Configuring Windows Vista 4. Configuring Windows Firewall. Slide 83 Configuring Windows Vista 4. Configuring Windows Firewall Slide 84 Configuring Windows Vista 4. Configuring Windows Firewall Slide 85 Configuring Windows Vista 4. Configuring Windows Firewall Slide 86 Configuring Windows Vista 5. Configuring network components Slide 87 Configuring Windows Vista 5. Configuring network components. Slide 88 Configuring Windows Vista 5. Configuring network components Slide 89 Configuring Windows Vista 5. Configuring network components Slide 90 Configuring Windows Vista 5. Configuring network components Slide 91 Configuring Windows Vista 6. Configuring Local Security Policy Slide 92 Configuring Windows Vista 6. Configuring Local Security Policy Slide 93 Configuring Windows Vista 6. Configuring Local Security Policy Slide 94 Configuring Windows Vista 6. Configuring Local Security Policy Slide 95 Configuring Windows Vista 6. Configuring Local Security Policy Slide 96 Configuring Windows Vista 6. Configuring Local Security Policy Slide 97 Configuring Windows Vista 6. Configuring Local Security Policy Slide 98 The configuration process for Windows Vista is complete Slide 99 Configuring Windows 7 and Windows 2008, Windows 2008 R2 Configuration steps: 1.Configure User Account Control; 2.Configure file sharing; 3.Enable the administrator account; 4.Configure Windows Firewall; 5.Configure network protocols. 6.Configure Local Security Policy. Important! The following editions are supported: Windows 7 Professional; Windows 7 Enterprise; Windows 7 Ultimate. Since the following editions do not support remote program execution, they cannot be used to run Dr.Web CureNet!: Windows 7 Starter; Windows 7 Home Basic; Windows 7 Home Premium. For Windows 2008, Service Pack 2 must be installed. Download Service Pack 2 for Windows 2008: http://www.microsoft.com/ru-ru/download/details.aspx?id=15278 Slide 100 Configuring Windows 7 and Windows 2008, Windows 2008 R2 1. Configuring User Account Control (UAC) Slide 101 Configuring Windows 7 and Windows 2008, Windows 2008 R2 1. Configuring User Account Control (UAC) Slide 102 Configuring Windows 7 and Windows 2008, Windows 2008 R2 1. Configuring User Account Control (UAC) Slide 103 Configuring Windows 7 and Windows 2008, Windows 2008 R2 1. Configuring User Account Control (UAC) Slide 104 Configuring Windows 7 and Windows 2008, Windows 2008 R2 1. Configuring User Account Control (UAC) Slide 105 Configuring Windows 7 and Windows 2008, Windows 2008 R2 1. Configuring User Account Control (UAC) Slide 106 Configuring Windows 7 and Windows 2008, Windows 2008 R2 2. Configuring file sharing Slide 107 Configuring Windows 7 and Windows 2008, Windows 2008 R2 2. Configuring file sharing Slide 108 Configuring Windows 7 and Windows 2008, Windows 2008 R2 2. Configuring file sharing Slide 109 Configuring Windows 7 and Windows 2008, Windows 2008 R2 2. Configuring file sharing Slide 110 Configuring Windows 7 and Windows 2008, Windows 2008 R2 2. Configuring file sharing Slide 111 Configuring Windows 7 and Windows 2008, Windows 2008 R2 3. Enabling the administrator account Slide 112 Configuring Windows 7 and Windows 2008, Windows 2008 R2 3. Enabling the administrator account. Slide 113 Configuring Windows 7 and Windows 2008, Windows 2008 R2 3. Enabling the administrator account Slide 114 Configuring Windows 7 and Windows 2008, Windows 2008 R2 3. Enabling the administrator account Slide 115 Configuring Windows 7 and Windows 2008, Windows 2008 R2 3. Enabling the administrator account Slide 116 Configuring Windows 7 and Windows 2008, Windows 2008 R2 3. Enabling the administrator account Slide 117 Configuring Windows 7 and Windows 2008, Windows 2008 R2 3. Enabling the administrator account Slide 118 Configuring Windows 7 and Windows 2008, Windows 2008 R2 3. Enabling the administrator account Slide 119 Configuring Windows 7 and Windows 2008, Windows 2008 R2 3. Enabling the administrator account Slide 120 Configuring Windows 7 and Windows 2008, Windows 2008 R2 3. Enabling the administrator account Slide 121 Configuring Windows 7 and Windows 2008, Windows 2008 R2 3. Enabling the administrator account Slide 122 Configuring Windows 7 and Windows 2008, Windows 2008 R2 3. Enabling the administrator account Slide 123 Configuring Windows 7 and Windows 2008, Windows 2008 R2 3. Enabling the administrator account Slide 124 Configuring Windows 7 and Windows 2008, Windows 2008 R2 3. Enabling the administrator account Slide 125 Configuring Windows 7 and Windows 2008, Windows 2008 R2 3. Enabling the administrator account Slide 126 Configuring Windows 7 and Windows 2008, Windows 2008 R2 3. Enabling the administrator account Slide 127 Configuring Windows 7 and Windows 2008, Windows 2008 R2 3. Enabling the administrator account Slide 128 Configuring Windows 7 and Windows 2008, Windows 2008 R2 3. Enabling the administrator account Slide 129 Configuring Windows 7 and Windows 2008, Windows 2008 R2 4. Configuring Windows Firewall Slide 130 Configuring Windows 7 and Windows 2008, Windows 2008 R2 4. Configuring Windows Firewall Slide 131 Configuring Windows 7 and Windows 2008, Windows 2008 R2 4. Configuring Windows Firewall Slide 132 Configuring Windows 7 and Windows 2008, Windows 2008 R2 4. Configuring Windows Firewall Slide 133 Configuring Windows 7 and Windows 2008, Windows 2008 R2 4. Configuring Windows Firewall. Slide 134 Configuring Windows 7 and Windows 2008, Windows 2008 R2 5. Configuring network components Slide 135 Configuring Windows 7 and Windows 2008, Windows 2008 R2 5. Configuring network components Slide 136 Configuring Windows 7 and Windows 2008, Windows 2008 R2 5. Configuring network components Slide 137 Configuring Windows 7 and Windows 2008, Windows 2008 R2 5. Configuring network components Slide 138 Configuring Windows 7 and Windows 2008, Windows 2008 R2 5. Configuring network components Slide 139 Configuring Windows 7 and Windows 2008, Windows 2008 R2 6. Configuring Local Security Policy Slide 140 Configuring Windows 7 and Windows 2008, Windows 2008 R2 6. Configuring Local Security Policy Slide 141 Configuring Windows 7 and Windows 2008, Windows 2008 R2 6. Configuring Local Security Policy Slide 142 Configuring Windows 7 and Windows 2008, Windows 2008 R2 6. Configuring Local Security Policy Slide 143 Configuring Windows 7 and Windows 2008, Windows 2008 R2 6. Configuring Local Security Policy Slide 144 Configuring Windows 7 and Windows 2008, Windows 2008 R2 6. Configuring Local Security Policy Slide 145 Configuring Windows 7 and Windows 2008, Windows 2008 R2 6. Configuring Local Security Policy Slide 146 The configuration process for Windows 7, Windows Server 2008 and Windows Server 2008 R2 is complete. Thank you for your interest in Dr.Web! Slide 147 Configuring Windows 8 Configuration steps: 1.Configure User Account Control; 2.Configure file sharing; 3.Enable the administrator account; 4.Configure Windows Firewall; 5.Configure network protocols. 6.Configure Local Security Policy Dr.Web CureNET! is not compatible with Windows 8 Slide 148 Configuring Windows 8 1. Configuring User Account Control Slide 149 Configuring Windows 8 1. Configuring User Account Control Slide 150 Configuring Windows 8 1. Configuring User Account Control Slide 151 Configuring Windows 8 1. Configuring User Account Control Slide 152 Configuring Windows 8 1. Configuring User Account Control Slide 153 Configuring Windows 8 1. Configuring User Account Control Slide 154 Configuring Windows 8 2. Configuring file sharing Slide 155 Configuring Windows 8 2. Configuring file sharing Slide 156 Configuring Windows 8 2. Configuring file sharing Slide 157 Configuring Windows 8 2. Configuring file sharing Slide 158 Configuring Windows 8 2. Configuring file sharing Slide 159 Configuring Windows 8 3. Enabling the administrator account Slide 160 Configuring Windows 8 3. Enabling the administrator account Slide 161 Configuring Windows 8 3. Enabling the administrator account Slide 162 Configuring Windows 8 3. Enabling the administrator account Slide 163 Configuring Windows 8 3. Enabling the administrator account Slide 164 Configuring Windows 8 3. Enabling the administrator account Slide 165 Configuring Windows 8 3. Enabling the administrator account Slide 166 Configuring Windows 8 3. Enabling the administrator account Slide 167 Configuring Windows 8 3. Enabling the administrator account Slide 168 Configuring Windows 8 3. Enabling the administrator account Slide 169 Configuring Windows 8 3. Enabling the administrator account Slide 170 Configuring Windows 8 3. Enabling the administrator account Slide 171 Configuring Windows 8 3. Enabling the administrator account Slide 172 Configuring Windows 8 3. Enabling the administrator account Slide 173 Configuring Windows 8 3. Enabling the administrator account Slide 174 Configuring Windows 8 3. Enabling the administrator account Slide 175 Configuring Windows 8 4. Configuring Windows Firewall Slide 176 Configuring Windows 8 4. Configuring Windows Firewall Slide 177 Configuring Windows 8 4. Configuring Windows Firewall Slide 178 Configuring Windows 8 4. Configuring Windows Firewall Slide 179 Configuring Windows 8 4. Configuring Windows Firewall Slide 180 Configuring Windows 8 4. Configuring Windows Firewall Slide 181 Configuring Windows 8 5. Configuring network components Slide 182 Configuring Windows 8 5. Configuring network components Slide 183 Configuring Windows 8 5. Configuring network components Slide 184 Configuring Windows 8 5. Configuring network components Slide 185 Configuring Windows 8 5. Configuring network components Slide 186 Configuring Windows 8 5. Configuring network components Slide 187 Configuring Windows 8 5. Configuring network components Slide 188 Configuring Windows 8 6. Configuring Local Security Policy Slide 189 Configuring Windows 8 6. Configuring Local Security Policy Slide 190 Configuring Windows 8 6. Configuring Local Security Policy Slide 191 Configuring Windows 8 6. Configuring Local Security Policy Slide 192 Configuring Windows 8 6. Configuring Local Security Policy Slide 193 Configuring Windows 8 6. Configuring Local Security Policy Slide 194 Windows 8 configuration is complete Thank you for your interest in Dr.Web!