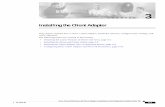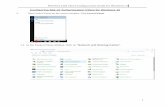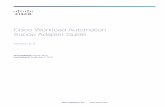Configuring the Client Adapter
-
Upload
johnsondon -
Category
Documents
-
view
371 -
download
0
Transcript of Configuring the Client Adapter

Cisco Aironet 802.11a/b/g Wireless LAN Client Adapters (CB21AG and PI21AOL-4211-02
C H A P T E R 5
Configuring the Client AdapterThis chapter explains how to set the configuration parameters for a specific profile. The following topics are covered in this chapter:
• Overview, page 5-2
• Setting General Parameters, page 5-3
• Setting Advanced Parameters, page 5-5
• Setting Security Parameters, page 5-12
• Setting Roaming Parameters in the Windows Control Panel, page 5-34
5-1G) Installation and Configuration Guide

Chapter 5 Configuring the Client AdapterOverview
OverviewWhen you choose to create a new profile or modify an existing profile on the Cisco Aironet Desktop Utility (Profile Management) window, the Profile Management windows appear. These windows enable you to set the configuration parameters for that profile.
Note If you do not change any of the configuration parameters for a newly created profile, the default values are used.
Note If you are planning to set parameters on more than one of the Profile Management windows, wait until you are finished with all of the windows before clicking OK. When you click OK, you are returned to the Cisco Aironet Desktop Utility (Profile Management) window.
Each of the Profile Management windows (listed below) contains parameters that affect a specific aspect of the client adapter:
• General—Prepares the client adapter for use in a wireless network
• Advanced—Controls how the client adapter operates within an infrastructure or ad hoc network
• Security—Controls how a client adapter associates to an access point, authenticates to the wireless network, and encrypts and decrypts data
Table 5-1 enables you to quickly locate instructions for setting each Profile Management window’s parameters.
Note You can also set two roaming parameters for your client adapter outside of ADU using the Windows Control Panel. Refer to the “Setting Roaming Parameters in the Windows Control Panel” section on page 5-34 for details.
Table 5-1 Locating Configuration Instructions
Parameter Category Page Number
General 5-3
Advanced 5-5
Security 5-12
5-2Cisco Aironet 802.11a/b/g Wireless LAN Client Adapters (CB21AG and PI21AG) Installation and Configuration Guide
OL-4211-02

Chapter 5 Configuring the Client AdapterSetting General Parameters
Setting General ParametersThe Profile Management (General) window (see Figure 5-1) enables you to set parameters that prepare the client adapter for use in a wireless network. This window appears after you click New or Modify on the Cisco Aironet Desktop Utility (Profile Management) window.
Figure 5-1 Profile Management (General) Window
Table 5-2 lists and describes the client adapter’s general parameters. Follow the instructions in the table to change any parameters.
Table 5-2 Profile Management General Parameters
Parameter Description
Profile Name The name assigned to the configuration profile.
Range: You can key in up to 32 ASCII characters.
Client Name A logical name for your workstation. It enables an administrator to ascertain which devices are connected to the access point without having to memorize every MAC address. This name is included in the access point’s list of connected devices. The client name is filled in automatically but can be changed.
Range: You can key in up to 16 ASCII characters.
Default: The name of your computer
Note Each computer on the network should have a unique client name.
5-3Cisco Aironet 802.11a/b/g Wireless LAN Client Adapters (CB21AG and PI21AG) Installation and Configuration Guide
OL-4211-02

Chapter 5 Configuring the Client AdapterSetting General Parameters
Go to the next section to set additional parameters, or click OK to save your changes and return to the Cisco Aironet Desktop Utility (Profile Management) window.
SSID1 The service set identifier (SSID) identifies the specific wireless network that you want the client adapter to access.
Range: You can key in up to 32 ASCII characters (case sensitive).
Default: A blank field
Note If you leave this parameter blank, your client adapter can associate to any access point on the network that is configured to allow broadcast SSIDs. If the access point with which the client adapter is to communicate is not configured to allow broadcast SSIDs, the value of this parameter must match the SSID of the access point. Otherwise, the client adapter is unable to access the network.
Note You must enter an SSID if this profile is configured for use in an ad hoc network.
SSID2 An optional SSID that identifies a second distinct network and enables the client adapter to roam to that network without having to be reconfigured.
Range: You can key in up to 32 ASCII characters (case sensitive).
Default: A blank field
Note If a profile specifies more than one SSID, it cannot be included in auto profile selection.
Note This field is unavailable for any profiles that are included in auto profile selection or configured for use in an ad hoc network.
SSID3 An optional SSID that identifies a third distinct network and enables the client adapter to roam to that network without having to be reconfigured.
Range: You can key in up to 32 ASCII characters (case sensitive).
Default: A blank field
Note If a profile specifies more than one SSID, it cannot be included in auto profile selection.
Note This field is unavailable for any profiles that are included in auto profile selection or configured for use in an ad hoc network.
Table 5-2 Profile Management General Parameters (continued)
Parameter Description
5-4Cisco Aironet 802.11a/b/g Wireless LAN Client Adapters (CB21AG and PI21AG) Installation and Configuration Guide
OL-4211-02

Chapter 5 Configuring the Client AdapterSetting Advanced Parameters
Setting Advanced ParametersThe Profile Management (Advanced) window (see Figure 5-2) enables you to set parameters that control how the client adapter operates within an infrastructure or ad hoc network. To open this window, click the Advanced tab from any Profile Management window.
Figure 5-2 Profile Management (Advanced) Window
Table 5-3 lists and describes the client adapter’s advanced parameters. Follow the instructions in the table to change any parameters.
5-5Cisco Aironet 802.11a/b/g Wireless LAN Client Adapters (CB21AG and PI21AG) Installation and Configuration Guide
OL-4211-02

Chapter 5 Configuring the Client AdapterSetting Advanced Parameters
Table 5-3 Profile Management Advanced Parameters
Parameter Description
Transmit Power Level Specifies the preferred power level at which your client adapter transmits. Although the adapter supports up to 100 mW, the transmit power level that is actually used is limited to the maximum value allowed by your country’s regulatory agency (FCC in the U.S., DOC in Canada, ETSI in Europe, TELEC in Japan, etc.).
Options: Dependent on the radio band used and the power table programmed into the client adapter; see the table below.
Default: The maximum power level programmed into the client adapter and allowed by your country’s regulatory agency
Radio Band Transmit Power Level
802.11b/g 10, 20, 30, 50, 63, or 100 mW
802.11a 10, 13, 20, 25, or 40 mW
Note The client adapter’s maximum transmit power level may be lower when operating in 802.11g mode than when operating in 802.11b mode due to 802.11g-specific regulatory limitations in some countries.
Note Reducing the transmit power level conserves battery power but decreases radio range.
5-6Cisco Aironet 802.11a/b/g Wireless LAN Client Adapters (CB21AG and PI21AG) Installation and Configuration Guide
OL-4211-02

Chapter 5 Configuring the Client AdapterSetting Advanced Parameters
Power Save Mode Sets your client adapter to its optimum power consumption setting.
Options: CAM (Constantly Awake Mode), Fast PSP (Power Save Mode), or Max PSP (Max Power Saving)
Default: CAM (Constantly Awake Mode)
Power Save Mode Description
CAM (Constantly Awake Mode)
Keeps the client adapter powered up continuously so there is little lag in message response time.
Consumes the most power but offers the highest throughput. Is recommended for desktop computers and devices that use AC power.
Fast PSP (Power Save Mode)
Switches between PSP mode and CAM mode, depending on network traffic. This mode switches to CAM when retrieving a large number of packets and switches back to PSP after the packets have been retrieved.
Is recommended when power consumption is a concern but you need greater throughput than that allowed by Max PSP.
Max PSP (Max Power Saving)
Causes the access point to buffer incoming messages for the client adapter, which wakes up periodically and polls the access point to see if any buffered messages are waiting for it. The adapter can request each message and then go back to sleep.
Conserves the most power but offers the lowest throughput. Is recommended for devices for which power consumption is the ultimate concern (such as small battery-powered devices).
Note If this profile is configured for use in an ad hoc network, CAM mode is used automatically.
Table 5-3 Profile Management Advanced Parameters (continued)
Parameter Description
5-7Cisco Aironet 802.11a/b/g Wireless LAN Client Adapters (CB21AG and PI21AG) Installation and Configuration Guide
OL-4211-02

Chapter 5 Configuring the Client AdapterSetting Advanced Parameters
Network Type Specifies the type of network in which your client adapter is installed.
Options: Infrastructure or Ad Hoc
Default: Infrastructure
Network Type Description
Ad Hoc Often referred to as peer to peer. Indicates that your wireless network consists of a few wireless devices that are not connected to a wired Ethernet network through an access point. For example, an ad hoc network could be set up between computers in a conference room so that users can share information in a meeting.
Infrastructure Indicates that your wireless network is connected to a wired Ethernet network through an access point.
802.11b Preamble Determines whether your client adapter uses both short and long radio headers or only long radio headers. The adapter can use short radio headers only if the access point is also configured to support them and is using them. If any clients associated to an access point are using long headers, then all clients in that cell must use long headers, even if both this client and the access point have short radio headers enabled.
Short radio headers improve throughput performance; long radio headers ensure compatibility with clients and access points that do not support short radio headers.
Options: Short & Long or Long Only
Default: Short & Long
Note This parameter is disabled if the Wireless Mode parameter is set to 5 GHz 54 Mbps only.
Table 5-3 Profile Management Advanced Parameters (continued)
Parameter Description
5-8Cisco Aironet 802.11a/b/g Wireless LAN Client Adapters (CB21AG and PI21AG) Installation and Configuration Guide
OL-4211-02

Chapter 5 Configuring the Client AdapterSetting Advanced Parameters
Wireless Mode Specifies the frequency and rate at which your client adapter should transmit packets to or receive packets from access points.
Options: 5 GHz 54 Mbps, 2.4 GHz 11 Mbps, and 2.4 GHz 54 Mbps
Default: All options selected
Note When more than one option is selected, the client adapter attempts to use the wireless modes in this order:5 GHz 54 Mbps, 2.4 GHz 54 Mbps, 2.4 GHz 11 Mbps.
Note If you choose 2.4 GHz 11 Mbps, the client adapter can associate to access points containing an 802.11b or 802.11g radio at 802.11b data rates. If you choose 2.4 GHz 54 Mbps, the client adapter can associate to access points containing an 802.11b radio at 802.11b data rates or to access points containing an 802.11g radio at 802.11b or 802.11g data rates.
Note When you enable auto profile selection, the client adapter ignores the selected profile’s wireless mode setting and scans all wireless modes for an available network. Using this method, the client does not need to drop the current connection nor change the current profile while looking for networks in other profiles.
Note Your client adapter’s wireless mode must match that of the access points with which it is to communicate. Otherwise, your client adapter may not be able to associate to them.
Wireless Mode When Starting Ad Hoc Network
Specifies the frequency and rate at which your client adapter should transmit packets to or receive packets from other clients (in ad hoc mode).
Options: 5 GHz 54 Mbps or 2.4 GHz 54/11 Mbps
Default: 5 GHz 54 Mbps
Note The client scans the band(s) specified by the Wireless Mode parameter before creating a new ad hoc cell based on the band specified by the Wireless Mode When Starting Ad Hoc Network parameter.
Note Your client adapter’s wireless mode must match that of the other clients with which it is to communicate. Otherwise, your client adapter may not be able to associate to them.
Table 5-3 Profile Management Advanced Parameters (continued)
Parameter Description
5-9Cisco Aironet 802.11a/b/g Wireless LAN Client Adapters (CB21AG and PI21AG) Installation and Configuration Guide
OL-4211-02

Chapter 5 Configuring the Client AdapterSetting Advanced Parameters
Channel Specifies the channel that your client adapter uses for communications in a 2.4-GHz ad hoc network. The available channels conform to the IEEE 802.11 Standard for your regulatory domain.
The channel of the client adapter must be set to match the channel used by the other clients in the wireless network. If the client adapter does not find any other ad hoc clients, this parameter specifies the channel with which the adapter will start its cell.
Range: Dependent on regulatory domainExample: 1 to 11 (2412 to 2462 MHz) in North America
Default: Auto (the client automatically determines the channel on which to start communications)
Note This parameter is available only when 2.4 GHz 54/11 Mbps is selected for the Wireless Mode When Starting Ad Hoc Network parameter. When 5 GHz 54 Mbps is selected, the Channel parameter is set to Auto automatically.
Note Refer to Appendix D for a list of channel identifiers, channel center frequencies, and regulatory domains for each channel.
Table 5-3 Profile Management Advanced Parameters (continued)
Parameter Description
5-10Cisco Aironet 802.11a/b/g Wireless LAN Client Adapters (CB21AG and PI21AG) Installation and Configuration Guide
OL-4211-02

Chapter 5 Configuring the Client AdapterSetting Advanced Parameters
802.11 Authentication Mode Specifies how your client adapter attempts to authenticate to an access point. Open and shared authentication do not rely on a RADIUS server on your network.
Options: Auto, Open, or Shared
Default: Open
802.11 Authentication Mode Description
Auto Causes the client adapter to attempt to authenticate using shared authentication. If it fails, the client adapter then attempts to authenticate using open authentication.
Open Enables your client adapter, regardless of its WEP settings, to authenticate and attempt to communicate with an access point. However, communication can occur only if the adapter’s WEP key matches that of the access point.
Shared Enables your client adapter to authenticate and communicate only with access points that have the same WEP key.
During shared key authentication, the access point sends an unencrypted challenge packet to the client adapter, which encrypts the packet and sends it back to the access point. The access point attempts to decrypt the encrypted packet and sends an authentication response packet indicating the success or failure of the decryption back to the client adapter. If the packet is successfully encrypted/decrypted, the user is considered to be authenticated.
Note Cisco recommends that Auto and Shared not be used because they present a security risk.
Note Your client adapter’s 802.11 authentication mode setting must match that of the access points with which it is to communicate. Otherwise, your client adapter may not be able to authenticate to them.
Note If this profile is configured for use in an ad hoc network or is not configured to use static WEP, this parameter is unavailable, and Open authentication is used.
Table 5-3 Profile Management Advanced Parameters (continued)
Parameter Description
5-11Cisco Aironet 802.11a/b/g Wireless LAN Client Adapters (CB21AG and PI21AG) Installation and Configuration Guide
OL-4211-02

Chapter 5 Configuring the Client AdapterSetting Security Parameters
If this profile is configured for use in an infrastructure network and you want to specify up to four access points to which the client adapter should attempt to associate, click Preferred APs. The Preferred Access Points window appears (see Figure 5-3).
Figure 5-3 Preferred Access Points Window
Leave the Access Point 1 through Access Point 4 fields blank or enter the MAC addresses of up to four preferred access points to which the client adapter can associate; then click OK. (The MAC address should consist of 12 hexadecimal characters.) If the specified access points are not found or the client adapter roams out of range, the adapter may associate to another access point.
Go to the next section to set additional parameters or click OK to save your changes and return to the Cisco Aironet Desktop Utility (Profile Management) window.
Setting Security ParametersThe Profile Management (Security) window (see Figure 5-4) enables you to set parameters that control how the client adapter associates to an access point, authenticates to the wireless network, and encrypts and decrypts data. To access this window, click the Security tab from any Profile Management window.
5-12Cisco Aironet 802.11a/b/g Wireless LAN Client Adapters (CB21AG and PI21AG) Installation and Configuration Guide
OL-4211-02

Chapter 5 Configuring the Client AdapterSetting Security Parameters
Figure 5-4 Profile Management (Security) Window
This window is different from the other Profile Management windows in that it includes many security features, each of which involves a number of steps. In addition, the security features themselves are complex and need to be understood before they are implemented. Therefore, this section provides an overview of the security features as well as procedures for using them.
However, before you determine the appropriate security settings for your client adapter, you must decide how to set the Allow Association to Mixed Cells parameter, which appears at the bottom of the Profile Management (Security) window and is not associated to any of the security features. See the “Setting the Allow Association to Mixed Cells Parameter” section below.
Setting the Allow Association to Mixed Cells ParameterThe Allow Association to Mixed Cells parameter indicates whether the client adapter can associate to an access point that allows both WEP and non-WEP associations. Follow these steps to set this parameter.
Note This parameter is unavailable if the WPA or WPA Passphrase security option is selected.
5-13Cisco Aironet 802.11a/b/g Wireless LAN Client Adapters (CB21AG and PI21AG) Installation and Configuration Guide
OL-4211-02

Chapter 5 Configuring the Client AdapterSetting Security Parameters
Step 1 Perform one of the following:
• Check the Allow Association to Mixed Cells check box if the access point to which the client adapter is to associate (or the VLAN to which the client will be assigned) has WEP set to Optional and static WEP is enabled on the client adapter. Otherwise, the client is unable to establish a connection with the access point.
• Uncheck the Allow Association to Mixed Cells check box if the access point to which the client adapter is to associate (or the VLAN to which the client will be assigned) does not have WEP set to Optional. This is the default setting.
Note For security reasons, Cisco recommends that WEP-enabled and WEP-disabled clients not be allowed in the same cell because broadcast packets are sent unencrypted, even to clients running WEP. However, you can enable VLANs on the access point to separate WEP-enabled and WEP-disabled clients.
Step 2 Perform one of the following:
• If you do not want to change any other parameters on the Profile Management (Security) window, click OK to save your changes and return to the Cisco Aironet Desktop Utility (Profile Management) window.
• If you want to change some of the other parameters on the Profile Management (Security) window, go to the next section.
Overview of Security FeaturesYou can protect your data as it is transmitted through your wireless network by encrypting it through the use of wired equivalent privacy (WEP) encryption keys. With WEP encryption, the transmitting device encrypts each packet with a WEP key, and the receiving device uses that same key to decrypt each packet.
The WEP keys used to encrypt and decrypt transmitted data can be statically associated with your adapter or dynamically created as part of the EAP authentication process. The information in the “Static WEP Keys” and “EAP (with Dynamic WEP Keys)” sections below can help you to decide which type of WEP keys you want to use. Dynamic WEP keys with EAP offer a higher degree of security than static WEP keys.
WEP keys, whether static or dynamic, are either 40 or 128 bits in length. 128-bit WEP keys offer a greater level of security than 40-bit WEP keys.
Note Refer to the “Additional WEP Key Security Features” section on page 5-18 for information on three security features that can make your WEP keys even more secure.
Static WEP Keys
Each device (or profile) within your wireless network can be assigned up to four static WEP keys. If a device receives a packet that is not encrypted with the appropriate key (as the WEP keys of all devices that are to communicate with each other must match), the device discards the packet and never delivers it to the intended receiver.
5-14Cisco Aironet 802.11a/b/g Wireless LAN Client Adapters (CB21AG and PI21AG) Installation and Configuration Guide
OL-4211-02

Chapter 5 Configuring the Client AdapterSetting Security Parameters
You do not need to re-enter static WEP keys each time the client adapter is inserted or the Windows device is rebooted because the keys are stored (in an encrypted format for security reasons) in the registry of the Windows device. When the driver loads and reads the client adapter’s registry parameters, it also finds the static WEP keys, unencrypts them, and stores them in volatile memory on the adapter.
The Define Pre-Shared Keys window enables you to view the WEP key settings for a particular profile and to assign new WEP keys or overwrite existing WEP keys. Refer to the “Enabling Static WEP” section on page 5-22 for instructions.
EAP (with Dynamic WEP Keys)
The standard for wireless LAN security, as defined by IEEE, is called 802.1X for 802.11, or simply 802.1X. An access point that supports 802.1X and its protocol, Extensible Authentication Protocol (EAP), acts as the interface between a wireless client and an authentication server, such as a RADIUS server, to which the access point communicates over the wired network.
Four 802.1X authentication types are available in ADU for use with Windows 2000 or XP:
• EAP-Cisco Wireless (or LEAP)—This authentication type leverages Cisco Key Integrity Protocol (CKIP) and MMH message integrity check (MIC) for data protection. ADU offers a variety of LEAP configuration options, including how a username and password are entered to begin the authentication process.
The username and password are used by the client adapter to perform mutual authentication with the RADIUS server through the access point. The username and password need to be re-entered each time the client adapter is inserted or the Windows device is rebooted unless you configure your adapter to use saved LEAP credentials.
RADIUS servers that support LEAP include Cisco Secure ACS release 2.6 or later, Cisco Access Registrar release 1.7 or later, Funk Software’s Steel-Belted RADIUS release 4.1 or later, and Meetinghouse Data Communications’ AEGIS release 1.1 or later.
• EAP-TLS—This authentication type uses a dynamic session-based WEP key derived from the client adapter and RADIUS server to encrypt data. It uses a client certificate for authentication.
RADIUS servers that support EAP-TLS include Cisco Secure ACS release 3.0 or later and Cisco Access Registrar release 1.8 or later.
• PEAP (EAP-GTC)—This PEAP authentication type is designed to support One-Time Password (OTP), Windows NT or 2000 domain, and LDAP user databases over a wireless LAN. It is based on EAP-TLS authentication but uses a password instead of a client certificate for authentication. PEAP (EAP-GTC) uses a dynamic session-based WEP key derived from the client adapter and RADIUS server to encrypt data. If your network uses an OTP user database, PEAP (EAP-GTC) requires you to enter a hardware or software token password to start the EAP authentication process and gain access to the network. If your network uses a Windows NT or 2000 domain user database or an LDAP user database (such as NDS), PEAP (EAP-GTC) requires you to enter your username, password, and domain name in order to start the authentication process.
RADIUS servers that support PEAP (EAP-GTC) authentication include Cisco Secure ACS release 3.1 or later.
• PEAP (EAP-MSCHAP V2)—This PEAP authentication type is based on EAP-TLS authentication but uses a password instead of a client certificate for authentication. PEAP (EAP-MSCHAP V2) uses a dynamic session-based WEP key derived from the client adapter and RADIUS server to encrypt data.
RADIUS servers that support PEAP (EAP-MSCHAP V2) authentication include Cisco Secure ACS release 3.2 or later.
5-15Cisco Aironet 802.11a/b/g Wireless LAN Client Adapters (CB21AG and PI21AG) Installation and Configuration Guide
OL-4211-02

Chapter 5 Configuring the Client AdapterSetting Security Parameters
When you enable EAP on your access point and configure your client adapter for LEAP, EAP-TLS, PEAP (EAP-GTC), or PEAP (EAP-MSCHAP V2), authentication to the network occurs in the following sequence:
1. The client associates to an access point and begins the authentication process.
Note The client does not gain full access to the network until authentication between the client and the RADIUS server is successful.
2. Communicating through the access point, the client and RADIUS server complete the authentication process, with the password (LEAP and PEAP) or certificate (EAP-TLS) being the shared secret for authentication. The password is never transmitted during the process.
3. If authentication is successful, the client and RADIUS server derive a dynamic, session-based WEP key that is unique to the client.
4. The RADIUS server transmits the key to the access point using a secure channel on the wired LAN.
5. For the length of a session, or time period, the access point and the client use this key to encrypt or decrypt all unicast packets (and broadcast packets if the access point is set up to do so) that travel between them.
Refer to the “Enabling LEAP” section on page 5-24 for instructions on enabling LEAP or to the “Enabling EAP-TLS or PEAP” section on page 5-27 for instructions on enabling EAP-TLS, PEAP (EAP-GTC), or PEAP (EAP-MSCHAP V2).
Note Refer to the IEEE 802.11 Standard for more information on 802.1X authentication and to the following URL for additional information on RADIUS servers: http://www.cisco.com/univercd/cc/td/doc/product/software/ios120/12cgcr/secur_c/scprt2/scrad.htm
Wi-Fi Protected Access (WPA)
Wi-Fi Protected Access (WPA) is a standards-based, interoperable security enhancement that provides data protection and access control for existing and future wireless LAN systems. It is derived from and is forward-compatible with the upcoming IEEE 802.11i standard. WPA leverages Temporal Key Integrity Protocol (TKIP) and Michael message integrity check (MIC) for data protection and 802.1X for authenticated key management.
WPA supports two mutually exclusive key management types: WPA and WPA passphrase (also known as WPA Pre-Shared Key or WPA-PSK). Using WPA, clients and the authentication server authenticate to each other using an EAP authentication method, and the client and server generate a pairwise master key (PMK). The server generates the PMK dynamically and passes it to the access point. Using WPA passphrase, however, you configure a passphrase (or pre-shared key) on both the client and the access point, and that passphrase is used as the PMK.
Refer to the “Enabling WPA Passphrase” section on page 5-23 for instructions on using a WPA passphrase, the “Enabling LEAP” section on page 5-24 for instructions on enabling LEAP with WPA, or the “Enabling EAP-TLS or PEAP” section on page 5-27 for instructions on enabling EAP-TLS, PEAP (EAP-GTC), or PEAP (EAP-MSCHAP V2) with WPA.
Note WPA must also be enabled on the access point. Access points must use Cisco IOS Release 12.2(11)JA or later to enable WPA. Refer to the documentation for your access point for instructions on enabling this feature.
5-16Cisco Aironet 802.11a/b/g Wireless LAN Client Adapters (CB21AG and PI21AG) Installation and Configuration Guide
OL-4211-02

Chapter 5 Configuring the Client AdapterSetting Security Parameters
Fast Roaming (CCKM)
Some applications that run on a client device may require fast roaming between access points. Voice applications, for example, require fast roaming to prevent delays and gaps in conversation. Fast roaming is enabled automatically for LEAP-enabled CB21AG and PI21AG clients using WPA but must be enabled on the access point.
During normal operation, LEAP-enabled clients mutually authenticate with a new access point by performing a complete LEAP authentication, including communication with the main RADIUS server. However, when you configure your wireless LAN for fast roaming, LEAP-enabled clients securely roam from one access point to another without the need to reauthenticate with the RADIUS server. Using Cisco Centralized Key Management (CCKM), an access point that is configured for wireless domain services (WDS) uses a fast rekeying technique that enables client devices to roam from one access point to another typically in under 150 milliseconds (ms). Fast roaming ensures that there is no perceptible delay in time-sensitive applications such as wireless Voice over IP (VoIP), enterprise resource planning (ERP), or Citrix-based solutions.
Note Access points must use Cisco IOS Release 12.2(11)JA or later to enable fast roaming. Refer to the documentation for your access point for instructions on enabling this feature.
Note The Microsoft Wireless Configuration Manager and the Microsoft 802.1X supplicant, if installed, must be disabled in order for fast roaming to operate correctly. If your computer is running Windows XP and you chose to configure your client adapter using ADU during installation, these features should already be disabled. Similarly, if your computer is running Windows 2000, the Microsoft 802.1X supplicant, if installed, should already be disabled. Refer to Chapter 10 if you need additional information.
Reporting Access Points that Fail LEAP Authentication
The CB21AG and PI21AG client adapters and the following access point firmware versions support a feature that is designed to detect access points that fail LEAP authentication:
• 12.00T or later (access points running VxWorks)
• Cisco IOS Release 12.2(4)JA or later (1100 series access points)
• Cisco IOS Release 12.2(8)JA or later (1200 series access points)
• Cisco IOS Release 12.2(13)JA or later (350 series access points)
An access point running one of these firmware versions records a message in the system log when the client discovers and reports another access point in the wireless network that has failed LEAP authentication.
The process takes place as follows:
1. A client with a LEAP profile attempts to associate to access point A.
2. Access point A does not handle LEAP authentication successfully, perhaps because the access point does not understand LEAP or cannot communicate to a trusted LEAP authentication server.
3. The client records the MAC address for access point A and the reason why the association failed.
4. The client associates successfully to access point B.
5-17Cisco Aironet 802.11a/b/g Wireless LAN Client Adapters (CB21AG and PI21AG) Installation and Configuration Guide
OL-4211-02

Chapter 5 Configuring the Client AdapterSetting Security Parameters
5. The client sends the MAC address of access point A and the reason code for the failure to access point B.
6. Access point B logs the failure in the system log.
Note This feature does not need to be enabled on the client adapter or access point; it is supported automatically by both devices. However, the access points must use the specified firmware versions or later.
Additional WEP Key Security Features
The three security features discussed in this section (MIC, TKIP, and broadcast key rotation) are designed to prevent sophisticated attacks on your wireless network’s WEP keys. These features do not need to be enabled on the client adapter; they are supported automatically in the client adapter software. However, they must be enabled on the access point.
Note Refer to the documentation for your access point for instructions on enabling these security features.
Message Integrity Check (MIC)
MIC prevents bit-flip attacks on encrypted packets. During a bit-flip attack, an intruder intercepts an encrypted message, alters it slightly, and retransmits it, and the receiver accepts the retransmitted message as legitimate. The MIC adds a few bytes to each packet to make the packets tamper-proof.
The Advanced Status window indicates if MIC is being used, and the Advanced Statistics window provides MIC statistics.
Temporal Key Integrity Protocol (TKIP)
This feature, also referred to as WEP key hashing, defends against an attack on WEP in which the intruder uses the initialization vector (IV) in encrypted packets to calculate the WEP key. TKIP removes the predictability that an intruder relies on to determine the WEP key by exploiting IVs. It protects both unicast and broadcast WEP keys.
Note TKIP is enabled automatically when WPA is enabled, and it is disabled when WPA is disabled.
Broadcast Key Rotation
When you enable broadcast WEP key rotation, the access point provides a dynamic broadcast WEP key and changes it at the interval you select.
5-18Cisco Aironet 802.11a/b/g Wireless LAN Client Adapters (CB21AG and PI21AG) Installation and Configuration Guide
OL-4211-02

Chapter 5 Configuring the Client AdapterSetting Security Parameters
Synchronizing Security FeaturesIn order to use any of the security features discussed in this section, both your client adapter and the access point to which it will associate must be set appropriately. Table 5-4 indicates the client and access point settings required for each security feature. This chapter provides specific instructions for enabling the security features on your client adapter. Refer to the documentation for your access point for instructions on enabling any of these features on the access point.
Table 5-4 Client and Access Point Security Settings
Security Feature Client Setting Access Point Setting
Static WEP with open authentication
Choose Open authentication and Pre-Shared Key (Static WEP) and create a WEP key
Set up and enable WEP and enable Open Authentication for the SSID
Static WEP with shared key authentication
Choose Shared authentication and Pre-Shared Key (Static WEP) and create a WEP key
Set up and enable WEP and enable Shared Key Authentication for the SSID
WPA passphrase(or WPA Pre-Shared Key)
Choose WPA Passphrase and enter the passphrase
Choose a cipher suite, enable Open Authentication and WPA for the SSID, and enter a WPA Pre-Shared Key
Note To allow both WPA and non-WPA clients to use the SSID, enable optional WPA.
LEAP authentication Choose 802.1x and LEAP; then set LEAP settings
Set up and enable WEP and enable Network-EAP for the SSID
LEAP authentication with WPA
Choose WPA and LEAP; then set LEAP settings
Choose a cipher suite that includes TKIP and enable Network-EAP and WPA for the SSID
Note To allow both WPA and non-WPA clients to use the SSID, enable optional WPA.
EAP-TLS authentication
If using ADU to configure card
Choose 802.1x and EAP-TLS; then set EAP-TLS settings
Set up and enable WEP and enable Open Authentication for the SSID and specify the use of EAP
If using Windows XP to configure card
Choose Enable network access control using IEEE 802.1X and Smart Card or other Certificate as the EAP Type
Set up and enable WEP and enable Open Authentication for the SSID and specify the use of EAP
5-19Cisco Aironet 802.11a/b/g Wireless LAN Client Adapters (CB21AG and PI21AG) Installation and Configuration Guide
OL-4211-02

Chapter 5 Configuring the Client AdapterSetting Security Parameters
EAP-TLS authentication with WPA
If using ADU to configure card
Choose WPA and EAP-TLS; then set EAP-TLS settings
Choose a cipher suite that includes TKIP; then enable WPA and Open Authentication for the SSID and specify the use of EAP
Note To allow both WPA and non-WPA clients to use the SSID, enable optional WPA.
If using Windows XP to configure card
Enable WPA and choose Enable network access control using IEEE 802.1X and Smart Card or other Certificate as the EAP Type
Choose a cipher suite that includes TKIP; then enable WPA and Open Authentication for the SSID and specify the use of EAP
Note To allow both WPA and non-WPA clients to use the SSID, enable optional WPA.
PEAP authentication
If using ADU to configure card
Choose 802.1x and PEAP (EAP-GTC) or PEAP (EAP-MSCHAP V2); then set PEAP settings
Set up and enable WEP and enable Open Authentication for the SSID and specify the use of EAP
If using Windows XP to configure card
Choose Enable network access control using IEEE 802.1X and PEAP as the EAP Type
Set up and enable WEP and enable Open Authentication for the SSID and specify the use of EAP
PEAP authentication with WPA
If using ADU to configure card
Choose WPA and PEAP (EAP-GTC) or PEAP (EAP-MSCHAP V2); then set PEAP settings
Choose a cipher suite that includes TKIP; then enable WPA and Open Authentication for the SSID and specify the use of EAP
Note To allow both WPA and non-WPA clients to use the SSID, enable optional WPA.
If using Windows XP to configure card
Enable WPA and choose Enable network access control using IEEE 802.1X and PEAP as the EAP Type
Choose a cipher suite that includes TKIP; then enable WPA and Open Authentication for the SSID and specify the use of EAP
Note To allow both WPA and non-WPA clients to use the SSID, enable optional WPA.
Table 5-4 Client and Access Point Security Settings (continued)
Security Feature Client Setting Access Point Setting
5-20Cisco Aironet 802.11a/b/g Wireless LAN Client Adapters (CB21AG and PI21AG) Installation and Configuration Guide
OL-4211-02

Chapter 5 Configuring the Client AdapterSetting Security Parameters
Fast roaming (CCKM) Choose WPA and LEAP; then set LEAP settings
Use Cisco IOS Release 12.2(11)JA or later, choose a cipher suite that is compatible with CCKM, and enable Network-EAP and CCKM for the SSID
Note To allow both 802.1X clients and non-802.1X clients to use the SSID, enable optional CCKM.
Reporting access points that fail LEAP authentication
No settings required; automatically enabled
No settings required; automatically enabled in the firmware versions listed on page 5-17.
MIC No settings required; automatically enabled
Set up and enable WEP with full encryption, set MIC to MMH or check the Enable MIC check box, and set Use Aironet Extensions to Yes
TKIP No settings required; automatically enabled
Set up and enable WEP, set TKIP to Cisco or check the Enable Per Packet Keying check box, and set Use Aironet Extensions to Yes
Broadcast key rotation Enable LEAP, EAP-TLS, or PEAP Set up and enable WEP and set Broadcast WEP Key Rotation Interval to any value other than zero (0)
Table 5-4 Client and Access Point Security Settings (continued)
Security Feature Client Setting Access Point Setting
5-21Cisco Aironet 802.11a/b/g Wireless LAN Client Adapters (CB21AG and PI21AG) Installation and Configuration Guide
OL-4211-02

Chapter 5 Configuring the Client AdapterSetting Security Parameters
Enabling Static WEPFollow the steps below to enable static WEP for this profile.
Step 1 Choose Pre-Shared Key (Static WEP) on the Profile Management (Security) window.
Step 2 Click Configure. The Define Pre-Shared Keys window appears (see Figure 5-5).
Figure 5-5 Define Pre-Shared Keys Window
Step 3 Choose one of the following WEP key entry methods:
• Hexadecimal (0-9, A-F)—Specifies that the WEP key will be entered in hexadecimal characters, which include 0-9, A-F, and a-f.
• ASCII Text (all keyboard characters)—Specifies that the WEP key will be entered in ASCII text, which includes alpha characters, numbers, and punctuation marks.
Note ASCII text WEP keys are not supported on the Cisco Aironet 1200 Series Access Points, so you must choose the Hexadecimal (0-9, A-F) option if you are planning to use your client adapter with these access points.
Step 4 For the static WEP key that you are entering (1, 2, 3, or 4), choose a WEP key size of 40 or 128 on the right side of the window. 128-bit client adapters can use 40- or 128-bit keys, but 40-bit adapters can use only 40-bit keys. If 128 bit is not supported by the client adapter, this option is unavailable.
5-22Cisco Aironet 802.11a/b/g Wireless LAN Client Adapters (CB21AG and PI21AG) Installation and Configuration Guide
OL-4211-02

Chapter 5 Configuring the Client AdapterSetting Security Parameters
Step 5 Obtain the static WEP key from your system administrator and enter it in the blank field for the key you are creating. Follow the guidelines below to enter a new static WEP key:
• WEP keys must contain the following number of characters:
– 10 hexadecimal characters or 5 ASCII text characters for 40-bit keys
Example: 5A5A313859 (hexadecimal) or ZZ18Y (ASCII)
– 26 hexadecimal characters or 13 ASCII text characters for 128-bit keys
Example: 5A583135333554595549333534 (hexadecimal) or ZX1535TYUI354 (ASCII)
Note You must enter hexadecimal characters if your client adapter will be used with Cisco Aironet 1200 Series Access Points.
• Your client adapter’s WEP key must match the WEP key used by the access point (in infrastructure mode) or clients (in ad hoc mode) with which you are planning to communicate.
• When setting more than one WEP key, the keys must be assigned to the same WEP key numbers for all devices. For example, WEP key 2 must be WEP key number 2 on all devices. When multiple WEP keys are set, they must be in the same order on all devices.
Note All existing static WEP keys are displayed as bullets for security reasons. If you need to modify a WEP key, simply click in the WEP key field, delete the bullets, and enter a new key.
Step 6 Click the Transmit Key button to the left of the key you want to use to transmit packets. Only one WEP key can be selected as the transmit key.
Step 7 Click OK in each window to save your changes and to return to the Cisco Aironet Desktop Utility (Profile Management) window.
Enabling WPA PassphraseFollow the steps below to enable WPA passphrase (also known as WPA Pre-Shared Key) for this profile.
Step 1 Choose WPA Passphrase on the Profile Management (Security) window.
Step 2 Click Configure. The Define WPA Pre-Shared Key window appears (see Figure 5-6).
5-23Cisco Aironet 802.11a/b/g Wireless LAN Client Adapters (CB21AG and PI21AG) Installation and Configuration Guide
OL-4211-02

Chapter 5 Configuring the Client AdapterSetting Security Parameters
Figure 5-6 Define WPA Pre-Shared Key Window
Step 3 Obtain the WPA passphrase for the access point (in an infrastructure network) or other clients (in an ad hoc network) from your system administrator and enter it in the WPA passphrase field. Follow the guidelines below to enter a WPA passphrase:
• WPA passphrases must contain 8 to 63 ASCII text characters or 64 hexadecimal characters.
• Your client adapter’s WPA passphrase must match the passphrase used by the access point with which you are planning to communicate.
Step 4 Click OK in each window to save your changes and to return to the Cisco Aironet Desktop Utility (Profile Management) window.
Enabling LEAPBefore you can enable LEAP authentication, your network devices must meet the following requirements:
• Access points to which your client adapter may attempt to authenticate must use the following firmware versions or later: 11.23T (access points running VxWorks), Cisco IOS Release 12.2(4)JA (1100 series access points), Cisco IOS Release 12.2(8)JA (1200 series access points), or Cisco IOS Release 12.2(13)JA (350 series access points).
Note To use WPA or fast roaming, access points must use Cisco IOS Release 12.2(11)JA or later. To use the Reporting Access Points That Fail LEAP Authentication feature, access points must use the firmware versions listed on page 5-19.
• All necessary infrastructure devices (such as access points, servers, etc.) must be properly configured for LEAP authentication.
5-24Cisco Aironet 802.11a/b/g Wireless LAN Client Adapters (CB21AG and PI21AG) Installation and Configuration Guide
OL-4211-02

Chapter 5 Configuring the Client AdapterSetting Security Parameters
Follow the steps below to enable LEAP authentication for this profile.
Step 1 Perform one of the following on the Profile Management (Security) window:
• If you want to enable LEAP without WPA, choose 802.1x under Set Security Options and LEAP in the 802.1x EAP Type drop-down box.
• If you want to enable LEAP with WPA, choose WPA under Set Security Options and LEAP in the WPA EAP Type drop-down box.
Note Refer to the “Wi-Fi Protected Access (WPA)” section on page 5-16 for additional information on WPA.
Step 2 Click Configure. The LEAP Settings window appears (see Figure 5-7).
Figure 5-7 LEAP Settings Window
5-25Cisco Aironet 802.11a/b/g Wireless LAN Client Adapters (CB21AG and PI21AG) Installation and Configuration Guide
OL-4211-02

Chapter 5 Configuring the Client AdapterSetting Security Parameters
Step 3 Choose one of the following LEAP username and password setting options:
• Use Temporary User Name and Password—Requires you to enter the LEAP username and password each time the computer reboots in order to authenticate and gain access to the network.
• Use Saved User Name and Password—Does not require you to enter a LEAP username and password each time the computer reboots. Authentication occurs automatically as needed using a saved username and password (which are registered with the RADIUS server).
Step 4 Perform one of the following:
• If you chose Use Temporary User Name and Password in Step 3, choose one of the following options:
– Use Windows User Name and Password—Causes your Windows username and password to also serve as your LEAP username and password, giving you only one set of credentials to remember. After you log in, the LEAP authentication process begins automatically. This option is the default setting.
– Manually Prompt for LEAP User Name and Password—Requires you to manually invoke the LEAP authentication process as needed using the Manual LEAP Login option in the Action drop-down menu or ASTU. You are not prompted to enter a LEAP username and password during the Windows login. This option might be used to support a software token one-time password system or other systems that require additional software that is not available at login.
• If you chose Use Saved User Name and Password in Step 3, follow these steps:
a. Enter a username and password in the appropriate fields.
b. Re-enter the password in the Confirm Password field.
c. If you wish to specify a domain name that will be passed to the RADIUS server along with your username, enter it in the Domain field.
Step 5 If you work in an environment with multiple domains and therefore want your Windows login domain to be passed to the RADIUS server along with your username, check the Include Windows Logon Domain with User Name check box. The default setting is checked.
Note If you chose to use a saved username and password but do not check the Include Windows Logon Domain with User Name check box, the saved domain name is not passed to the RADIUS server.
Step 6 If you want to force the client adapter to disassociate after you log off so that another user cannot gain access to the wireless network using your credentials, check the No Network Connection Unless User Is Logged In check box. The default setting is checked.
Step 7 In the LEAP Authentication Timeout Value field, choose the amount of time (in seconds) before a LEAP authentication is considered to be failed and an error message appears.
Range: 30 to 500 seconds
Default: 90 seconds
Step 8 Click OK in each window to save your changes and to return to the Cisco Aironet Desktop Utility (Profile Management) window.
Step 9 Refer to Chapter 6 for instructions on authenticating using LEAP.
5-26Cisco Aironet 802.11a/b/g Wireless LAN Client Adapters (CB21AG and PI21AG) Installation and Configuration Guide
OL-4211-02

Chapter 5 Configuring the Client AdapterSetting Security Parameters
Enabling EAP-TLS or PEAPBefore you can enable EAP-TLS or PEAP authentication, your network devices must meet the following requirements:
• You must have a valid Windows username and password, and the password cannot be blank.
• The appropriate certificates must be installed on your computer. EAP-TLS requires both a Certificate Authority (CA) certificate and a user certificate while PEAP requires only a CA certificate.
Note Contact your system administrator if you need help obtaining and importing the necessary certificates.
• Access points to which your client adapter may attempt to authenticate must use the following firmware versions or later: 12.00T (access points running VxWorks), Cisco IOS Release 12.2(4)JA (1100 series access points), Cisco IOS Release 12.2(8)JA (1200 series access points), or Cisco IOS Release 12.2(13)JA (350 series access points).
Note To use WPA or fast roaming, access points must use Cisco IOS Release 12.2(11)JA or later.
• All necessary infrastructure devices (such as access points, servers, gateways, user databases, etc.) must be properly configured for the authentication type you plan to enable on the client.
Follow the instructions in one of the sections below to enable EAP-TLS or PEAP authentication for this profile:
• Enabling EAP-TLS, 5-27
• Enabling PEAP (EAP-GTC), 5-29
• Enabling PEAP (EAP-MSCHAP V2), 5-31
Enabling EAP-TLS
Follow the steps below to enable EAP-TLS authentication for this profile.
Step 1 Perform one of the following on the Profile Management (Security) window:
• If you want to enable EAP-TLS without WPA, choose 802.1x under Set Security Options and EAP-TLS in the 802.1x EAP Type drop-down box.
• If you want to enable EAP-TLS with WPA, choose WPA under Set Security Options and EAP-TLS in the WPA EAP Type drop-down box.
Note Refer to the “Wi-Fi Protected Access (WPA)” section on page 5-16 for additional information on WPA.
Step 2 Click Configure. The Define Certificate window appears (see Figure 5-8).
5-27Cisco Aironet 802.11a/b/g Wireless LAN Client Adapters (CB21AG and PI21AG) Installation and Configuration Guide
OL-4211-02

Chapter 5 Configuring the Client AdapterSetting Security Parameters
Figure 5-8 Define Certificate Window
Step 3 Choose your server certificate in the Select a Certificate drop-down list.
Step 4 Choose the certificate authority from which the server certificate was downloaded in the Server Properties drop-down list.
Step 5 Leave the Server/Domain Name field blank to allow the client to accept a certificate from any server that supplies a certificate signed by the certificate authority listed in the Server Properties drop-down list.
Step 6 If the Login Name field is not filled in automatically, enter your username in this format: username@domain (for example, [email protected]).
Step 7 Click OK in each window to save your changes and to return to the Cisco Aironet Desktop Utility (Profile Management) window.
Step 8 Refer to Chapter 6 for instructions on authenticating using EAP-TLS.
5-28Cisco Aironet 802.11a/b/g Wireless LAN Client Adapters (CB21AG and PI21AG) Installation and Configuration Guide
OL-4211-02

Chapter 5 Configuring the Client AdapterSetting Security Parameters
Enabling PEAP (EAP-GTC)
Follow the steps below to enable PEAP (EAP-GTC) for this profile.
Step 1 Perform one of the following:
• If you want to enable PEAP (EAP-GTC) without WPA, choose 802.1x under Set Security Options and PEAP (EAP-GTC) in the 802.1x EAP Type drop-down box.
• If you want to enable PEAP (EAP-GTC) with WPA, choose WPA under Set Security Options and PEAP (EAP-GTC) in the WPA EAP Type drop-down box.
Note Refer to the “Wi-Fi Protected Access (WPA)” section on page 5-16 for additional information on WPA.
Step 2 Click Configure. The Define PEAP (EAP-GTC) Configuration window appears (see Figure 5-9).
Figure 5-9 Define PEAP (EAP-GTC) Configuration Window
5-29Cisco Aironet 802.11a/b/g Wireless LAN Client Adapters (CB21AG and PI21AG) Installation and Configuration Guide
OL-4211-02

Chapter 5 Configuring the Client AdapterSetting Security Parameters
Step 3 Check the Use Machine Information For Domain Logon check box if you want the client to attempt to log into a domain using a machine certificate (before you log on using your username and password). Doing so enables you to get login scripts, map profiles, implement domain security policies, and so on. The default setting is checked.
Note If you do not check the Use Machine Information For Domain Logon check box, machine authentication is not performed. Authentication does not occur until you log on.
Step 4 Choose the certificate authority from which the server certificate was downloaded in the Network Certificate Authority drop-down list.
Step 5 Choose either Token or Static Password, depending on your user database.
Note If you choose Token, you must use a hardware token device or the Secure Computing SofToken program (release 2.1 or later) to obtain the one-time password and enter the password when prompted during the authentication process. Secure Computing PremierAccess release 3.1.1 or later is the only supported token server.
Step 6 Perform one of the following to specify the username that will be used for inner PEAP tunnel authentication:
• If you want your Windows username to also serve as your PEAP username, check the Use Windows User Name check box. This option gives you only one username to remember.
Note If you chose the Static Password option in Step 5, the check box reads Use Windows User Name and Password.
• If you want to enter a separate PEAP username (which is registered with the RADIUS server) in addition to your regular Windows username in order to start the PEAP authentication process, enter your PEAP username in the User Name field.
Note Your Windows username is filled in automatically. Simply delete your Windows username and enter your separate PEAP username.
Step 7 If you chose the Static Password option in Step 5, enter your PEAP authentication password (which is registered with the RADIUS server) in both the Password and Confirm Password fields.
Step 8 Perform one of the following:
• If you are finished configuring PEAP (EAP-GTC) for this profile, go to Step 9.
• If you want to implement added security by further refining the network certificate that will be accepted and controlling the string used to set up the outer PEAP tunnel, follow these steps:
a. Click Advanced. The Advanced Configuration window appears (see Figure 5-10).
5-30Cisco Aironet 802.11a/b/g Wireless LAN Client Adapters (CB21AG and PI21AG) Installation and Configuration Guide
OL-4211-02

Chapter 5 Configuring the Client AdapterSetting Security Parameters
Figure 5-10 Advanced Configuration Window
b. Leave the Specific Server or Domain field blank to allow the client to accept a certificate from any server that supplies a certificate signed by the certificate authority listed in the Network Certificate Authority drop-down list on the Define PEAP (EAP-GTC) Configuration window.
c. If the Login Name field is not filled in automatically, enter your username with nothing after it (for example, jsmith).
d. Click OK to save your settings.
Step 9 Click OK in each window to save your settings and to return to the Cisco Aironet Desktop Utility (Profile Management) window.
Step 10 Refer to Chapter 6 for instructions on authenticating using PEAP (EAP-GTC).
Enabling PEAP (EAP-MSCHAP V2)
Follow the steps below to enable PEAP (EAP-MSCHAP V2) for this profile.
Step 1 Perform one of the following:
• If you want to enable PEAP (EAP-MSCHAP V2) without WPA, choose 802.1x under Set Security Options and PEAP (EAP-MSCHAP V2) in the 802.1x EAP Type drop-down box.
• If you want to enable PEAP (EAP-MSCHAP V2) with WPA, choose WPA under Set Security Options and PEAP (EAP-MSCHAP V2) in the WPA EAP Type drop-down box.
Note Refer to the “Wi-Fi Protected Access (WPA)” section on page 5-16 for additional information on WPA.
Step 2 Click Configure. The Define PEAP (EAP-MSCHAP V2) Configuration window appears (see Figure 5-11).
5-31Cisco Aironet 802.11a/b/g Wireless LAN Client Adapters (CB21AG and PI21AG) Installation and Configuration Guide
OL-4211-02

Chapter 5 Configuring the Client AdapterSetting Security Parameters
Figure 5-11 Define PEAP (EAP-MSCHAP V2) Configuration Window
Step 3 Check the Use Machine Information For Domain Logon check box if you want the client to attempt to log into a domain using information from the machine store (before you log on using your username and password). Doing so enables you to get user and Novell-based login scripts, map network drives, and implement user-based domain security policies. The default setting is checked.
Note If you do not check the Use Machine Information For Domain Logon check box, machine information is not used. Authentication does not occur until you log on.
Step 4 Choose the certificate authority from which the server certificate was downloaded in the Server drop-down list.
Step 5 Perform one of the following to specify the username and password that will be used for inner PEAP tunnel authentication:
• If you want your Windows username and password to also serve as your PEAP username and password, check the Use Windows User Name and Password check box.
• If you want to use a distinct username and password (which are registered with the RADIUS server) to start the PEAP authentication process, follow these steps: a. Enter your PEAP username and password in the corresponding fields.
Note Your Windows username is filled in automatically. Simply delete your Windows username and enter your separate PEAP username.
b. Re-enter your password in the Confirm Password field.
5-32Cisco Aironet 802.11a/b/g Wireless LAN Client Adapters (CB21AG and PI21AG) Installation and Configuration Guide
OL-4211-02

Chapter 5 Configuring the Client AdapterSetting Security Parameters
Step 6 Perform one of the following:
• If you are finished configuring PEAP (EAP-MSCHAP V2) for this profile, go to Step 7.
• If you want to implement added security by further refining the network certificate that will be accepted and controlling the string used to set up the outer PEAP tunnel, follow these steps:
a. Click Advanced. The Advanced Configuration window appears (see Figure 5-12).
Figure 5-12 Advanced Configuration Window
b. Leave the Specific Server or Domain field blank to allow the client to accept a certificate from any server that supplies a certificate signed by the certificate authority listed in the Server drop-down list on the Define PEAP (EAP-MSCHAP V2) Configuration window.
c. If the Login Name field is not filled in automatically, enter your username with nothing after it (for example, jsmith).
Note Some RADIUS servers require that the same name be entered for both the inner and outer PEAP tunnels. That is, the same name may need to be entered in both the Login Name field and the User Name field on the Define PEAP (EAP-MSCHAP V2) Configuration window. Contact your system administrator for information. If the Use Windows User Name and Password check box is checked on the Define PEAP (EAP-MSCHAP V2) Configuration window, the Login Name may need to match the Windows username of the person who is logging in.
d. Click OK to save your settings.
Step 7 Click OK in each window to save your changes and to return to the Cisco Aironet Desktop Utility (Profile Management) window.
Step 8 Refer to Chapter 6 for instructions on authenticating using PEAP (EAP-MSCHAP V2).
5-33Cisco Aironet 802.11a/b/g Wireless LAN Client Adapters (CB21AG and PI21AG) Installation and Configuration Guide
OL-4211-02

Chapter 5 Configuring the Client AdapterSetting Roaming Parameters in the Windows Control Panel
Disabling Static WEP, WPA Passphrase, or EAPTo disable static WEP, WPA passphrase, or EAP authentication [LEAP, EAP-TLS, PEAP (EAP-GTC), or PEAP (EAP-MSCHAP V2)] for a particular profile, choose None on the Profile Management (Security) window and click OK.
Note Choosing any security option other than Pre-Shared Key (Static WEP) on the Profile Management (Security) window disables static WEP automatically.
Note Choosing Pre-Shared Key (Static WEP) or WPA Passphrase on the Profile Management (Security) window disables EAP automatically.
Setting Roaming Parameters in the Windows Control PanelThe Cisco Aironet 802.11a/b/g Wireless Adapter Properties window (see Figure 5-13) in the Windows Control Panel enables you to set two parameters that regulate the client adapter’s roaming capabilities.
Figure 5-13 Cisco Aironet 802.11a/b/g Wireless Adapter Properties Window
5-34Cisco Aironet 802.11a/b/g Wireless LAN Client Adapters (CB21AG and PI21AG) Installation and Configuration Guide
OL-4211-02

Chapter 5 Configuring the Client AdapterSetting Roaming Parameters in the Windows Control Panel
Follow these steps to access the roaming parameters.
Step 1 Double-click My Computer, Control Panel, and System.
Step 2 Click the Hardware tab and Device Manager.
Step 3 Double-click Network Adapters.
Step 4 Right-click Cisco Aironet 802.11a/b/g Wireless Adapter.
Step 5 Click Properties and the Advanced tab. The roaming parameters appear in the Property list. Table 5-5 lists and describes the client adapter’s roaming parameters. Follow the instructions in the table to change the parameters.
Table 5-5 Roaming Parameters (in the Windows Control Panel)
Parameter Description
BSS Aging Interval The amount of time (in seconds) that the client keeps an access point in its roaming scanlist after it can no longer communicate to that device. The higher the value, the greater the number of access points to which the client may roam.
Range: 20 to 300 seconds (in 10-second increments)
Default: 120 seconds
Note Cisco recommends that you set the BSS Aging Interval to twice the value of the Scan Valid Interval. For example, if the Scan Valid Interval is 50, the BSS Aging Interval would be 100.
Scan Valid Interval The amount of time (in seconds) before the client starts scanning for a better access point after reaching the roaming threshold or missing beacons. (See the threshold criteria in the table below.) The higher the value, the less time the client spends scanning for a better access point and the more time it has to send data.
Range: 20 to 120 seconds (in 5-second increments)
Default: 60 seconds
Note The client does not scan for a new access point as long as it has a good connection and is passing data.
Wireless ModeSignal Strength Threshold (dBm)
Transmit RateThreshold (Mbps)
5 GHz, 54 Mbps or2.4 GHz, 54 Mbps
24 24
2.4 GHz, 11 Mbps(other modes enabled)
24 9
2.4 GHz, 11 Mbps(only mode enabled)
24 5
5-35Cisco Aironet 802.11a/b/g Wireless LAN Client Adapters (CB21AG and PI21AG) Installation and Configuration Guide
OL-4211-02

Chapter 5 Configuring the Client AdapterSetting Roaming Parameters in the Windows Control Panel
5-36Cisco Aironet 802.11a/b/g Wireless LAN Client Adapters (CB21AG and PI21AG) Installation and Configuration Guide
OL-4211-02