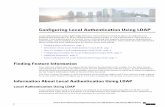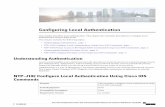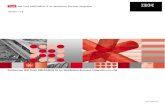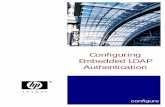Configuring Strong Authentication with IBM Tivoli Access … · 2011-12-16 · viii Configuring...
Transcript of Configuring Strong Authentication with IBM Tivoli Access … · 2011-12-16 · viii Configuring...

ibm.com/redbooks Redpaper
Front cover
Configuring Strong Authentication with IBM Tivoli Access Manager for Enterprise Single Sign-On
Axel BueckerAbdul Baki
Matthew Boult
Details on external authentication factors for smartcards, Mobile ActiveCode, and RFID cards
Details on biometric authentication for fingerprint recognition
Hands-on details on complete configuration


International Technical Support Organization
Configuring Strong Authentication with IBM Tivoli Access Manager for Enterprise Single Sign-On
December 2011
REDP-4808-00

© Copyright International Business Machines Corporation 2011. All rights reserved.Note to U.S. Government Users Restricted Rights -- Use, duplication or disclosure restricted by GSA ADP ScheduleContract with IBM Corp.
First Edition (December 2011)
This edition applies to IBM Tivoli Access Manager for Enterprise Single Sign-On V8.1.
This document created or updated on December 15, 2011.
Note: Before using this information and the product it supports, read the information in “Notices” on page v.

Contents
Notices . . . . . . . . . . . . . . . . . . . . . . . . . . . . . . . . . . . . . . . . . . . . . . . . . . . . . . . . . . . . . . . . . .vTrademarks . . . . . . . . . . . . . . . . . . . . . . . . . . . . . . . . . . . . . . . . . . . . . . . . . . . . . . . . . . . . . . vi
Preface . . . . . . . . . . . . . . . . . . . . . . . . . . . . . . . . . . . . . . . . . . . . . . . . . . . . . . . . . . . . . . . . . viiThe team who wrote this paper . . . . . . . . . . . . . . . . . . . . . . . . . . . . . . . . . . . . . . . . . . . . . . . viiNow you can become a published author, too! . . . . . . . . . . . . . . . . . . . . . . . . . . . . . . . . . . viiiComments welcome. . . . . . . . . . . . . . . . . . . . . . . . . . . . . . . . . . . . . . . . . . . . . . . . . . . . . . . viiiStay connected to IBM Redbooks . . . . . . . . . . . . . . . . . . . . . . . . . . . . . . . . . . . . . . . . . . . . viii
Chapter 1. Configuring authentication to use smart cards. . . . . . . . . . . . . . . . . . . . . . . 11.1 Prerequisite environment . . . . . . . . . . . . . . . . . . . . . . . . . . . . . . . . . . . . . . . . . . . . . . . . 21.2 Testing smart card compatibility . . . . . . . . . . . . . . . . . . . . . . . . . . . . . . . . . . . . . . . . . . . 21.3 Configuring the certificate authority. . . . . . . . . . . . . . . . . . . . . . . . . . . . . . . . . . . . . . . . . 41.4 Importing the CA root certificate to the IBM HTTP Server truststore, part 1 . . . . . . . . . . 71.5 Importing the CA root certificate to the IBM HTTP Server trust store, part 2 . . . . . . . . . 91.6 Enabling two-way SSL on IBM HTTP Server . . . . . . . . . . . . . . . . . . . . . . . . . . . . . . . . 161.7 Creating IMS policies for smart card use . . . . . . . . . . . . . . . . . . . . . . . . . . . . . . . . . . . 171.8 Assigning the new template to the client workstation . . . . . . . . . . . . . . . . . . . . . . . . . . 201.9 Modifying user default template to accept smart cards for authentication . . . . . . . . . . 201.10 Issuing a certificate to a smart card . . . . . . . . . . . . . . . . . . . . . . . . . . . . . . . . . . . . . . 221.11 Registering a smart card to user . . . . . . . . . . . . . . . . . . . . . . . . . . . . . . . . . . . . . . . . . 28
Chapter 2. Configuring authentication to use radio frequency identification cards . 312.1 Prerequisite environment . . . . . . . . . . . . . . . . . . . . . . . . . . . . . . . . . . . . . . . . . . . . . . . 322.2 Creating and assigning the RFID machine policy template. . . . . . . . . . . . . . . . . . . . . . 322.3 Creating an authentication code for the user . . . . . . . . . . . . . . . . . . . . . . . . . . . . . . . . 352.4 Registering the RFID card to the user. . . . . . . . . . . . . . . . . . . . . . . . . . . . . . . . . . . . . . 36
Chapter 3. Configuring authentication to use fingerprint recognition. . . . . . . . . . . . . 393.1 Prerequisite environment . . . . . . . . . . . . . . . . . . . . . . . . . . . . . . . . . . . . . . . . . . . . . . . 403.2 Configuring the IMS Server . . . . . . . . . . . . . . . . . . . . . . . . . . . . . . . . . . . . . . . . . . . . . . 403.3 Creating and assigning fingerprint machine policy template . . . . . . . . . . . . . . . . . . . . . 413.4 Updating the user template . . . . . . . . . . . . . . . . . . . . . . . . . . . . . . . . . . . . . . . . . . . . . . 453.5 Enrolling the user’s fingerprint for authentication . . . . . . . . . . . . . . . . . . . . . . . . . . . . . 48
Chapter 4. Configuring authentication to use Mobile ActiveCode as a one-time password . . . . . . . . . . . . . . . . . . . . . . . . . . . . . . . . . . . . . . . . . . . . . 51
4.1 Prerequisite environment . . . . . . . . . . . . . . . . . . . . . . . . . . . . . . . . . . . . . . . . . . . . . . . 524.2 Creating the messaging connector for email. . . . . . . . . . . . . . . . . . . . . . . . . . . . . . . . . 524.3 Configuring the AccessAssistant to use MAC as second factor authentication . . . . . . 584.4 Configuring the user account for MAC use . . . . . . . . . . . . . . . . . . . . . . . . . . . . . . . . . . 624.5 Logging on with MAC . . . . . . . . . . . . . . . . . . . . . . . . . . . . . . . . . . . . . . . . . . . . . . . . . . 654.6 Conclusion . . . . . . . . . . . . . . . . . . . . . . . . . . . . . . . . . . . . . . . . . . . . . . . . . . . . . . . . . . 66
Related publications . . . . . . . . . . . . . . . . . . . . . . . . . . . . . . . . . . . . . . . . . . . . . . . . . . . . . 67IBM Redbooks publications . . . . . . . . . . . . . . . . . . . . . . . . . . . . . . . . . . . . . . . . . . . . . . . . . 67Online resources . . . . . . . . . . . . . . . . . . . . . . . . . . . . . . . . . . . . . . . . . . . . . . . . . . . . . . . . . 67Help from IBM . . . . . . . . . . . . . . . . . . . . . . . . . . . . . . . . . . . . . . . . . . . . . . . . . . . . . . . . . . . 67
© Copyright IBM Corp. 2011. All rights reserved. iii

iv Configuring Strong Authentication with IBM Tivoli Access Manager for Enterprise Single Sign-On

Notices
This information was developed for products and services offered in the U.S.A.
IBM may not offer the products, services, or features discussed in this document in other countries. Consult your local IBM representative for information on the products and services currently available in your area. Any reference to an IBM product, program, or service is not intended to state or imply that only that IBM product, program, or service may be used. Any functionally equivalent product, program, or service that does not infringe any IBM intellectual property right may be used instead. However, it is the user's responsibility to evaluate and verify the operation of any non-IBM product, program, or service.
IBM may have patents or pending patent applications covering subject matter described in this document. The furnishing of this document does not give you any license to these patents. You can send license inquiries, in writing, to: IBM Director of Licensing, IBM Corporation, North Castle Drive, Armonk, NY 10504-1785 U.S.A.
The following paragraph does not apply to the United Kingdom or any other country where such provisions are inconsistent with local law: INTERNATIONAL BUSINESS MACHINES CORPORATION PROVIDES THIS PUBLICATION "AS IS" WITHOUT WARRANTY OF ANY KIND, EITHER EXPRESS OR IMPLIED, INCLUDING, BUT NOT LIMITED TO, THE IMPLIED WARRANTIES OF NON-INFRINGEMENT, MERCHANTABILITY OR FITNESS FOR A PARTICULAR PURPOSE. Some states do not allow disclaimer of express or implied warranties in certain transactions, therefore, this statement may not apply to you.
This information could include technical inaccuracies or typographical errors. Changes are periodically made to the information herein; these changes will be incorporated in new editions of the publication. IBM may make improvements and/or changes in the product(s) and/or the program(s) described in this publication at any time without notice.
Any references in this information to non-IBM websites are provided for convenience only and do not in any manner serve as an endorsement of those websites. The materials at those websites are not part of the materials for this IBM product and use of those websites is at your own risk.
IBM may use or distribute any of the information you supply in any way it believes appropriate without incurring any obligation to you.
Information concerning non-IBM products was obtained from the suppliers of those products, their published announcements or other publicly available sources. IBM has not tested those products and cannot confirm the accuracy of performance, compatibility or any other claims related to non-IBM products. Questions on the capabilities of non-IBM products should be addressed to the suppliers of those products.
This information contains examples of data and reports used in daily business operations. To illustrate them as completely as possible, the examples include the names of individuals, companies, brands, and products. All of these names are fictitious and any similarity to the names and addresses used by an actual business enterprise is entirely coincidental.
COPYRIGHT LICENSE:
This information contains sample application programs in source language, which illustrate programming techniques on various operating platforms. You may copy, modify, and distribute these sample programs in any form without payment to IBM, for the purposes of developing, using, marketing or distributing application programs conforming to the application programming interface for the operating platform for which the sample programs are written. These examples have not been thoroughly tested under all conditions. IBM, therefore, cannot guarantee or imply reliability, serviceability, or function of these programs.
© Copyright IBM Corp. 2011. All rights reserved. v

Trademarks
IBM, the IBM logo, and ibm.com are trademarks or registered trademarks of International Business Machines Corporation in the United States, other countries, or both. These and other IBM trademarked terms are marked on their first occurrence in this information with the appropriate symbol (® or ™), indicating US registered or common law trademarks owned by IBM at the time this information was published. Such trademarks may also be registered or common law trademarks in other countries. A current list of IBM trademarks is available on the Web at http://www.ibm.com/legal/copytrade.shtml
The following terms are trademarks of the International Business Machines Corporation in the United States, other countries, or both:
DB2®IBM®IMS™
Redbooks®Redpaper™Redpapers™
Redbooks (logo) ®Tivoli®WebSphere®
The following terms are trademarks of other companies:
Microsoft, Windows, and the Windows logo are trademarks of Microsoft Corporation in the United States, other countries, or both.
Intel, Intel logo, Intel Inside, Intel Inside logo, Intel Centrino, Intel Centrino logo, Celeron, Intel Xeon, Intel SpeedStep, Itanium, and Pentium are trademarks or registered trademarks of Intel Corporation or its subsidiaries in the United States and other countries.
Other company, product, or service names may be trademarks or service marks of others.
vi Configuring Strong Authentication with IBM Tivoli Access Manager for Enterprise Single Sign-On

Preface
IBM® Tivoli® Access Manager for Enterprise Single Sign-On automates sign-on and access to enterprise applications, eliminating the need to remember and manage user names and passwords. Users log on to Tivoli Access Manager for Enterprise Single Sign-On with a special user ID and password, and then, when they access their secured applications, the Tivoli Access Manager for Enterprise Single Sign-On agent enters their stored credentials automatically without the users needing to do so. Tivoli Access Manager for Enterprise Single Sign-On provides the usual features associated with password security, for example, password length, aging policy, and so forth.
This IBM Redpapers™ publication is based on a set of exercises that was produced for the European Tivoli Technical Conference 2010. It shows how to configure Tivoli Access Manager for Enterprise Single Sign-On to use additional or alternative methods of authentication when users log on to provide a greater degree of security (stronger authentication).
This paper is intended to complement the product documentation and should be read in conjunction with it. In particular, you should refer to the Setup Guide.
The team who wrote this paper
This paper was produced by a team of specialists from around the world working at the International Technical Support Organization, Austin Center.
Axel Buecker is a Certified Consulting Software IT Specialist at the International Technical Support Organization, Austin Center. He writes extensively and teaches IBM classes worldwide on areas of Software Security Architecture and Network Computing Technologies. He holds a degree in computer science from the University of Bremen, Germany. He has 25 years of experience in a variety of areas related to Workstation and Systems Management, Network Computing, and e-business Solutions. Before joining the ITSO in March 2000, Axel worked for IBM in Germany as a Senior IT Specialist in Software Security Architecture.
Abdul Baki is an IT Specialist who works with customers using early versions of IBM Security products as part of his role managing worldwide Beta Programs. He holds a degree in Computer Communication and Networks from the University of Westminster, U.K., and is a member of the British Computer Society. Abdul works at the IBM Hursley development laboratory in Hursley, U.K.
Matthew Boult is a Product Introduction Specialist in the IBM SWG Early Programs organization. He is based in Hursley in the U.K. and runs worldwide early programs for Tivoli products, generating feedback to development, creating reference accounts, and promoting sales enablement through early education and the production of intellectual capital. He has more than 30 years of experience in the IT industry and has been working with Tivoli since the acquisition of the company by IBM, initially providing post-sales technical support and later designing and implementing solutions for outsourced customers. He has been working with Tivoli Access Manager for Enterprise Single Sign-On since running the beta program for v8.1 in 2009.
Many thanks to Sven Gossel at charismathics gmbh for providing the smart card middleware, smart cards, and card readers used in producing this IBM Redpaper™.
© Copyright IBM Corp. 2011. All rights reserved. vii

Now you can become a published author, too!
Here’s an opportunity to spotlight your skills, grow your career, and become a published author—all at the same time! Join an ITSO residency project and help write a book in your area of expertise, while honing your experience using leading-edge technologies. Your efforts will help to increase product acceptance and customer satisfaction, as you expand your network of technical contacts and relationships. Residencies run from two to six weeks in length, and you can participate either in person or as a remote resident working from your home base.
Find out more about the residency program, browse the residency index, and apply online at:
ibm.com/redbooks/residencies.html
Comments welcome
Your comments are important to us!
We want our papers to be as helpful as possible. Send us your comments about this paper or other IBM Redbooks® publications in one of the following ways:
� Use the online Contact us review Redbooks form found at:
ibm.com/redbooks
� Send your comments in an email to:
� Mail your comments to:
IBM Corporation, International Technical Support OrganizationDept. HYTD Mail Station P0992455 South RoadPoughkeepsie, NY 12601-5400
Stay connected to IBM Redbooks
� Find us on Facebook:
http://www.facebook.com/IBMRedbooks
� Follow us on Twitter:
http://twitter.com/ibmredbooks
� Look for us on LinkedIn:
http://www.linkedin.com/groups?home=&gid=2130806
� Explore new Redbooks publications, residencies, and workshops with the IBM Redbooks weekly newsletter:
https://www.redbooks.ibm.com/Redbooks.nsf/subscribe?OpenForm
� Stay current on recent Redbooks publications with RSS Feeds:
http://www.redbooks.ibm.com/rss.html
viii Configuring Strong Authentication with IBM Tivoli Access Manager for Enterprise Single Sign-On

Chapter 1. Configuring authentication to use smart cards
This chapter explains how to configure an existing Tivoli Access Manager for Enterprise Single Sign-On environment to use smart cards as additional authentication factors.
This chapter includes the following topics:
� “Prerequisite environment” on page 2� “Testing smart card compatibility” on page 2� “Configuring the certificate authority” on page 4� “Importing the CA root certificate to the IBM HTTP Server truststore, part 1” on page 7� “Importing the CA root certificate to the IBM HTTP Server trust store, part 2” on page 9� “Enabling two-way SSL on IBM HTTP Server” on page 16� “Creating IMS policies for smart card use” on page 17� Assigning the new template to the client workstation� “Modifying user default template to accept smart cards for authentication” on page 20� “Issuing a certificate to a smart card” on page 22� “Registering a smart card to user” on page 28
1
Note: You can use a USB token instead of a smart card and reader.
© Copyright IBM Corp. 2011. All rights reserved. 1

1.1 Prerequisite environment
To run this exercise, you need the following resources. Refer to the Tivoli Access Manager for Enterprise Single Sign-On product documentation for platform requirements and configuration instructions.
� Integrated Management System Server (IBM IMS™ Server)
– Microsoft Certificate Server– Internet Information Services– Tivoli Access Manager for Enterprise Single Sign-On 8.1 IMS+ prerequisites
• IBM WebSphere® Application Server• IBM HTTP Server• A supported database (for example IBM DB2®)
– Smart card middleware
� Client
– Tivoli Access Manager for Enterprise Single Sign-On 8.1 AccessAgent– Smart card middleware– Initialized smart card and reader or USB token– Drivers for reader or token
� Active Directory
– Domain containing computers and user accounts
1.2 Testing smart card compatibility
The Smart Card Compatibility Tool is supplied with Tivoli Access Manager for Enterprise Single Sign-On V8.1 installation files. The tool is installed in the SCardCompatTool version directory.
You can test smart card compatibility in the following way:
1. Create a mycsp.ini configuration file that contains details of the location of the smart card middleware driver, using the supplied example.ini file for guidance.
2. Run the following command from the command line:
SCardCompatTool.exe -i mycsp.ini -o output_file_name
The following prompt appears:
Insert the smart card that you wish to test. Press Enter to proceed.
Note: This scenario uses the Charismathics Smart Security Interface (CSSI).
2 Configuring Strong Authentication with IBM Tivoli Access Manager for Enterprise Single Sign-On

3. Insert the smart card into the reader, and press Enter. Then, enter the PIN when prompted. Figure 1-1 shows the tests.
Figure 1-1 Smart card compatibility tool
4. Verify that the test was successful by examining the output file. If the test is successful, continue to the next section.
Note: You must initialize the smart card or USB token first. This process is outside the scope of this paper. Refer to the smart card middleware documentation for information about how to enable new smart cards.
Chapter 1. Configuring authentication to use smart cards 3

1.3 Configuring the certificate authority
Next, configure the certificate authority (CA) on the IMS Server:
1. Launch the Microsoft Certification Authority by navigating to Start Administrative Tools Certification Authority, as shown in Figure 1-2.
Figure 1-2 Launching the Microsoft Certification Authority
4 Configuring Strong Authentication with IBM Tivoli Access Manager for Enterprise Single Sign-On

2. A window opens that displays details about the CA. In the left pane, select the CA server, and then select the Certificate Templates directory. The available certificate templates are displayed in the right pane, as shown in Figure 1-3.
Figure 1-3 Available certificate templates
3. To install the necessary templates (for example, the Smartcard User and Smartcard Logon templates), right-click in the right pane, and select New Certificate Template to Issue, as shown in Figure 1-4.
Figure 1-4 New certificate
Chapter 1. Configuring authentication to use smart cards 5

4. A list of available certificate templates appears. Scroll down, and select the Smartcard Logon and Smartcard User templates, as shown in Figure 1-5. (You can select multiple certificate templates using the Ctrl key.) Click OK.
Figure 1-5 Selecting the templates
The smart card templates are added to the Certificate Template list, and the server is ready to issue certificates, as shown in Figure 1-6.
Figure 1-6 Smart card certificates
6 Configuring Strong Authentication with IBM Tivoli Access Manager for Enterprise Single Sign-On

1.4 Importing the CA root certificate to the IBM HTTP Server truststore, part 1
Now, obtain the CA root certificate by clicking Start Administrative Tools Active Directory Users and Computers. The window shown in Figure 1-7 appears.
This scenario uses the Microsoft Certificate Server to obtain the domain name.
Figure 1-7 Opening the Active Directory
Next, you need to obtain the Internet Information Services (IIS) server port number. By default, the IIS port number is 80. However, because the IBM HTTP Server already requires port 80, you need to modify the IIS port during installation.
Chapter 1. Configuring authentication to use smart cards 7

To find the IIS server port number, follow these steps:
1. Go to Start Administrative Tools Internet Information Services (IIS) Manager, as shown in Figure 1-8.
Figure 1-8 Opening the IIS Manager
8 Configuring Strong Authentication with IBM Tivoli Access Manager for Enterprise Single Sign-On

2. Click the plus sign (+) for the server from the left pane.
3. Open the Web Sites directory, and right-click Default Web Site. If there is more than one website, right-click the one that is available, not the one that is stopped.
4. Select Properties. The window shown in Figure 1-9 opens. Several parameters appear, one of which is the TCP port. Note the value of the TCP port. (If the value is 80, change it to 81.
Figure 1-9 TCP port value
1.5 Importing the CA root certificate to the IBM HTTP Server trust store, part 2
Now that you have determined the domain name and the IIS port number, enter the following address for the certificate server into the browser:
http://domain_name:IIS_port_number/certsrv
This opens the CA server page and allows certificates to be issued.
Chapter 1. Configuring authentication to use smart cards 9

Next, follow these steps:
1. Click the Download a CA certificate, certificate chain, or CRL link, as shown in Figure 1-10.
Figure 1-10 Downloading a certificate
2. Enter the administrator's user ID and password at the prompt.
3. At the next page, you are prompted to select an encoding method. The following standards are supported:
– DER – Base 64
This scenario uses the Base 64 standard. Select the Base 64 option, and click Download CA certificate, as shown in Figure 1-11.
Figure 1-11 Downloading the Base 64 CA certificate
10 Configuring Strong Authentication with IBM Tivoli Access Manager for Enterprise Single Sign-On

4. In the confirmation box, click Save, and select the location where you want to save the certificate. Assign a name to the certificate, as shown in Figure 1-12.
Figure 1-12 Saving the certificate
5. After you obtain the root CA certificate, import it into the IBM HTTP Server trust store:
Navigate to Start IBM WebSphere Application Server v7.0 Profiles AppSrv01 Administrative Console.
On the left pane, expand Servers and then expand Server Types. On the right pane, under “Web servers,” select the desired server, as shown in Figure 1-13.
Figure 1-13 Administrative Console
Note: At the Administrative Console, you need to enter the WebSphere Application Server administrator credentials.
Chapter 1. Configuring authentication to use smart cards 11

6. Under the Configuration tab, in the Additional Properties section, click Plug-in properties, as shown in Figure 1-14.
Figure 1-14 Selecting Plug-in properties
12 Configuring Strong Authentication with IBM Tivoli Access Manager for Enterprise Single Sign-On

7. Click Manage keys and certificates, as shown in Figure 1-15.
Figure 1-15 Selecting Manage keys and certificates
Chapter 1. Configuring authentication to use smart cards 13

8. Then, click Signer certificates, as shown in Figure 1-16.
Figure 1-16 Selecting signer certificates
9. On the right pane of the next panel, complete the following information:
– Alias: An alias name of your choice– File Name: Full path of the CA certificate that you created earlier
10.Click OK, as shown in Figure 1-17. Save the changes when prompted to do so.
Figure 1-17 Copying certificate to web server
14 Configuring Strong Authentication with IBM Tivoli Access Manager for Enterprise Single Sign-On

11.On the left pane of the WAS Administrative Console, expand Servers and then expand Server Types. Select Web servers.
On the right pane, select the desired web server, and then, under “Plug-in Properties,” click Copy to web server key store directory, as shown in Figure 1-18. The root CA certificate is imported into the IBM HTTP Server trust store.
Figure 1-18 Copying to key store
12.Finally, restart the IBM HTTP Server. On the left pane of the WAS Administrative Console, expand Servers and then expand Server Types. Select Web servers
On the right pane, select the webserver1 link, and click Stop. After webserver1 stops, select the link again, and click Start.
Chapter 1. Configuring authentication to use smart cards 15

1.6 Enabling two-way SSL on IBM HTTP Server
To enable secure communications on the IBM HTTP Server, follow these steps:
1. Log on to the WebSphere Application Server Administrative Console.
2. Then, go to Server Server Types Web servers web_server Configuration file, as shown in Figure 1-19.
Figure 1-19 Configuration file
16 Configuring Strong Authentication with IBM Tivoli Access Manager for Enterprise Single Sign-On

3. Insert the following text between SSLProtocolDisable SSLv2 and SSLServerCert default, as shown in Figure 1-20:
SSLClientAuth optional
Figure 1-20 Entering text
4. Click OK. Then, on the next page, click OK again, and click Save.
1.7 Creating IMS policies for smart card use
To create IMS policies for smart card use, follow these steps:
1. Open a browser, and enter the IMS Server location. On the IMS Server page, select the AccessAdmin option.
2. Enter the login details for the administrator for the IMS Server.
3. On the left pane of the AccessAdmin panel, under Machine Policy Templates, click New Template.
Chapter 1. Configuring authentication to use smart cards 17

4. On the “Create new policy template” panel, shown in Figure 1-21, enter the following information:
– Name: Name of the template. Assign a meaningful name.
– Criteria: Indication that this template is for specific machines on your domain. Use the default option.
– Authentication Policies: Smart card designation. Enter this into the text box.
5. Click Add.
Figure 1-21 Entering the new template information
18 Configuring Strong Authentication with IBM Tivoli Access Manager for Enterprise Single Sign-On

6. Next, scroll further down on the “Create new policy template” panel, expand AccessAgent Policies, and click Smart card policies.
7. When prompted, select Yes to enable Windows smart card logon, and then click Add, as shown in Figure 1-22.
Figure 1-22 Adding smart card policies
Chapter 1. Configuring authentication to use smart cards 19

1.8 Assigning the new template to the client workstation
To assign the new template to the client workstation, go to Machines Search. Enter an asterisk (*) in the “Search for” field and select Host name in the “Search by” drop-down. Make sure to select All templates in the “Search in template” drop-down list. Then, click Search to list the workstations that are connected to the IMS Server using AccessAgent, as shown in Figure 1-23.
Figure 1-23 Listing the workstations connected to the IMS Server using AccessAgent
Select the desired workstation. Then, from Machine Template Assignment, select the Smart Card policy, and click Assign.
1.9 Modifying user default template to accept smart cards for authentication
To modify the user default template to accept smart cards for authentication, follow these steps:
1. Under the “Apply user policy templates” heading, select Default user template.
2. On the new panel, click Authentication Policies. Then, enable the Smart card box option, and click Update.
3. Under the “Search users” heading, click the Search link. Then, fill in the required fields to narrow down your search and click Search.
20 Configuring Strong Authentication with IBM Tivoli Access Manager for Enterprise Single Sign-On

4. Select the users who require smart card use. Under the Apply user policy template heading, select Default user template from the drop-down menu, and click Apply to selected results.
5. At the confirmation prompt, click OK, as shown in Figure 1-24.
Figure 1-24 Confirming modification to template
Chapter 1. Configuring authentication to use smart cards 21

6. A status bar displays the progress of applying the user template. When the task is complete, restart WebSphere Application Server, as shown in Figure 1-25.
To stop WebSphere, select Start All Programs IBM WebSphere Application Server Network Deployment V7.0 Profiles -> AppSrv01 Stop the server.
To restart WebSphere select Start All Programs IBM WebSphere Application Server Network Deployment V7.0 Profiles AppSrv01 Start the server.
Figure 1-25 Restarting WebSphere Application Server
7. The AccessAgent icon on the client system displays a message for the computer to be restarted due to changes on the IMS Server. Restart the computer. The AccessAgent is now ready to allow authentication by smart cards.
1.10 Issuing a certificate to a smart card
To issue a certificate to a smart card, follow these steps:
1. On the client system, log on to the Windows system with the ID of the user who requires the smart card use. Do not use AccessAgent to log in.
2. Insert the smart card in the reader or the token in a spare USB slot, as appropriate.
3. Go to the certificate server web page:
http://domain_name:IIS_port_number/certsrv
Note: This exercise issues a smart card to the user who logs on, which might not be the case in a real-world scenario.
22 Configuring Strong Authentication with IBM Tivoli Access Manager for Enterprise Single Sign-On

4. Log on using the user’s credentials, as shown in Figure 1-26.
Figure 1-26 Logging in to issue a certificate
5. Click Request a certificate from the “Select a task” options. Then, select the Advanced Certificate Request option, and select the Create and submit a request to this CA option.
6. Change only the following parameters, as shown in Figure 1-27:
– For Certificate Template, use Smartcard User.
– From the CSP drop-down under Key Options, select the relevant middleware that is used within your environment. (This example uses the Charismathics Smart Security Interface CSP.)
Figure 1-27 Changing parameters for requesting certificate
Chapter 1. Configuring authentication to use smart cards 23

7. For Request Format under Additional Options, select PKCS10 (Public Key Cryptography Standard for requesting certificates).
8. Click Submit, as shown in Figure 1-28.
Figure 1-28 Submitting certificate request
24 Configuring Strong Authentication with IBM Tivoli Access Manager for Enterprise Single Sign-On

9. If you receive a warning message about a potential scripting violation, click Yes to open a window for the appropriate smart card middleware CSP. Then, enter the PIN for the smart card, and click Login as shown in Figure 1-29.
Figure 1-29 Providing login information for the smart card middleware
The following message appears:
Generating Request
Then, another message appears:
Waiting for Server response
These messages might display for two minutes or so.
Chapter 1. Configuring authentication to use smart cards 25

10.When the Certificate Issued page appears, click Install this certificate. When a warning message about a potential scripting violation appears, click Yes to continue. Then, when a message appears requesting confirmation for the installation of the certificate from the CA server, click Yes again.
Figure 1-30 Accepting a new certificate from your IMS server
26 Configuring Strong Authentication with IBM Tivoli Access Manager for Enterprise Single Sign-On

11.Click Yes when prompted to save the CA certificate.
Figure 1-31 Saving the CA certificate
12.After the confirmation message appears, open the middleware software and read the smart card contents. Verify that the certificate has been installed. Figure 1-30 on page 26 shows an example of the contents as displayed by the Charismathics Smart Security Interface Manager.
Figure 1-32 Contents displayed by the Charismathics Smart Security Interface
Chapter 1. Configuring authentication to use smart cards 27

1.11 Registering a smart card to user
To register a smart card to a user, follow these steps:
1. On the client system, insert the smart card into the reader when the AccessAgent logon window is displayed. AccessAgent prompts you for the smart card registration with the user account, as shown in Figure 1-33.
Figure 1-33 Smart card registration
2. Enter the PIN that was assigned to the smart card during the certificate request process, and then click OK, as shown in Figure 1-34.
Figure 1-34 Entering smart card PIN
28 Configuring Strong Authentication with IBM Tivoli Access Manager for Enterprise Single Sign-On

3. A prompt to register the smart card with the IMS Server appears. You can use the smart card with AccessAgent to log on, as shown in Figure 1-35. Then, click Next.
Figure 1-35 Logging on with AccessAgent
4. When prompted, click Yes if you have already registered the user to use Tivoli Access Manager for Enterprise Single Sign-On, as shown in Figure 1-36. (Otherwise, click No and AccessAgent enrolls the user with the IMS Server.)
Figure 1-36 Registration to use Tivoli Access Manager for Enterprise Single Sign-On
5. Enter the account details, as shown in Figure 1-37, and click OK.
Figure 1-37 Entering account details
Chapter 1. Configuring authentication to use smart cards 29

The credentials are inserted automatically into the Windows system logon prompt, as shown in Figure 1-38.
Figure 1-38 Windows system logon credentials
You are now logged on, and your registration for smart card use is complete. If you remove the smart card, you are required to present the smart card and to enter the PIN the next time that you log on with this account.
30 Configuring Strong Authentication with IBM Tivoli Access Manager for Enterprise Single Sign-On

Chapter 2. Configuring authentication to use radio frequency identification cards
This chapter explains how to configure an existing Tivoli Access Manager for Enterprise Single Sign-On environment to use radio frequency identification (RFID) cards as additional authentication factors. It includes the following topics:
� “Prerequisite environment” on page 32� “Creating and assigning the RFID machine policy template” on page 32� “Creating an authentication code for the user” on page 35� “Registering the RFID card to the user” on page 36
2
© Copyright IBM Corp. 2011. All rights reserved. 31

2.1 Prerequisite environment
To do this exercise, you need the following resources. Refer to the Tivoli Access Manager for Enterprise Single Sign-On product documentation for platform requirements and configuration instructions.
� Integrated Management System Server (IMS Server)
– Microsoft Certificate Server– Internet Information Services– Tivoli Access Manager for Enterprise Single Sign-On 8.1 IMS+ prerequisites
• WebSphere Application Server• IBM HTTP Server• A supported database (for example DB2)
– Smart card middleware
� Client
– Tivoli Access Manager for Enterprise Single Sign-On 8.1 AccessAgent– Smart card middleware– Initialized Smart Card and reader or USB token– Drivers for reader or token– RFID card with reader– Drivers for RFID reader
2.2 Creating and assigning the RFID machine policy template
To create and assign the RFID machine policy template, follow these steps:
1. Open a browser and enter the IMS Server location. From the IMS Server page, click AccessAdmin. Then, enter the login details for the Administrator for the IMS Server.
2. On the AccessAdmin page, under Machine Policy Templates, click New Template. Then, enter the following information, as shown in Figure 2-1 on page 33:
– Name: Enter the name of the template. Assign a meaningful name.
– Criteria: Specify the criteria if this template is for specific machines on the domain. Use the default option.
– Authentication Policies: Enter RFID.
32 Configuring Strong Authentication with IBM Tivoli Access Manager for Enterprise Single Sign-On

3. Click Add.
Figure 2-1 Entering the new template information
4. Add the policy template by again clicking Add, as shown in Figure 2-2.
Figure 2-2 Adding the template
Chapter 2. Configuring authentication to use radio frequency identification cards 33

5. Now, assign this new template to the client system that will be used when the user with the RFID badge logs on.
Go to Machines Search on the left pane. Enter an asterisk (*) in the “Search for” field and select Host name in the “Search by” drop-down. Make sure to select All templates in the “Search in template” drop-down list.
Then, click Search to list the workstations that are connected to the IMS Server using AccessAgent, as shown in Figure Figure 2-3.
Figure 2-3 Listing the workstations
6. Select the workstation. Then, from the Machine Template Assignment list, select the RFID policy, and click Assign.
34 Configuring Strong Authentication with IBM Tivoli Access Manager for Enterprise Single Sign-On

2.3 Creating an authentication code for the user
Follow these steps to create an authentication code to permit a user to log on with an RFID badge as an authentication factor:
1. In AccessAdmin, select IMS Server AccessAdmin and locate the user you want to create an authentication code for (here, A B) as depicted in Figure 2-4.
Figure 2-4 Logging on to AccessAgent
Chapter 2. Configuring authentication to use radio frequency identification cards 35

2. Scroll down to Helpdesk Authorization and select Issue Authorization Code. Note the code that is generated.
Figure 2-5 Issue an authorization code
2.4 Registering the RFID card to the user
To register the RFID card to the user, follow these steps:
1. On the client system, tap your RFID card on the reader when prompted at the AccessAgent logon window. AccessAgent prompts you for the RFID card registration with the user account, as shown in Figure 2-6.
Figure 2-6 Prompt to tap RFID card
36 Configuring Strong Authentication with IBM Tivoli Access Manager for Enterprise Single Sign-On

2. When prompted, select Yes if the user is already registered with Tivoli Access Manager for Enterprise Single Sign-On. (Otherwise, select No, and AccessAgent enrolls the user. Then click Next as shown in Figure 2-7.
Figure 2-7 Register the RFID card
3. Enter the account details for User name, Password, and Domain. Then click OK as shown in Figure 2-8.
Figure 2-8 RFID card logon
Chapter 2. Configuring authentication to use radio frequency identification cards 37

4. As shown in Figure 2-9, enter the authorization code that was generated previously (as described in 2.3, “Creating an authentication code for the user” on page 35). The credentials are inserted automatically into the Windows system logon.
Figure 2-9 Entering authorization code
You are now logged on, and registration for RFID card use is complete. When you log on again with this account, you are required to present the RFID card and enter the password.
38 Configuring Strong Authentication with IBM Tivoli Access Manager for Enterprise Single Sign-On

Chapter 3. Configuring authentication to use fingerprint recognition
This chapter explains how to configure an existing Tivoli Access Manager for Enterprise Single Sign-On environment to enable the use of fingerprint readers for logging on to the AccessAgent.
This chapter includes the following topics:
� “Prerequisite environment” on page 40� “Configuring the IMS Server” on page 40� “Creating and assigning fingerprint machine policy template” on page 41� “Updating the user template” on page 45� “Enrolling the user’s fingerprint for authentication” on page 48
3
Note: You can use the instructions described in this chapter with supported Digital Persona or UPEK readers. For readers that work with Biokey Biometric Service Provider middleware, refer to IBM Tivoli Access Manager for Enterprise Single Sign-On Setup Guide, Version 8.1, GC23-9692, and adapt these steps as appropriate.
© Copyright IBM Corp. 2011. All rights reserved. 39

3.1 Prerequisite environment
To do this exercise, you need the following resources. Refer to the Tivoli Access Manager for Enterprise Single Sign-On product documentation for platform requirements and configuration instructions.
� Integrated Management System Server (IMS Server)
– Microsoft Certificate Server– Internet Information Services– Tivoli Access Manager for Enterprise Single Sign-On 8.1 IMS+ prerequisites
• WebSphere Application Server• IBM HTTP Server• A supported database (for example DB2)
– Smart card middleware– Drivers for fingerprint reader
� Client
– Tivoli Access Manager for Enterprise Single Sign-On 8.1 AccessAgent– Smart card middleware– Initialized Smart Card and reader or USB token– Drivers for reader or token– Fingerprint reader– Drivers for fingerprint reader
3.2 Configuring the IMS Server
You must install the drivers for the fingerprint reader on both the IMS Server and the client systems before you can use fingerprint authentication. After the drivers are installed, open the deploymentPack_biometrics_8.1.0.0.xx directory from the installation CD, where xx is the version number.
This directory includes subdirectories. Open the appropriate directory for the reader, and run the relevant EnreaderCOM.bat batch file. Refer to Figure 3-1.
Figure 3-1 Configuring the IMS Server for fingerprint authentication
40 Configuring Strong Authentication with IBM Tivoli Access Manager for Enterprise Single Sign-On

After the batch file executes successfully, restart WebSphere Application Server, as shown in Figure 3-2.
Figure 3-2 Restarting WebSphere Application Server
3.3 Creating and assigning fingerprint machine policy template
To create and assign a fingerprint machine policy template, follow these steps:
1. Open a browser and enter the IMS Server location. From the IMS Server page, click AccessAdmin.
2. Enter the login details for the Administrator for the IMS Server.
Chapter 3. Configuring authentication to use fingerprint recognition 41

3. On the AccessAdmin page, under Machine Policy Templates, click New Template. Then, enter the following information, as shown in Figure 3-3:
– Name: Enter the name of the template. Assign a meaningful name.
– Criteria: Specify the criteria if this template is for specific systems on the domain. Use the default option.
Figure 3-3 Entering template information
42 Configuring Strong Authentication with IBM Tivoli Access Manager for Enterprise Single Sign-On

4. Under the Authentication Policies section, in the “Authentication second factor supported” option, enter Fingerprint and click Add, as shown in Figure 3-4.
Figure 3-4 Add fingerprint authentication policies
5. Scroll down, and add the policy template by clicking Add, as shown in Figure 3-5.
Figure 3-5 Adding the policy template
Important: Use the Add button. Do not press Return!
Chapter 3. Configuring authentication to use fingerprint recognition 43

6. Next, assign this new template to the client system that will be used with fingerprint recognition. Go to Machines Search, and click Search to list the workstations that are connected to the IMS Server. Select the workstation.
7. Then, from the “Machine policy template assignment” section, select the fingerprint policy from the drop-down, and click Assign as shown in Figure 3-6.
Figure 3-6 Assigning the policy template
44 Configuring Strong Authentication with IBM Tivoli Access Manager for Enterprise Single Sign-On

3.4 Updating the user template
Next, specify the user or users who can use fingerprint recognition for authentication:
1. Under the User Policy Template heading, click the Default user template link to display the details for the default user policy template.
2. Expand the Authentication Policies heading, and select Fingerprint, as shown in Figure 3-7. Then, click Update at the bottom of the policy template details.
Figure 3-7 Updating the user template
3. Click the Search button under the Search for Users heading. Then, click Search, as shown in Figure 3-8, to list the users who are registered on the IMS Server.
Figure 3-8 Searching for users
Chapter 3. Configuring authentication to use fingerprint recognition 45

4. Check the boxes next to the user or users who will use fingerprint authentication, as shown in Figure 3-9.
Figure 3-9 Selecting the user or users
46 Configuring Strong Authentication with IBM Tivoli Access Manager for Enterprise Single Sign-On

5. In the “Apply user policy template” section, expand the drop-down menu, and select Default user template, as shown in Figure 3-10. Then, click Apply to selected results. When prompted to confirm your action, click OK to apply the default user template to the selected users.
Figure 3-10 Selecting the default user template
6. A progress bar displays. When the task completes, restart the client machine. The displayed message on the AccessAgent interface on the client workstation will now request a fingerprint to log on, as shown in Figure 3-11.
Figure 3-11 Fingerprint requested to log on
Chapter 3. Configuring authentication to use fingerprint recognition 47

3.5 Enrolling the user’s fingerprint for authentication
To enroll the user’s fingerprint for authentication, follow these steps:
1. Have the user scan his or her finger by moving his or her fingertip across the reader. Enter the appropriate user name at the prompt, as shown in Figure 3-12. Click Next.
Figure 3-12 Entering the user name for fingerprint enrollment
2. Select Register Fingerprint, as shown in Figure 3-13.
Figure 3-13 Registering fingerprint
48 Configuring Strong Authentication with IBM Tivoli Access Manager for Enterprise Single Sign-On

3. Enter the password that is associated with the account, and then click OK, as shown in Figure 3-14.
Figure 3-14 Enter password
4. Identify the finger that you scanned from the drop-down, as shown in Figure 3-15.
Figure 3-15 Identifying the scanned finger
5. Scan the finger again as directed, as shown in Figure 3-16.
Figure 3-16 Scanning user finger
Chapter 3. Configuring authentication to use fingerprint recognition 49

You are logged on to AccessAgent and to the Windows system, as shown in Figure 3-17. Registration is now complete. You need only to scan the finger that you registered to log on to your account again.
Figure 3-17 User logged on to the Windows system
50 Configuring Strong Authentication with IBM Tivoli Access Manager for Enterprise Single Sign-On

Chapter 4. Configuring authentication to use Mobile ActiveCode as a one-time password
This chapter explains how to configure an existing Tivoli Access Manager for Enterprise Single Sign-On environment to use Mobile ActiveCode (MAC) as a one-time password (OTP) for non-AccessAgent authentication.
The authentication is done using AccessAssistant and Web Workplace. AccessAssistant and Web Workplace offer single sign-on without the requirement for an AccessAgent in scenarios where the enterprise applications are web-based. MACs are used to implement second factor authentication for AccessAssistant and Web Workplace.
This chapter includes the following topics:
� “Prerequisite environment” on page 52� “Creating the messaging connector for email” on page 52� “Configuring the AccessAssistant to use MAC as second factor authentication” on page 58� “Configuring the user account for MAC use” on page 62� “Logging on with MAC” on page 65
4
Note: The steps in this chapter show how to send the OTP using a mail server. If required, you can use short message service (SMS) messages instead of emails. You will need an SMS gateway and will need to adapt these instructions as appropriate.
© Copyright IBM Corp. 2011. All rights reserved. 51

4.1 Prerequisite environment
To do this exercise, you need the following resources. Refer to the Tivoli Access Manager for Enterprise Single Sign-On product documentation for platform requirements and configuration instructions.
� Integrated Management System Server (IMS Server)
– Microsoft Certificate Server– Internet Information Services– Tivoli Access Manager for Enterprise Single Sign-On 8.1 IMS+ prerequisites
• WebSphere Application Server• IBM HTTP Server• A supported database (for example DB2)
– Smart card middleware
� Mail server
– An email server and client
� Client
– Tivoli Access Manager for Enterprise Single Sign-On 8.1 AccessAgent– Smart card middleware– Initialized Smart Card and reader or USB token– Drivers for reader or token– E-mail client
4.2 Creating the messaging connector for email
To create the messaging connector for email, follow these steps:
1. Navigate to the IMS Server, and click the IMS Configuration Utility link, as shown in Figure 4-1.
Figure 4-1 Selecting the connector
Note: The system must be enrolled in the Active Directory domain.
52 Configuring Strong Authentication with IBM Tivoli Access Manager for Enterprise Single Sign-On

2. On the left menu, under “Advanced settings,” select Message connectors to display a drop-down menu on the right. Select SMTP Messaging Connector from the menu, as shown in Figure 4-2, and click Configure.
Figure 4-2 SMTP Messaging Connector
Chapter 4. Configuring authentication to use Mobile ActiveCode as a one-time password 53

3. The SMTP messaging connector enables the delivery of MAC through email. Enter the following parameters, as shown in Figure 4-3:
– Message Connector Name: A name of your choice (for example, mailServer)– Address Attribute Name: For example, emailAddress – SMTP server URL:For example, mailServer.domain name– SMTP from address: For example, [email protected] name– SMTP form friendly name: Enter a name of your choice (For example, Admin)– SMTP port number: 25 – SMTP user name: For example, [email protected] name– SMTP user password: Administrator password
4. After you enter these parameters, click Add. The new messaging connector appears.
Figure 4-3 Entering SMTP messaging connector parameters
54 Configuring Strong Authentication with IBM Tivoli Access Manager for Enterprise Single Sign-On

5. Click the ActiveCode deployment link. Then, to facilitate communication, add the IP addresses of the following systems under Allowed ActiveCode client IPs, as shown in Figure 4-4:
– IMS Server– Client Machine– Mail Server
Figure 4-4 Adding ActiveCode client IPs
Chapter 4. Configuring authentication to use Mobile ActiveCode as a one-time password 55

6. Scroll down and enter the name of your SMTP messaging connector in the Default Messaging Connector parameter. Then, scroll to the bottom of the page, and click Update, as shown in Figure 4-5.
Figure 4-5 Setting default messaging connector
56 Configuring Strong Authentication with IBM Tivoli Access Manager for Enterprise Single Sign-On

7. Restart the IMS Server from the WebSphere Application Server Administrative Console by clicking Stop and then Start, as shown in Figure 4-6.
Figure 4-6 Restarting WebSphere Application Server
Chapter 4. Configuring authentication to use Mobile ActiveCode as a one-time password 57

4.3 Configuring the AccessAssistant to use MAC as second factor authentication
To configure the AccessAssistant to use MAC as a second factor authentication, follow these steps:
1. Navigate to the AccessAdmin page within the IMS Server. On the left menu under the System heading, click the Authentication service policies link to list the applications, as shown in Figure 4-7.
Figure 4-7 Selecting AccessAssistant
58 Configuring Strong Authentication with IBM Tivoli Access Manager for Enterprise Single Sign-On

2. In the “Personal authentication services” list, select AccessAssistant and scroll to the bottom of the page. Click the button Move to enterprise authentication services.
3. Now, under the “Enterprise authentication services list,” click the AccessAssistant link, as shown in Figure 4-8.
Figure 4-8 Selecting AccessAssistant
Chapter 4. Configuring authentication to use Mobile ActiveCode as a one-time password 59

4. The “AccessAssistant Authentication service policies” panel appears. Expand the Authentication Policies menu.
5. In the “Authentication modes to be supported” list, select Password and MAC, as shown in Figure 4-9. Use the Ctrl key for multiple selections. Then, click Update.
Figure 4-9 Selecting MAC and password
6. After you update the information, click the Back to Authentication Services link, and move AccessAssistant back to the “Personal authentication service” list by selecting AccessAssistant and clicking Move to Personal authentication service.
60 Configuring Strong Authentication with IBM Tivoli Access Manager for Enterprise Single Sign-On

7. Click the System policies link under the System heading in the left pane to display a list of expandable menus. Then, expand the AccessAssistant and Web Workplace Policies menu.
8. Select MAC from the drop-down list under the “Default second authentication factor for AccessAssistant and Web Workplace” option, as shown in Figure 4-10. Then, scroll down to the end of the page and click Update.
Figure 4-10 System policies
Chapter 4. Configuring authentication to use Mobile ActiveCode as a one-time password 61

4.4 Configuring the user account for MAC use
To configure the user account for MAC use, follow these steps:
1. Navigate to AccessAdmin, search for users, and then select the user account for which you want to set up MAC authentication. Enter the following information, as shown in Figure 4-11:
– Mobile ActiveCode email address: Enter the user’s email address to which the MAC will be sent.
– Preference: Enter the name of the of the message connector that you created previously (for example, mailServer).
Figure 4-11 Entering account information
2. Then, click the Update button.
62 Configuring Strong Authentication with IBM Tivoli Access Manager for Enterprise Single Sign-On

3. Scroll down to “Authentication Policies” and enable Mobile ActiveCode Authentication, as shown in Figure 4-12, by selecting Yes from the drop-down
Figure 4-12 Enabling Mobile ActiveCode authentication
4. Click Update.
Chapter 4. Configuring authentication to use Mobile ActiveCode as a one-time password 63

5. Now scroll up, and select Authentication Services, as shown in Figure 4-13.
Figure 4-13 Authentication Services
6. Under ActiveCode-enabled Authentication Services, select the AccessAssistant authentication service from the drop-down, and enter the account name to which this service is to be applied (in this case, “doctor-bob.”) Then, click Add account as shown in Figure 4-14.
Figure 4-14 ActiveCode-enabled authentication services
64 Configuring Strong Authentication with IBM Tivoli Access Manager for Enterprise Single Sign-On

4.5 Logging on with MAC
To log on with MAC:
1. Log on to the Windows system with the user account that was configured to use MAC authentication.
2. Open a browser to access the Web Workplace using the following URL:
ims_server_domain_name/aawwp
If you receive a message about choosing a digital certificate, cancel it.
3. Enter the account details for the user. You are then be prompted for a MAC, as shown in Figure 4-15.
Figure 4-15 MAC prompt
4. Do not close this window! To find the MAC, go to the email client, and read the relevant email, as depicted in Figure 4-16.
Figure 4-16 Obtaining Mobile ActiveCode
Chapter 4. Configuring authentication to use Mobile ActiveCode as a one-time password 65

5. Enter the MAC into the prompt. You are presented with AccessAssistant and can view your passwords, as shown in Figure 4-17.
Figure 4-17 Obtain passwords
4.6 Conclusion
In this Redpaper, we have shown how to configure and use the following authentication factors with Tivoli Access Manager for Enterprise Single Sign-On, for enhanced security:
� Smart Cards� RFID Cards� Fingerprint Readers� Mobile ActiveCodes (a form of one-time password)
66 Configuring Strong Authentication with IBM Tivoli Access Manager for Enterprise Single Sign-On

Related publications
We consider the publications that are listed in this section particularly suitable for a more detailed discussion of the topics that are covered in this paper.
IBM Redbooks publications
The following IBM Redbooks publications provide additional information about the topic in this document. Note that some publications referenced in this list might be available in softcopy only.
� Deployment Guide Series: IBM Tivoli Access Manager for Enterprise Single Sign-On 8.0, SG24-7350
� A Guide to Writing Advanced Access Profiles for IBM Tivoli Access Manager for Enterprise Single Sign-On, REDP-4767
You can search for, view, download or order these documents and other Redbooks, Redpapers, Web Docs, draft and additional materials, at the following website:
ibm.com/redbooks
Online resources
For all the relevant product documentation you should visit the IBM Tivoli Access Manager for Enterprise Single Sign-On Information Center:
http://publib.boulder.ibm.com/infocenter/tivihelp/v2r1/topic/com.ibm.itamesso.doc/ic-homepage.html
Help from IBM
IBM Support and downloads
ibm.com/support
IBM Global Services
ibm.com/services
© Copyright IBM Corp. 2011. All rights reserved. 67

68 Configuring Strong Authentication with IBM Tivoli Access Manager for Enterprise Single Sign-On


®
REDP-4808-00
INTERNATIONAL TECHNICALSUPPORTORGANIZATION
BUILDING TECHNICAL INFORMATION BASED ON PRACTICAL EXPERIENCE
IBM Redbooks are developed by the IBM International Technical Support Organization. Experts from IBM, Customers and Partners from around the world create timely technical information based on realistic scenarios. Specific recommendations are provided to help you implement IT solutions more effectively in your environment.
For more information:ibm.com/redbooks
Redpaper™
Configuring Strong Authenticationwith IBM Tivoli Access Manager for Enterprise Single Sign-On
Details on external authentication factors for smartcards, Mobile ActiveCode, and RFID cards
Details on biometric authentication for fingerprint recognition
Hands-on details on complete configuration
IBM Tivoli Access Manager for Enterprise Single Sign-On automates sign-on and access to enterprise applications, eliminating the need to remember and manage user names and passwords. Users log on to Tivoli Access Manager for Enterprise Single Sign-On with a special user ID and password, and then, when they access their secured applications, the Tivoli Access Manager for Enterprise Single Sign-On agent enters their stored credentials automatically without the users needing to do so. Tivoli Access Manager for Enterprise Single Sign-On provides the usual features associated with password security, for example, password length, aging policy, and so forth.
This IBM Redpapers publication is based on a set of exercises that was produced for the European Tivoli Technical Conference 2010. It shows how to configure Tivoli Access Manager for Enterprise Single Sign-On to use additional or alternative methods of authentication when users log on to provide a greater degree of security (stronger authentication).
This paper is intended to complement the product documentation and should be read in conjunction with it. In particular, you should refer to the Setup Guide.
Back cover