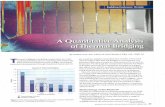Configuring SQL Server 2005 for Use With ShipConstructor - ShipConstructor Knowledge Base -...
-
Upload
afandybaharuddin -
Category
Documents
-
view
137 -
download
13
description
Transcript of Configuring SQL Server 2005 for Use With ShipConstructor - ShipConstructor Knowledge Base -...
-
5/19/2018 Configuring SQL Server 2005 for Use With ShipConstructor - ShipConstructo...
http:///reader/full/configuring-sql-server-2005-for-use-with-shipconstructor-s
10/14/2014 Configuring SQL Server 2005 for use with ShipConstructor - ShipConstructor Knowledge Base - ShipConstructor Knowledgebase
http://kb.shipconstructor.com/display/KB/Configuring+SQL+Server+2005+for+use+with+ShipConstructor 1/8
dded by SSI KB Admin, last edited by SSI KB Adminon Mar 21, 2013
Configuring SQL Server 2005 for use with ShipConstructor
his configuration is only required for SQL Server installations from sources other than the ShipConstructor installation disc and for
installations of SQL Server from the ShipConstructor installation disc with ShipConstructor 2008 on a 64 bit Windows operating system.
More specifically this article will describe the necessary steps for the following configurations:
SQL 2005 on a 32 bit operating system.SQL 2005 on a 64 bit operating system.
1. Domain Password Policy Enforcement
SQL Server 2005 by default enforces the domain password policy for Database user accounts. This impacts ShipConstructor in 2 ways:
1. Generally passwords are now case-sensitive, where in SQL Server 2000 they were case-insensitive, so the default password
created by ShipConstructor is now ShipCon with the capitals S and C.
2. If the password 'ShipCon' that is set for the ShipConstructor user by the SCServerSetup utility is not complex enough for your
domain policy, you can change the default password when running SCServerSetup by choosing Custom, and changing the
password in the ShipConstructor User settings.
2. Enable TCP/IP and Named Pipes Protocols
o enable these communications protocols:
1. Go to Start->All Programs->Microsoft SQL Server 2005->Configuration Tools->SQL Server Configuration Manager
2. Select the Protocols for node in the tree on the left.
3. Right-click on Named Pipes, and TCP/IP, and select Enable:
3. Enable Remote Connections
o enable remote connections:
1. Go to: Start->All Programs->Microsoft SQL Server 2005->Configuration Tools->SQL Server 2005 Surface Area Configuration.
2. Click on the Surface Area Configuration for Services and Connectionslink.
3. Under \Database Engine\Remote Connections, select Local and Remote Connections, and Using both
TCP/IP and named pipes, as shown below:
http://kb.shipconstructor.com/display/KB/Configuring+SQL+Server+2005+for+use+with+ShipConstructorhttp://kb.shipconstructor.com/display/~kbadminhttp://kb.shipconstructor.com/display/~kbadmin -
5/19/2018 Configuring SQL Server 2005 for Use With ShipConstructor - ShipConstructo...
http:///reader/full/configuring-sql-server-2005-for-use-with-shipconstructor-s
10/14/2014 Configuring SQL Server 2005 for use with ShipConstructor - ShipConstructor Knowledge Base - ShipConstructor Knowledgebase
http://kb.shipconstructor.com/display/KB/Configuring+SQL+Server+2005+for+use+with+ShipConstructor 2/8
4. Apply changes when done.
. Specify The Proper Service Account
By default, SQL Server installs itself, configured to run as the NETWORK SERVICE account. This account does not have permission
o access necessary folders on the server, such as the backup folder, and the WorkShare file share. Instead, the SQL Server should
be changed to run as an account with the necessary permissions. Typically, the LOCAL SYSTEM account will be used.
o specify that the service run as LOCAL SYSTEM:
1. Go to: Start->Control Panel->Administrative Tools->Services
2. Select SQL Server (SHIPCON), right-click and select Properties.
3. On the Log On tab, select "Built-in Account:", Local System.
4. Click ReStart to start the service under the proper account.
5. Repeat Steps 2-4 for the SQL Server Browserservice.
-
5/19/2018 Configuring SQL Server 2005 for Use With ShipConstructor - ShipConstructo...
http:///reader/full/configuring-sql-server-2005-for-use-with-shipconstructor-s
10/14/2014 Configuring SQL Server 2005 for use with ShipConstructor - ShipConstructor Knowledge Base - ShipConstructor Knowledgebase
http://kb.shipconstructor.com/display/KB/Configuring+SQL+Server+2005+for+use+with+ShipConstructor 3/8
5. Enable xp_cmdshell
This operation is typically performed by running ServerSetup. If you are unable to run ServerSetup, you can perform these
steps manually.
Make sure the xp_cmdshellstored procedure is enabled on the server. This procedure is required for browsing server folders in
administrator.
o enable xp_cmdshell:
1. Go to: Start->All Programs->Microsoft SQL Server 2005->Configuration Tools->SQL Server 2005 Surface Area Configuration
2. Click on the Surface Area Configuration for Featureslink.
3. Under\Database Engine\xp_cmdshell, check the Enable xp_cmdshellcheck-box:
4. Click the Applybutton to enable the feature.
-
5/19/2018 Configuring SQL Server 2005 for Use With ShipConstructor - ShipConstructo...
http:///reader/full/configuring-sql-server-2005-for-use-with-shipconstructor-s
10/14/2014 Configuring SQL Server 2005 for use with ShipConstructor - ShipConstructor Knowledge Base - ShipConstructor Knowledgebase
http://kb.shipconstructor.com/display/KB/Configuring+SQL+Server+2005+for+use+with+ShipConstructor 4/8
6. Create ShipConstructor SQL Server Login
This operation is typically performed by running ServerSetup. If you are unable to run ServerSetup, you can perform these
steps manually.
o create a ShipConstructor SQL Login in the new server:
1. Connect to your Server using Start->All Programs->Microsoft SQL Server 2005->SQL Server Management Studio
2. Under Server Typeselect Database Engine
3. Under Server Nameeither browse to or type the corresponding server name
4. Under Authenticationselect Windows Authentication
5. Click the Connectbutton.
6. Under View->Object Explorer->Securityright-click on Loginsand select New Login...
7. On the Generalgroup select SQL Server authenticationand input the password and confirmation password:
-
5/19/2018 Configuring SQL Server 2005 for Use With ShipConstructor - ShipConstructo...
http:///reader/full/configuring-sql-server-2005-for-use-with-shipconstructor-s
10/14/2014 Configuring SQL Server 2005 for use with ShipConstructor - ShipConstructor Knowledge Base - ShipConstructor Knowledgebase
http://kb.shipconstructor.com/display/KB/Configuring+SQL+Server+2005+for+use+with+ShipConstructor 5/8
8. On the Server Rolesgroup ensure that the sysadmincheck-box is selected:
-
5/19/2018 Configuring SQL Server 2005 for Use With ShipConstructor - ShipConstructo...
http:///reader/full/configuring-sql-server-2005-for-use-with-shipconstructor-s
10/14/2014 Configuring SQL Server 2005 for use with ShipConstructor - ShipConstructor Knowledge Base - ShipConstructor Knowledgebase
http://kb.shipconstructor.com/display/KB/Configuring+SQL+Server+2005+for+use+with+ShipConstructor 6/8
7. Configure the Maximum Degrees of Parallelism
This operation is typically performed by running ServerSetup. If you are unable to run ServerSetup, you can perform these
steps manually.
fter the Server Setup is complete, confirm that SQL Server is setup to properly use the available cores for Maximum Degrees of
Parallelism.
o Configure the Maximum Degrees of Parallelism:
1. Go to: Start->All Programs->Microsoft SQL Server 2005->SQL Server Management Studio
2. Under Server Typeselect Database Engine
3. Under Server Nameeither browse to or type the corresponding server name
4. Under Authenticationselect Windows Authentication
5. Click the Connectbutton.
6. Under View->Object Explorer, right-click on the server instance and select Properties:
-
5/19/2018 Configuring SQL Server 2005 for Use With ShipConstructor - ShipConstructo...
http:///reader/full/configuring-sql-server-2005-for-use-with-shipconstructor-s
10/14/2014 Configuring SQL Server 2005 for use with ShipConstructor - ShipConstructor Knowledge Base - ShipConstructor Knowledgebase
http://kb.shipconstructor.com/display/KB/Configuring+SQL+Server+2005+for+use+with+ShipConstructor 7/8
7. In the Advancedgroup set the Max Degree of Parallelismto 1.
8. Click OKto apply the changes.
-
5/19/2018 Configuring SQL Server 2005 for Use With ShipConstructor - ShipConstructo...
http:///reader/full/configuring-sql-server-2005-for-use-with-shipconstructor-s
10/14/2014 Configuring SQL Server 2005 for use with ShipConstructor - ShipConstructor Knowledge Base - ShipConstructor Knowledgebase
http://kb.shipconstructor.com/display/KB/Configuring+SQL+Server+2005+for+use+with+ShipConstructor 8/8
8. Add SQL Server Backup Folder Location to Registry
This operation is typically performed by running ServerSetup. If you are unable to run ServerSetup, you can perform these
steps manually.
o apply the necessary registry changes to set-up the server please follow these steps:
1. Adjust the attached sql_server_2005_1_folders.reg.txtfile to use the correct SQL Server instance.
2. Next, on the server, navigate to the directory \Program Files\Microsoft SQL Server.
3. Typically there will be a single instance of MSSQL on a SQL Server identified by a folder in the above directory called MSSQL.1;
additional instances will be called MSSQL.#, # representing the sequence in which the additional instance was created. If an
additional instance is to be used to host the the project database, the text MSSQL.1 in the sql_server_2005_1_folders.reg.txt file
must be changed accordingly.
4. Rename the file sql_server_2005_1_folders.reg.txt excluding the.txt so that the filename now appears as
sql_server_2005_1_folders.reg
5. Double click on the sql_server_2005_1_folders.regfile to apply the update to the registry.
9. Add ShipConstructor custom messages
This operation is typically performed by running ServerSetup. If you are unable to run ServerSetup, you can perform these
steps manually.
o add the custom ShipConstructor error messages:
1. Open ShipConstructor from a workstation.
2. Select ShipConstructor->Project->New Project from the main menu to open the New ShipConstructor Project dialog.
3. Browse to the Project Folderusing the ...button, this is the project share directory that would typically host the drawing and
.PRO files (it will be necessary to set this up outside of this dialog).
4. Select the correct Project Serverfrom the list of available servers. Be sure to select the correct instance should your server be
configured with multiple instances.
5. In the Template Project(s)section click on the ...button in the .PRO or .XML Template Filecolumn and select either the
ImperialTemplate.XML or MetricTemplate.XML and click Open
6. Click OKto create the new project, this will add the custom messages to the server(the project can be discarded afterwards).
Troubleshooting
Question:I performed all of the steps shown above, but I do not see my server in the list of available servers.
Answer 1- First, try restarting your server machine. Restarting the SQL server service is not always sufficient.
Answer 2- Try installing the latest SQL Server 2005 service pack. At the time of this writing, the latest SQL Server 2005 service
pack is SP4.
To obtain the latest SQL Server 2005 Service Pack 4, visit the following Microsoft Web site:
http://www.microsoft.com/download/en/details.aspx?id=7218
Answer 3- Ensure Windows Firewall is configured to allow access to SQL Server from remote computers. To do this, go toControl Panel -> Windows Firewall -> Exceptions -> Add Program, and add the sqlservr.exe executable, (located by default
folder at C:\Program Files\Microsoft SQL Server\MSSQL.1\MSSQL\Binn\sqlservr.exe).
installation_and_setup project_management server_setup
http://kb.shipconstructor.com/label/KB/server_setuphttp://kb.shipconstructor.com/label/KB/project_managementhttp://kb.shipconstructor.com/label/KB/installation_and_setuphttp://www.microsoft.com/download/en/details.aspx?id=7218http://kb.shipconstructor.com/download/attachments/330856/sql_server_2005_1_folders.reg.txt?version=1&modificationDate=1330098821750