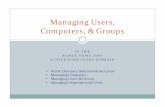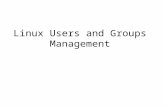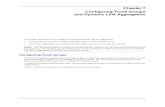Configuring Sites, Users and Groups
-
Upload
syam-software -
Category
Technology
-
view
75 -
download
2
description
Transcript of Configuring Sites, Users and Groups

Site Manager
Managing Users, Groups and Sites

Site Manager - Managing Users, Groups & Sites 2
Managing Sites• Once you have allocated a SAL to your System Area Manager Site you
can add it to Site Manager • From drop down menu choose Manage Sites• Next to each System Area Manager Site will be a button to either Add /
Edit and a button to Remove• First time System Area Manager Sites must be added, to do this press
the Add button• This will take you into the Edit Site screen, from here you can enter
additional information on the customer site and also configure the Auto Ticketing capabilities of Site Manager
• Press the Submit Changes button to apply the changes

Site Manager - Managing Users, Groups & Sites
Managing Sites – Site InformationOn the site information tab all of the content in the left column is automatically configured. Any contact information can be added on the right in regards to that specific site.
3

Site Manager - Managing Users, Groups & Sites
Managing Sites - Configuration• After adding a site to Site Manager, it is recommended to configure the site
settings.• Here you can choose which groups have access to the site, as well as
which events will be automatically ticketed for this site.• Later in this presentation you will see how users and groups can be created.• It might be easier to add users and groups before adding any sites to the
site manager. That way once groups are created, you can easily add sites and check off which groups have access to the recently created site.
4

Site Manager - Managing Users, Groups & Sites
Configuring Users and Groups
• Once logged into Site Manager choose Manage Users/Groups from the drop down menu.
• This will present you with the Manage Users and Groups screen.• Hierarchy
– A User belongs to a Group– A group is assigned to a single site or multiple Sites.
– Groups control the features and functions that are available
5

Site Manager - Managing Users, Groups & Sites
Creating a Group
• Browse to Manage Users/Groups and click on the Add Group button. This will open up the Add/Edit Groups Window
• Click on the check boxes for the features you wish to have available for this group and click Apply
• In this example we are creating a group for technicians at a specific location.
6

Site Manager - Managing Users, Groups & Sites
Group Feature Descriptions
Feature DescriptionSite Summary Dashboard showing current site and recent event status, drill down to
system and event details.Remote Control Access to systems at the remote sites through web browser using Remote
Console or Remote Desktop Ticketing Access to ticketing systemKnowledge Base Authorization to view, create and edit Knowledge Base articlesReports Run event and asset reportsEvent Log View event log detailsAsset Management View and edit asset informationAdministration Authorization to add/edit/remove valued applications, compliance
templates, and compliance report dashboards, configure ticketing for events, administer the Knowledge Base, and define email settings
Manage Users/Groups Authorization to add/edit/remove users and groupsManage Sites Authorization to add/remove sites, and edit site information such as
allocation of groups to the site or auto ticketingLicense Management Authorization to add/allocate Site Access Licenses
7

Site Manager - Managing Users, Groups & Sites
Creating Users
• Now that you have created a group it is easy to create users and add them to the group
• Under the Site Manager Users tab click Add User
• When creating a user you must enter a valid User Name that is present on your Windows Domain or on the system running Site Manager as they need to be authenticated when logging into Site Manager.
• You also have the option of enabling Ticket Change Notifications for that user
8
As you can see, we are adding and new user, John Smith, and adding him to our created group, Nashua Techs

Site Manager - Managing Users, Groups & Sites
Editing/Removing a User
• To edit a user, click on the user’s name to highlight it, then click the Edit User button. This will open up the Add/Edit Users window
• To remove a user, click on the user’s name to highlight it, then click on the Remove User button.
• If the user has open tickets the error shown at the right appears. You will have to manually close any tickets involving this user in order to delete them.
9

Site Manager - Managing Users, Groups & Sites
Self Service Users
• By default, all users are allowed to access the Self Service Ticketing portal. To restrict this feature based on Active Directory groups, click the Allow only the following… radio button. Highlight groups to be moved, then use the arrow buttons to move them from the Blocked list to the Allowed list, or vice versa.
• Any user belonging to an Allowed group is allowed, even if the user also belongs to a Blocked group.
10

Site Manager - Managing Users, Groups & Sites
Self Service Locations
• A location can be blocked so that it will not be displayed in Self Service Ticketing. Choose a site from the drop down menu, then select the location names and move them from one list to the other using the arrow buttons.
11