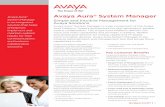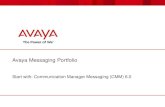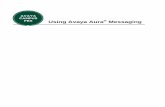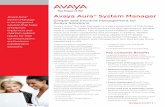Configuring Siemens HiPath 4000 V5 with Avaya Aura ...
Transcript of Configuring Siemens HiPath 4000 V5 with Avaya Aura ...

BD; Reviewed: SPOC 10/14/2011
Solution & Interoperability Test Lab Application Notes ©2011 Avaya Inc. All Rights Reserved.
1 of 92 H4K_AAC60_CM
Avaya Solution & Interoperability Test Lab
Configuring Siemens HiPath 4000 V5 with Avaya Aura ® Conferencing Standard Edition R6.0, using Avaya Aura® Communication Manager R6.0.1 and Avaya Aura® Session Manager R6.1 – Issue 1.0
Abstract
These Application Notes present a sample configuration for a network consisting of a Siemens HiPath 4000 V5 and Avaya Aura ® Conferencing Standard Edition R6.0 via SIP Trunks using Avaya Aura® Session Manager R6.1 and Avaya Aura® Communication Manager R6.0.1. Testing was conducted via the Internal Interoperability Program at the Avaya Solution and Interoperability Test Lab.

BD; Reviewed: SPOC 10/14/2011
Solution & Interoperability Test Lab Application Notes ©2011 Avaya Inc. All Rights Reserved.
2 of 92 H4K_AAC60_CM
Table of Contents
1. INTRODUCTION .................................................................................................................... 4
2. EQUIPMENT AND SOFTWARE VALIDATED .................................................................. 5
3. CONFIGURE AVAYA AURA® COMMUNICATION MANAGER ....................................... 6
3.1. Verify Avaya Aura® Communication Manager License ......................................................... 6 3.2. Administer System Parameters Features ............................................................................ 7 3.3. Administer IP Node Names ................................................................................................ 7 3.4. Administer IP Network Region and Codec Set .................................................................... 8 3.5. Administer SIP Signaling Group and Trunk Group ............................................................... 9 3.6. Administer Route Pattern ................................................................................................ 11 3.7. Administer Private Numbering ......................................................................................... 11 3.8. Administer Locations ....................................................................................................... 11 3.9. Administer Dial Plan and AAR analysis ............................................................................. 12 3.10. Save Changes ................................................................................................................... 12
4. CONFIGURING AVAYA AURA® SESSION MANAGER ................................................... 13
4.1. Log in to Avaya Aura® System Manager ........................................................................... 13 4.2. Administer SIP Domain .................................................................................................... 15 4.3. Administer Locations ....................................................................................................... 16 4.4. Administer Adaptations ................................................................................................... 18 4.5. Administer SIP Entities ..................................................................................................... 20 4.6. Administer Entity Links .................................................................................................... 23 4.7. Administer Time Ranges .................................................................................................. 24 4.8. Administer Routing Policies ............................................................................................. 25 4.9. Administer Dial Patterns .................................................................................................. 27
5. ADMINISTER AVAYA AURA® SESSION MANAGER ..................................................... 31
5.1. Add Avaya Aura® Communication Manager as an Evolution Server .................................. 33 5.2. Add Users for SIP Phones ................................................................................................. 39
6. CONFIGURE AVAYA AURA ® CONFERENCING 6.0 STANDARD EDITION ........... 43
6.1. Log in to Avaya Aura® Conferencing Manager .................................................................. 43 6.2. Administer SIP Signaling Options ..................................................................................... 44 6.3. Administer Access Numbers ............................................................................................. 45 6.4. Administer Dial‐Out ......................................................................................................... 46 6.5. Apply Changes ................................................................................................................. 48 6.6. Avaya Aura ® Conferencing CRS Front End ........................................................................ 49
7. CONFIGURE SIEMENS HIPATH 4000 V5 ...................................................................... 57
7.1. Install and Configure the Siemens HiPath 4000 V5 Assistant ............................................. 58 7.2. Client PC Preparation ....................................................................................................... 58 7.3. HiPath 4000 System Configuration ................................................................................... 64 7.4. Network Domain Configuration ....................................................................................... 65 7.5. Network System Configuration ........................................................................................ 66 7.6. Review of Board Configuration ........................................................................................ 67

BD; Reviewed: SPOC 10/14/2011
Solution & Interoperability Test Lab Application Notes ©2011 Avaya Inc. All Rights Reserved.
3 of 92 H4K_AAC60_CM
7.7. Siemens Station End‐Points ............................................................................................. 70 7.8. HG 3500 Gateway Configuration ...................................................................................... 73 7.9. SIP Trunk Gateway ........................................................................................................... 74 7.10. SIP Registrar Gateway ...................................................................................................... 76 7.11. H.323 Gateway ................................................................................................................ 77 7.12. Trunks and Trunk Groups ................................................................................................. 78 7.13. Least Cost Routing ........................................................................................................... 81
8. VERIFICATION ..................................................................................................................... 88
8.1. Verify Siemens HiPath 4000 V5 ........................................................................................ 88 8.2. Verify Avaya Aura® Conferencing 6.0 Standard Edition. .................................................... 90 8.3. Verified Scenarios ............................................................................................................ 91
9. CONCLUSION ........................................................................................................................ 91
10. ADDITIONAL REFERENCES.......................................................................................... 91

BD; Reviewed: SPOC 10/14/2011
Solution & Interoperability Test Lab Application Notes ©2011 Avaya Inc. All Rights Reserved.
4 of 92 H4K_AAC60_CM
1. Introduction The purpose of these interoperability Application Notes is to validate Siemens HiPath 4000 V5 with Avaya Aura® Conferencing 6.0 Standard Edition, using Avaya Aura® Session Manager 6.1, and Avaya Aura® Communication Manager 6.0.1. The sample network is shown in Figure 1, where the Siemens HiPath 4000 V5 supports the Siemens OpenStage and OptiPoint SIP and H.323 devices. A SIP trunk is used to connect Siemens HiPath 4000 V5 and Avaya Aura ® Conferencing 6.0 Standard Edition. All inter-system calls are carried over this SIP trunk. Siemens devices are registered to Siemens HiPath 4000 SIP Gateway (HG3500).
Figure 1: Connection of Siemens HiPath 4000 V5 and Avaya Aura ® Conferencing 6.0 Standard Edition via a SIP trunk.
Dial Patterns used during testing Number Destination 37777/ 637777 SCAN Conference Access from Avaya / Siemens handsets 37771 / 637771 DIRECT Conference Access from Avaya / Siemens handsets 37772 / 637772 FLEX Conference Access from Avaya / Siemens handsets 23XXX Avaya handset number range 810XXX Siemens handset number range

BD; Reviewed: SPOC 10/14/2011
Solution & Interoperability Test Lab Application Notes ©2011 Avaya Inc. All Rights Reserved.
5 of 92 H4K_AAC60_CM
2. Equipment and Software Validated The following equipment and software/firmware were used for the sample configuration. Equipment Software Avaya S8800 Media Server Avaya Aura ® Conferencing 6.0
(Build No. - 6.0.0.0.304-6.0.304.2) Conferencing Manager 6.0.0 (Build No. - 6.0.0.0.304-6.0.304.0)
Avaya S8800 Media Server Avaya Aura® Communication Manager R6.0.1 Version R016x.00.1.510.1
Avaya S8800 Media Server Avaya Aura® System Manager R6.1 Build No. 6.1.0.0.7345-6.1.5.106) Software Update Revision No: 6.1.6.1.1087
Avaya S8800 Media Server Avaya Aura® Session Manager R6.1 (Build No. - 6.1.1.0.611004-6.1.2.612005)
Avaya G650 Media Gateway TN2312BP HW15FW053 TN799DP HW16 FW040 TN2602AP HW08FW059
Avaya one-X® IP Deskphone 9621G
(9620SIP)Firmware: V6.0
Avaya A175 Desktop Video Device with the Avaya Flare ™ Experience
(SIP) V1.0.3
Avaya one-X® Communicator Avaya one-X® Communicator (SIP) 6.1.0.12-GA-30334 installed on laptop using Windows XP Professional SP3
Siemens HiPath 4000 Siemens HiPath 4000 V5 R0.5.28 Siemens SIP Gateway HG3500 L0-T2R.51.000-004 /pzksti40.26.000-004 Siemens SIP Registrar HG3500 L0-T2R.51.000-004 /pzksti40.26.000-004 Siemens H.323 Gateway HG3500 L0-T2R.51.000-004 /pzksti40.26.000-004 Siemens OptiPoint 420Std Firmware: V5 R6.3.0 Siemens OptiPoint 420 Std S Firmware: V7 R6.2.0 Siemens OptiPoint OpenStage 20 S Firmware: V2 R1.21.0

BD; Reviewed: SPOC 10/14/2011
Solution & Interoperability Test Lab Application Notes ©2011 Avaya Inc. All Rights Reserved.
6 of 92 H4K_AAC60_CM
3. Configure Avaya Aura® Communication Manager This section shows the configuration in Communication Manager. All configurations in this section are administered using the System Access Terminal (SAT). These Application Notes assumed that the basic configuration has already been administered. For further information on Communication Manager, please consult with References [1] and [2]. The procedures include the following areas:
Verify Avaya Aura® Communication Manager License Administer System Parameters Features Administer IP Node Names Administer IP Network Region and Codec Set Administer SIP Signaling Group and Trunk Group Administer Route Pattern Administer Private Numbering Administer Locations Administer Dial Plan and AAR analysis Save Changes
3.1. Verify Avaya Aura® Communication Manager License Use the display system-parameter customer-options command to compare the Maximum Administered SIP Trunks field value on Page 2 with the corresponding value in the USED column. The difference between the two values needs to be greater than or equal to the desired number of simultaneous SIP trunk connections. Note: The license file installed on the system controls the maximum features permitted. If there is insufficient capacity or a required feature is not enabled, contact an authorized Avaya sales representative to make the appropriate changes. display system-parameters customer-options Page 2 of 11 OPTIONAL FEATURES IP PORT CAPACITIES USED Maximum Administered H.323 Trunks: 12000 0 Maximum Concurrently Registered IP Stations: 18000 1 Maximum Administered Remote Office Trunks: 12000 0 Maximum Concurrently Registered Remote Office Stations: 18000 0 Maximum Concurrently Registered IP eCons: 414 0 Max Concur Registered Unauthenticated H.323 Stations: 100 0 Maximum Video Capable Stations: 18000 0 Maximum Video Capable IP Softphones: 18000 3 Maximum Administered SIP Trunks: 24000 10 Maximum Administered Ad-hoc Video Conferencing Ports: 24000 0 Maximum Number of DS1 Boards with Echo Cancellation: 522 0 Maximum TN2501 VAL Boards: 128 0 Maximum Media Gateway VAL Sources: 250 0 Maximum TN2602 Boards with 80 VoIP Channels: 128 0 Maximum TN2602 Boards with 320 VoIP Channels: 128 1 Maximum Number of Expanded Meet-me Conference Ports: 300 0 (NOTE: You must logoff & login to effect the permission changes.)

BD; Reviewed: SPOC 10/14/2011
Solution & Interoperability Test Lab Application Notes ©2011 Avaya Inc. All Rights Reserved.
7 of 92 H4K_AAC60_CM
3.2. Administer System Parameters Features Use the change system-parameters features command to allow for trunk-to-trunk transfers. This feature is needed to allow for transferring an incoming/outgoing call from/to a remote switch back out to the same or different switch. For simplicity, the Trunk-to-Trunk Transfer field was set to all to enable all trunk-to-trunk transfers on a system wide basis. Note: This feature poses significant security risk and must be used with caution. As an alternative, the trunk-to-trunk feature can be implemented using Class Of Restriction or Class Of Service levels. change system-parameters features Page 1 of 19 FEATURE-RELATED SYSTEM PARAMETERS Self Station Display Enabled? y Trunk-to-Trunk Transfer: all Automatic Callback with Called Party Queuing? n Automatic Callback - No Answer Timeout Interval (rings): 3 Call Park Timeout Interval (minutes): 10 Off-Premises Tone Detect Timeout Interval (seconds): 20 AAR/ARS Dial Tone Required? y Music (or Silence) on Transferred Trunk Calls? no DID/Tie/ISDN/SIP Intercept Treatment: attd Internal Auto-Answer of Attd-Extended/Transferred Calls: transferred Automatic Circuit Assurance (ACA) Enabled? n
3.3. Administer IP Node Names Use the change node-names ip command to add entries for Communication Manager and Session Manager that will be used for connectivity. In the sample network, clan and 192.168.81.104 are entered as Name and IP Address for the CLAN card in Communication Manager running on the Avaya S8800 Server. In addition, sm100b and 92.168.81.121 are entered for Session Manager. change node-names ip Page 1 of 2 IP NODE NAMES Name IP Address clan 192.168.81.104 default 0.0.0.0 gateway 192.168.81.254 medpro 192.168.81.105 procr 192.168.81.102 procr6 :: sm100b 192.168.81.121

BD; Reviewed: SPOC 10/14/2011
Solution & Interoperability Test Lab Application Notes ©2011 Avaya Inc. All Rights Reserved.
8 of 92 H4K_AAC60_CM
3.4. Administer IP Network Region and Codec Set Use the change ip-network-region n command, where n is the network region number to configure the network region being used. In the sample network, ip-network-region 1 is used. For the Authoritative Domain field, enter the SIP domain name configured for this enterprise and a descriptive Name for this ip-network-region. Set Intra-region IP-IP Direct Audio and Inter-region IP-IP Direct Audio to yes to allow for direct media between endpoints. Set the Codec Set to 1 to use ip-codec-set 1. change ip-network-region 1 Page 1 of 20 IP NETWORK REGION Region: 1 Location: 1 Authoritative Domain: mmsil.local Name: To ASM61 MEDIA PARAMETERS Intra-region IP-IP Direct Audio: yes Codec Set: 1 Inter-region IP-IP Direct Audio: yes UDP Port Min: 2048 IP Audio Hairpinning? n UDP Port Max: 65535 DIFFSERV/TOS PARAMETERS Call Control PHB Value: 46 Audio PHB Value: 46 Video PHB Value: 26 802.1P/Q PARAMETERS Call Control 802.1p Priority: 6 Audio 802.1p Priority: 6 Video 802.1p Priority: 5 AUDIO RESOURCE RESERVATION PARAMETERS H.323 IP ENDPOINTS RSVP Enabled? n H.323 Link Bounce Recovery? y Idle Traffic Interval (sec): 20 Keep-Alive Interval (sec): 5 Keep-Alive Count: 5
Use the change ip-codec-set n command, where n is the existing codec set number to configure the desired audio codec. change ip-codec-set 1 Page 1 of 2 IP Codec Set Codec Set: 1 Audio Silence Frames Packet Codec Suppression Per Pkt Size(ms) 1: G.711MU n 2 20

BD; Reviewed: SPOC 10/14/2011
Solution & Interoperability Test Lab Application Notes ©2011 Avaya Inc. All Rights Reserved.
9 of 92 H4K_AAC60_CM
3.5. Administer SIP Signaling Group and Trunk Group
3.5.1. SIP Signaling Group In the test configuration, Communication Manager acts as an Evolution Server. An IMS enabled SIP trunk is not required. Use signal group 150 along with trunk group 150 to reach Session Manager. Use the add signaling-group n command, where n is the signaling-group number being added to the system. Use the values defined in Section 3.3 and 3.4 for Near-end Node Name, Far-End Node-Name and Far-End Network Region. The Far-end Domain is left blank so that the signaling group accepts any authoritative domain. Set IMS Enabled to n and Peer Detection Enabled to y. add signaling-group 150 Page 1 of 1 SIGNALING GROUP Group Number: 150 Group Type: sip IMS Enabled? n Transport Method: tcp Q-SIP? n SIP Enabled LSP? n IP Video? y Priority Video? y Enforce SIPS URI for SRTP? y Peer Detection Enabled? y Peer Server: SM Near-end Node Name: clan Far-end Node Name: sm100b Near-end Listen Port: 5060 Far-end Listen Port: 5060 Far-end Network Region: 1 Far-end Domain: Bypass If IP Threshold Exceeded? n Incoming Dialog Loopbacks: eliminate RFC 3389 Comfort Noise? n DTMF over IP: rtp-payload Direct IP-IP Audio Connections? y Session Establishment Timer(min): 3 IP Audio Hairpinning? n Enable Layer 3 Test? y Initial IP-IP Direct Media? n H.323 Station Outgoing Direct Media? n Alternate Route Timer(sec): 6

BD; Reviewed: SPOC 10/14/2011
Solution & Interoperability Test Lab Application Notes ©2011 Avaya Inc. All Rights Reserved.
10 of 92 H4K_AAC60_CM
3.5.2. SIP Trunk Group Use the add trunk-group n command, where n is the new trunk group number being added to the system. The following screens show the settings used for trunk group 150. Enter the following:
Group Type sip TAC a numeric value i.e. 150 Service Type tie Signaling Group the signaling group defined in Section 3.5.1, i.e. 150 Number of Members set to a numeric value, i.e. 10
add trunk-group 150 Page 1 of 21 TRUNK GROUP Group Number: 150 Group Type: sip CDR Reports: y Group Name: sip tg 150 COR: 1 TN: 1 TAC: 150 Direction: two-way Outgoing Display? y Dial Access? n Night Service: Queue Length: 0 Service Type: tie Auth Code? n Member Assignment Method: auto Signaling Group: 150 Number of Members: 10
Navigate to Page 3 and enter private for Numbering Format. add trunk-group 150 Page 3 of 21 TRUNK FEATURES ACA Assignment? n Measured: none Maintenance Tests? y Numbering Format: private UUI Treatment: service-provider Replace Restricted Numbers? n Replace Unavailable Numbers? n Modify Tandem Calling Number: no Show ANSWERED BY on Display? y
Navigate to Page 4 and enter 97 for Telephone Event Payload Type and P-Asserted Identity for Identity for Calling Party Display. The number shown on the phone callee display will be the number stated in the SIP From header. add trunk-group 150 Page 4 of 21 PROTOCOL VARIATIONS Mark Users as Phone? n Prepend '+' to Calling Number? n Send Transferring Party Information? y Network Call Redirection? n Send Diversion Header? n Support Request History? y Telephone Event Payload Type: 97 Convert 180 to 183 for Early Media? n Always Use re-INVITE for Display Updates? n Identity for Calling Party Display: P-Asserted-Identity Enable Q-SIP? n

BD; Reviewed: SPOC 10/14/2011
Solution & Interoperability Test Lab Application Notes ©2011 Avaya Inc. All Rights Reserved.
11 of 92 H4K_AAC60_CM
3.6. Administer Route Pattern Configure a route pattern to correspond to the newly added SIP trunk group. Use the change route-pattern n command, where n is the route pattern number specified in Section 3.9. Configure this route pattern to route calls to trunk group number 150 configured in Section 3.5.2. Assign the lowest FRL (facility restriction level) to allow all callers to use this route pattern. Assign 0 to No. Del Dgts. change route-pattern 150 Page 1 of 3 Pattern Number: 150 Pattern Name: To SessMan SCCAN? n Secure SIP? n Grp FRL NPA Pfx Hop Toll No. Inserted DCS/ IXC No Mrk Lmt List Del Digits QSIG Dgts Intw 1: 150 0 0 n user 2: n user 3: n user 4: n user 5: n user 6: n user BCC VALUE TSC CA-TSC ITC BCIE Service/Feature PARM No. Numbering LAR 0 1 2 M 4 W Request Dgts Format Subaddress 1: y y y y y n n unre none 2: y y y y y n n rest none
3.7. Administer Private Numbering Use the change private-numbering command to define the calling party number to be sent out through the SIP trunk. In the sample network configuration below, all calls originating from a 5-digit extension beginning with 37 will result in a 5-digit calling number. The calling party number will be in the SIP “From” header. change private-numbering 0 Page 1 of 2 NUMBERING - PRIVATE FORMAT Ext Ext Trk Private Total Len Code Grp(s) Prefix Len 5 23 150 5 Total Administered: 3 5 37 150 5 Maximum Entries: 540 5 38 150 5
3.8. Administer Locations Use the change locations command to define the proxy route to use for outgoing calls. In the sample network the proxy route will be the trunk group defined in Section 3.5.2. change locations Page 1 of 1 LOCATIONS ARS Prefix 1 Required For 10-Digit NANP Calls? y Loc Name Timezone DST City/ Proxy Sel No Offset Area Rte Pat 1: Main + 00:00 0 150

BD; Reviewed: SPOC 10/14/2011
Solution & Interoperability Test Lab Application Notes ©2011 Avaya Inc. All Rights Reserved.
12 of 92 H4K_AAC60_CM
3.9. Administer Dial Plan and AAR analysis Configure the dial plan for dialing a 5-digit conference number. Use the change dialplan analysis command to define Dialed String 37 as an aar Call Type. change dialplan analysis Page 1 of 12 DIAL PLAN ANALYSIS TABLE Location: all Percent Full: 1 Dialed Total Call Dialed Total Call Dialed Total Call String Length Type String Length Type String Length Type 1 3 dac 230 5 ext 231 5 ext 232 5 ext 233 5 ext 37 5 aar 38 5 aar 81 6 aar * 2 fac
Use the change aar analysis 0 command to configure an aar entry for Dialed String 37 to use Route Pattern 150. Add an entry for the SIP phone extensions which begin with 230 or 231. Use unku for call type. change aar analysis 0 Page 1 of 2 AAR DIGIT ANALYSIS TABLE Location: all Percent Full: 1 Dialed Total Route Call Node ANI String Min Max Pattern Type Num Reqd 230 5 5 150 unku n 231 5 5 150 unku n 3 7 7 999 aar n 37 5 5 150 unku n 38 5 5 150 unku n 4 7 7 999 aar n
3.10. Save Changes Use the save translation command to save all changes. save translation SAVE TRANSLATION Command Completion Status Error Code Success 0

BD; Reviewed: SPOC 10/14/2011
Solution & Interoperability Test Lab Application Notes ©2011 Avaya Inc. All Rights Reserved.
13 of 92 H4K_AAC60_CM
4. Configuring Avaya Aura® Session Manager This section provides the procedures for configuring Session Manager. For further information on Session Manager, please consult with References [1], [2] and [3]. The procedures include the following areas:
Log in to Avaya Aura® System Manager Administer SIP domain Administer Locations Administer Adaptations Administer SIP Entities Administer Entity Links Administer Time Ranges Administer Routing Policies Administer Dial Patterns Administer Avaya Aura® Session Manager Add Avaya Aura® Communication Manager as an Evolution Server Administer SIP users
4.1. Log in to Avaya Aura® System Manager Access System Manager using a Web Browser and entering http://<ip-address>/SMGR, where <ip-address> is the IP address of System Manager. Log in using appropriate credentials.

BD; Reviewed: SPOC 10/14/2011
Solution & Interoperability Test Lab Application Notes ©2011 Avaya Inc. All Rights Reserved.
14 of 92 H4K_AAC60_CM
In the next screen under Elements column select Routing.
In the main panel, a short procedure for configuring Network Routing Policy is shown.

BD; Reviewed: SPOC 10/14/2011
Solution & Interoperability Test Lab Application Notes ©2011 Avaya Inc. All Rights Reserved.
15 of 92 H4K_AAC60_CM
4.2. Administer SIP Domain Add the SIP domain, for which the communications infrastructure will be authoritative, by selecting Domains on the left panel menu and clicking the New button (not shown) to create a new SIP domain entry. Complete the following options:
Name The authoritative domain name (e.g., mmsil.local) Type sip Notes Description for the domain (optional)
Click Commit to save changes.

BD; Reviewed: SPOC 10/14/2011
Solution & Interoperability Test Lab Application Notes ©2011 Avaya Inc. All Rights Reserved.
16 of 92 H4K_AAC60_CM
4.3. Administer Locations Session Manager uses the origination location to determine which dial patterns to look at when routing the call if there are dial patterns administered for specific locations. Locations are also used to limit the number of calls coming out of or going to a physical location. This is useful for those locations where the network bandwidth is limited. To add a Location, select Locations on the left panel menu and then click the New button (not shown). Enter the following for each Location: Under General:
Name An informative name (e.g. Galway)
Scroll down the screen to the Location Pattern area.

BD; Reviewed: SPOC 10/14/2011
Solution & Interoperability Test Lab Application Notes ©2011 Avaya Inc. All Rights Reserved.
17 of 92 H4K_AAC60_CM
Under Location Pattern: IP Address Pattern An IP address pattern for this location
Select Add to add more locations. Click Commit to save changes. Location Pattern

BD; Reviewed: SPOC 10/14/2011
Solution & Interoperability Test Lab Application Notes ©2011 Avaya Inc. All Rights Reserved.
18 of 92 H4K_AAC60_CM
4.4. Administer Adaptations To add an Adaption, select Adaptions on the left panel menu and then click on the New button (not shown). To create an adaptation entry for a call to Siemens HiPath 4000 enter the following information:
Adaptation name An informative name for the adaptation Module name Select DigitConversionAdapter Digit Conversion for incoming Calls to SM
When the Siemens dials an extension on the Avaya, it dials the pattern 6XXXXX, where 6 is part of the digit pattern used on the Siemens to reach the Avaya. XXXXX represents the 5 digit extension number used on the Avaya handsets. The Digit conversion for incoming calls to the SM is used to recognize this information and delete or insert digits as required. In this example, the incoming number from the Siemens is checked and the first digit (6) is deleted, leaving the 5 digit extension number on the Avaya which is then contacted. Click Add to define a Digit Conversion incomg to SM. The Matching Pattern relates to incoming numbers starting with 6 which are a minimum and maximum of 6 digits long. Delete Digits has value 1 to indicate the first digit should be removed before dialing the relevant Avaya extension .i.e. 623202 becomes 23202, a registered SIP device on the Avaya.. The Address to Modify is the Destination address i.e. the called party number.
Digit Conversion for Outgoing Calls from SM – Similarly, when an Avaya extension (which starts with 2 and is 5 digits long) calls a device on the Siemens, a conversion is required to insert a 6 at the beginning of the extension number. Click Add to define a Digit Conversion for Outgoing Calls from the SM. In the Matching Pattern field enter 2. The minimum and maximum length of the Avaya extension is 5 digits. In the insert digits field enter 6 (the number to be inserted at the beginning of the Avaya extension) and in the Address to Modify field, set to origination – thus making the change on the calling party extension number. in front of the extension number before being connected with the Siemens device.
Click Commit to save changes.

BD; Reviewed: SPOC 10/14/2011
Solution & Interoperability Test Lab Application Notes ©2011 Avaya Inc. All Rights Reserved.
19 of 92 H4K_AAC60_CM

BD; Reviewed: SPOC 10/14/2011
Solution & Interoperability Test Lab Application Notes ©2011 Avaya Inc. All Rights Reserved.
20 of 92 H4K_AAC60_CM
4.5. Administer SIP Entities A SIP Entity must be added for Session Manager and for each SIP-based telephony system supported by a SIP Trunk. In this application note, SIP Enties are required for Session Manager, Communications Manager (CM), Siemens HiPath 4000 V5 and Avaya Aura® Conferencing. To add a SIP Entity, select SIP Entities on the left panel menu and then click on the New button (not shown). Enter the following for each SIP Entity: Under General:
Name An informative name (e.g., Session Manager) FQDN or IP Address IP address of the signaling interface on the Session Manager,
CM, Conferencing 6.0 Standard Edition (AAC60) or Siemens HiPath 4000 V5.
Type Session Manager for Session Manager, CM for CM and SIP Trunk for Siemens HiPath 4000 V5 and AAC60.
Adaption Leave blank for CM and AAC60, set to Siemens HiPath for Siemens Hipath 4000 V5. The field is notvisible when configuring Session Manager.
Location Galway Time Zone Time zone for this location
The following screen shows the SIP Entity for Session Manager.

BD; Reviewed: SPOC 10/14/2011
Solution & Interoperability Test Lab Application Notes ©2011 Avaya Inc. All Rights Reserved.
21 of 92 H4K_AAC60_CM
For the SIP Entity associated with Session Manager, scroll down the screen to the area Port. Under Port, click Add, and then edit the fields in the resulting new row.
Port Port number on which the system listens for SIP requests Protocol Transport protocol to be used to send SIP requests
The following screen shows the Port definitions for the Session Manager SIP Entity. Click Commit to save changes.
The following screen shows the SIP Entity for CM.

BD; Reviewed: SPOC 10/14/2011
Solution & Interoperability Test Lab Application Notes ©2011 Avaya Inc. All Rights Reserved.
22 of 92 H4K_AAC60_CM
The following screen shows the SIP Entity for Siemens HiPath 4000 V5.
The following screen shows the SIP Entity for AAC.

BD; Reviewed: SPOC 10/14/2011
Solution & Interoperability Test Lab Application Notes ©2011 Avaya Inc. All Rights Reserved.
23 of 92 H4K_AAC60_CM
4.6. Administer Entity Links A SIP trunk between a Session Manager and a telephony system is described by an Entity Link. To add an Entity Link, select Entity Links on the left panel menu and click on the New button (not shown). Fill in the following fields in the new row that is displayed.
Name An informative name SIP Entity 1 Select Session Manager Port Port number to which the other system sends its SIP requests SIP Entity 2 The other SIP Entity for this link, created in Section 4.5 Port Port number to which the other system expects to receive SIP requests Trusted Whether to trust the other system Protocol Transport protocol to be used to send SIP requests
Click Commit to save changes. The following screen shows the Entity Links used in the sample network.
Entity Links are also required for Siemens HiPath 4000 V5 / Session Manager and Avaya Aura Conferencing 6.0 / Session Manager.Siemens connectivity is only available with the protocol UDP. If set to TCP the connection will not work.

BD; Reviewed: SPOC 10/14/2011
Solution & Interoperability Test Lab Application Notes ©2011 Avaya Inc. All Rights Reserved.
24 of 92 H4K_AAC60_CM
4.7. Administer Time Ranges Before adding routing policies (see next step), time ranges must be defined during which the policies will be active. To add this time range, select Time Ranges from the left panel menu and then click New on the right. Fill in the following fields.
Name An informative name (e.g. always) Mo through Su Check the box under each day of the week for inclusion Start Time Enter start time (e.g. 00:00 for start of day) End Time Enter end time (e.g. 23:59 for end of day)
In Session Manager, a default policy (24/7) is available that would allow routing to occur at anytime. This time range was used in the sample network.

BD; Reviewed: SPOC 10/14/2011
Solution & Interoperability Test Lab Application Notes ©2011 Avaya Inc. All Rights Reserved.
25 of 92 H4K_AAC60_CM
4.8. Administer Routing Policies Create routing policies to direct how calls will be routed to a system. Three routing policies must be added, for Conferencing, Siemens HiPath 4000 V5 and Communications Manager. To add a routing policy, select Routing Policies on the left panel menu and then click on the New button (not shown). Under General:
Enter an informative Name Under SIP Entity as Destination
Click Select, and then select the appropriate SIP entity to which this routing policy applies
Under Time of Day: Click Add, and then select the time range configured in the Section 4.7.
Click Commit to save changes. The following screen shows the Routing Policy Details for Conferencing.

BD; Reviewed: SPOC 10/14/2011
Solution & Interoperability Test Lab Application Notes ©2011 Avaya Inc. All Rights Reserved.
26 of 92 H4K_AAC60_CM
The following is screen shows the Routing Policy Details for Siemens HiPath 4000.
The following is screen shows the Routing Policy Details for Communications Manager.

BD; Reviewed: SPOC 10/14/2011
Solution & Interoperability Test Lab Application Notes ©2011 Avaya Inc. All Rights Reserved.
27 of 92 H4K_AAC60_CM
4.9. Administer Dial Patterns A dial pattern must be defined that will direct calls to the appropriate telephony system. In the sample network, 6-digit extensions beginning with 81 reside on Siemens HiPath 4000 and 5-digit conference numbers begin with 37. Extensions for Digital or H.323 handsets on the Avaya begin either 230 or 231 and must also be configured as a Dial Pattern. To configure the Siemens HiPath 4000 Dial Pattern select Dial Patterns on the left panel menu and then click on the New button (not shown). Under General:
Pattern Dialed number or prefix Min Minimum length of dialed number Max Maximum length of dialed number SIP Domain Select ALL Notes Comment on purpose of dial pattern

BD; Reviewed: SPOC 10/14/2011
Solution & Interoperability Test Lab Application Notes ©2011 Avaya Inc. All Rights Reserved.
28 of 92 H4K_AAC60_CM
Navigate to Originating Locations and Routing Policies and select Add (not shown). This opens the Originating Location and Routing Policy List. Under Originating Location, select Apply The Selected Routing Policies to All Originating Locations and under Routing Policies select Siemens HiPath 4000. Click Select button to confirm the chosen options and then be returned to the Dial Pattern screen (shown previously), click Commit button to save.
A dial pattern must be defined that will direct calls to Conferencing. To configure the Conferencing Dial Pattern select Dial Patterns on the left panel menu and then click on the New button (not shown). Under General:
Pattern Dialed number or prefix Min Minimum length of dialed number Max Maximum length of dialed number SIP Domain Select ALL Notes Comment on purpose of dial pattern

BD; Reviewed: SPOC 10/14/2011
Solution & Interoperability Test Lab Application Notes ©2011 Avaya Inc. All Rights Reserved.
29 of 92 H4K_AAC60_CM
Navigate to Originating Locations and Routing Policies and select Add (not shown). This opens the Originating Location and Routing Policy List. Under Originating Location select Apply The Selected Routing Policies to All Originating Locations and under Routing Policies select the Routing Policy created for Conferencing in Section 4.8. Click Select button to confirm the chosen options and then be returned to the Dial Pattern screen (shown above), click Commit button to save.

BD; Reviewed: SPOC 10/14/2011
Solution & Interoperability Test Lab Application Notes ©2011 Avaya Inc. All Rights Reserved.
30 of 92 H4K_AAC60_CM
Screen Shots for Dial Pattern 230 (Digital extensions).

BD; Reviewed: SPOC 10/14/2011
Solution & Interoperability Test Lab Application Notes ©2011 Avaya Inc. All Rights Reserved.
31 of 92 H4K_AAC60_CM
5. Administer Avaya Aura® Session Manager To complete the configuration, adding the Session Manager will provide the linkage between System Manager and Session Manager. On the SMGR management screen under the Elements column select Session Manager.

BD; Reviewed: SPOC 10/14/2011
Solution & Interoperability Test Lab Application Notes ©2011 Avaya Inc. All Rights Reserved.
32 of 92 H4K_AAC60_CM
In the left panel on the next screen, select Session Manager Administration and in the right panel under Session Manager Instances select New (not shown). Fill in the fields as described below and shown in the following screen: Under General:
SIP Entity Name Select the name of the SIP Entity added for Session Manager Description Descriptive comment (optional) Management Access Point Host Name/IP
Enter the IP address of the Session Manager management interface
Under Security Module: Network Mask Enter the network mask corresponding to the IP address of
Session Manager Default Gateway Enter the IP address of the default gateway for Session Manager
Use default values for the remaining fields. Click Commit (not shown) to add this Session Manager.

BD; Reviewed: SPOC 10/14/2011
Solution & Interoperability Test Lab Application Notes ©2011 Avaya Inc. All Rights Reserved.
33 of 92 H4K_AAC60_CM
5.1. Add Avaya Aura® Communication Manager as an Evolution Server
In order for Communication Manager to provide configuration and Evolution Server support to SIP phones when they register to Session Manager, Communication Manager must be added as an application.
5.1.1. Create an Avaya Aura® Communication Manager Instance On the SMGR management screen under the Elements column select Inventory.
Select Manage Elements on the left. Click on New.

BD; Reviewed: SPOC 10/14/2011
Solution & Interoperability Test Lab Application Notes ©2011 Avaya Inc. All Rights Reserved.
34 of 92 H4K_AAC60_CM
On the next screen (not shown), for Type select CM. Click on the Applications tab and enter the following fields. Use defaults for the remaining fields:
Name A descriptive name Description A description of the CM instance Node Enter the IP address for CM SAT access

BD; Reviewed: SPOC 10/14/2011
Solution & Interoperability Test Lab Application Notes ©2011 Avaya Inc. All Rights Reserved.
35 of 92 H4K_AAC60_CM
Click on the Attributes tab and enter the following: Login Login used for SAT access Password Password used for SAT access Confirm Password Password used for SAT access
Click on Commit to save.
Users for SAT access may be created by logging in to the Communications Manager webconsole at https://<ip address of CM>/webconsole. Once connected select User Administration from the menu at the left of the screen, then choose Local Management to create a new user.

BD; Reviewed: SPOC 10/14/2011
Solution & Interoperability Test Lab Application Notes ©2011 Avaya Inc. All Rights Reserved.
36 of 92 H4K_AAC60_CM
5.1.2. Create an Avaya Aura® Communication Manager Evolution Server Application
On the SMGR management screen under the Elements column select Session Manager.
Select Application Configuration Applications (not shown) on the left menu. Click on New (not shown). Enter following fields and use defaults for the remaining fields. Click on Commit (not shown) to save.
Name A descriptive name SIP Entity Select the CM SIP Entity defined in Section 4.5 CM System for SIP Entity Select the CM instance created in Section 5.1.1

BD; Reviewed: SPOC 10/14/2011
Solution & Interoperability Test Lab Application Notes ©2011 Avaya Inc. All Rights Reserved.
37 of 92 H4K_AAC60_CM
5.1.3. Create an Avaya Aura® Communication Manager Evolution Server Application Sequence
Select Application Configuration Application Sequences (not shown) on the left menu. Click on New (not shown). Enter a descriptive Name. Click on the + sign next to the application defined in previous section under Available Applications to move application up to the Applications in this Sequence section. Click on Commit to save.

BD; Reviewed: SPOC 10/14/2011
Solution & Interoperability Test Lab Application Notes ©2011 Avaya Inc. All Rights Reserved.
38 of 92 H4K_AAC60_CM
5.1.4. Synchronize Avaya Aura® Communication Manager Data On the SMGR management screen under the Elements column, select Inventory.
Select Synchronization Communication System (not shown)on the left. Select the appropriate Element Name. Select Initialize data for selected devices. Then click on Now button (not shown). Use the Refresh to monitor the Sync Status until status is “Completed”. This operation may take some time to finish.

BD; Reviewed: SPOC 10/14/2011
Solution & Interoperability Test Lab Application Notes ©2011 Avaya Inc. All Rights Reserved.
39 of 92 H4K_AAC60_CM
5.2. Add Users for SIP Phones SIP users must be added via System Manager and the details will be updated on the Communication Manager. On the SMGR management screen under the Users column, select User Management.
Select Manage Users on the left. Then click on New.

BD; Reviewed: SPOC 10/14/2011
Solution & Interoperability Test Lab Application Notes ©2011 Avaya Inc. All Rights Reserved.
40 of 92 H4K_AAC60_CM
Click on the Identity tab. Enter the following and use defaults for other fields: Last Name A desired last name First Name A desired first name Login Name The desired phone extension [email protected] where domain
was defined in Section 4.2 Password Password for user to log into System Manager (SMGR)

BD; Reviewed: SPOC 10/14/2011
Solution & Interoperability Test Lab Application Notes ©2011 Avaya Inc. All Rights Reserved.
41 of 92 H4K_AAC60_CM
Click on the Communication Profile tab. Enter the following and use defaults for the remaining fields:
Communication Profile Password Password to be entered by the user when logging into the phone
Type Select Avaya SIP Fully Qualified Address Enter the extension number and select the domain
Click on Add (not shown).

BD; Reviewed: SPOC 10/14/2011
Solution & Interoperability Test Lab Application Notes ©2011 Avaya Inc. All Rights Reserved.
42 of 92 H4K_AAC60_CM
Navigate to the Session Manager Profile and Endpoint Profile sections. Click on Session Manager Profile to expand the section. Select the appropriate Session Manager server for Primary Session Manager. For Origination Application Sequence and Termination Application Sequence select the application sequence created in Section 5.1.3. Choose the Home Location created in Section 4.3.
Click on Endpoint Profile to expand that section. Enter the following fields and use defaults for the remaining fields:
System Select the CM instance defined in Section 5.1.1 Extension Enter a desired extension number Template Select a SIP telephone type template Port Select IP
Click on Commit to save (not shown).

BD; Reviewed: SPOC 10/14/2011
Solution & Interoperability Test Lab Application Notes ©2011 Avaya Inc. All Rights Reserved.
43 of 92 H4K_AAC60_CM
6. Configure Avaya Aura ® Conferencing 6.0 Standard Edition
This section describes the steps for configuring Avaya Aura® Conferencing to interoperate with Session Manager and the Siemens HiPath 4000 V5 to support audio conferencing for Siemens end point/ station users. The focus is primarily on basic interoperability and call routing and not configuration of the various audio conferencing features supported by Avaya Conferencing. A list of the functionality that was verified is provided in Section 8.3. It is assumed that Avaya Conferencing is installed, configured, and licensed as per Reference [5]. The administrative procedures include the following areas:
Log in to Avaya Aura® Conferencing Manager Administer SIP signaling options Administer access numbers Administer Dial-Out Apply changes
6.1. Log in to Avaya Aura® Conferencing Manager Avaya Aura® Conferencing also uses a System Manager web interface for programming purposes. Access the Conferencing System Manager using a Web Browser and enter http://<ip-address>/SMGR, where <ip-address> is the IP address of Avaya Conferencing System Manager. Log in using appropriate credentials.

BD; Reviewed: SPOC 10/14/2011
Solution & Interoperability Test Lab Application Notes ©2011 Avaya Inc. All Rights Reserved.
44 of 92 H4K_AAC60_CM
6.2. Administer SIP Signaling Options There are several SIP signaling options used by Avaya Conferencing when handling calls. These options govern SIP session length and contact/display information used when calls are made or answered. Select Elements Conferencing Media Configuration on the left panel menu. Click the box next to Bridge and then click the Configure button which will become enabled.
Expand the SIP section in the subsequent screen (not shown) and complete the following fields as necessary:
SIP Listener URI <sip:[email protected]:5060;transport=tcp> This URI will be used in the From header when Avaya Conferencing places calls out to conferees and the user portion (e.g., “6000”) will be displayed as the calling party on conferees’ telephones. The IP address and transport of the Bridge should be consistent with that specified in System Manager when adding the SIP Entity and Entity Links for Avaya Conferencing (see Sections 4.5 and 4.6).
Response Contact <sip:[email protected]:5060;transport=tcp> This URI will be used in the Contact header when Avaya Conferencing answers calls from conferees and the user portion (e.g.,”6000”) will be displayed as the answering party on conferees’ telephones. The IP address and transport of the Bridge should be consistent with that specified in System Manager when adding the SIP Entity and Entity Links for Avaya Conferencing (see Sections 4.5 and 4.6).
Session Refresh Timer 1800 Min Session Refresh Timer Allowed 900
The Min Session Refresh Timer Allowed should match the field “Prefered Minimum Session Interval found on page 2 of the Communication Manager Trunk Group screen.

BD; Reviewed: SPOC 10/14/2011
Solution & Interoperability Test Lab Application Notes ©2011 Avaya Inc. All Rights Reserved.
45 of 92 H4K_AAC60_CM
Click Save to save these settings. Click Add More changes on the subsequent screen (not shown) if proceeding to the following step(s). Click Apply Changes (not shown) if not.
6.3. Administer Access Numbers Call Branding refers to the definition of access numbers which are associated with a specific combination of conferencing features and user experience. Avaya Conferencing administrators and operators can then schedule conferences that use these conferencing attributes. To administer an access number, navigate to Elements Conferencing Audio Conferencing Call Routing. Enter 5 in the Number of digits to match field and click on the Edit button next to Call Branding.

BD; Reviewed: SPOC 10/14/2011
Solution & Interoperability Test Lab Application Notes ©2011 Avaya Inc. All Rights Reserved.
46 of 92 H4K_AAC60_CM
Click on Add on the following screen (not shown). Fill in the following fields and click Save (not shown):
DDI 37777, a 5 digit number used to dial into conference. Name A descriptive name Organization Name A descriptive name On Entry Select Scan call flow from the drop down menu.
Click the Save button. Repeat for the conference types FLEX and DIRECT using appropriate DDI numbers.
6.4. Administer Dial-Out Dial-out options govern how Avaya Conferencing makes calls to conferees for conference setup. To administer dial-out options, navigate to Elements Conferencing Audio Conferencing Call Routing. Click on the Edit button next to Telnum to URI.

BD; Reviewed: SPOC 10/14/2011
Solution & Interoperability Test Lab Application Notes ©2011 Avaya Inc. All Rights Reserved.
47 of 92 H4K_AAC60_CM
Then click on New(not shown), and fill in the following fields: Telnum * URI sip:[email protected]:5060;transport=tcp (To route outbound
calls from Avaya Conferencing to Siemens HiPath 4000 V5 via Session Manager.)
Comment Optional comment Click the Save button. The screen below shows the single rule defined for all outbound calls. Since all SIP signaling is directed to Session Manager, a single wildcard representing any dialed number is used as the match specification, and the URI specified corresponds to: sip:{Telnum}@{IP address:port of Session Manager SM-100 interface};transport=tcp. Click Done.

BD; Reviewed: SPOC 10/14/2011
Solution & Interoperability Test Lab Application Notes ©2011 Avaya Inc. All Rights Reserved.
48 of 92 H4K_AAC60_CM
To enable dialing out from a conference, navigate to Elements Conferencing Audio Conferencing Conference Features. Expand the Conference Settings section, and use the pull-down menu for Originator Dial Out to select All. Click Save.
6.5. Apply Changes At various times throughout the steps outlined in Section 6, the Apply Changes screen may appear, giving the user an opportunity to save the configuration done thus far. A typical screen is shown below. In general, one can click Add more changes if it is desired to continue on with the configuration steps. When configuration is complete, clicking Apply Changes will cause all changes to be saved.

BD; Reviewed: SPOC 10/14/2011
Solution & Interoperability Test Lab Application Notes ©2011 Avaya Inc. All Rights Reserved.
49 of 92 H4K_AAC60_CM
6.6. Avaya Aura ® Conferencing CRS Front End Avaya Conferencing 6.0 does not support Bridge Talk. Instead, use the integrated product CRS Front End to create and schedule conferences. This application may be accessed directly on the server via a Remote Desktop Session, or alternatively an instance of the CRS Front End may be installed on a user PC with the appropriate configuration. Further details of the configuration of CRS Front End may be found in Reference [5]. The following steps utilize the CRS Front End application to provision a sample conference on Avaya Conferencing 6.0 Standard Edition. This sample conference enables both Dial-In access to audio conferencing for endpoints on the Public Switched Telephone Network.
6.6.1. Initializing CRS Front End Invoke the CRS Front End application as follows:
Double-click on the desktop icon from a Personal Computer loaded with the CRS Front End application and with network connectivity to the Avaya Conferencing 6.0 Standard Edition (Not shown).
Enter the appropriate credentials in the Username and Password fields. These must be pre-configured by an Administrator on the main CRS server. Click OK.
6.6.2. Configuring a basic conference A conference must be created in a series of steps before the users can dial in. After logging in, click on Customer Bookings.

BD; Reviewed: SPOC 10/14/2011
Solution & Interoperability Test Lab Application Notes ©2011 Avaya Inc. All Rights Reserved.
50 of 92 H4K_AAC60_CM
The Customer Booking screen shows the Company and after clicking on + the list will expand to show a list of Clients. From the list of clients, click on a suitable client and right click to show a hidden menu. (see screen shot). If there are no clients available, use the New Client button to create a client before proceeding. For further information on creating clients refer to Reference [6].

BD; Reviewed: SPOC 10/14/2011
Solution & Interoperability Test Lab Application Notes ©2011 Avaya Inc. All Rights Reserved.
51 of 92 H4K_AAC60_CM
The Reservation screen is processed in a series of steps and screens Starting at Enter a start date/time or use the Local time button for an immediately
available conference. Duration Enter a duration period in minutes that the conference will last Participants Enter the number of conferees allowed to enter the
conferenceCabinet Click the drop down arrow and select the relevant Conference server
Mode Select the relevant conference mode i.e. Unattended, Attended or Flex Flow
DNIS/DDI Click on the button to select the relevant access number for participants to dial. (See screen shot on next page for Configuring the DNIS/DDI number).
Moderator Tick to indicate a moderator for the conference Auto Code Leave ticked for the system to generate moderator and conferees
pins. Untick to enter pins manually.

BD; Reviewed: SPOC 10/14/2011
Solution & Interoperability Test Lab Application Notes ©2011 Avaya Inc. All Rights Reserved.
52 of 92 H4K_AAC60_CM
Configuring the DNIS/DDI number Once the button has been selected for DNIS/DDI a new screen will open. Upper section of the screen displays the DDI numbers available for that conference type. Highlight a relevant number from the list and use the down arrow to place the number in the field at the bottom of the screen. Click OK to return to the Reservation screen.
Check and make sure the DNIS/DDI button shows 1 selected before clicking OK.

BD; Reviewed: SPOC 10/14/2011
Solution & Interoperability Test Lab Application Notes ©2011 Avaya Inc. All Rights Reserved.
53 of 92 H4K_AAC60_CM
After clicking OK, the Check Availability Results screen will be displayed. This is a check for inconsistencies in the programming so far and will show red if there is an error in programming. Click on ReCheck button to go back to correct problems or click on the Confirm button to continue programming.
Next tasks are to assign the conference a Name, and configure Messages, Conferees and Options.

BD; Reviewed: SPOC 10/14/2011
Solution & Interoperability Test Lab Application Notes ©2011 Avaya Inc. All Rights Reserved.
54 of 92 H4K_AAC60_CM
Under Messages select the appropriate message. A default greeting will be played if the entry is left as per the screen shot. Click OK.
Under Conferees select the participants from the list who will be dialing in to the conference. If the participant does not exist, click New to create them. Move the users to the list by highlighting and click the down arrow. Click OK to confirm.

BD; Reviewed: SPOC 10/14/2011
Solution & Interoperability Test Lab Application Notes ©2011 Avaya Inc. All Rights Reserved.
55 of 92 H4K_AAC60_CM
Under Options (optional for a basic conference), change settings as required. Enter / Leaving tone Plays a tone/message when participant enters or leaves a
conference. AutoExtend Duration Tick to enable the conference to extend beyond allocated
Duration Time set when initially programming the reservation. If left unticked, the conference will end after the allocated time.
Blast Options Configure conference for blast dial. (Requires further configuration prior to using.)
NRP Options Requests participants to record their name as they enter a conference.

BD; Reviewed: SPOC 10/14/2011
Solution & Interoperability Test Lab Application Notes ©2011 Avaya Inc. All Rights Reserved.
56 of 92 H4K_AAC60_CM
Click OK to confirm all settings and to begin to exit application. Click OK twice more to return to the main Customer Booking screen. The new conference will now be listed and is accessible to users.

BD; Reviewed: SPOC 10/14/2011
Solution & Interoperability Test Lab Application Notes ©2011 Avaya Inc. All Rights Reserved.
57 of 92 H4K_AAC60_CM
7. Configure Siemens HiPath 4000 V5 This section shows the configuration in Siemens HiPath 4000 V5. All configurations in this section are administered using HiPath Assistant. These Application Notes assumed that the basic configuration has already been administered. For further information on Siemens HiPath 4000 V5, please consult with Reference [9]. The procedures include the following areas:
Install and Configure of the Siemens HiPath V5 Assistant Review Network Domain Review System Configuration Review Siemens Station Endpoints Configuration of HG3500 Gateways Configuration of SIP Trunk Configuration of SIP Registrar Gateway Configuration of H.323 Gateway Configuration of Trunks and Trunk Groups Configuration of Least Cost Routing.
o Configure Dial Codes o Configure Digit Patterns o Configure LCR Route o Configure LCR Route Element o Configure Outdial Rule o Configure LCR Authorisations

BD; Reviewed: SPOC 10/14/2011
Solution & Interoperability Test Lab Application Notes ©2011 Avaya Inc. All Rights Reserved.
58 of 92 H4K_AAC60_CM
7.1. Install and Configure the Siemens HiPath 4000 V5 Assistant The HiPath configuration was verified using the web interface HiPath 4000 Assistant V5. Before the web interface can be used, the client PC must be prepared. To access the web interface use Internet Explorer to connect by entering http://<HiPath-PBX-IPaddress> i.e. http://192.168.1.1 Note: This is an overview of the HiPath 4000 V5 configuration and is intended for guidance only. Always consult with your Siemens Qualified representative for exact configuration regarding your site.
7.2. Client PC Preparation To access and program the HiPath 4000 Assistant V5 via the Internet browser, the user must first prepare the client PC. Click on Client Preparation.
The following page is displayed, listing the steps to prepare the Client PC. Click on Next (button not shown).

BD; Reviewed: SPOC 10/14/2011
Solution & Interoperability Test Lab Application Notes ©2011 Avaya Inc. All Rights Reserved.
59 of 92 H4K_AAC60_CM
Installation of Internet Browser [1/6] If an error is displayed for the version of the Internet Browser, follow the steps listed under Installation to install the correct level of Browser. Otherwise click Next (not shown).
Installation of Java™ Runtime Environment (Java Plug-In) [2/6] Verify the client PC has a suitable version of Java Runtime Environment plug-in (JRE). In the image below, a warning is displayed because the Java version does not match one of the recommended versions available. Although this warning can be ignored if a newer version of Java is installed, problems may be experienced when loading HiPath Assistant screens. If this occurs, please clear all Java caches and uninstall all existing Java versions, delete the Applet folder (c:\ Appletcache) and reboot the PC. Return to these client preparation screen and install a suitable level of Java. Once the Java has installed, close and re-open the browser and go to the Client Preparation screens again. Click Next through the steps until reaching Step 3.

BD; Reviewed: SPOC 10/14/2011
Solution & Interoperability Test Lab Application Notes ©2011 Avaya Inc. All Rights Reserved.
60 of 92 H4K_AAC60_CM
Installation of Siemens I&C Security Certificate for JRE [3/6] Verify the Siemens I&C Security Certificate. If an error message is displayed, click on Installation to install the Security Certificate. Click Next.
Note: It is strongly recommended that the browser be closed and re-opened after certificate installation. Return to the Client Preparation process once the browser has re-opened.

BD; Reviewed: SPOC 10/14/2011
Solution & Interoperability Test Lab Application Notes ©2011 Avaya Inc. All Rights Reserved.
61 of 92 H4K_AAC60_CM
[Step 4a/6 and Step 4b/6] The next two screens are information level notices regarding the installation of the certificate. Click Next to proceed.
[Step 4b/6]

BD; Reviewed: SPOC 10/14/2011
Solution & Interoperability Test Lab Application Notes ©2011 Avaya Inc. All Rights Reserved.
62 of 92 H4K_AAC60_CM
Configuration of the Internet Browser [5/6] Screen 5 of 6 offers a diagnostic of the configuration so far.
Installation of the Applet Cache Manager [6/6]. If the Applet Cache Manager is not installed, click on the Installation button (not shown) at the bottom of the screen. The Client PC will be prompted to install InstACM.exe. This is an Applet Cache manager plug-in which is required to run HiPath Assistant Web Interface. Click on Run.

BD; Reviewed: SPOC 10/14/2011
Solution & Interoperability Test Lab Application Notes ©2011 Avaya Inc. All Rights Reserved.
63 of 92 H4K_AAC60_CM
The browser may need to be restarted after installation. Return to the Client Preparation and step through until Step 6. Verify the Applet Cache Manager is installed.
Click Next (not shown) to finish the Client Preparation and to begin Logon.
The second time of logging on to HiPath Assistant, it is not necessary to run the Client Preparation again. Instead, from the public area choose https://<PBX-IPaddress>.

BD; Reviewed: SPOC 10/14/2011
Solution & Interoperability Test Lab Application Notes ©2011 Avaya Inc. All Rights Reserved.
64 of 92 H4K_AAC60_CM
7.3. HiPath 4000 System Configuration Once the Client PC is prepared, access to the administration application is available. Return to the main login page and click on the secure HiPath link.
A login window will appear. Log in using the engineering logon. (Refer to Siemens Installation engineers or support team for client access details.)

BD; Reviewed: SPOC 10/14/2011
Solution & Interoperability Test Lab Application Notes ©2011 Avaya Inc. All Rights Reserved.
65 of 92 H4K_AAC60_CM
Once successfully logged in, the Assistant will be displayed in a tree structure on the left. Once the section and subsections of the tree are expanded and the final level selected, a new screen will open.
7.4. Network Domain Configuration A domain is a group systems with the same tie line (closed numbering). To check or edit the Network Domain Configuration, expand Configuration Management Network Domain.

BD; Reviewed: SPOC 10/14/2011
Solution & Interoperability Test Lab Application Notes ©2011 Avaya Inc. All Rights Reserved.
66 of 92 H4K_AAC60_CM
Click on Domain and a new window will open, all fields will be blank. Click on Search button (not shown) to retrieve all the Domain records. A search on blank fields usually returns up to 1000 records. The domain name is entered in the Domain field. The associated system name is listed under the Systems tab.
7.5. Network System Configuration To check/edit the System Configuration which contains the details of the version number, upload status and the system number of the HiPath 4000. Expand Configuration Management Network System. Wait for the screen to open in a new window.

BD; Reviewed: SPOC 10/14/2011
Solution & Interoperability Test Lab Application Notes ©2011 Avaya Inc. All Rights Reserved.
67 of 92 H4K_AAC60_CM
Leaving all fields empty, click on the Search button to return all records found. Alternatively, click on the down arrow beside the field System to choose from a list. Select the System name as recorded from the previous step and click Search. One or more fields may used as search criteria.
7.6. Review of Board Configuration The HiPath 4000 Communications Server uses ISDN cable connection to the cabinets containing the Siemens HG3500 IP Gateways. These cards or boards are multifunctional and can be programmed in different ways, depending on the requirements. The IP gateways also communicate via IP network across the LAN. This sample configuration includes a SIP Trunk Gateway (X.X.81.6), a SIP Registrar Gateway (X.X.81.3) for SIP Devices and a H.323 (IP) Gateway (X.X.81.4) for IP devices. The Gateways are collectively described as HG3500 or HG35XX boards and are universal cards. It is during configuration of these cards that the role is defined as whether the boards are SIP or H.323.

BD; Reviewed: SPOC 10/14/2011
Solution & Interoperability Test Lab Application Notes ©2011 Avaya Inc. All Rights Reserved.
68 of 92 H4K_AAC60_CM
To access the configuration of the HG3500 via HiPath Assistant, .expand Configuration Management System Data Board Board. Wait for the screen to load. Click on Search to retrieve all the boards programmed.
Each Board has a specific location code, indicated by LTG (Line Trunk Group), LTU (Line Trunk Unit) and SLOT(Physical position within the LTU where the card has been inserted). In the image below, the board is positioned at 1-1-4. In the lab environment, this is the SIP Trunk Gateway. The board location is important to know when creating Stations for programming telephony end points.

BD; Reviewed: SPOC 10/14/2011
Solution & Interoperability Test Lab Application Notes ©2011 Avaya Inc. All Rights Reserved.
69 of 92 H4K_AAC60_CM
The field CGW Function Block defines whether the board is SIP, H323 or a combination of services and the number of channels used. For a full list of the boards available on the system, click on the radio button “Object List”. This will display all the boards in a list format. To look at an individual board, highlight it once in the list and click on Object. This returns the screen to a single record view. The tab STMI2-IGW Board Data shows the IP address of the board , which will be used for cross referencing with the Avaya and is required as the Gateway or Registrar address when configuring Siemens handsets.
(Screen shots for boards for SIP Phones and H.323 Phones not shown, but would show similar information). Board Location / PEN
IP Address Function
1-1 NA LTU1 ISDN Admin Link 1-1-1 X.X.81.3 SIP Gateway Phone Registrar 1-1-2 NA TDM Interface [Siemens 500 Digital Phones] 1-1-4 X.X.81.6 SIP GW SIP Trunks 1-1-14 NA Q-Sig 1-2 NA LTU2 ISDN Admin Link 1-2-1 X.X.81.4 H.323 GW [Siemens 410 H.323 Phones] 1-2-2 NA 24 Port Analog [Fax] 1-2-13 NA 8 Ch. Voice Card. Interface to Siemens Expressions Server 1-2-14 X.X.81.5 SIP Q trunking – not currently in use

BD; Reviewed: SPOC 10/14/2011
Solution & Interoperability Test Lab Application Notes ©2011 Avaya Inc. All Rights Reserved.
70 of 92 H4K_AAC60_CM
7.7. Siemens Station End-Points The Siemens stations (or end-points) can be managed from the HiPath Assistant. To check or edit the Stations, expand Configuration Management Station Station. Wait for the screen to display. Click on Search to return all records, alternatively if you know the Station Number, enter it in the field Station No and then click Search. The image below illustrates the configuration of a TDM Station:
Station No. Selected from drop down list PEN Must match the Card location described in previous section.
(i.e. 1-1-2 is the TDM Interface Card) Device Combination Select from Drop down list Device Family Selected from Drop down list Connection Type Direct (TDM), IP2 (H.323) SIPSEC (SIP) Display Name Enter a suitable display name COS 1 and 2 Class of Service must be assigned. Default shown LCRCOS 1 and 2 Least Cost Routing COS for both Voice and Data must be
assigned. Default shown Way to Display Set to yes to display Caller Name and ID

BD; Reviewed: SPOC 10/14/2011
Solution & Interoperability Test Lab Application Notes ©2011 Avaya Inc. All Rights Reserved.
71 of 92 H4K_AAC60_CM
The image below illustrates the configuration of a SIP Station Endpoint. Station No Selected from drop down list PEN Must match the Card location described in previous section (1-
1-1 is the SIP Registrar Interface Card) Device Combination Select from Drop down list Device Family Selected from Drop down list Connection Type Direct (TDM), IP2 (H.323) SIPSEC (SIP) Display Name Enter a suitable display name COS 1 and 2 Class of Service must be assigned. Default shown LCRCOS 1 and 2 Least Cost Routing COS for both Voice and Data must be
assigned. Default shown Way to Display Set to yes to display Caller Name and ID

BD; Reviewed: SPOC 10/14/2011
Solution & Interoperability Test Lab Application Notes ©2011 Avaya Inc. All Rights Reserved.
72 of 92 H4K_AAC60_CM
The image below illustrates the configuration of a H.323 Station Endpoint. Station No Selected from drop down list PEN Must match the Card location described in previous section.
(1-2-1 is the H.323 GW Interface Card) Device Combination Select from Drop down list Device Family Selected from Drop down list Connection Type Direct (TDM), IP2 (H.323) SIPSEC (SIP) Display Name Enter a suitable display name COS 1 and 2 Class of Service must be assigned. Default shown LCRCOS 1 and 2 Least Cost Routing COS for both Voice and Data must be
assigned. Default shown Way to Display Set to yes to display Caller Name and ID

BD; Reviewed: SPOC 10/14/2011
Solution & Interoperability Test Lab Application Notes ©2011 Avaya Inc. All Rights Reserved.
73 of 92 H4K_AAC60_CM
7.8. HG 3500 Gateway Configuration To access the configuration of the HG3500 Gateway’s, use the Web Console interface https://IPAddress-Of-HGGW/ and Login screen will appear.
On initial load of the screens, Java is used and can take some time before the screens are available to use. Main menus of use are:
Explorers Offers access to configure SIP parameters Save Save any changes made to the board via these screens Reset Some changes require the board to be restarted.

BD; Reviewed: SPOC 10/14/2011
Solution & Interoperability Test Lab Application Notes ©2011 Avaya Inc. All Rights Reserved.
74 of 92 H4K_AAC60_CM
7.9. SIP Trunk Gateway The image below shows the SIP Trunk Gateway configuration, listing the SIP Parameters used in the sample configuration. Select Explorers Voice Gateway SIP Parameters. To edit any of these settings, right click on SIP Parameters and choose Edit SIP Parameters. Not all fields are configurable. Only the following fields are configurable via these screens.
Section Field Name SIP Server (Registrar / Redirect) Period of registration (sec) RFC 3261 Timer Values Transaction Timeout (msec) SIP Transport Protocol SIP via UDP SIP Session Timer RFC 4028 support SIP Session Timer Session Expires (sec) SIP Session Timer Minimal SE (sec) DNS-SRV Records Blocking time for unreachable destination(sec) Outgoing Call Supervision MakeCallReq Timeout (sec)

BD; Reviewed: SPOC 10/14/2011
Solution & Interoperability Test Lab Application Notes ©2011 Avaya Inc. All Rights Reserved.
75 of 92 H4K_AAC60_CM
The image below shows the SIP Trunk Profile configuration created for Avaya. Select Explorers Voice Gateway SIP Trunk Profiles Avaya. Under the section Proxy verify that the SM100 card IP address is entered. To edit the settings, right click the folder and select edit. Make the necessary changes and click Apply button at the bottom of the screen (not shown).Click the SAVE disk icon if it goes Red. The SIP Trunk Profile must then be activated, as show in the image below. To activate a SIP Trunk Profile, right click on the profile and choose Activate. (Not shown). The folder will then go Green to indicate it is the active Trunk Profile.

BD; Reviewed: SPOC 10/14/2011
Solution & Interoperability Test Lab Application Notes ©2011 Avaya Inc. All Rights Reserved.
76 of 92 H4K_AAC60_CM
7.10. SIP Registrar Gateway This is the card used by the handsets when they register. The image below shows the SIP Trunk Gateway configuration, listing the SIP Parameters used in the sample configuration. Select Explorer Voice Gateway SIP Parameters.
To view registered SIP clients select Explorers Voice Gateway Clients SIP.

BD; Reviewed: SPOC 10/14/2011
Solution & Interoperability Test Lab Application Notes ©2011 Avaya Inc. All Rights Reserved.
77 of 92 H4K_AAC60_CM
7.11. H.323 Gateway The image below shows the H.323 GW configuration listing the H.323 Parameters used in the sample configuration. Select Explorers Voice Gateway H.323 Parameters.
To view registered H.323 clients select Explorers Voice Gateway Clients HFA.

BD; Reviewed: SPOC 10/14/2011
Solution & Interoperability Test Lab Application Notes ©2011 Avaya Inc. All Rights Reserved.
78 of 92 H4K_AAC60_CM
7.12. Trunks and Trunk Groups Trunks and trunk groups for interconnectivity to the Avaya network should also be present. The image below shows the configuration of the SIP trunk used for connectivity to Avaya. Using HiPath Assistant select Configuration Management System Data Trunk Trunk.
PEN Search for the PEN number of the SIP Gateway board (i.e. 1-1-4-0 or use the drop down list.)
B-Channel Grp. Usually set to 1
Trunk Type Digital
Device HG3550CO – indicating a SIP enabled board for Central Office
Trunk Group 211 – A trunk may only be assigned to one group.
Trunk Name Logical Name for the Trunk Group
Node Number A fictitious number to represent another switch
Destination Number (Optional) Destination system number.Must be identical to the destination number entered in Trunk Access Code, if consultation calls on the same line are to be enabled or omitted. Default: destination number of the assigned trunk group (analog and digital trunks), else create an entry in Dial Codes. (See next page).
COT Number Class of trunk parameters
COP Number Class of Parameters for Device handlers
COS, LCRCOS Class of Service and Least Cost Routing Class of Service.

BD; Reviewed: SPOC 10/14/2011
Solution & Interoperability Test Lab Application Notes ©2011 Avaya Inc. All Rights Reserved.
79 of 92 H4K_AAC60_CM
Creating an entry in Dial Codes for Destination Number Using HiPath Assistant select Configuration Management Dial Plan Dial Codes Trunk
Dial Code Enter a suitable reference for the dial code i.e. 211 Code Type Set to NETRTE (Auxiliary Digit Analysis Result for
networking CPS0 Enabledfor Call Progress State 0 (auxiliary CPS for
networking,DAR NETRTE is set in the dial plan for the selected station number and the corresponding digit analysis result.

BD; Reviewed: SPOC 10/14/2011
Solution & Interoperability Test Lab Application Notes ©2011 Avaya Inc. All Rights Reserved.
80 of 92 H4K_AAC60_CM
The Trunk Group Screens shows the Configuration of the Trunk group. Select Configuration Management System Data Trunk Trunk Group. Trunk Group Info Tab
Trunk Group Trunk Group Number. Name Logical Name for the Trunk Group Max. No of Lines Number of lines available to the trunk group
Trunk Group Members Tab Shows the PEN(s) assigned to the trunk group. In this example the trunk 1-1-4-0 for the SIP Gateway is assigned.

BD; Reviewed: SPOC 10/14/2011
Solution & Interoperability Test Lab Application Notes ©2011 Avaya Inc. All Rights Reserved.
81 of 92 H4K_AAC60_CM
7.13. Least Cost Routing A dialable routing from the Siemens HiPath 4000 to the Communication Manager must be inserted into the Siemens LCR tables before a device can contact an Avaya handset. Programming a LCR route on the Siemens can be quite complex. The steps and screen shots below are an overview of dialing 623XXX to reach extensions on the Avaya network.
7.13.1. Configure Dial Codes First the digit range must be assigned in the Siemens HiPath 4000, indicating what the number is to be used for i.e. Stations, feature codes, TIE lines etc. Select Configuration Management Tables Dial Plan Dial Codes.
Dial Code Initial Digits in the range to be dialed
Code Type Set to TIE for TIE line
DPLN Enter – for Dial Plan independent or can be assigned to dial plans (0-15)
CPS (0-22) Call Progress State. Various states to determine how the call is handled

BD; Reviewed: SPOC 10/14/2011
Solution & Interoperability Test Lab Application Notes ©2011 Avaya Inc. All Rights Reserved.
82 of 92 H4K_AAC60_CM
7.13.2. Configure Digit Pattern The HiPath 4000 must also be programmed with the Dial Pattern which determines the routing the call will take to reach its destination amongst other settings. Select Configuration Management Least Cost Routing Digit Pattern.
Digit Pattern Digit Pattern of the number being dialed. The Z indicatesrandom number of digits followed by a timeout or # (=end of dialing)
Dial Plan Number Default is 0 meaning the number is assigned to all dial plans
Digit Counter The values of the digit counter assigned to the digit pattern displayed.
DPLN The number of the dial plan group for the neighboring entries in the Route and LCR Auth fields. The value "0-15" is visible in the DPLN field if an assignment of this type applies "for all DPLN groups".
Route Contains the number of the LCR ROUTE.
Auth.Code (1-64) Assign an LCR authorization of the corresponding authorization code (1...64) to a DPLN group. A subscriber from the DPLN group displayed needs the LCR authorization for dialing the digit pattern. The LCR authorizations are used to disable or enable the digit pattern for specific subscribers. The Station COS settings will show which Authorisations the handset has and therefore which numbers it has permission to dial.
For further information regarding LCR Authorization, refer to Section7.13.6.

BD; Reviewed: SPOC 10/14/2011
Solution & Interoperability Test Lab Application Notes ©2011 Avaya Inc. All Rights Reserved.
83 of 92 H4K_AAC60_CM
7.13.3. Configure LCR Route The LCR Route determines the trunk group used.Select Configuration Management Least Cost Routing LCR Route.
Dest. Node Fictitious Number representing the far end PBX
Route Assign a Route number
Trunk Group Trunk Group number from Section7.12

BD; Reviewed: SPOC 10/14/2011
Solution & Interoperability Test Lab Application Notes ©2011 Avaya Inc. All Rights Reserved.
84 of 92 H4K_AAC60_CM
7.13.4. Configure LCR Route Element The LCR Route Element carries further settings regarding the LCR Route used. Select Configuration Management Least Cost Routing LCR Route Element.
Route Route Number
Name Route Name
Outdial Rule Rule for how the number is dialed
Tr.Grp.No Trunk Group Number

BD; Reviewed: SPOC 10/14/2011
Solution & Interoperability Test Lab Application Notes ©2011 Avaya Inc. All Rights Reserved.
85 of 92 H4K_AAC60_CM
7.13.5. Configure Outdial Rule The outdial rule details how the number is dialed.Select Configuration Management Least Cost Routing Outdial Rule.
Outdial Rule Identifying Number for the rule Outdial Rule Elements Sequential series of steps to determine how the number is
dialed i.e. NPI/TON is checking for a Network Plan Identifier in conjunction with a Local Subscriber (TON). The ECHO will outpulse all the digits of a specified field. The Parameter indicates which field to apply this to. END is mandatory on all Outdial rules

BD; Reviewed: SPOC 10/14/2011
Solution & Interoperability Test Lab Application Notes ©2011 Avaya Inc. All Rights Reserved.
86 of 92 H4K_AAC60_CM
7.13.6. Configure LCR Authorisations When entering the Digit Pattern (Section 7.13.2), authorizations were assigned to the Digit Pattern. Navigate Configuration Management Least Cost Routing Digit Pattern. Each digit pattern created can belong to between 1-64 Authorization codes. (Sample screenshot below).
Each Subscriber is assigned a COS, LCOSV and LCOSD. Navigate to Configuration Management Station Station.
COS (Class of Service) Controls the features the handset may access i.e. Call Forwarding, DND, MakeBusy, Trunk Access etc
LCRCOS Voice(1/2) Least Cost Routing Class of Service (Voice)
LCRCOS Data (1/2) Least Cost Routing Class of Service (Data)
The digits 1 and 2 indicate a day/night setting, where by a different COS/LCRCOS may be used. Each LCRCOS is assigned LCR Authorization Code(s), controlling the numbers a user can dial.

BD; Reviewed: SPOC 10/14/2011
Solution & Interoperability Test Lab Application Notes ©2011 Avaya Inc. All Rights Reserved.
87 of 92 H4K_AAC60_CM
The LCR COS is accessed via Configuration Management Least Cost Routing LCR Authorizations LCR Class of Service – Voice.
LCOS Voice Identifying number for LCOSvoice Auth. Code (1-64) Assign relevant Auth.Code(s) to LCOS Voice
The LCR Class of Service-Voice screen indicates the Authority Codes assigned. When the digit pattern 623-Z was created, it was assigned Authority Code 1. Any subscriber that uses a LCR COS Voice, with Authority Code 1 enabled is now permitted to dial number starting 623.

BD; Reviewed: SPOC 10/14/2011
Solution & Interoperability Test Lab Application Notes ©2011 Avaya Inc. All Rights Reserved.
88 of 92 H4K_AAC60_CM
8. Verification This section provides the verification tests that can be performed on Siemens HiPath 4000 V5 and Avaya Conferencing 6.0 Standard Edition to verify their proper configuration.
8.1. Verify Siemens HiPath 4000 V5 Using HiPath Assistant, a limited number of tools are available for testing purposes to verify the extensions and trunks used when dialing. Logon to HiPath Assistant using the engineering logon. Open Diagnostics Switch Diagnosis Support Real Time Diagnosis System. Wait for the screen to load.
User Name Enter a user name Description Enter a brief description
Click Logon to start the Diagnosis system.

BD; Reviewed: SPOC 10/14/2011
Solution & Interoperability Test Lab Application Notes ©2011 Avaya Inc. All Rights Reserved.
89 of 92 H4K_AAC60_CM
Once Logon has been clicked, select Monitor Trunk/Line/Data Line/ISDN trace from the list on the right hand side. When this window has opened, set the Station number or trunk number (PEN) and the Type of monitor. Click on the relevant Start buttons and then click Monitor Display.
Monitor Display will open a new window which will show results once a call has been made.

BD; Reviewed: SPOC 10/14/2011
Solution & Interoperability Test Lab Application Notes ©2011 Avaya Inc. All Rights Reserved.
90 of 92 H4K_AAC60_CM
To exit the Real Time Diagnosis 1. Close the Monitor Display (Alt F4) 2. Click Stop ALL on the Monitor Trace Setup and then close the screen (Alt F4) 3. Click Shutdown RDS on the main RealTime Diagnosis Home Screen. Once the
message RDS has been terminated. All RDS servers have been shut down is displayed, close this screen as well (Alt F4).
8.2. Verify Avaya Aura® Conferencing 6.0 Standard Edition. Verify all conferencing related processes are running on Avaya Conferencing 6.0 as follows:
Log in to the Conferencing 6.0 server console to access the CLI with the appropriate credentials.
At the command prompt, run the script dcbps and confirm all processes are running by verifying an associated 4-digit Process ID (PID) for each process.
[sroot@bridge /]# dcbps 7305 ? 00:00:01 initdcb 7423 ? 00:00:00 log 7424 ? 00:00:00 bridgeTranslato 7425 ? 00:00:00 netservices 7573 ? 00:00:00 timer 7574 ? 00:00:00 traffic 7575 ? 00:00:00 chdbased 7576 ? 00:00:00 startd 7577 ? 00:00:00 cdr 7578 ? 00:00:15 modapid 7580 ? 00:00:00 schapid 7582 ? 00:00:00 callhand 7583 ? 00:00:00 initipcb 7589 ? 00:00:02 sipagent 7590 ? 00:00:02 msdispatcher 7591 ? 00:00:00 serverComms 7595 ? 00:00:00 logServer 7619 ? 00:00:00 schapid 9997 ? 00:00:00 softms 11164 ? 00:00:00 softms 23313 ? 00:00:00 schapid 1735 ? 00:00:00 postmaster with 21 children
8.2.1. Verify Call Routing Verify end to end signaling/media connectivity between Avaya Conferencing 6.0 and Siemens HiPath 4000 V5. This is accomplished by placing calls from Siemens end points to Avaya Conferencing 6.0. This step will verify the conferencing applications provisioned.(CRS Front End)
Configure a basic conference.(See Section 6.6) From a Siemens endpoint, dial a number that corresponds to DNIS 37777 to enter a conference as Moderator (with passcode) and blast dial is invoked automatically. When answered these callers enter the conference.

BD; Reviewed: SPOC 10/14/2011
Solution & Interoperability Test Lab Application Notes ©2011 Avaya Inc. All Rights Reserved.
91 of 92 H4K_AAC60_CM
8.3. Verified Scenarios The following scenarios have been verified for the configuration described in these Application Notes.
Conference calls including various telephone types (see Figure 1) on the Siemens HiPath 4000 V5 can be made using G.711mu/A-law and G.729.
Scan, Flex, and Direct Conference modes. Name Recording, Conference recording and Playback (NRP). RFC 2833 DTMF support for all moderator and conferee commands. Manual and automatic blast dial-out to conference participants. Network outage failure and recovery. Bridge process (“softms”) failure and recovery. Session timers on Avaya Aura® Conferencing 6.0 Standard Edition. Conferences including video enable participants (Avaya only – no video device from
Siemens is available).
9. Conclusion As illustrated in these Application Notes, Siemens HiPath 4000 V5 can interoperate with Avaya Aura ® Conferencing Standard Edition using SIP trunks among Avaya Aura® Communication Manager and Avaya Aura ® Session Manager. No issues were found during testing with Siemens HiPath 4000 V5 using OptiPoint and OpenStage SIP and IP devices.
10. Additional References Product documentation for Avaya products may be found at http://support.avaya.com
[1] Administering Avaya Aura® Communication Manager 03-300509 Release 6.0 Issue 6.0
[2] Administering Avaya Aura® Communication Manager Server Options 03-603479 Release 6.0.1, Issue 2.2
[3] Administering Avaya Aura® Session Manager 03-603324 Release 6.1 Issue 1.0 [4] Maintaining and Troubleshooting Avaya Aura® Session Manager 03-603325
Release 6.1 Issue 4.1 [5] Implementing Avaya Aura® Conferencing 04-603783 Release 6.0 Service Pack 1
Issue 1 February 2011 [6] Operating Avaya Aura ® Conferencing 04-603510 Release 6.0 Issue 1
Product documentation for Siemens products may be found at the following websites and within service manuals.
[7] Siemens Wiki Website http://wiki.siemens-enterprise.com/index.php/Main_Page [8] Siemens eTAC (a support website with limited information available to
customer/end user) http://siemenstac.custhelp.com/app/home [9] HiPath 4000 V5 IP Solutions, SIP Connectivity Service Documentation ref:
A31003-H3150-S104-2-7620 Dec 2008. [10] Other Service Documentation may be obtained via your Service Support Provider
or Account Manager within Siemens Enterprise Communications.

BD; Reviewed: SPOC 10/14/2011
Solution & Interoperability Test Lab Application Notes ©2011 Avaya Inc. All Rights Reserved.
92 of 92 H4K_AAC60_CM
©2011 Avaya Inc. All Rights Reserved. Avaya and the Avaya Logo are trademarks of Avaya Inc. All trademarks identified by ® and ™ are registered trademarks or trademarks, respectively, of Avaya Inc. All other trademarks are the property of their respective owners. The information provided in these Application Notes is subject to change without notice. The configurations, technical data, and recommendations provided in these Application Notes are believed to be accurate and dependable, but are presented without express or implied warranty. Users are responsible for their application of any products specified in these Application Notes. Please e-mail any questions or comments pertaining to these Application Notes along with the full title name and filename, located in the lower right corner, directly to the Avaya Solution & Interoperability Test Lab at [email protected]