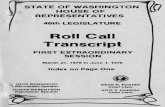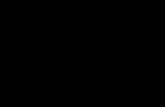Configuring Roll Call and Muster Reports · The roll call report can either be printed out for...
Transcript of Configuring Roll Call and Muster Reports · The roll call report can either be printed out for...
-
1AN00
35
Overview
Create a roll call rule
Roll call allows the system administrator to obtain a report listing all of the users currently within a specified area. This is primarily used in the event of an emergency, such as a fire alarm, when it can be used to check that everyone is out of the building.
The roll call report can either be printed out for cross checking manually, emailed to a remote user, or displayed on a PC which is accessible in the event of an emergency e.g. in a security gatehouse. If the live report is to be viewed, muster point readers should be specified. Once a user has mustered successfully their status in the roll call report changes from ‘missing’ to ‘safe’.
1. From the ribbon, select ‘Add new’
Configuring Roll Call and Muster Reports
2. Select ‘Custom Rule’
-
2AN00
35
Define the roll call area
For the roll call to be effective, the access points that allow entry to and exit from the area must be defined.While viewing a roll call rule:
1. Click ‘Select’ next to the Access Points box
3. Give the rule a name
4. Select ‘Roll call’ as the rule type
5. Click ‘Save’
2. Check the box next to the access points that allow entry to, or exit from the area.
-
33AN00
35
3. Click ‘OK’
Specify any muster points
Associate any readers at your muster point(s) as ‘muster readers’ – presentation at these readers will mark a user as safe.
While viewing a roll call rule:
1. Click ‘Select’ next to the ‘Muster readers’ box
2. Using the device each reader is associated with, locate the readers that are in your safe muster location. Check the box next to each reader to use as your Muster readers
3. Click ‘OK’
-
4AN00
35Configure the rule
Configure how long users are valid within the roll call area. Clearing users from the report will increase the reports accuracy, as users may have left the area without using an Exit reader.
While viewing a roll call rule:
1. Click ‘Select’ next to the ‘Configuration’ box
2. Select whether to clear the report at a specific time each day, for example at a time that you know the building is empty
Check the box next to ‘Clear report of users each day’ and enter the time of day for the report to be cleared.
3. Select whether to remove users from the report that haven’t been through one of the specified access points for some time
Check the box next to ‘Remove user from report after being inactive’ and enter the time each user should be inactive for before being removed from the report.
4. Click ‘OK’
-
55AN00
35
5. Click ‘Save’ to apply this rule to your system.
Run a roll call reportA roll call report can be created in two ways.
Manually run the report
While in the Roll Call rule, click the ‘Run Report’ button. This will create a report for the people in the area at the current time. The ‘Run Report’ button only appears once the rule has been saved.
-
6AN00
35
2. Select ‘Run Roll Call Report’ from the drop down menu
Automatically run the report
Using a Triggers and Actions rule, the report can be created automatically when a trigger, such as the fire alarm, occurs. While viewing a Triggers and Actions rule:
1. Select ‘Add’,
-
77AN00
353. On the Roll Call tab, select the Roll Call Rule that defines what the report will display
4. To email the report, on the Email tab check the box to Email the report, then select the user(s) that the report should be emailed to (using the email address on the user’s profile)
To email the report, an email server must first be configured. See: AN0037 – Sending emails with Paxton10
3. On the Report tab, select the location in Reports that the Report should appear once created
http://
-
8AN00
35
Frequently asked questionsWhat if my Muster Reader doesn’t have a device assigned to it?
Only readers that are assigned to an access point will appear when selecting a Muster Reader in the Roll Call Rule. If you are using the reader for the sole purpose of a muster point, create a mock device (Such as a door), and assign to it only the readers to use as Muster Points. Now the readers will appear for selection, listed under this device.
Do I need door contacts fitted to use roll call?
Although door contacts are not strictly required, they will enhance the accuracy of the roll call report.
How do I make a reader an entry or exit reader?
When assigning a reader to an access point, on the Installation tab within the device there is the option to select either ‘Entry reader’ or ‘Exit reader’ for each. Select Entry reader for the readers located on the outside of your area, which would allow entry into the area, and select Exit reader for the readers installed within the area, allowing exit from the area.
Using a roll call reportThe Roll Call report displays everyone that was in the area at the point the report was generated. Once the report has been generated, users entering and exiting the area from this point will not change what the report displays.
Mark a user as safe
Until marked as Safe, all users will appear as Missing. A user can be marked as safe either by them presenting their token to one of the designated Muster Readers, or by clicking on the user within the Roll Call report and confirming they’re accounted for.
To view how and when a user was marked as Safe, click on a user that is marked as Safe. A notification will display containing who/what marked them as safe, the time that they were marked as safe, and any notes (if applicable).
5. Click ‘OK’ to complete the Action, then ‘Save’ the rule
For more information about creating Triggers and Actions rules, see: AN0021 – How to create a trigger and action rule
http://paxton.info/4964
-
99AN00
35
© Paxton Ltd 1.0.0
How do I define an area?
In Paxton10, it is not required to define the areas prior to making the rule. Within the rule, select the access points that allow access to the area. Whether these access points allow entry or exit to the area is configured in the device as a Reader setting (Entry or Exit reader).
What if a user doesn’t have permissions to a door in the roll call rule?
Software permissions are not affected by roll call. If a user does not have permission to go through an access point, including them in the roll call rule will not provide them with access.
Can a single access point be used in multiple rules?
It is possible for roll call areas to have a common access point if the direction remains consistent. (The access point must either allow entry into both areas, or exit from both areas).
E.g. ‘Fire exit 1’ can be used in Office 1 and Office 2 as an Exit, however ‘Office divider door’ which joins Office 1 and Office 2 cannot be used, since this would require a single reader to be ‘Entry’ for one area while being ‘Exit’ for another.