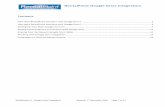Configuring RentalPoint Web Services to Configure RPWS.pdfConfiguring RentalPoint Web Services Last...
Transcript of Configuring RentalPoint Web Services to Configure RPWS.pdfConfiguring RentalPoint Web Services Last...

Configuring RentalPoint Web Services
Last Modified Friday, March 23, 2016 Page 1 of 17
Table of Contents
1. What is RentalPoint Web Services? 2
2. How to Configure Your Server 2 2.1 Download and Install .NET Framework 4.5.1 2 2.2 Download and Install IIS 2 2.3 Download and Install RPWS Files 3 2.4 Update ASP .NET Mappings 3 2.5 Configure Default Application Pool 4 2.6 Configure Bindings 5 2.7 Configure RPWS as an Application 6 2.8 Enable Permissions to Upload Avatars 7 2.9 Enable Permissions to Upload Certificates and Licenses 8 2.10 Enable Database Permissions 9 2.11 Update Config File and Test Connection 11
3. How to Configure RentalPoint 13
4. Troubleshooting 15 Localhost Connection 15 LAN Connection 15 WAN Connection 15 Error: Cannot Add Duplicate Collection Entry 16

Configuring RentalPoint Web Services
Last Modified Friday, March 23, 2016 Page 2 of 17
1. What is RentalPoint Web Services?
RentalPoint Web Services, or RPWS, is an online tool that technicians use to view their upcoming assignments. Technicians can accept or decline assignments. Techs can also enter working hours and personal information such as primary and secondary skills. Changes to your data are updated in real-time. The webpage is hosted on your server and uses IIS (Internet Information Services) and the RPWS service to communicate directly with your RP database. RPWS must first be configured before it can be used by your technicians in the field.
2. How to Configure Your Server First you’ll need to do some work on your server. This involves downloading and installing files that RPWS requires, then configuring the server roles and IIS.
2.1 Download and Install .NET Framework 4.5.1
Ensure you have the .NET Framework 4.5.1 (or later) installed
See how to check https://msdn.microsoft.com/en-CA/library/hh925568%28v=vs.110%29.aspx
If needed, you can use the MS Web Installer which automatically determines which files you need for your operating system. http://www.microsoft.com/en-gb/download/details.aspx?id=40773
2.2 Download and Install IIS
The IIS installation process depends on the operating system of your server. For easy installation we’ve included a few useful links. For Windows 7 http://www.iis.net/learn/install/installing-iis-7/installing-iis-on-windows-vista-and-windows-7 For Windows 8 & Windows 10 http://www.howtogeek.com/112455/how-to-install-iis-8-on-windows-8/ For Windows Server 2008 R2 https://community.landesk.com/support/docs/DOC-6797 For Windows Server 2012 R2 http://www.iis.net/learn/install/installing-iis-85/installing-iis-85-on-windows-server-2012-r2

Configuring RentalPoint Web Services
Last Modified Friday, March 23, 2016 Page 3 of 17
2.3 Download and Install RPWS Files
Login to the RP downloads area (http://rentp.com/updates/login.php) and download RPWS_Install_Files.zip. Unzip the files to C:\inetpub\wwwroot\RPCrewWebpage.
RPCrewWebpage is a suggested default name; you can use any folder name that you choose. Be sure to
remember it for future steps as you will use it in your link path.
2.4 Update ASP .NET Mappings
Run the command prompt as an Administrator. Type the following command in the command prompt and hit <enter>. The command is different for 32-bit and 64-bit operating systems, please ensure you run the correct command.
32-bit %windir%\Microsoft.NET\Framework\v4.0.30319\aspnet_regiis.exe -i 64-bit %windir%\Microsoft.NET\Framework64\v4.0.30319\aspnet_regiis.exe -i

Configuring RentalPoint Web Services
Last Modified Friday, March 23, 2016 Page 4 of 17
2.5 Configure Default Application Pool
Open Server Manager and navigate to the DefaultAppPool. Ensure that your settings are the same as the screenshot.
To Open IIS Manager from Search Box in Windows 7, 8, 10 Click Start then type ‘inetmgr’ in the search box.
Ensure that the DefaultAppPool service is Started. If it’s not started simply right click and select Start.

Configuring RentalPoint Web Services
Last Modified Friday, March 23, 2016 Page 5 of 17
Now highlight Default Web Site and click Basic Settings. Ensure the Application pool for your website is set to
DefaultAppPool.
2.6 Configure Bindings
Click Bindings … and ensure the settings are the same as the screenshot.

Configuring RentalPoint Web Services
Last Modified Friday, March 23, 2016 Page 6 of 17
2.7 Configure RPWS as an Application
In Server Manager navigate to RPCrewWebpage. The icon should look like this : If your icon is the same, it means that the RPWS service is correctly configured as an application, you don’t need to change anything.
However if the icon is a folder instead, you will need to right click on RPCrewWebpage and select Convert to Application.

Configuring RentalPoint Web Services
Last Modified Friday, March 23, 2016 Page 7 of 17
2.8 Enable Permissions to Upload Avatars
The RPWS allows a technician to customize his or her profile by selecting an avatar. You’ll need to configure permissions on your server to allow techs to upload an avatar image. Navigate to C:\inetpub\wwwroot\RPCrewWebpage\Content and open the properties for the img folder. Ensure you have permissions set as follows:

Configuring RentalPoint Web Services
Last Modified Friday, March 23, 2016 Page 8 of 17
2.9 Enable Permissions to Upload Certificates and Licenses
Secondary Skills may be configured as Certificate Required. When a technician adds or modifies a secondary skill, he or she may be required to attach a certificate before saving. You’ll need to configure permissions on your server to allow techs to upload certificate or license files. Navigate to C:\inetpub\wwwroot\RPCrewWebpage\Content and open the properties for the files folder. Ensure you have permissions set as follows:

Configuring RentalPoint Web Services
Last Modified Friday, March 23, 2016 Page 9 of 17
2.10 Enable Database Permissions
In SQL Management Studio configure the IIS APPPOOL\DefaultAppPool user with Windows authentication. Ensure that you set your Default Database and Default Language accordingly.
This user only has the public role assigned.

Configuring RentalPoint Web Services
Last Modified Friday, March 23, 2016 Page 10 of 17
This user is only mapped to your RP database. Use the following SQL script to grant the required permissions to this user. Ensure that you enter the appropriate DATABASE (highlighted).
DECLARE @USERNAME VARCHAR(50);
DECLARE @DATABASE VARCHAR(50);
SET @USERNAME = '[IIS APPPOOL\DefaultAppPool]';
SET @DATABASE = 'dev_data';
DECLARE @SQLText nvarchar(MAX);
SET @SQLText = '
USE {DATABASE}
GRANT CONNECT TO {USERNAME}
GRANT SELECT ON [dbo].[tblAddTechSkill] TO {USERNAME}
GRANT SELECT ON [dbo].[tblActivityType] TO {USERNAME}
GRANT SELECT ON [dbo].[tblContact] TO {USERNAME}
GRANT SELECT ON [dbo].[tblCultureCode] TO {USERNAME}
GRANT SELECT ON [dbo].[vwRPWebContact] TO {USERNAME}
GRANT SELECT ON [dbo].[tblPayroll] TO {USERNAME}
GRANT DELETE ON [dbo].[tblPayroll] TO {USERNAME}
GRANT SELECT ON [dbo].[tblActivity] TO {USERNAME}
GRANT DELETE ON [dbo].[tblActivity] TO {USERNAME}
GRANT SELECT ON [dbo].[tblContactSecondarySkills] TO {USERNAME}
GRANT DELETE ON [dbo].[tblContactSecondarySkills] TO {USERNAME}
GRANT SELECT ON [dbo].[tblBill] TO {USERNAME}
GRANT DELETE ON [dbo].[tblBill] TO {USERNAME}
GRANT EXECUTE ON [dbo].[Web_CalendarTechnicianEvent] TO {USERNAME}
GRANT EXECUTE ON [dbo].[Web_CalendarTechnicianEventList] TO {USERNAME}
GRANT EXECUTE ON [dbo].[Web_GetPayRoll] TO {USERNAME}
GRANT EXECUTE ON [dbo].[Web_GetPrimarySkills] TO {USERNAME}
GRANT EXECUTE ON [dbo].[Web_GetSecondarySkills] TO {USERNAME}
GRANT EXECUTE ON [dbo].[Web_GetTimeLineItems] TO {USERNAME}
GRANT EXECUTE ON [dbo].[Web_UpdateCalendarActivityEvent] TO {USERNAME}
GRANT EXECUTE ON [dbo].[Web_UpdateCalendarCrewEvent] TO {USERNAME}
GRANT EXECUTE ON [dbo].[Web_UpdateContact] TO {USERNAME}
GRANT EXECUTE ON [dbo].[Web_UpdateExternalPrimarySkill] TO {USERNAME}
GRANT EXECUTE ON [dbo].[Web_UpdateExternalSecondarySkill] TO {USERNAME}
GRANT EXECUTE ON [dbo].[Web_UpdatePayRoll] TO {USERNAME}
';
SET @SQLText = REPLACE (@SQLText , '{USERNAME}' , @USERNAME)
SET @SQLText = REPLACE (@SQLText , '{DATABASE}' , @DATABASE)
EXECUTE (@SQLText)
SET @SQLText = '
USE msdb
GRANT CONNECT TO {USERNAME}
GRANT SELECT ON [dbo].[sysmail_profile] TO {USERNAME}
';
SET @SQLText = REPLACE (@SQLText , '{USERNAME}' , @USERNAME)
EXECUTE (@SQLText)

Configuring RentalPoint Web Services
Last Modified Friday, March 23, 2016 Page 11 of 17
2.11 Update Config File and Test Connection
Navigate to C:\inetpub\wwwroot\RPCrewWebpage and open the Web.config file in a text editor (such as Notepad). Change Data Source to your SQL server name. Change Initial Catalog to your RentalPoint database.
<connectionStrings>
<add name="DefaultConnection" connectionString="Data Source=(local);Initial Catalog=dev_data;Integrated
Security=SSPI;Persist Security Info=False;" providerName="System.Data.SqlClient"/>
</connectionStrings>

Configuring RentalPoint Web Services
Last Modified Friday, March 23, 2016 Page 12 of 17
Open a browser and enter http://localhost/RPCrewWebpage/. (Or whatever name you used for your directory 2.3 above. A login prompt will display.
See Section 4 ‘Troubleshooting’ if you have problems displaying the login prompt.

Configuring RentalPoint Web Services
Last Modified Friday, March 23, 2016 Page 13 of 17
3. How to Configure RentalPoint
You will need RPWS user licenses to access the RPWS license setup. Goto helpstatus off the main Rentalpoint menu
Please contact [email protected] if you do not have an RPWS license file.
Launch RentalPoint and from the main menu, go to ‘SetupRP WebServices Licensing’.
To activate an RPWS login for a technician simply tick the checkbox beside the technician name.
The info boxes at the bottom of the window will keep track of how many licenses are available and how many are in use.
Next, enter a User Name and Password. These are the login credentials that the tech will use when accessing RPWS via a browser.

Configuring RentalPoint Web Services
Last Modified Friday, March 23, 2016 Page 14 of 17

Configuring RentalPoint Web Services
Last Modified Friday, March 23, 2016 Page 15 of 17
4. Troubleshooting
Localhost Connection
On the machine that you are using to host RPWS, open a browser and type http://localhost/RPCrewWebpage. If it fails to load the page then you most likely need to allow the IIS service to broadcast through your firewall.
LAN Connection
On a different workstation on the same LAN, open a browser and type http://(Local IP Address of Server Machine)/RPCrewWebpage. This is testing that another workstations inside your office can talk to RPWS. If this fails, then IIS is probably blocked by the Server Machine firewall or you have the wrong IP address for the server. You need to ensure you are using the local IP address of the server machine and not the external IP address (from a browser window). You can locate the internal IP address, by going to Start -- Run -- cmd (then press enter). Type ipconfig and this will tell you the internal IP address in use by this machine. It should be something like 192.168.x.x or similar.
WAN Connection
To connect to RPWS from outside the LAN, (ie. your technicians on site) you may have to allow IIS through a port in the firewall and forward it to the internal IP address of the Server machine. Without doing this the router WILL ignore all communication attempts to RPWS. Once configured you should be able to type http://(External IP Address of Server Machine)/RPCrewWebpage from any browser window and see the login page displayed.

Configuring RentalPoint Web Services
Last Modified Friday, March 23, 2016 Page 16 of 17
HTTP Error 500.19 – Internal Server Error: Cannot Add Duplicate Collection Entry
Duplicate collection entries may result in a conflict between the application level configuration and the site level configuration. To fix this you’ll simply need to add a remove statement to the Web.config file located in the RPCrewWebpage root folder.
Resolution: 1. Navigate to the Web configuration file outlined in the error information above 2. Add the ‘remove’ line above the file name that is having the issue
http://blogs.msdn.com/b/chaun/archive/2009/12/04/iis7-error-cannot-add-duplicate-collection-entry-of-type-mimemap-with-unique-key-attribute-fileextension.aspx

Configuring RentalPoint Web Services
Last Modified Friday, March 23, 2016 Page 17 of 17
Error 500.19 – The requested page cannot be accessed because the related configuration data for the page is invalid
Resolution:
o Open Server Manager and goto Add Roles / Turn Windows Features on/off (for Windows 7,8,10) o Check all Application development features except ‘CGI’
o
o