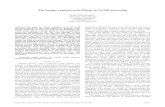Configuring Disk Mirroring for Windows Server 2008 R2
Transcript of Configuring Disk Mirroring for Windows Server 2008 R2
Configuring Disk Mirroring for Windows Server 2008 R2Microsoft CorporationPublished March 2010AbstractOne way to avoid the risk of data loss is to set up a RAID configuration. In Windows Server2008R2, you can set up disk mirroring (RAID1) for the operating system volume by using only tools already built into the operating system. Such a disk mirror does not prevent corruption or other errors, so you should also maintain a plan for backing up data regularly. This document details the steps to follow to set up the operating system volume mirror for both BIOS-based and UEFI-based systems.
Copyright informationThis document is provided as-is. Information and views expressed in this document, including URL and other Internet Web site references, may change without notice. You bear the risk of using it.
This document does not provide you with any legal rights to any intellectual property in any Microsoft product. You may copy and use this document for your internal, reference purposes.
2010 Microsoft Corporation. All rights reserved.
Microsoft, Active Directory, Hyper-V, Windows, Windows Server, and Windows Vista are trademarks of the Microsoft group of companies.All other trademarks are property of their respective owners.
ContentsConfiguring Disk Mirroring5Considerations prior to creating the disk mirror5Updates5Windows Server Backup6Creating a mirrored volume6Creating a mirrored operating system volume for BIOS-based systems6Creating a mirrored operating system volume for UEFI-based systems12Reconfiguring the mirror after a disk failure20Reconfiguring after a disk failure in a mirrored operating system volume for BIOS-based computers20Reconfiguring after a disk failure in a mirrored operating system volume for UEFI-based computers21
Configuring Disk MirroringOne of the most common methods of avoiding and recovering from data-threatening disasters is to increase a systems fault tolerance by using a RAID (redundant array of independent disks) configuration. Such configurations employ multiple hard disks in various arrangements to either duplicate data or distribute it over the disks (or both). Many different RAID configurations are possible, each offering different advantages and disadvantages depending on your particular goals and scenarios. Two or more disks can be configured as a RAID array using either software or hardware approaches. For more information about RAID in general, see http://go.microsoft.com/fwlink/?LinkId=184841In Windows Server2008R2, as long as you have one additional hard disk, you can easily set up mirroring (RAID1) for the operating system volume using only tools already built into the operating system. No special software or hardware is required. Once you set up the disk mirror, the operating system and your data will be present on both boot disks, and the system software will keep data and changes to the operating system (such as registry updates) in sync on both boot disks. If the primary boot disk should fail, the computer can switch over and boot from the secondary boot disk.Be aware, however, that RAID configurations, including mirrored disks, do not prevent file corruption or other errors. You should still maintain a plan for backing up data regularly.This document explains step-by-step how to set up a mirror of the operating system volume using BCDedit and Diskpart. It also explains how to reset the system to use a single, unmirrored boot disk, such as during the period until you can replace a failed disk. Separate procedures are provided for BIOS- and UEFI-based systems. For more information about the differences between BIOS and UEFI systems, see http://go.microsoft.com/fwlink/?LinkId=184842.Considerations prior to creating the disk mirrorBefore you set up the disk mirror, there are some important factors and limitations to keep in mind. Once you have set up the disk mirror, certain features behave differently and you may need to adjust your policies accordingly.UpdatesWindows does not automatically service the contents of the secondary system partition. If you install any operating system updates or service packs, be sure to manually update the secondary system partition (the mirror) with the same updates. To do this, be sure to follow Step 2 of the Clone the system partition procedure, where you use the Robocopy.exe command to copy the contents of the primary system partition to the secondary system partition.Windows Server BackupThese considerations for Windows Server Backup apply only to the bare metal recovery backup and restore functionality. Other backup methods, such as file or folder backup and system state backup are not affected.Windows Server Backup automatically selects critical volumes on the primary disk for backup, but not on the secondary disk. Be sure to configure Windows Server Backup to also select the relevant volumes on the secondary disk. For more information about critical volumes and Windows Server Backup in general, see http://go.microsoft.com/fwlink/?LinkID=184843..If you have used Windows Server Backup to back up either disk in the mirror and if one of those disks fails, you will not be able to recover either disk from a backup until both disks are present again. Even though this document provides steps to reconfigure the system to work with one disk temporarily (see Reconfiguring the mirror after a disk failure), recovery using Windows Server Backup will not be possible until you have replaced the failed disk.When the operating system volume is mirrored, Windows Server Backup does not mark the restored secondary system volume as active by default. In the event that you recover the secondary disk from a backup, you must manually set the secondary system partition as active.In UEFI-based systems, the system volume on the secondary disk cannot be backed up with Windows Server Backup. In the event that you recover the secondary disk from a backup, the only way to recreate the system volume is to follow the Clone the system partition from the primary disk to the secondary disk procedure in the Creating a mirrored volume section.Creating a mirrored volumeThe procedures in this topic allow you to create a second boot disk to ensure that the operating system and data remain available even if either boot disk fails. To do this, you create a software mirror (RAID1) of your operating system. Once the mirror is created, the operating system and your data will be present on both boot disks, and the system software will keep data and changes to the operating system (such as registry updates) in sync on both boot disks.Creating a mirrored operating system volume for BIOS-based systemsPrerequisites: You should have a system with at least two disks. The second disk need not be identical to the primary diskit can even be a different size or on a different bus. Disks with a native sector size of 512 bytes are recommended (in favor of those with an emulated sector size). However, USB disks, whether internal or external, cannot be used. You should be familiar with Diskpart and Bcdedit. You should already be familiar with concepts like partitions and disks. For background information on these topics, see http://go.microsoft.com/fwlink/?LinkId=184841.Before you create the software mirror, ensure that the boot order in the BIOS is configured to use the primary disk first and the secondary disk second. Depending on your hardware, you may need to change the configuration of the disks connections. For example, the primary disk may need to be attached to the primary channel on the IDE bus and the primary channel on the secondary IDE bus. Consult your hardware documentation for details.Creating the software mirror (RAID1) of the operating system involves several phases:1.Set up Windows Recovery Environment (WindowsRE) on its own partition, if it is not already configured that way. 2.Clone the system partition from the primary disk to the secondary disk. Computer firmware requires that each boot disk has a system partition. It is preferable that the first partition on each disk is the system partition.3.Mirror the operating system volume from the primary disk to the secondary disk. This is the key portion of the procedure, which may take the longest to complete.4.Clone the recovery partition from the primary disk to the secondary disk.5.Update the BCD store for the primary disk. 6.Update the BCD store for the secondary disk. The secondary BCD store should be updated so that the system can boot from the secondary disk.7.Update the secondary plex entries on the secondary disk.The following procedures involve creating and using several partitions with unique drive letters. These procedures are based on a simple retail installationyour installation may have different drive letters or disk numbers. You can use any drive letters corresponding to the roles in the table that are appropriate for your system but be careful to alter any commands that refer to the drive letters or disk numbers accordingly and consistently throughout all of the procedures.For your reference, the following table clarifies the various volumes and the corresponding letters as used in the procedures. In the course of the procedures, you will create all of the partitions in this table except the system partition (S:) on the primary disk and the primary plex of the operating system volume (C:) on the primary disk.
Primary disk (disk 0)Secondary disk (disk 1)
System partition (primary copy)S:System partition (secondary copy)T:
Operating system volume (the primary plex of the mirror)C:Operating system volume (the secondary plex of the mirror)C:
Recovery partition (primary copy)Q:Recovery partition (secondary copy)R:
Similarly, in the following procedures, disk 0 refers to the primary disk and disk 1 refers to the secondary disk. If the primary and secondary disks are numbered differently on your system, alter any commands accordingly.To move Windows Recovery Environment to its own partition1.Note If Windows Recovery Environment is already on a separate partition, perhaps as a result of configuring a mirror previously, you should skip this procedure and move on to clone the system partition.First, start Diskpart by typing Diskpart.exe at an elevated command prompt. Then shrink the Windows Server2008R2 partition using the following commands at the Diskpart prompt in order:Select volume=cShrink desired=3002.Create the primary recovery partition using the following commands at the Diskpart prompt:Create partition primary size=300Format fs=ntfs quick label=RecoveryAssign letter=q3.Move WindowsRE to the primary recovery partition you just created with the following commands at an elevated command prompt:Reagentc.exe /disableRd C:\RecoveryRobocopy.exe C:\Windows\System32\Recovery\ Q:\Recovery\WindowsRE\ Winre.wim /copyall /dcopy:t /movereagentc.exe /setreimage /path Q:\Recovery\WindowsREReagentc.exe /enable
To clone the system partition1.First, start Diskpart by typing Diskpart.exe at an elevated command prompt. Then create the secondary system partition and prepare to copy the contents of the partition using the following commands at the Diskpart prompt in order:Select disk 1Create partition primary size=100activeformat fs=ntfs quick label=System Reservedassign letter=tselect disk 0select partition 1assign letter=s2.Copy the contents of the primary system partition to the secondary system partition using this command at an ordinary elevated command prompt (that is, not at a Diskpart prompt): robocopy.exe s:\ t:\ * /e /copyall /dcopy:t /xf BCD.* /xd "System Volume Information"3.At the Diskpart prompt, run the following commands:Select volume=sremove
To mirror the operating system volume1.First, start Diskpart by typing Diskpart.exe at an elevated command prompt. If the primary and secondary disks are not already dynamic disks, convert them to dynamic using the following commands at the Diskpart prompt in order:Select disk 1Convert dynamicSelect disk 0Convert dynamicNow that the primary and secondary disks are dynamic disks, mirror the boot volume using the following commands in order:Select volume=qretainselect volume=cadd disk=1 waitNote This last command commences the mirroring operation immediately. Depending on the size of the operating system volume, this operation may proceed quickly or it may take a considerable timeit is best to avoid restarting the computer until the operation completes.
Note This procedure assumes that the secondary disk contains no data or a partition table. If you have any important data on the secondary disk, back it up before starting this procedure.To clone the recovery partition1.First, start Diskpart by typing Diskpart.exe at an elevated command prompt. Then create the secondary recovery partition using the following commands at the Diskpart prompt in order:create volume simple disk=1 size=300retainformat fs=ntfs quick label=Recoveryassign letter=r2.Copy the contents of the primary recovery partition to the secondary recovery partition using this command at an ordinary elevated command prompt (that is, not at a Diskpart prompt): robocopy.exe q:\ r:\ * /e /copyall /dcopy:t /xd "System Volume Information"3.At the Diskpart prompt, run the following commands:Select volume=qremove
To update the BCD store on the primary disk1.At an elevated command prompt, run Bcdedit.exe /store s:\boot\BCD /export t:\boot\BCD2.Run Bcdedit.exe /store s:\boot\BCD /enum all3.Note the identifier for each of the following entries:
EntryDescription
Resume from HibernateWindows Resume Application secondary plex
Windows Boot LoaderWindows Server 2008 R2 secondary plex
4.Run Bcdedit.exe /store s:\boot\BCD /delete {identifier}, where {identifier} is the identifier for the Resume from Hibernate entry with the description Windows Resume Application secondary plex.5.Run Bcdedit.exe /store s:\boot\BCD /delete {identifier}, where {identifier} is the identifier for the Windows Boot Loader entry with the description Windows Server 2008 R2 secondary plex.
To update the BCD store on the secondary disk1.At an elevated command prompt, run Bcdedit.exe /store t:boot\BCD /enum all2.Note the identifier for each of the following entries. You will use these identifiers in several steps that follow.
EntryDescription
Device OptionsRamdisk Options
Windows Boot LoaderWindows Recovery Environment
Resume from HibernateWindows Resume Application
Windows Boot LoaderWindows Server 2008 R2
3.First, convert the primary plex entries to secondary plex entries in the secondary BCD store using the following commands at an ordinary elevated command prompt:Bcdedit.exe /store t:\boot\BCD /set {identifier} ramdisksdidevice partition=r:, where {identifier} is the identifier for the Device Options entry.Bcdedit.exe /store t:\boot\BCD /set {memdiag} device partition=t:bcdedit.exe /store t:\boot\BCD /set {identifier1} device ramdisk=[r:]\Recovery\WindowsRE\Winre.wim,{identifier2}, where {identifier1} is the identifier for the Windows Boot Loader entry with the description Windows Recovery Environment and {identifier2} is the identifier for the Device Options entry.bcdedit.exe /store t:\boot\BCD /set {identifier1} osdevice ramdisk=[r:]\Recovery\WindowsRE\Winre.wim,{identifier2}, where {identifier1} is the identifier for the Windows Boot Loader entry with the description Windows Recovery Environment and {identifier2} is the identifier for the Device Options entry.bcdedit.exe /store t:\boot\BCD /set {bootmgr} device partition=t:Start Diskpart by typing Diskpart.exe at an elevated command prompt, and then run the following two commands at the Diskpart prompt:Select volume=rremove4.Remove the remaining primary plex entries from the secondary BCD store by running the following commands at an elevated command prompt:bcdedit.exe /store t:\boot\BCD /delete {identifier}, where {identifier} is the identifier for the Resume from Hibernate entry from Step 2.bcdedit.exe /store t:\boot\BCD /delete {identifier}, where {identifier} is the identifier from Step 2 for the entry Windows Boot Loader with description Windows Server 2008 R2.
To update secondary plex entries on the secondary disk1.At an elevated command prompt, run Bcdedit.exe /store t:boot\BCD /enum all2.Note the identifier for each of the following entries. You will use these identifiers in several steps that follow.
EntryDescription
Resume from HibernateWindows Resume Application secondary plex
Windows Boot LoaderWindows Recovery Environment
Windows Boot LoaderWindows Server 2008 R2 secondary plex
3.Run each of the following commands at an ordinary elevated command prompt:Bcdedit.exe /store t:\boot\BCD /set {identifier} description Windows Resume Application, where {identifier} is the identifier for the Resume from Hibernate entry with the description Windows Resume Application secondary plex.Bcdedit.exe /store t:\boot\BCD /set {identifier} description Windows Server 2008 R2, where {identifier} is the identifier for the Windows Boot Loader entry with the description Windows Server 2008 R2 secondary plex. Bcdedit.exe /store t:\boot\BCD /set {identifier1} resumeobject {identifier2}, where {identifier1} is the identifier for the Windows Boot Loader entry with the description Windows Server 2008 R2 secondary plex and {identifier2} is the identifier for the Resume from Hibernate entry with the description Windows Resume Application secondary plex.bcdedit.exe /store t:\boot\BCD /set {identifier1} recoverysequence {identifier2}, where {identifier1} is the identifier for the Windows Boot Loader entry with the description Windows Server 2008 R2 secondary plex and {identifier2} is the identifier for the Windows Boot Loader entry with the description Windows Recovery Environment.bcdedit.exe /store t:\boot\BCD /set {bootmgr} default {identifier}, where {identifier} is the identifier for the Windows Boot Loader entry with the description Windows Server 2008 R2 secondary plex.Bcdedit.exe /store t:\boot\BCD /set {bootmgr} resumeobject {identifier}, where {identifier} is the identifier for the Resume from Hibernate entry with the description Windows Resume Application secondary plex.Start Diskpart by typing Diskpart.exe at an elevated command prompt, and then run the following two commands at the Diskpart prompt:Select volume=tremove
Creating a mirrored operating system volume for UEFI-based systemsPrerequisites: You should have a system with at least two disks. The second disk need not be identical to the primary diskit can even be a different size or on a different bus. Disks with a native sector size of 512 bytes are recommended (in favor of those with an emulated sector size). However, USB disks, whether internal or external, cannot be used. You should be familiar with Diskpart and Bcdedit. You should already be familiar with concepts like partitions and disks. For background information on these topics, see http://go.microsoft.com/fwlink/?LinkId=184841.Creating the software disk mirror (RAID1) involves several phases:1.Set up Windows Recovery Environment (WindowsRE) on its own partition, if it is not already configured that way.2.Clone the system partition from the primary disk to the secondary disk. Computer firmware requires that each boot disk have a system partition. It is preferable that the first partition on each disk is the system partition.3.Mirror the operating system volume from the primary disk to the secondary disk. This is the key portion of the procedure, which may take the longest to complete.4.Clone the recovery partition from the primary disk to the secondary disk.5.Update the BCD store for the primary disk.6.Update the BCD store for the secondary disk: The secondary BCD store should be updated so that the system can boot from the secondary disk automatically.7.Update secondary plex entries on the secondary disk.The following procedures involve creating and using several partitions with unique drive letters. These procedures are based on a simple retail installationyour installation may have different drive letters or disk numbers. You can use any drive letters corresponding to the roles in the table that are appropriate for your system but be careful to alter any commands that refer to the drive letters or disk numbers accordingly and consistently throughout all of the procedures.For your reference, the following table clarifies the various volumes and the corresponding letters as used in the procedures. In the course of the procedures, you will create all of the partitions in this table except the system partition (S:) on the primary disk and the primary plex of the operating system volume (C:) on the primary disk.
Primary disk (disk 0)Secondary disk (disk 1)
System partition (primary copy)S:System partition (secondary copy)T:
Operating system volume (the primary plex of the mirror)C:Operating system volume (the secondary plex of the mirror)C:
Recovery partition (primary copy)Q:Recovery partition (secondary copy)R:
Similarly, in the following procedures, disk 0 refers to the primary disk and disk 1 refers to the secondary disk. If the primary and secondary disks are numbered differently on our system, alter any commands accordingly.To move Windows Recovery Environment to its own partition1.Note If Windows Recovery Environment is already on a separate partition, perhaps as a result of configuring a mirror previously, you should skip this procedure and move on to clone the system partition.First, start Diskpart by typing Diskpart.exe at an elevated command prompt. Then shrink the Windows Server2008R2 partition using the following commands at the Diskpart prompt in order:Select volume=cShrink desired=3002.Create the primary recovery partition using the following commands at the Diskpart prompt:Create partition primary size=300Format fs=ntfs quick label=RecoveryAssign letter=q3.Move WindowsRE to the primary recovery partition you just created with the following commands at an elevated command prompt:Reagentc.exe /disableRd C:\RecoveryRobocopy.exe C:\Windows\System32\Recovery\ Q:\Recovery\WindowsRE\ Winre.wim /copyall /dcopy:t /movereagentc.exe /setreimage /path Q:\Recovery\WindowsREReagentc.exe /enable
To clone the system partition1.First, start Diskpart by typing Diskpart.exe at an elevated command prompt. Then create the secondary system partition and prepare to copy the contents of the partition using the following commands at the Diskpart prompt in order:Select disk 1Convert gptSelect partition 1Delete partition overrideCreate partition efi size=100Format fs=fat32 quickassign letter=tselect disk 0select partition 1assign letter=s2.Copy the contents of the primary system partition to the secondary system partition using this command at an ordinary elevated command prompt (that is, not at a Diskpart prompt): robocopy.exe s:\ t:\ * /e /copyall /dcopy:t /xf BCD.* /xd "System Volume Information"3.At the Diskpart prompt, run the following commands to finish the operation and create a reserved partition on the secondary disk:Select volume=sremoveselect disk 1create partition msr size=128
To mirror the operating system volume1.First, start Diskpart by typing Diskpart.exe at an elevated command prompt. If the primary and secondary disks are not already dynamic disks, convert them to dynamic using the following commands at the Diskpart prompt in order:Select disk 1Convert dynamicSelect disk 0Convert dynamicNow that the primary and secondary disks are dynamic disks, mirror the boot volume using the following commands in order:Select volume=qretainselect volume=cadd disk=1 waitNote This last command commences the mirroring operation immediately. Depending on the size of the operating system volume, this operation may proceed quickly or it may take a considerable timeit is best to avoid restarting the computer until the operation completes.
Note This procedure assumes that the secondary disk contains no data or a partition table. If you have any important data on the secondary disk, back it up before starting this procedure.To clone the recovery partition1.First, start Diskpart by typing Diskpart.exe at an elevated command prompt. Then create the secondary recovery partition using the following commands at the Diskpart prompt in order:create volume simple disk=1 size=300retainformat fs=ntfs quick label=Recoveryassign letter=r2.Copy the contents of the primary recovery partition to the secondary recovery partition using this command at an ordinary elevated command prompt (that is, not at a Diskpart prompt): Robocopy.exe q:\ r:\ * /e /copyall /dcopy:t /xd "System Volume Information"3.At the Diskpart prompt, run the following commands:Select volume=qremove
To update the BCD store on the primary disk1.At an elevated command prompt, run bcdedit/exe /enum all and note the identifier for the Windows Boot Manager entry which has the description Windows Boot Manager or Windows Boot Manager Primary Disk.2.If the description for this entry is already Windows Boot Manager Primary Disk, proceed to the next step. Otherwise, run bcdedit.exe / set {identifier} description Windows Boot Manager Primary Disk, where {identifier} is the identifier from Step 1.Note Be sure to include the curly brackets whenever you enter an {identifier}.3.Run bcdedit.exe /copy {identifier} /d Windows Boot Manager Secondary Disk, where {identifier} is the identifier from Step 1. Note the identifier for the entry Windows Boot Manager Secondary Disk.4.Run bcdedit.exe /set {identifier} device partition=t:, where {identifier} is the identifier you noted for Windows Boot Manager Secondary Disk in the previous step.5.Run Bcdedit.exe /enum all.6.Note the identifier for each of the following entries:
EntryDescription
Resume from HibernateWindows Resume Application secondary plex
Windows Boot LoaderWindows Server 2008 R2 secondary plex
7.Run Bcdedit.exe /export t:\EFI\Microsoft\boot\BCD8.Run Bcdedit.exe /delete {identifier}, where {identifier} is the identifier for Resume from Hibernate.9.Run Bcdedit.exe /delete {identifier}, where {identifier} is the identifier for Windows Boot Loader.
To update the BCD store on the secondary disk1.At an elevated command prompt, run Bcdedit.exe /enum all2.Note the identifier for each of the following entries. You will use these identifiers in several steps that follow.Caution The same entry name may appear more than once with different descriptions. Each entry/description pair will have its own unique {identifier}, so take care to check that you are using the correct one for each command.
EntryDescription
Device OptionsRamdisk Options
Windows Boot LoaderWindows Recovery Environment
Resume from HibernateWindows Resume Application
Windows Boot LoaderWindows Server 2008 R2
Windows Boot ManagerWindows Boot Manager Primary Disk
Resume from HibernateWindows Resume Application secondary plex
Windows Boot LoaderWindows 2008 R2 secondary plex
Windows Boot ManagerWindows Boot Manager secondary disk
3.First, convert the primary plex entries to secondary plex entries in the secondary BCD store using the following commands at an ordinary elevated command prompt:Bcdedit.exe /store t:\EFI\Microsoft\boot\BCD /set {identifier} ramdisksdidevice partition=r:, where {identifier} is the identifier for the Device Options entry.Bcdedit.exe /store t:\EFI\Microsoft\boot\BCD /set {memdiag} device partition=t:bcdedit.exe /store t:\EFI\Microsoft\boot\BCD /set {identifier1} device ramdisk=[r:]\Recovery\WindowsRE\Winre.wim,{identifier2}, where {identifier1} is the identifier for the Windows Boot Loader entry with the description Windows Recovery Environment and {identifier2} is the identifier for the Device Options entry.bcdedit.exe /store t:\EFI\Microsoft\boot\BCD /set {identifier1} osdevice ramdisk=[r:]\Recovery\WindowsRE\Winre.wim,{identifier2}, where {identifier1} is the identifier for the Windows Boot Loader entry with the description Windows Recovery Environment and {identifier2} is the identifier for the Device Options entry.Start Diskpart by typing Diskpart.exe at an elevated command prompt, and then run the following two commands at the Diskpart prompt:Select volume=rremove4.Remove the remaining primary plex entries from the secondary BCD store by running the following commands at an elevated command prompt:bcdedit.exe /store t:\EFI\Microsoft\boot\BCD /delete {identifier}, where {identifier} is the identifier for the Resume from Hibernate entry with the description Windows Resume Application.bcdedit.exe /store t:\EFI\Microsoft\boot\BCD /delete {identifier}, where {identifier} is the identifier for Windows Boot Loader with the description Windows Server 2008 R2.bcdedit.exe /store t:\EFI\Microsoft\boot\BCD /delete {identifier} /f, where {identifier} is the identifier for Windows Boot Manager with the description Windows Boot Manager Primary Disk.5.Update the secondary plex entries in the secondary BCD store by running the following commands at an elevated command prompt:bcdedit.exe /store t:\EFI\Microsoft\boot\BCD /set {identifier} description Windows Resume Application, where {identifier} is the identifier for the Resume from Hibernate entry with description Windows Resume Application secondary plex that you noted earlier.bcdedit.exe /store t:\EFI\Microsoft\boot\BCD /set {identifier} description Windows Server 2008 R2, where {identifier} is the identifier for the entry Windows Boot Loader with the description Windows Server 2008 R2 secondary plex.bcdedit.exe /store t:\EFI\Microsoft\boot\BCD /set {identifier1} resumeobject {identifier2}, where {identifier1} is the identifier for the entry Windows Boot Loader with the description Windows Server 2008 R2 secondary plex and {identifier2} is the identifier for the entry Resume from Hibernate with the description Windows Resume Application secondary plex.bcdedit.exe /store t:\EFI\Microsoft\boot\BCD /set {identifier1} recoverysequence {identifier2}, where {identifier1} is the identifier for the entry Windows Boot Loader with the description Windows Server 2008 R2 secondary plex and {identifier2} is the identifier for the entry Windows Boot Loader with the description Windows Recovery Environment.bcdedit.exe /store t:\EFI\Microsoft\boot\BCD /set {identifier1} default {identifier2}, where {identifier1} is the identifier for the entry Windows Boot Manager with the description Windows Boot Manager Secondary Disk and {identifier2} is the identifier for the entry Windows Boot Loader with the description Windows Server 2008 R2 secondary plex.bcdedit.exe /store t:\EFI\Microsoft\boot\BCD /set {identifier1} resumeobject {identifier2}, where {identifier1} is the identifier for the entry Windows Boot Manager with the description Windows Boot Manager secondary plex and {identifier2} is the identifier for the entry Resume from Hibernate with the description Windows Resume Application secondary plex.6.At the Diskpart prompt, run the following commands:Select volume=tremove
To update secondary plex entries on the secondary disk1.At an elevated command prompt, run bcdedit.exe /enum all and note the identifier for the entry Windows Boot Manager with the description Windows Boot Manager Secondary Disk.2.Run bcdedit.exe /set {fwbootmgr} displayorder {identifier} /addfirst, where {identifier} is the identifier from Step 1.3.Restart the computer with the command shutdown.exe /r /t 0.4.Once the computer has restarted, start Diskpart by typing Diskpart.exe at an elevated command prompt, and then run the following commands at the Diskpart prompt:Select disk 0Select partition 1Assign letter=s5.At an ordinary elevated command prompt, run bcdedit.exe /store s:\EFI\Microsoft\boot\BCD /enum all and note the identifier for the entry Windows Boot Manager with the description Windows Boot Manager Secondary Disk.6.Run Bcdedit.exe /store s:\EFI\Microsoft\boot\BCD /delete {identifier}, where {identifier} is the identifier you noted in the previous step.7.Return to the Diskpart prompt, and run the following two commands:Select volume=sremove8.At the ordinary elevated command prompt, run bcdedit.exe /enum all and note the identifier for the entry Firmware Application {101fffff} with the description Windows Boot Manager Primary Disk.9.Run bcdedit.exe /set {fwbootmgr} displayorder {identifier} /addfirst, where {identifier} is the identifier you noted in the previous step.10.Restart the computer through the primary system partition with the command shutdown.exe /r /t 0.
Reconfiguring the mirror after a disk failureOnce you have configured the disk mirror as described in this document, if the primary operating system disk completely fails, the computer should switch to booting from the mirrored operating system on the secondary disk. However, at that point the computer once again has effectively only a single operating system disk, even though the system is still configured to support the mirrored configuration. Also, the system is vulnerable should the secondary disk fail, so it is best to replace the failed disk and re-establish the disk mirror as soon as is practicable.This topic explains how to reconfigure the system to operate properly with only a single operating system disk. Once you have replaced the failed disk, you can re-construct the mirrored configuration by repeating the steps in Creating a mirrored volume.Reconfiguring after a disk failure in a mirrored operating system volume for BIOS-based computersPrerequisites: You must have already configured a mirrored operating system volume as described in Creating a mirrored volume. These procedures assume that the operating system volume on your system is C:.Since one disk in the mirror has failed, you must first replace the failed physical disk, and then reconfigure the remaining functional disk.To replace the failed disk and prepare the remaining disk1.Remove the failed disk.2.If the failed disk was the primary disk (that is, the secondary disk is still working properly), disconnect the secondary disk cable and connect the primary disk cable to it.3.Install the replacement disk and connect the secondary disk cable to it.4.Start Diskpart by typing Diskpart.exe at an elevated command prompt. Then remove the relevant data for the missing system partition, boot volume plex, and recovery partition with the following commands at the Diskpart prompt:Select volume=cBreak disk=m0 nokeepSelect disk m0Delete disk override5.If the functional disk (that is, the one you did not have to replace) was the secondary disk, make it the primary disk with the following commands at a Diskpart prompt:List volume (Note the numerical identifiers for the system volume and recovery volume.)Select volume identifier (where identifier is the numerical identifier for the system volume)Assign letter=sSelect volume identifier (where identifier is the numerical identifier for the recovery volume)Assign letter=q6.At an ordinary command prompt, run the following commands:Bcdedit.exe /import s:\boot\BCDReagentc.exe /disableReagentc.exe /setreimage /path q:\Recovery\WindowsREReagentc.exe /enable7.Return to the Diskpart prompt and run the following two commands:Select volume=sRemove8.Re-construct the mirrored configuration by repeating the steps in Creating a mirrored volume.
Reconfiguring after a disk failure in a mirrored operating system volume for UEFI-based computersPrerequisites: You must have already configured a mirrored operating system volume as described in Creating a mirrored volume. These procedures assume that primary plex of the operating system volume on your system is C:.Since one disk in the mirror has failed, you must first replace the failed physical disk, and then reconfigure the remaining functional disk.To replace the failed disk and prepare the remaining disk1.Remove the failed disk.2.If the failed disk was the primary disk (that is, the secondary disk is still working properly), disconnect the secondary disk cable and connect the primary disk cable to it.3.Install the replacement disk and connect the secondary disk cable to it.4.Start Diskpart by typing Diskpart.exe at an elevated command prompt. Then remove the relevant data for the missing system partition, boot volume plex, and recovery partition with the following commands at the Diskpart prompt:Select volume=cBreak disk=m0 nokeepSelect disk m0Delete disk override5.If the functional disk (that is, the one you did not have to replace) was the secondary disk, make it the primary disk with the following commands at a Diskpart prompt:List volume (Note the numerical identifiers for the system volume and recovery volume.)Select volume identifier (where identifier is the numerical identifier for the system volume)Assign letter=sSelect volume identifier (where identifier is the numerical identifier for the recovery volume)Assign letter=q6.At an ordinary command prompt, run the following commands:Bcdedit.exe /import s:\EFI\Microsoft\boot\BCD /cleanReagentc.exe /disableReagentc.exe /setreimage /path q:\Recovery\WindowsREReagentc.exe /enable7.Return to the Diskpart prompt and run the following commands:Select volume=sRemove8.Update the primary BCD store by opening an ordinary command prompt and running Bcdedit.exe /enum all.9.If the failed disk was the primary disk, note the identifier for the Firmware Application (101fffff) entry with the description Windows Boot Manager - Primary Disk.10.If the failed disk was the secondary disk, note the identifier for the Firmware Application (101fffff) entry with the description Windows Boot Manager - Secondary Disk.11.Run Bcdedit.exe /delete {identifier}, where identifier is the appropriate identifier you noted in the previous steps.12.If the remaining functional disk is the secondary disk (that is, if the failed disk was the primary disk), configure the secondary disk to be the primary disk by running Bcdedit.exe /enum all.13.Note the identifier for the Windows Boot Manager entry with the description Windows Boot Manager - Secondary Disk.14.Run Bcdedit.exe /set {identifier} description Windows Boot Manager - Primary Disk where {identifier} is the identifier you noted in the previous step.15.Re-construct the mirrored configuration by repeating the steps in Creating a mirrored volume.
23