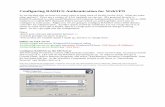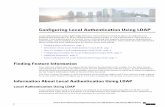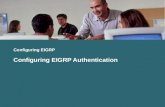Configuring Controller 8.2 to Use Active Directory Authentication
-
Upload
wafa-hammami -
Category
Documents
-
view
236 -
download
0
Transcript of Configuring Controller 8.2 to Use Active Directory Authentication
-
7/27/2019 Configuring Controller 8.2 to Use Active Directory Authentication
1/19
Proven Practice
Configuring Controller 8.2 to useActive Directory authentication
Product(s): Controller 8.2
Area of Interest: Infrastructure
-
7/27/2019 Configuring Controller 8.2 to Use Active Directory Authentication
2/19
Configuring Controller 8.2 to use Active Directory authentication 2
CognosConfidential ORProprietary Information (Public)
Copyright
Your use of this document is subject to the Terms of Use governing theCognos software products and related services which you have licensed orpurchased from Cognos. The information contained in this document is
proprietary information of Cognos Incorporated and/or its licensors and isprotected under copyright and other applicable laws. You may use theinformation and methodologies described in this document 'as is' or you maymodify them, however Cognos will not be responsible for any deficiencies orerrors that result from modifications which you make. Copyright 2007 (c)Cognos Incorporated. All Rights Reserved.
You can print selected pages, a section, or the whole book. Cognos grantsyou a non-exclusive, non-transferable license to use, copy, and reproduce thecopyright materials, in printed or electronic format, solely for the purpose ofproviding internal training on, operating, and maintaining the Cognossoftware.
This document is maintained by the Best Practices, Product and Technologyteam. You can send comments, suggestions, and additions to [email protected] .
-
7/27/2019 Configuring Controller 8.2 to Use Active Directory Authentication
3/19
Configuring Controller 8.2 to use Active Directory authentication 3
CognosConfidential ORProprietary Information (Public)
Contents
1 INTRODUCTION ............................................................................................ 41.1 PURPOSE................................................................................................................ 41.2 DISCLAIMER............................................................................................................ 41.3 ASSUMPTIONS.......................................................................................................... 42 OVERVIEW .................................................................................................... 53 CONFIGURE AUTHENTICATED ACCESS......................................................... 63.1 DISABLEANONYMOUSACCESS ..................................................................................... 63.2 RESTRICT USERACCESS TO THE COGNOS NAMESPACE ....................................................... 63.3 CONFIGURE CONTROLLER8COMPONENTS TO USEACTIVE DIRECTORYSERVER-PARTONE:CONFIGURE ANACTIVE DIRECTORYNAMESPACE ........................................................................... 63.4 OPTIONALADVANCEDCONFIGURATION:INCLUDE OREXCLUDE DOMAINS USING
ADVANCED PROPERTIES ......................................................................................................... 83.5 DECIDE WHICH IIS AUTHENTICATION METHOD TO USE ....................................................... 83.6 ENABLEINTEGRATED WINDOWSAUTHENTICATIONON THE IISWEB SERVER......................... 83.7 CONFIGURE CONTROLLER8COMPONENTS TO USEACTIVE DIRECTORYSERVER-PARTTWO:ENABLING SINGLE SIGNON BETWEENACTIVE DIRECTORYSERVER AND COGNOS 8CONTROLLERCOMPONENTS ...................................................................................................................... 94 ADD COGNOS CONTROLLER USERS TO THE COGNOS CONTROLLER ROLES114.1 USING THE COGNOS CONNECTION PORTAL .................................................................... 115 MAP COGNOS CONTROLLER USERS TO COGNOS 8 USERS......................... 155.1 CONFIGURE CONTROLLER TO USE COGNOS 8AUTHENTICATION .......................................... 155.2 CREATE AN ASSOCIATION BETWEEN THE USERS DEFINED IN THE CONTROLLER APPLICATION, ANDTHOSE DEFINED IN THE COGNOS 8 NAMESPACE ROLES .................................................................. 15
6 APPENDICES ............................................................................................... 186.1 APPENDIX 1-HOW TO SWAP BETWEEN NATIVE AND WINDOWS SECURITY............................. 186.2 APPENDIX 2NATIVEAUTHENTICATION CONFIGURATION................................................. 186.3 APPENDIX 3NATIVEAUTHENTICATION CONFIGURATION................................................. 196.4 APPENDIX 4DELETE ANAUTHENTICATION PROVIDER.................................................... 20
-
7/27/2019 Configuring Controller 8.2 to Use Active Directory Authentication
4/19
Configuring Controller 8.2 to use Active Directory authentication 4
CognosConfidential ORProprietary Information (Public)
1 Introduction
1.1 Purpose
This document is intended to demonstrate how best to configure Controller8.2 to use Active Directory authentication (i.e. using Windows A.D.users/groups directly inside the Controller 8 application itself).
By following these best practices the intention is to make utilising ActiveDirectory authentication as easy as possible, with the minimum of possibilityfor errors/issues.
NOTE: This document supersedes my previous document (Configuring
Controller 8 to use Active Directory authentication
dated 2006).
1.2 Disclaimer
Although this document demonstrates proven practices suitable for mostenvironments, it is not necessarily perfect for allenvironments.
There are an infinite variety of possible customer I.T. environments, manydifferent ways to install/configure Controller 8.2, and therefore the advice inthis document may have to be modified by the customer to fit in with theirneeds/environment. Your Cognos technical consultant (who installed yourController server(s)) will be the best person to advise on any extra necessarychanges.
NB: This guide is intended as a quick-start guide, for the most popular ofenvironments. The official documentation takes precedence over thisdocument.
1.3 Assumptions
This document is based on Controller 8.2 (released Summer 2007). However,it maybe correct for future releases of Controller.
Generally we shall assume that it is a simple server environment (i.e. onlyone Controller 8.2 application server).
-
7/27/2019 Configuring Controller 8.2 to Use Active Directory Authentication
5/19
Configuring Controller 8.2 to use Active Directory authentication 5
CognosConfidential ORProprietary Information (Public)
2 Overview
Cognos 8 Controller can use the following 3 different types of security logonauthentication methods:
o Native
this is the default method, where the users/passwordsare entirely stored inside the Controller database itself)
o Cognos 8
o Windows
To configure Controller 8 to use Cognos 8 (or Windows Authentication), youmust perform 3 steps:
1) Configure Controller 8 to run with authenticated access
2) Add Controller users to the Cognos roles3) Map Controller roles to the Cognos 8 users
Typically, the customers:
I.T. department would perform task (1)
Finance Superuser(s) would perform (2) and (3).
This document will demonstrate how to perform these 3 tasks.
-
7/27/2019 Configuring Controller 8.2 to Use Active Directory Authentication
6/19
Configuring Controller 8.2 to use Active Directory authentication 6
CognosConfidential ORProprietary Information (Public)
3 Configure Authenticated Access
3.1 Disable Anonymous Access
On the Controller 8 application server: Start Cognos Configuration from the Start Menu
In the Explorer window, under Security, Authentication, click Cognos
Change Allow anonymous access (from True) to False
Click File - Save.
Now, you will notice that users are required to provide logon credentials when theyaccess Cognos resources.
3.2 Restrict User Access to the Cognos Namespace
On the Controller 8 application server: Inside Cognos Configuration, under Security, click Authentication
change the value of Restrict access to members of the built-in namespace toTrue
File - Save
3.3 Configure Controller 8 Components to Use Active Directory Server -
PART ONE: Configure an Active Directory Namespace
TIP: For Cognos 8 Controller to work properly with Active Directory Server, ensure that theWindows user group Authenticated users has Read privileges for the Active Directory folderwhere users are stored. The customers I.T departments Active Directory administrator canhelp you with this.
On the application server:
launch Cognos Configuration
under Security, right-click Authentication, and then click New resource,Namespace
TIP: Do not delete the Cognos namespace. It contains authentication data that pertains to allusers and is required to save the configuration. If you were ever to delete this new
-
7/27/2019 Configuring Controller 8.2 to Use Active Directory Authentication
7/19
Configuring Controller 8.2 to use Active Directory authentication 7
CognosConfidential ORProprietary Information (Public)
namespace (using Cognos Configuration), you must complete the process by ALSO deletingit in the Cognos Connection portal. For more info, see Appendix #4Important:
In the Name box, type a name for your authentication namespace (e.g., and ensure the Type is set to ActiveDirectory
NOTE: In my examples/printscreens, Ive called the namespaces _namespace .
This is just for visibility. You probably would prefer to just call it .
Namespace ID property: specify a unique identifier e.g. TESTDOMAIN
TIP: I have used TESTDOMAIN_namespace in the print-screens in this document
Specify the values for all other required properties to ensure that Cognos 8components can locate and use your existing authentication provider
o e.g. Host and port :389
IMPORTANT:In most environments, there isno needto fill in the section Binding credentials (becausemost Windows domains allow anonymous LDAP querying).
TIP: If you specify Binding Credentials (i.e. if you fill in this section), then (in someenvironments) it can lead to performance problems
This is because it causes Cognos to unbind its original user and re-bind as thespecified user
This can lead to a delay if the domain controller is not on the same LAN (forexample, one customers logon was delayed from 2 seconds to 5 seconds byusing binding credentials).
Therefore, only fill in the Binding credentials section if your test (see later) fails. Ifauthentication fails, specify a Windows user ID and password for theBinding credentialsproperty. Use the credentials of a Windows user who has at least search and read privileges for
that server. This should be a domain user who can see the folders inside the AD where the
Controller users are located. This will probably be the Controller service account (e.g.
DOMAIN\Controller_admin)
-
7/27/2019 Configuring Controller 8.2 to Use Active Directory Authentication
8/19
Configuring Controller 8.2 to use Active Directory authentication 8
CognosConfidential ORProprietary Information (Public)
Click File Save
Test the connection, by right-clicking the new authentication resource and clickTest.
Restart the Cognos 8 service
3.4 OPTIONAL ADVANCED CONFIGURATION: Include or ExcludeDomains Using Advanced Properties
For more information, see Appendix #3 at end of this document
3.5 Decide which IIS authentication method to use
The Cognos provider can use 2 different methods (of integrating with the IIS web server) toprovide single signon:
Kerberos delegation
o This is the default method Remote_User
Why would you wish to use Remote_User variable?
For example, (see document Cognos 8 Controller Readme Updates (English) -rdm_ctrl_updates.pdf ) if you have an NT4 domain, you need to use an LDAP notActive Directory namespace.
To quote this document: This problem occurs because the Cognos 8 Active Directoryprovider uses ADSI protocol and Kerberos delegation for authentication in a single signonenvironment. When Microsoft Internet Explorer runs on Windows NT, it cannot authenticate tothe IIS server using Kerberos delegation. When your system is configured for Windows
Integrated Authentication, for the single signon to work with IIS, you must (a) configureCognos 8 to communicate with the Active Directory server using the LDAP provider. (b)configure the external identity mapping property to read the REMOTE_USER environmentvariable.
3.6 Enable Integrated Windows Authentication on the IIS Web server
TIP:Integrated Windows Authentication was formerly named NT Challenge Response.
You must enable Windows Integrated Authentication on the IIS Web server (typically onthe DefaultWebsite):
-
7/27/2019 Configuring Controller 8.2 to Use Active Directory Authentication
9/19
Configuring Controller 8.2 to use Active Directory authentication 9
CognosConfidential ORProprietary Information (Public)
NOTE: The application server must be part of the domain where the users are located.
TIP:By doing this, we are enabling Windows Authentication via the configuration ofInternet Information Services (IIS). This will mean that (from now on), after users log on toclient computers with their Windows username and password, they are not prompted withfurther logons when they run Cognos Controller or the Cognos Controller Excel Add-in.
3.7 Configure Controller 8 Components to Use Active Directory Server -PART TWO: Enabling Single Signon Between Active Directory Serverand Cognos 8 Controller Components
OPTION1: Steps for Single Signon UsingKerberosDelegation
After enabling Windows Integrated Authentication, skip to the next step.
OPTION2: Steps for Single Signon Using Remote_User variable
After enabling Windows Integrated Authentication, perform the following (in addition)onevery computer where you installed Content Manager:
Launch Cognos Configuration
In the Explorer window, under Security, Authentication, click the Active Directorynamespace
Click in the Value columnfor Advanced properties and then click the editbutton
In the Value - Advanced propertieswindow,click Add
In the Name column, type singleSignonOption
In the Value column, type IdentityMapping
Click OK.
=> The Active Directory provider now uses REMOTE_USER for single signon
Tip: To switch back to Kerberos delegation, edit Advanced properties and, in the Valuecolumn, typeKerberosAuthentication
-
7/27/2019 Configuring Controller 8.2 to Use Active Directory Authentication
10/19
Configuring Controller 8.2 to use Active Directory authentication 1
CognosConfidential ORProprietary Information (Public)
-
7/27/2019 Configuring Controller 8.2 to Use Active Directory Authentication
11/19
Configuring Controller 8.2 to use Active Directory authentication 1
CognosConfidential ORProprietary Information (Public)
4 Add Cognos Controller Users to the Cognos ControllerRoles
4.1 Using the Cognos Connection portal
Inside this section, we shall use the portal to:
remove the Everyone group from the Cognos built-in roles and groups
ensure that authorized users belong to at least one Cognos built-in role or group:
Steps1. Open Cognos Connection
e.g. http:///cognos8
2. From the Tools menu, click Directory
TIP: In my example here, my domains NETBIOS name is TESTDOMAIN.
3. On the Users, Groups, and Roles tab, click the Cognos namespace
4. In the Actions column, click the properties button for the Controller Administrators role
5. Click the Members tab.
-
7/27/2019 Configuring Controller 8.2 to Use Active Directory Authentication
12/19
Configuring Controller 8.2 to use Active Directory authentication 1
CognosConfidential ORProprietary Information (Public)
6. To add members, click Add and choose how to select members:
Method#1 - Choose from listed entries, using the GUI:
Click to open the appropriate namespace (e.g. TESTDOMAIN)
Navigate and open the folder (e.g. Users) that contains the Windows Domain
User(s) that you wish to add Tick the box Show users in the list
Tick the checkboxes next to the user(s) (and/or groups and roles) that you wish toadd (on the left hand side of the screen)
Method#2-Search for entries:Click Search and in the Search string box, type the phrase you want to search for. For searchoptions, click Edit, Find, and click the entry you want
Method#3Manually type in entries:Manually type the name of entries you want to add: click Type and type the names ofgroups,roles, or users using the following format, where a semicolon (;) separates each entry:
namespace/group_name;namespace/role_name;namespace/user_n
ame;
Here is an example: Cognos/Authors;LDAP/scarter;
7. Click the right-arrow button and when the entries you want appear in the Selected entriesbox, click OK.
For example:
8. TIP: For Security purposes, on the Members tab, if there is an Everyone namespace,click it, and then click Remove.
9. Click OK.
-
7/27/2019 Configuring Controller 8.2 to Use Active Directory Authentication
13/19
Configuring Controller 8.2 to use Active Directory authentication 1
CognosConfidential ORProprietary Information (Public)
10. Repeat steps 4 to 8 for the Controller Users role, and click OK
Tip: The Controller Administrators role must be a member of the Controller Users role.Therefore you must add the role Controller Administrators from the Cognos Namespace:
-
7/27/2019 Configuring Controller 8.2 to Use Active Directory Authentication
14/19
Configuring Controller 8.2 to use Active Directory authentication 1
CognosConfidential ORProprietary Information (Public)
5 Map Cognos Controller Users to Cognos 8 Users
5.1 Configure Controller to use Cognos 8 Authentication
On the Controller application server: Launch Cognos Controller Configuration
Change the security authentication setting from native to Cognos 8authentication
Click save
5.2 Create an association between the users defined in the Controllerapplication, and those defined in the Cognos 8 namespace roles
After you add Cognos Controller users to the Cognos Controller roles, you must create anassociation between the users defined in the Cognos Controller application and those definedin the Cognos 8 namespace roles.
Important: Associations can only be created by a user who has been configured as amember of the Controller Administrators role in Cognos Connection
Logon to Windows using a username that is a member of the Controller Administrators
role in Cognos Connection Launch Cognos Controller
Notice how you are not asked for a username/password to logon with:
-
7/27/2019 Configuring Controller 8.2 to Use Active Directory Authentication
15/19
Configuring Controller 8.2 to use Active Directory authentication 1
CognosConfidential ORProprietary Information (Public)
This is because the first time you launch Controller (after having performed the above)Controller automatically links the user ADM (i.e. the Controller user called Administrator)with whoever the Windows user is who has just logged on (e.g. in this caseTESTDOMAIN\ADMINISTRATOR).
2. From the Maintain menu, click Rights, Users.
You will see something similar to the following:
In other words, in this database that weve just logged onto(although it will not affect all thedatabases e.g. live, test, training) the user ADM is now associated with the Windowsuser TESTDOMAIN\Administrator
3. In the Create New box, click the drop-down arrow and then click User.4. Beside the first User Id box, click the browse button, and then select the user as defined inthe Cognos 8 namespace roles.
If you get the following error:
then it is likely that you need to reconfigure your groups/members inside CognosConnection. In other words, you need to add users into the groups Controller Users and
Controller Administrators.
Once you ensure that there are valid users inside the relevant groups (Controller Users andController Administrators) then you should be able to create new users, and new associationsto a Windows account e.g.
-
7/27/2019 Configuring Controller 8.2 to Use Active Directory Authentication
16/19
Configuring Controller 8.2 to use Active Directory authentication 1
CognosConfidential ORProprietary Information (Public)
5. Beside the second User Id box, click the browse button, and then select the user asdefined inthe Cognos Controller database.6. In the Name box, type the name of the Cognos Controller user.7. In the E-Mail Address box, type the email address for the Cognos Controller user.8. Beside the User Group box, click the browse button, and then select the user group for the
Cognos Controller user.9. Under Options, select the appropriate checkbox to identify the user.You can identify the user as either a Cognos Controller User or Cognos ControllerAdministrator.You can add optional comments for the user, as well as the users location.10. Click Save.
If you get the following error when trying to logon as TESTDOMAIN\TEST1
then perhaps youve not given that user any rights to logon inside the application!
-
7/27/2019 Configuring Controller 8.2 to Use Active Directory Authentication
17/19
Configuring Controller 8.2 to use Active Directory authentication 1
CognosConfidential ORProprietary Information (Public)
6 Appendices
6.1 Appendix 1 - How to swap between Native and Windows security
During the Controller development phase, you may wish to change from Windows to Native: Ensure no users on system
Launch Controller Configuration
Click on Web Services Server Server Authentication
Change authentication method from Windows authentication to Native
Launch Cognos Configuration
Change Security Authentication Cognos Allow Anonymous Access from Falseto True
File Save
Restart Cognos 8 Service (using button at top of screen)
How to change from Native to Windows:Perform reverse of above
6.2 Appendix 2 Native Authentication configuration
Native authentication is the default authentication method. Login information is configured inthe Cognos Controller databases and in the Cognos Controller user interface. Nativeauthentication is the authentication method used in previous versions of Cognos Controller.If Native authentication is enabled, when users log on to Cognos Controller from CognosConnection or from a URL and have selected a database to log on to, they are prompted tolog in.
Users are prompted with the same login window when they log on to Cognos Controller usingthe Cognos Controller Microsoft Excel Add-in.
If you want to use Native authentication in your Cognos 8 Controller environment, thereporting components must run under anonymous access. When the reporting componentsrun under anonymous access, no login is required. In Cognos Connection, anonymousaccess is enabled by default. Native authentication provides minimal security in your Cognos8 Controller environment.
-
7/27/2019 Configuring Controller 8.2 to Use Active Directory Authentication
18/19
Configuring Controller 8.2 to use Active Directory authentication 1
CognosConfidential ORProprietary Information (Public)
6.3 Appendix 3 Native Authentication configuration
OPTIONAL ADVANCED CONFIGURATION:Include or Exclude Domains Using Advanced Properties
When you configure an authentication namespace for Cognos 8 Controller, users from onlyone domain can log in. By using the Advanced properties for Active Directory Server, usersfrom related (parent-child) domains and unrelated domain trees within the same forest canalso log in.
Authentication in One Domain TreeIf you set a parameter named chase_referrals to true, users in the originalauthenticated domainand all child domains of the domain tree can log in to Cognos 8 Controller. Usersabove theoriginal authenticated domain or in a different domain tree cannot log in.
Authentication in All Domain Trees in the ForestIf you set a parameter named multi_domain_tree to true, users in all domain trees inthe forest canlog in to Cognos 8 Controller.
Steps1. On every computer where you installed Content Manager, open Cognos Configuration.2. In the Explorer window, under Security, Authentication, click the Active Directorynamespace.3. In the Properties window, specify the Host and port property: For users in one domain, specify the host and port of a domain controller for the singledomain.
For users in one domain tree, specify the host and port of the top-level controller for thedomain tree. For users in all domain trees in the forest, specify the host and port of any domaincontroller in the forest.4. Click in the Value column for Advanced properties and click the edit button.5. In the Value - Advanced properties window, click Add.6. Specify two new properties, chaseReferrals and MultiDomainTrees, with the followingvalues:
7. Click OK.8. From the File menu, click Save.
-
7/27/2019 Configuring Controller 8.2 to Use Active Directory Authentication
19/19
Configuring Controller 8.2 to use Active Directory authentication 1
6.4 Appendix 4 Delete an Authentication Provider
If they are no longer required, you can delete namespaces that you added or unconfigurednamespaces that Cognos 8 Controller components detected after an upgrade.
Important: You must not delete the Cognos namespace. It contains authentication data thatpertains to all users and is required to save the configuration. When you delete a namespace,you can no longer log on to the namespace. Security data for the namespace remains inContent Manager until you permanently delete it in the portal. For more information, see theAdministration and Security Guide.
After you delete a namespace, it appears as Inactive in the portal.
Steps1. On a computer where you installed Content Manager, open Cognos Configuration.2. In the Explorer window, under Security, Authentication, right-click the namespace andclick
Delete.3. Click Yes to confirm.The namespace disappears from the Explorer window and you can no longer log on to thenamespace on that computer.4. From the File menu, click Save.5. Repeat steps 1 to 4 for each computer where you installed Content Manager.You must now log on to the portal and permanently delete the data for the namespace. Formore information, see the Administration and Security Guide.