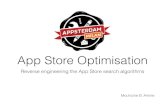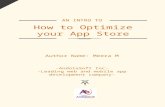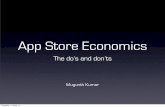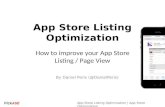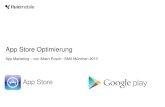Configuring and Connecting to SSL VPN for Mac OS X...“SonicWALL Mobile Connect” software in the...
Transcript of Configuring and Connecting to SSL VPN for Mac OS X...“SonicWALL Mobile Connect” software in the...

1
Configuring and Connecting to SSL VPN for
Mac OS X
1. To obtain VPN connectivity for the CLS
network, you will want to download the “SonicWALL Mobile Connect” software in the App Store.
2. You will first click on the “App Store” icon, typically located on the Dock.
3. Once the App Store is open, please type
in “SonicWALL Mobile Connect” and hit enter.
4. When you see the software, please click
on ‘Get” (you may need to authenticate using your personal Apple ID and password that you use to download other Apps in the App Store).
5. After the software is finished
downloading, you can click on the grey button that says “Open.”
6. Once the software opens, it should look similar to the image on the right.

2
7. To begin configuring the VPN service, please click on “Add Connection.”
8. A new window will open. Please type in “CLS VPN” as the Name, and under Server, please type in: https://sslvpn.law.columbia.edu:4433/
9. Once this info has been added, please click “Next.”
10. The window should expand to allow for more options. At this point, you will be able to add your Lawnet username & password to the respective fields (please replace YourLawnetUsername with the username you actually use for Lawnet). Once complete, click Save.
11. To connect, please click the blue “Connect” button.
12. Once connected, the blue button should change to “Disconnect,” and you will now be allowed to add the G/H drive configuration.

3
13. Please click Finder, and then click on “Preferences”.
In the window that appears, be sure that “Connected Servers” is checked. Once done, you can close the window.
14. Now you will click “Go”, then “Connect
to Server”.

4
15. Please type the following path for access to
your G drive:
smb://lawsrv3.law.columbia.edu/Groups
*Then click the + sign in order to add this address to your favorite connections, just in case you lose the Alias on your Desktop.
16. You will now click “Connect.” When prompted in the dialogue box, the following should be what you will fill in to complete your access to the drive:
Username: LAW\YourLawNetUsername Password: YourLawNetPassword
NOTE: Where it says “Your Lawnet Name Here”, you should enter your own Lawnet name.
Click the check box to remember the Username & Password in your Keychain, and click OK. You should now see your G drive folder.
17. For access to your H drive, please type: smb://lawsrv3.law.columbia.edu/FacStaff
18. Please click on the + sign to add this to your favorites, and then press the “Connect” button.
(Repeat step 5 from above for your username and password in order to authenticate with the Law School network.)
19. To make the Alias (i.e. Shortcut) to the G/H drives, you will need to right click the “Groups” drive, and click on “Make Alias”
*NOTE* You can only make the Alias from the DESKTOP, not from the Finder Window itself.
20. A shortcut should appear, and you can rename it to something more familiar, such as “G Drive”.
21. You will repeat these steps for the “FacStaff” alias, and you can rename the alias to “H Drive.”

5