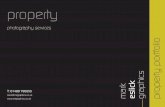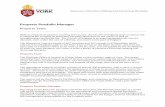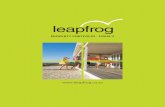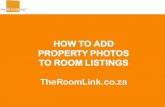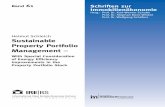Configure ENERGY STAR Portfolio Manager account to submit ... · Add a property by clicking Add a...
Transcript of Configure ENERGY STAR Portfolio Manager account to submit ... · Add a property by clicking Add a...
Updated 7/1/2020 4:30pm
Configure ENERGY STAR® Portfolio Manager® account to submit data via EnergyCAP® Instructions for Using ENERGY STAR Portfolio Manager and EnergyCAP
2
Overview
This document is a configuration guide for Portfolio Manager to allow EnergyCAP to send utility
bill information to Portfolio Manager.
ENERGY STAR Portfolio Manager (PM) is an online service created by the Environmental
Protection Agency (EPA). It allows you to track the energy consumption of your facilities and
compare them to similar buildings nationwide. EnergyCAP makes it easier to use PM by
uploading your consumption data (bills) from EnergyCAP to your PM account.
This guide will help you:
• Register for a Portfolio Manager (PM) account
• Create a profile for your property (building)
• Add meters to your property
• Provide EnergyCAP with access to your PM account
• Link your PM account to EnergyCAP to begin submitting data
For more data regarding the Portfolio Manager tool, reference the EPA’s ENERGY STAR Quick
Start Guide.
NOTE: This content is NOT for EnergyCAP clients who have already been using EnergyCAP
Version 3 to submit data to ENERGY STAR. EnergyCAP already has access to the PM account
and properties that were used by EnergyCAP Version 3. This only applies to new EnergyCAP
clients, clients who wish to transition to a new PM account, and existing clients who wish to link
more properties between PM and EnergyCAP (more properties than were used with EnergyCAP
Version 3).
Table of Contents Instructions for Using ENERGY STAR Portfolio Manager and EnergyCAP ....................................... 1
Section 2 | Create a Property File ........................................................................................................ 6
Setting up Energy Meters ................................................................................................................... 13
Section 3 | Connect your Portfolio Manager account to EnergyCAP’s account ............................ 20
Section 4 | Share your Portfolio Manager properties with EnergyCAP’s Portfolio Manager®
account ................................................................................................................................................ 22
Section 5 | Sharing new properties and meters ................................................................................ 26
Section 6 | Troubleshooting ............................................................................................................... 27
EnergyCAP has not accepted a sharing request .............................................................................. 27
Error message when sharing a property ........................................................................................... 27
Section 7 | Reshare or Change Permissions ..................................................................................... 27
3
Section 1 | Register for a Portfolio Manager Account
1.1. Go to the ENERGY STAR Portfolio Manager (PM) login page
(https://portfoliomanager.energystar.gov/pm/login.html) and select Create a New
Account.
4
1.2. Fill out the required information (fields marked with a red asterisk) and select Create My
Account.
NOTE: You must select Yes for the Do you want your Account Name to be searchable by
other Portfolio Manager users? option to connect your PM account with EnergyCAP.
1.3. Check your email for instructions to activate your PM account. You must activate your
account before you can log into PM.
5
1.4. On the login page, enter your Username and Password and select Sign In. You will land
on the MyPortfolio tab. This page displays a summary of your properties.
6
Section 2 | Create a Property File
To benchmark your facility, create a profile with basic property information, how it is used, and
associated energy meters.
2.1. Add a property by clicking Add a Property on the My Portfolio tab. You can also update
multiple properties by using Upload and/or update multiple properties link.
7
2.2. Enter the property’s primary function, number of buildings, and construction status. To
finish, select Get Started!
Only certain Property Types are eligible for ENERGY STAR scores. Refer to the EPA’s
documentation for more information regarding Property Types and their associated
settings.
9
2.4. Enter the specific information on how your building is used. The fields required will
depend on the selection made in 2.2. for the building’s Property Type.
For example, if you indicated your building’s Property Type is Office, you are asked to
supply different details than if you indicated that your building is a Dormitory.
Some attributes, like Gross Floor Area, are always required.
Some Property Types give you the option to Use Default Value (which inserts the
national average for that attribute) or Temporary Value (which is your estimated value
for that attribute) until you can collect and enter actual data for your facility.
You can rename the Building Use at any time.
10
TIP: To get detailed descriptions of each space and its space attributes, search in PM
for Property Types. One of the options returned in the search is a Property Types,
Definitions and Use Details pdf.
Adding Another Type of Use
Portfolio Manager uses the term Type of Use to characterize the various spaces within a
building. Your building may have one or more property types. For example, an office
building might have occupied office space, a computer data center, and parking.
Each of these should be entered as a separate Type of Use and will require different
information.
If more than 10% of a building’s gross floor area is vacant, the vacant square footage
should be described as a distinct space type.
11
2.5. To add another space to your facility, select Add Another Type of Use from the
dropdown and select the type of space you would like to add. Remember to update the
Gross Floor Area for each use type.
12
2.6. Continue adding Use Types until your building’s gross floor area is completely entered.
To finalize your entry, click Add Property.
2.7. After saving your entry, you will see a green banner at the top of the Summary tab
confirming the property creation. The next step is to create the building’s energy meters.
13
Setting up Energy Meters
2.8. To add a meter, you can either click the link in the green banner for Add energy use
information or click on the Energy tab and Add a Meter.
14
2.9. On the setup screen, select the sources of your property’s energy. Meters for multiple
commodities can be created at the same time.
2.10. As you select different fuels, additional fields will appear. After you have filled out the
required information, select Get Started.
Note: You may track your property’s water use, but it is not required to benchmark your
property and will not factor into your benchmark score.
15
2.11. Click in the table cells to activate the menus. Enter the Units, Date Meter became Active,
and update the Meter Name if needed. When you are finished select Create Meters.
TIP: If you have several meters it may be helpful to use the meter serial number or other
meaningful descriptor as the Meter Name. Consider using the same names in PM and
EnergyCAP—this will make mapping meters between the two systems easier.
16
For EnergyCAP to submit use data to ENERGY STAR, you must use the following units on
meters in Portfolio Manager.
If your existing PM meters are not using these units, they must be updated to match the units
specified in this table. EnergyCAP will automatically convert the units from your EnergyCAP bills
to the units PM meters.
EnergyCAP Commodity
Portfolio Manager Commodities that can be Mapped to EnergyCAP Commodity
Unit for Meters in Portfolio Manager
(names are exact based on PM formatting)
Chilled Water
District Chilled Water - Absorption Chiller using Natural Gas
ton hours
District Chilled Water - Electric-Driven Chiller
District Chilled Water - Engine-Driven Chiller using Natural Gas
District Chilled Water - Other
Coal Coal Anthracite
Tons Coal Bituminous
Diesel Fuel Diesel Gallons (US)
Electric Electric - Grid kWh (thousand Watt-hours)
Hot Water District Hot Water MBtu (million Btu)
Irrigation
Potable Indoor
kGal (thousand gallons) (US)
Potable Outdoor
Potable: Mixed Indoor/Outdoor
Reclaimed Indoor
Reclaimed Outdoor
Reclaimed: Mixed Indoor/Outdoor
Well Water Indoor
Well Water Outdoor
Well Water: Mixed Indoor/Outdoor
Kerosene Kerosene Gallons (US)
Lighting Electric - Grid kWh (thousand Watt-hours)
Natural Gas Natural Gas therms
Oil #2 Fuel Oil (No. 2) Gallons (US)
Oil #4 Fuel Oil (No. 4) Gallons (US)
Oil #6 Fuel Oil (No. 5 and No. 6) Gallons (US)
Plant Flow Average Influent Flow Million Gallons per Day
Propane Propane Gallons (US)
Sewer
Other - Indoor NOTE: ENERGY STAR does not recommend tracking sewer meters
kGal (thousand gallons) (US)
Solar PV Electric - Solar kWh (thousand Watt-hours)
Steam District Steam kLbs. (thousand pounds)
17
EnergyCAP Commodity
Portfolio Manager Commodities that can be Mapped to EnergyCAP Commodity
Unit for Meters in Portfolio Manager
(names are exact based on PM formatting)
Storm Drainage
Other - Outdoor NOTE: ENERGY STAR does not recommend tracking storm drain meters
Gallons (US)
Water
Potable Indoor
kGal (thousand gallons) (US)
Potable Outdoor
Potable: Mixed Indoor/Outdoor
Reclaimed Indoor
Reclaimed Outdoor
Reclaimed: Mixed Indoor/Outdoor
Well Water Indoor
Well Water Outdoor
Well Water: Mixed Indoor/Outdoor
Water & Sewer
Potable Indoor
kGal (thousand gallons) (US)
Potable Outdoor
Potable: Mixed Indoor/Outdoor
Reclaimed Indoor
Reclaimed Outdoor
Reclaimed: Mixed Indoor/Outdoor
Well Water Indoor
Well Water Outdoor
Well Water: Mixed Indoor/Outdoor
Other - Indoor
Other - Outdoor
Other - Mixed Indoor/Outdoor (Water)
Wind Electric - Wind kWh (thousand Watt-hours)
Wood Wood Tons
18
2.12. After your meters are configured, select Continue.
2.13. Indicate which meters should be used to calculate your building’s energy metrics and
whether the selected meters account for the building’s entire energy consumption.
Select Apply Selections.
19
2.14. A green banner will confirm you have successfully associated your meters with your
property.
20
Section 3 | Connect your Portfolio Manager account to EnergyCAP’s account
Before linking your PM account to EnergyCAP’s PM account:
• Ensure all meters have been added to each property (all meters you wish to have
EnergyCAP submit data for).
• Any existing meter consumption data (bill data) has been deleted after the cutover date
you plan to use in EnergyCAP to avoid overlapping/duplicate data. (Before submitting
data via EnergyCAP, you must supply a cutover date—EnergyCAP will only submit data
after this date.)
• EnergyCAP Version 7 will NOT overwrite or delete:
o manually entered bills in PM
o bills uploaded/submitted to PM from other sources
3.1. Select Contacts in the upper right-hand corner of PM.
3.2. Click the Add Contact button.
21
3.3. Search for the email address [email protected]. This is the ONLY account
that should be used (please ignore any other accounts that may include EnergyCAP in
the name).
The proper EnergyCAP account is named EnergyCAP ENERGY STAR Admin. Click the
Connect button next to this account.
22
3.4. Read and agree to the connection terms. Select I agree to my provider’s (EnergyCAP
ENERGY STAR Admin) Terms of Use and click the Send Connection Request button.
3.5. A green banner indicates your request was sent. You are not yet connected to
EnergyCAP until your request is accepted. You will receive an email when EnergyCAP
accepts your request. The connection and notification typically take less than 2 days, if
you don’t receive a response please contact [email protected].
3.6. After making your connection request send an email to [email protected] to
let us know there is a new request waiting. Please include your name, email address,
Portfolio Manager username, and organization name.
Section 4 | Share your Portfolio Manager properties with EnergyCAP’s Portfolio Manager® account
After you receive the email confirmation from EnergyCAP that your account is connected to
EnergyCAP’s Portfolio Manager® account, the next step is to share your property(ies) with
EnergyCAP’s account.
4.1. Select the Sharing tab within PM.
23
4.2. Select the Share (or Edit Access to) a Property button.
4.3. Skip the first two options and scroll to the bottom of the form. Within the Choose
Permissions section, click Bulk Sharing (“One-Size-Fits-All”). This will reveal new
options.
From the new sub-bullets, click the here link within the Custom Access section. Using
this process will simplify data exchange with EnergyCAP.
24
4.4. A new screen will appear:
• Select EnergyCAP ENERGY STAR Admin as the Web Services Provider
• Select One Property, Multiple Properties, or All Properties to be shared with
EnergyCAP
• Select Bulk Sharing (Simple Option) and Exchange Data Full Access (with
full access to all properties and meters)
• Click the Authorize Exchange button
In most cases when a building or meter is shared with EnergyCAP, the connection should be
approved with 5-10 minutes.
25
4.5. A green banner confirms that you have successfully shared access to your properties.
Click Close. NOTE: This process may take some time to complete.
4.6. After EnergyCAP has accepted your sharing request, your PM properties and meters will
be available for linking within EnergyCAP. This process typically takes 5-10 minutes. You
will not receive an email when this type of connection request is accepted.
26
Section 5 | Sharing new properties and meters Whenever you create new properties or meters in PM that you want to link to EnergyCAP, you
must share those new properties and meters using the steps above.
Depending on the options you select, you may see the screen below and need to Continue with
Share and Overwrite.
27
Section 6 | Troubleshooting EnergyCAP has not accepted a sharing request After sharing your Portfolio Manager account with EnergyCAP, if the status Exchange Data:
Pending is displayed under the sharing Permissions for EnergyCAP, your previous request has
not yet been processed. A sharing request is typically processed within one full business day.
If it has been more than 2 business days, contact EnergyCAP Technical Support.
Error message when sharing a property If you receive an error message when trying to share a property, it may mean that you are not
the Property Owner (the individual who set up the property profile). If the property has been
shared with you, you are not permitted to share it with other accounts or EnergyCAP web
services. You can determine who the Property Owner is by going to the Sharing tab and scrolling
down to Properties Shared with Me.
Section 7 | Reshare or Change Permissions Changing Permissions for Specific Properties and/or Meters
7.1. From the property profile Summary tab, under the Action drop-down menu, you have two
options: Stop Exchanging Data or Edit Settings for Exchanging data.
To stop sharing your property and all associated meters with EnergyCAP, select Stop
Sharing Data.
A pop-up window will appear to confirm that you want to remove EnergyCAP’s access.
Select Continue.
7.2. To share additional meters with EnergyCAP or remove EnergyCAP’s access to individual
meters, select Edit Settings for Exchanging Data.
Select the Exchange Data radio button.
A pop-up window will open. For meters you would like to remove EnergyCAP’s access,
select the None radio button.