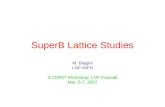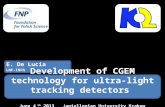External Injection at INFN-LNF ( integrating RF photo-injectors with LWFA )
Configurazioni Client - LNF - Infn
Transcript of Configurazioni Client - LNF - Infn

Pag. 1
INFN
Informazioni tecniche per collegamento al nuovo sistema informativo
Autore: G. Di Matteo
Date Creazione: 12 Dicembre 2008

Pag. 2
C Aggiornato con Impostazioni Linux F. Centore R. Arpaia F. Pacelli 12/01/2009
B Aggiornato con Impostazioni per VISTA e MAC
G. Di Matteo R. Arpaia F. Pacelli 22/12/2008
A Creazione G. Di Matteo R. Arpaia F. Pacelli 12/12/2008
REV. DESCRIZIONE REDAZIONE CONTROLLO APPROVAZ. DATA

Pag. 3
Contenuti
1 PREMESSA .....................................................................................................................................................................4
2 CONFIGURAZIONE DEL NETWORKING...................... .........................................................................................5
2.1 CONFIGURAZIONE DEI CLIENT ....................................................................................................................................5 2.1.1 Procedura per l’installazione di JInitiator (per iExplorer)..............................................................................5 2.1.2 Procedura per l’installazione di Jinitiator (per VISTA) ...............................................................................10 2.1.3 Procedura per l’installazione su Mac OS .....................................................................................................17 2.1.4 Procedura per l’installazione su Linux.........................................................................................................20 2.1.5 Documentazione Oracle di riferimento........................................................................................................24

Pag. 4
1 Premessa
Il presente documento ha lo scopo di fornire le informazioni tecniche necessarie per la configurazione dei PC al collegamento al nuovo sistema informativo “Oracle Applications” e-Business Suite.

Pag. 5
2 Configurazione del networking
Il nuovo sistema amministrativo sarà installato su un server SUN Solaris in cluster localizzato presso il Centro di Calcolo dei Laboratori Nazionali di Frascati. La modalità di collegamento all’applicazione avverrà mediante browser. Le sezioni periferiche che dovranno collegarsi alle Oracle Applications non dovranno fare nessuna modifica alla loro infrastruttura di Network in quanto il server sarà raggiungibile direttamente secondo la modalità HTTPS. Il sistema sarà raggiungibile da qualsiasi postazione collegata ad Internet.
2.1 Configurazione dei Client
Relativamente alla configurazione dei PC client, di seguito i sistemi operativi più comunemente usati e compatibili con l’applicazione Oracle Applications:
- Windows XP, Vista
- Windows 98
- MacOS
- Linux
I browser dei client necessitano della presenza di una componente software per poter connettersi al sistema informativo. Questa componente si chiama “JInitiator” ed è un piccolo programma che si andrà ad installare all’interno del browser del PC (es. IExplorer).
Dopo aver installato il JInitiator occorre copiare il file “certdb.txt”, che sarà inviato insieme alla mail di comunicazione delle username, sotto la cartella "C:\Programmi\Oracle\JInitiator 1.3.1.21\lib\security" (dopo aver prima rinominato, preventivamente, il file originale in "certdb.txt.ori").
2.1.1 Procedura per l’installazione di JInitiator (per iE xplorer)
Premessa:
La presente procedura va eseguita con un utente con diritti amministrativi per la macchina oggetto della configurazione.

Pag. 6
Inoltre, deve essere configurato e disponibile il certificato della CA INFN. In caso non lo fosse, collegarsi al seguente link:
https://security.fi.infn.it/CA/mgt/getCA.php
ed seguire le istruzioni a video su come installare il certificato nel browser.
N.B. TALE PROCEDURA VA RIESEGUITA PER OGNI UTENTE CHE DOVRA’ POI COLLEGARSI ALL’APPLICAZIONE.
Procedura di prima configurazione:
Aprire il browser internet IExplorer e dopo essersi collegato all'ambiente (https://preprod-as-lh.lnf.infn.it:8040) portarsi sulla voce menu “Strumenti” e cliccare su "Opzioni Internet".
Verrà aperta la scheda Opzioni Internet:

Pag. 7
Cliccare, quindi, sulla scheda “Protezione” e poi sul simbolo "Siti Attendibili" evidenziandolo.

Pag. 8
A questo punto, cliccare sulla voce "Siti...." si aprirà la scheda siti attendibili

Pag. 9
Togliere la spunta dalla voce "Richiedi verifica server (https:) per tutti i siti dell'area" e scrivere nel campo "Aggiungi il sito Web all'area" la seguente frase: http://*.lnf.infn.it cliccare poi su “Aggiungi” in modo che la voce venga raffigurata come in figura. Cliccare sempre su OK fino a ritornare alla pagina visualizzata nel browser. A questo punto, chiudere e riaprire il browser e riconnettersi al sistema selezionando la “Responsabilità” di propria competenza. La “Responsabilità” identifica la funzione che è stata associata all’utente e compare nella colonna sinistra della form immediatamente dopo aver inserito le credenziali nel sistema. Una volta selezionata la “Responsabilità”, verrà eseguito il download sulla macchina dell'applicativo "Oracle JInitiator Setup" ed avviata la sua installazione. Si aprirà, quindi, la finestra di "Oracle JInitiator" dove sarà sufficiente cliccare su "Next" per iniziare l'installazione:
Al termine della quale dopo aver cliccato su ok apparirà il seguente messaggio:

Pag. 10
Dopo aver installato il JInitiator occorre copiare il file “certdb.txt”, sotto la cartella "C:\Programmi\Oracle\JInitiator 1.3.1.21\lib\security" (avendo avuto cura prima di aver rinominato, preventivamente, il file originale in "certdb.txt.ori").
2.1.2 Procedura per l’installazione di Jinitiator (per VI STA) La presente procedura integra quella già emessa per XP, in particolare gli steps seguenti sostituiscono quelli relativi all'importazione del certificato della CA INFN nella configurazione XP. Download del certificato dal sito https://security.fi.infn.it/CA/mgt/getCA.php

Pag. 11
Rispondere “Apri” alla domanda.

Pag. 12
All'apertura della maschera del certificato, cliccare su “Installa certificato”
poi, cliccare su “Avanti”.

Pag. 13
Selezionare l'opzione "Mettere tutti i certificati nel seguente archivio" e poi cliccare su "Sfoglia".
Selezionare "Autorità di certificazione radice attendibili" e quindi su OK.

Pag. 14
Cliccato su OK apparirà nuovamente la schermata iniziale con l'impostazione configurata:
Cliccare su "Avanti.

Pag. 15
e quindi su fine.

Pag. 16
Alla domanda di sicurezza rispondere con SI. Se le operazioni si concludono positivamente ci sarà il relativo messaggio di conferma:
Alcuni PC potrebbero non avere l’ultima versione di Java presente. Gli steps seguenti dovranno eseguirsi dopo che l'installazione di JInitiator è stata completata: Installare, quindi, l’ultima versione di Java dal sito www.java.com

Pag. 17
Copiare la dll jvm.dll dalla cartella d'installazione della JRE alla cartella C:\Program Files\Oracle\JInitiator 1.3.1.21\bin\hotspot Chiudere e riaprire il browser e riprovare a connettersi.
2.1.3 Procedura per l’installazione su Mac OS
Premessa:
La presente procedura va eseguita con un utente con diritti amministrativi per la macchina oggetto della configurazione.
Deve essere configurato e disponibile il certificato della CA INFN. In caso non lo fosse, collegarsi al seguente link:
https://security.fi.infn.it/CA/mgt/getCA.php
Durante l’inserimento del certificato, selezionare “Root di sistema” nel campo “Portachiavi”
Sono necessarie le credenziali di amministratore del sistema per effettuare l’operazione.

Pag. 18
Selezionare “Fidati sempre” per consentire l’importazione del certificato
Impostazione del browser Safari: Utilizzando il pannellino “Preferenze” del browser Safari, cliccare sul pannello “Sicurezza” e impostare:
- “Abilita plug-in” - “Abilita Java” - “Abilita JavaScript”

Pag. 19
ed assicurarsi che sia de-selezionata “Blocca le finestre a comparsa”:
Spostarsi sul pannello “Avanzate”. Assicurarsi che l’opzione “Premi Tabulatore per evidenziare gli elementi della pagina Web” sia selezionata:

Pag. 20
Collegarsi alla URL del sistema Oracle e quando appare la finestra di autorizzazione al certificato per l’Applet Java, cliccare su “Autorizza”:
2.1.4 Procedura per l’installazione su Linux
Premessa:
Affinché sia possibile utilizzare Oracle E-Business Suite 11i con Linux è necessario installare preventivamente la versione 1.4.2 update 4 di Java dal sito SUN ed usare il plugin relativo. Per verificare che sia effettivamente così, dalla URL bar di firefox digitare il comando about:plugins e verificare che la versione del plugin sia effettivamente 1.4.2_04
Per la stesura di questa sezione del documento è stato utilizzato il seguente sistema software:
• Ubuntu 8.10
• Firefox 3
• Java 1.4.2_04
Il primo passo consiste nello scaricare il certificato della CA INFN. Lo si può ottenere collegandosi al seguente link https://security.fi.infn.it/CA/mgt/getCA.php e cliccando sul tasto “Scarica Certificato”

Pag. 21
Si aprirà un form dove viene richiesto per quale scopo è richiesto il trust del certificato. Deve essere selezionata la prima voce.

Pag. 22
A questo punto, si verifica che il certificato sia stato importato con successo. Selezionare Edit->Preferences->Advanced-> Encryption > View Certificates (vedi figura seguente)

Pag. 23
L’ultimo controllo necessario è che siano disabilitati i pop-ups e che sia abilitato il supporto Java nel browser (come da figura)

Pag. 24
Collegarsi alla URL del sistema Oracle e quando appare la finestra di autorizzazione al certificato per l’Applet Java, cliccare su “Autorizza”:
2.1.5 Documentazione Oracle di riferimento
Per ulteriori informazioni e dettagli, è possibile consultare nel Metalink il seguente documento ufficiale della Oracle:
Recommended Browsers for Oracle E-Business Suite 11i
Doc ID: 285218.1
URL= https://metalink2.oracle.com/metalink/plsql/f?p=130:14:1082124021298983762::NO:::