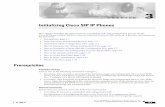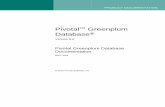Configuration Software Manual - De Beveiligingswinkel · Agility Configuration Software Manual ......
Transcript of Configuration Software Manual - De Beveiligingswinkel · Agility Configuration Software Manual ......
Agility Configuration Software Manual
Page 2
Important Notice This guide is delivered subject to the following conditions and restrictions:
This guide contains proprietary information belonging to RISCO Group. Such information is supplied solely for the purpose of assisting explicitly and properly authorized users of the system.
No part of its contents may be used for any other purpose, disclosed to any person or firm, or reproduced by any means, electronic or mechanical, without the express prior written permission of RISCO Group.
The information contained herein is for the purpose of illustration and reference only.
Information in this document is subject to change without notice. Corporate and individual names and data used in examples herein belong to their respective owners.
No part of this document may be reproduced in any form without prior written permission from the publisher. All rights reserved. © 2009 RISCO Group May 2009
Agility Configuration Software Manual
Page 3
Table of Contents
Chapter 1 ‐ Getting Started.................................................................................................. 5 1.1 System Requirements........................................................................................................................5 1.2 Hardware Setup.................................................................................................................................6
1.2.1 Local ........................................................................................................................................6 1.2.2 Remote PSTN Connection ...................................................................................................6 1.2.3 Remote GSM Connection ....................................................................................................7 1.2.4 TCP/IP Ethernet Connections .............................................................................................7 1.2.5 Remote GPRS Connection ...................................................................................................8
1.3 Installing the Configuration Software Program ...........................................................................8 1.4 Initializing the System Database ...................................................................................................10 1.5 Using the Advanced Database Connection Utility ....................................................................12 1.6 Setting the Software Language......................................................................................................13 1.7 Activating the Configuration Software from your Desktop.....................................................14
Chapter 2 ‐ Your Screen...................................................................................................... 15 2.1 Main Menu........................................................................................................................................16 2.2 Tool Bar .............................................................................................................................................16 2.3 Directory (Navigation Tree Map) .................................................................................................17 2.4 Client List ..........................................................................................................................................19 2.5 Connection Indication.....................................................................................................................19 2.6 Elapsed Time ....................................................................................................................................19 2.7 Fault Indication ................................................................................................................................19 2.8 Status Indication ..............................................................................................................................19 2.9 Partition Indication..........................................................................................................................19 2.10 Main Screen ....................................................................................................................................19 2.11 Path ..................................................................................................................................................19
Chapter 3 ‐ Main Menu Options ...................................................................................... 20 3.1 Client..................................................................................................................................................20
3.1.1 New Client ...........................................................................................................................20 3.1.2 Find........................................................................................................................................22 3.1.3 Refresh ..................................................................................................................................22 3.1.4 Close......................................................................................................................................22 3.1.5 Remove .................................................................................................................................22 3.1.6 View Previous Screen.........................................................................................................22 3.1.7 Save Current Screen............................................................................................................22 3.1.8 Save .......................................................................................................................................22 3.1.9 Save as…...............................................................................................................................22 3.1.10 Backup ................................................................................................................................23 3.1.11 Logout.................................................................................................................................23 3.1.12 Exit.......................................................................................................................................23
3.2 View ...................................................................................................................................................23 3.3 Communication................................................................................................................................23
3.3.1 Send.......................................................................................................................................23
Agility Configuration Software Manual
Page 4
3.3.2 Receive ..................................................................................................................................24 3.3.3 Restore Defaults ..................................................................................................................24 3.3.4 Verify.....................................................................................................................................24 3.3.5 Connect/Disconnect............................................................................................................26 3.3.6 Configuration ......................................................................................................................26
3.4 Tools...................................................................................................................................................30 3.4.1 Authorization ......................................................................................................................30 Report.............................................................................................................................................33 3.4.2 Screen ....................................................................................................................................33 3.4.3 Audit .....................................................................................................................................34
3.5 Help....................................................................................................................................................34 3.5.1 About ....................................................................................................................................34
Chapter 4 ‐ Client Connection Settings........................................................................... 35 Chapter 5 ‐ System Overview ........................................................................................... 36 Chapter 6 ‐ System Configuration.................................................................................... 37
6.1 System Screen...................................................................................................................................37 6.2 Wireless Devices ..............................................................................................................................37 6.3 Codes .................................................................................................................................................37 6.4 Communication................................................................................................................................38 6.5 Alarm Receiving Center .................................................................................................................38 6.6 Configuration Software ..................................................................................................................38 6.7 Follow Me .........................................................................................................................................38
Chapter 7 ‐ Audio................................................................................................................ 39 Chapter 8 ‐ Scheduler ......................................................................................................... 40 Chapter 9 ‐ Radio Device Allocation ............................................................................... 42
9.1 Identification.....................................................................................................................................42 9.2 Adding a wireless device to the system.......................................................................................42 9.3 Deleting Wireless Accessories .......................................................................................................44
Chapter 10 ‐ System Status ................................................................................................ 45 Chapter 11 ‐ Testing............................................................................................................ 48 Chapter 12 ‐ Event Log ....................................................................................................... 49 Appendix A ‐ Report Codes .............................................................................................. 51
Agility Configuration Software Manual
Page 5
Chapter 1 - Getting Started This manual explains how to use the Agility Configuration Software supporting RISCO Groupʹs Agility Flexible Wireless Solution. By using the Configuration Software, you can manage the Agility database of your clients, program the Agility from your own PC by selecting the features you require from the many described in this manual. You can customize the Agility in line with the special requirements of the client. This can be done at the client’s premises with a direct link to a laptop computer, or from a remote location via a phone connection using a modem, GSM or via IP.
Agility Configuration Software also enables you to coordinate the activities of your users, as well as maintain records of both users’ activities and customized configurations through an on‐line status display. You can receive data from the Agility to your computer to make changes when needed and then send data from your computer to the Agility with the new set up that you have prepared.
1.1 System Requirements Recommended minimum system requirements: CPU P4 3GHz or AMD 3500+ RAM 2 GB Dual DDR 400 or above Hard Disk SATA2 with 5 GB free space Display PCI Express 256MB Network Ethernet port Operating System Windows XP SP2 and above, Windows Vista
Agility Configuration Software Manual
Page 6
1.2 Hardware Setup Programming the Agility wireless security system can be done: locally, remotely via modem or GSM, or via IP.
1.2.1 Local The following diagram displays the local system connection:
To establish direct cable connection from your computer to the Agility:
1. Connect the RS232 cable to your computer.
2. Connect the RS232 cable to the RS232 Communication Connector on the Agility.
3. Power up your computer and activate the Configuration software.
4. Set up the parameters for direct communication in the Configuration Software (see page 26).
Note: To enable local communication, set the Baud Rate to 38400.
1.2.2 Remote PSTN Connection The following diagram displays the overall system connection to the PSTN network:
To establish remote PSTN connection from your PC to the Agility:
1. Connect the modem to your PC and telephone line according to the above diagram.
2. Check the dial tone on your phone line. 3. After hearing the dial tone, hang up and power up your computer and modem
and then activate the Configuration software. 4. Set up the parameters for PSTN communication channel in the Configuration
software (see page 27).
Agility
RS232 Cable
RS232
Comm.
Connector
PC
PC GSM/PSTN
MODEM
PSTNTELEPHONE LINE (2400 bps)
Agility
Modem
Module
Agility Configuration Software Manual
Page 7
1.2.3 Remote GSM Connection Remote Configuration can be performed using the GSM data channel if a GSM/GPRS module has been installed in the Agility. The following diagram displays the overall system connection using a GSM network:
To establish remote GSM connection from your PC to the Agility: 1. Connect the GSM/PSTN modem to your computer. You can use a cellular phone
as your computer modem. 2. Power up your computer and activate the Configuration software. 3. Set up the parameters for GSM communication channel in the Configuration
software (see page 27).
1.2.4 TCP/IP Ethernet Connections The following diagram displays the overall system connection between the Agility security panel and IP network:
To establish IP network connection using the ACM:
1. Connect the Agility to the Ethernet by plugging an appropriate Ethernet cable plug into the RJ‐45 connector on the IP module.
2. Power up your computer and activate the Configuration software. 3. Set up the parameters for IP communication channel in the Configuration
software (see page 28).
IP NETWORK
Agility
IP Module
PC
PC
GSM/PSTN MODEM
GSM NETWORK
(9600 bps) Agility
GSM
/GPRS
Module
Agility Configuration Software Manual
Page 8
1.2.5 Remote GPRS Connection Remote Configuration can be performed using the GPRS data channel if a GSM/GPRS module has been installed in the Agility. By sending an SMS message comprising of your Entry Host IP address and Entry Host Port number to the GSM/GPRS module in the Agility, the panel is able to connect to your PC. The following diagram displays the overall system connection between the Agility security panel and using the GPRS module:
GSM
/GPR
SM
odul
e
Rou
ter/G
atew
ay
(Ent
ry H
ost)
To establish GPRS connection: 1. Connect your computer to the IP network. 2. Connect the Agility GPRS Module to the GSM network. 3. Power up your computer and activate the Configuration software and. 4. Set up the parameters for GPRS communication channel in the Configuration
software (see page 29 for more information). 5. Send an SMS to the device GSM phone number containing the necessary GPRS
hosting information (see page 30 step 7).
1.3 Installing the Configuration Software Program Notes:
1. Before installing the Agility Configuration Software Program make sure that Microsoft Framework 2.0 has been installed on the computer. If it has not been installed, go to the Agility Configuration Software Installation CD, in the dotnetfx folder, run the dotnetfx setup application.
2. For Microsoft Windows Vista users only, the User Account Control (UAC) feature must be turned off. Go to Control Panel User Accounts Turn User Account Control on or off. Uncheck the checkbox and click OK.
Installing the Agility Configuration software: 1. Insert the Agility Configuration Software disc.
Agility Configuration Software Manual
Page 9
2. In the Configuration Software folder double click on the setup.exe file. The Configuration Software setup wizard opens.
Figure 1: Configuration Software Setup Wizard
3. Click Next. The Select Installation Folder dialog box appears.
Figure 2: Select Installation Folder dialog box
4. Select a location on your computer for the Agility Installation folder. The default location is C:\Program Files\RISCO Group\Configuration software\.
Agility Configuration Software Manual
Page 10
5. Select either the Everyone or Just me option to determine who can use the program on your computer and click Next. The Confirmation dialog box appears.
Figure 3: Confirmation dialog box
6. Click Next to begin installation. 7. Click Close when installation is complete.
1.4 Initializing the System Database Initializing the system database:
1. Go to Start Programs RISCO Group Configuration Software System Organizer. The System Organizer dialog box appears:
Figure 4: System Organizer dialog box
2. Select Database in the System Organizer navigation tree and click the Initialize button. The Database Initialize Options dialog box appears:
Agility Configuration Software Manual
Page 11
Figure 5: Database Initialize Options dialog box
3. Click on one of the following options:
a. Recreate Database – to remove the current database and recreate it with default values
b. Upgrade Database – to upgrade the current database to the required version c. Cancel – select Cancel for first time installation.
4. Click the Select button. When initialization has been successfully completed the status of each action should read as Done:
Figure 6: Database Initialize Complete
Agility Configuration Software Manual
Page 12
1.5 Using the Advanced Database Connection Utility The Advanced Database Connection Utility is used to test the database parameters when initializing of the database has failed. To test the database parameters:
1. In the System Organizer select Connection from the navigation tree. The following dialog box appears:
Figure 7: Connection dialog box
2. Select the location of the desired database from the Server Name dropdown list. 3. Enter the Database Name: ConfigurationSoftware (default name). 4. Make sure that the Use SQL Server Authentication radio button is selected. 5. Enter the user name: CSuser (default name) and password: P@ssw0rd (default
password).
Note: When testing database parameters prior to initializing the system database (see step 1.4), the default user name will be sa and the default password will be Syn0p$Y$.
6. Enter a connection timeout amount for performing a test.
7. Click on the button to check the connection to the database. When connection has been successful click on the button.
Note: To save your database selection without testing, check the Save without testing checkbox
and then click .
Agility Configuration Software Manual
Page 13
1.6 Setting the Software Language To set the software language:
1. In the System Organizer select Languages from the navigation tree. The following dialog box appears:
Figure 8: Languages dialog box
2. Select the desired language from the Supported Languages dropdown list and click the Set Language button. The following message appears:
Figure 9: Languages message dialog box
3. Click OK and then click Close to exit the System Organizer.
Agility Configuration Software Manual
Page 14
1.7 Activating the Configuration Software from your Desktop Logging in to the Configuration software:
8. Double click on the Configuration Software icon on your desktop to run the program. The Configuration Software login dialog box appears:
Figure 10: Configuration S/W login dialog box
9. Enter your user name. The default user name is Admin. 10. Enter your password. The default password is 123.
Note: When entering your user name and password an orange line appears under the field which indicates the number of letters/digits you have entered. The line will stop at the maximum number to indicate that you are unable to enter further letters/digits.
11. Click on the Login button to activate the program.
Note: If you have previously defined only one client in the software, the program will open this client automatically. If you have more than one client, the program opens a Find Client dialog box with a list of all the clients. Select the relevant client from the list.
Agility Configuration Software Manual
Page 15
Chapter 2 - Your Screen The configuration software window is divided into the following sections:
Main Menu Tool Bar Directory (Navigation Tree Map) Client List Connection Indication Elapsed Time Fault Indication Status Indication Partition Indication Main Screen Path
Figure 11: Screen Layout
Agility Configuration Software Manual
Page 16
2.1 Main Menu The Main Menu is divided into 4 sub‐menus that include various system programming operations. For more information on each sub‐menu refer to:
Client – page 20 View – page 23 Communication – page 23 Tools – page 30 Help – page 33
2.2 Tool Bar The icons in the toolbar provide quick access to certain operations that are found in the Main Menu.
Icon Description
/ Open/Close Navigation Tree (see page 17)
New Client (see page 20)
Find Client (see page 22)
Refresh (see page 22)
View Previous Screen (see page 22)
Save Client (see page 22)
Save Current Screen (see page 22)
Send Current Screen (see page 23)
Receive Current Screen (see page 24)
Restore Defaults To Current Screen (see page 24)
Verify Screen (see page 24)
Report Screen (see page 33)
Capture Screen (see page 33)
Load Screen (see page 33)
Connect: Direct / GSM / Modem / TCP/IP / GPRS (see page 35)
Agility Configuration Software Manual
Page 17
2.3 Directory (Navigation Tree Map) The directory appears as a hierarchical list that contains the clientʹs main configuration features and enables you to easily navigate between the different screens. The list is divided as follows:
Figure 12: Directory (Navigation Tree Map)
For more information on each feature refer to: New Client – page 20 Connection Settings – page 35 Overview – page 36 System – page 37 Wireless Devices – page 37 Codes – page 37 Communication – page 38 Audio – page 39 Scheduler – page 40 Radio Device Allocation – page 39 Status – page 45 Testing – page 48 Event Log – page 49
Agility Configuration Software Manual
Page 18
To select a feature from the directory:
Click on the feature you want to configure. The checkbox next to that feature becomes . The screen belonging to the selected feature will appear in the Main Screen with its path at the top. You can now configure the parameters of the feature you have selected.
Figure 13: Selecting a feature from the directory
To show the directory:
1. Click on the icon. ‐or‐
2. From the main menu select View>Explorer Tree.
To hide the directory:
1. Click on the icon. ‐or‐
2. From the main menu deselect View>Explorer Tree. ‐or‐
3. Click on the X at the top of the directory.
Agility Configuration Software Manual
Page 19
2.4 Client List The Client List provides quick access to all of your clients and enables you to easily navigate between them.
To navigate between your clients: 1. Select a client from the drop down list.
2. Press . The navigation tree will provide a list of the selected clientʹs screens.
Note: If you have not checked the Load Client After Create check box when first creating the client (see page 20), the client will not appear on the navigation tree map.
2.5 Connection Indication Indicates whether Communication connection has been established:
Red = No connection Orange = Connecting Green = Connected
2.6 Elapsed Time Indicates the amount of time you have been connected.
2.7 Fault Indication Indicates whether a fault is present in the system.
2.8 Status Indication Indicates the severest status present in the system.
2.9 Partition Indication Indicates the severest status present in any of the partitions in the system.
2.10 Main Screen Once you have selected a configuration feature from the directory it will appear in the Main Screen containing all the systemʹs parameters relating to that feature for you to configure.
2.11 Path Indicates the location of the feature you are configuring.
Agility Configuration Software Manual
Page 20
Chapter 3 - Main Menu Options 3.1 Client 3.1.1 New Client To create a new client:
1. From the main menu, select Client>New or click on the icon in the tool bar. The Client dialog box appears.
Figure 14: Client dialog box: Personal Information tab
2. The Client dialog box is divided into two tabs: Personal Information Connection Settings
In the Personal Information tab, enter the clientʹs contact information (Figure 14).
Note: It is mandatory to fill in the Name field. Any mandatory fields that have not been filled or have been filled with invalid data will appear in yellow.
3. Select the relevant customer ID from the Customer drop down list. The Agility configuration software will upload the relevant default values and default labels for that customer ID to the new client.
Note: For UK customer ID select the 0UK option from the Customer drop down list.
Agility Configuration Software Manual
Page 21
4. In the Connection Settings tab (Figure 15) from the Channel drop down list, select the default type of connection you want to use when connecting to the client. You can choose the type of connection according to the types of connection your client possesses from the following options:
TCP/IP Main Unit Modem Phone Main Unit GSM Phone
For example: if your client possesses both the possibility of a GSM connection and a TCP/IP connection, you can choose either of these two options to connect to that client.
Figure 15: Client dialog box: Communication Settings tab
5. Enter the relevant information according to your selection. For GSM or Modem selection enter the Customer phone number. For TCP/IP selection enter the IP address and port.
Note: You must define the port in the communication configuration before selecting it here. See page 26 for more information.
6. Check the Load Client After Create checkbox in order for it to appear in the client list as well as the directory. If you have not checked this checkbox you will not be able to view this client in the directory.
7. Click OK. The new client will appear in the client list.
Note: The type of connection you have chosen to use appears next to Agility in the directory. For example:
Agility Configuration Software Manual
Page 22
3.1.2 Find To find a client in the database:
1. From the main menu select Client>Find Client, or from the tool bar, click the Find
Client icon or right click on your screen and select Find. The Client Selection dialog box appears containing a list of all the clients and their personal information.
2. Click on the relevant client from the list and click on the Select button. The directory of that client appears on your screen.
3.1.3 Refresh
From the main menu select Client>Refresh, or from the tool bar, click to refresh the data on the screen to that of the clientʹs last stored database.
3.1.4 Close From the main menu, select Client>close to exit the current client.
3.1.5 Remove From the main menu select Client>Remove to remove the current client from the database.
3.1.6 View Previous Screen
From the main menu select Client>View Previous Screen, or from the tool bar, click to return to the previous screen.
3.1.7 Save Current Screen
From the main menu select Client>Save Current Screen, or from the tool bar, click to save the currently displayed screen.
3.1.8 Save Used to save changes made to the client. From the main menu select Client>Save, or from
the tool bar, click the Save icon. The software will run through all the screens to check for incomplete data. ʺNot validatedʺ will appear for a screen with an incomplete red field (red fields are mandatory to fill in). When all screens have been validated, the client data is saved and stored in the database.
3.1.9 Save as… From the main menu select Client>Save as… to save a copy of the client in the database. Rename this copy in order to use it as a new client.
Agility Configuration Software Manual
Page 23
3.1.10 Backup From the main menu select Client>Backup>Export to export a clientʹs information to backup files. From the main menu select Client>Backup>Import to import the clientʹs previously saved backup files.
3.1.11 Logout From the main menu select Client>Logout to log out of the Configuration software.
3.1.12 Exit From the main menu, select Client>Exit to exit the program.
3.2 View From the main menu, select View>Explorer Tree to open/close the directory (navigation
tree map) or from the tool bar click on the icon.
3.3 Communication The Communication menu is used for communication to and from the Agility.
3.3.1 Send When online, you can send the screensʹ parameters to the Agility from the Configuration software.
To send data from the currently displayed screen to the Agility: From the main menu, select Communication>Send>Screen, or from the tool bar, click the
Send Current Screen icon.
To send data from all the screens to the Agility: From the main menu, select Communication>Send>All.
To send data from specific screens to the Agility: 1. From the main menu, select Communication>Send>Selection. 2. Check the relevant screens from the Screens Selection dialog box that appears and then click OK.
Agility Configuration Software Manual
Page 24
3.3.2 Receive When online, you can receive information from the Agility to the Configuration software.
To receive data for the currently displayed screen from the Agility:
From the main menu, select Communication>Receive>Screen, or from the tool bar, click
the Receive Current Screen icon.
To receive data for all the screens from the Agility: From the main menu, select Communication>Receive>All.
To receive data for specific screens from the Agility:
1. From the main menu, select Communication>Receive>Selection.
2. Check the relevant screens from the Screens Selection dialog box that appears and then click OK.
3.3.3 Restore Defaults Used to restore factory defaults.
To restore default values to the current screen: From the main menu, select Communication>Restore Defaults>Screen, or from the tool
bar, click .
To restore default values to all screens: From the main menu, select Communication>Restore Defaults>All.
To restore default values to specific screens simultaneously: 1. From the main menu, select Communication>Restore Defaults>Selection. 2. Check the relevant screens and click OK.
3.3.4 Verify To verify that the data in the Configuration software is identical to the data in the
Agility, proceed as follows:
1. When online, from the main menu select Communication>Verify and select the relevant option:
• Screen – verifies the current screen (use the icon as a shortcut for this operation)
• All – verifies all the screens • Selection – verifies selected screens. A dialog box appears with a list of
all the screens, check the relevant checkboxes and click OK. 2. When verification is complete the Compare Verify Viewer dialog box appears:
Agility Configuration Software Manual
Page 25
Figure 16: Compare Verify Viewer dialog box The dialog box displays a directory of all the inconsistent parameters as well as three columns comparing the differences found between the Configuration software values, Agility values and Default values.
3. To accept a certain value right click on the relevant line and select one of the following options (see figure below):
• Leave Screen Values • Apply Device Changes (Agility values) • Restore Default Changes
Notes:
1. To accept all changes made to the client right click on the Client name.
2. To accept all changes under a specific branch, right click on the relevant branch. For example: To except the changes made to the Quick Set and Allow Omit parameters (see figure above), right click on Controls.
The Compare Verify Viewer dialog box closes as soon as there are no inconsistencies left.
To export a report of the results:
1. After verification is complete, right click on the button to select the type of file you would like to save the report as from the following options: HTML, Text or CSV.
Agility Configuration Software Manual
Page 26
2. Click on the button to export the file.
3.3.5 Connect/Disconnect To establish communication with the Agility, from the main menu select Communication>Connect. To disconnect communication with the Agility, from the main menu select Communication>Disconnect.
3.3.6 Configuration This dialog box enables you to define the parameters of setting up the communication between the Configuration Software and the Agility through modem, GSM, TCP/IP or direct cable. Your system should be set correctly in order to connect to the Agility. Once defined, these configurations will be used by your computer, when trying to establish communication to any Agility panel.
Local communication
To define local communication, set up the parameters as follows: 1. Select the Direct communication channel from the drop down list and fill in the
parameters as follows: Port: Select the relevant port Baud Rate: Set to 38400 (default value) Data Bits: Set to 8 (default value) Parity: Set to None (default value) Stop Bit: Set to 2 (default value) Handshake: Set to None (default value)
Figure 17: Communication dialog box‐Local connection set up
2. Click OK.
Agility Configuration Software Manual
Page 27
Remote PSTN communication
To define remote PSTN communication, set up the parameters as follows: 1. Select the Modem communication channel from the drop down list and fill in the
parameters as follows: Port: Select the relevant port Baud Rate: Set to 2400 (default value) Data Bits: Set to 8 (default value) Parity: Set to None (default value) Stop Bit: Set to 1 (default value) Handshake: Set to None (default value) Modem: Select the relevant Modem from the Modem dropdown list Callback Phone: Enter the callback telephone number
Figure 18: Remote PSTN connection set up
2. Click OK.
Remote GSM communication
To define Remote GSM communication, set up the parameters as follows: 1. Select the GSM communication channel from the drop down list and fill in the
parameters as follows: Port: Select the relevant port Baud Rate: Set to 9600 (default value) Data Bits: Set to 8 (default value) Parity: Set to None (default value) Stop Bit: Set to 1 (default value) Handshake: Set to None (default value) Type: Select GSM auto speed
Agility Configuration Software Manual
Page 28
Figure 19: Remote GSM connection set up
2. Click OK.
TCP/IP Ethernet communication
To define TCP/IP Ethernet communication, set up the parameters as follows: 1. Select the TCP/IP communication channel from the drop down list and fill in the
parameters as follows: IP Address: The PC IP address is displayed by default. In the case of two network interface cards select the relevant IP address from the drop down list Port: Select the relevant port
Figure 20: TCP/IP Ethernet connection set up
2. Click OK.
Agility Configuration Software Manual
Page 29
Remote GPRS communication
To define Remote GPRS communication, set up the parameters as follows: 1. Select the GPRS communication channel from the drop down list and fill in the
parameters as follows: IP Address: The PC IP address is displayed by default. In the case of two network interface cards select the relevant IP address from the drop down list. Port: Select the port on your PC that the router will forward the Agility data to.
Note: This port must be open on the local PCʹs firewall.
Figure 21: Remote GPRS connection set up
2. Click OK. 3. From the directory (navigation tree) select Connection Settings and enter the GSM
number of the Agility. 4. From the directory select Configuration Software and fill in the Entry Host IP and
Entry Host Port in the GPRS section.
Entry Host IP: Enter the IP address of the router/gateway that will forward the IP data from the Agility to the PC. Entry Host Port: Enter the port on the router/gateway that will forward the IP data from the Agility to the PC.
Note: This port must be open on the routerʹs firewall.
5. Click on the arrow of the Connect ( ) icon and select GPRS from the popup list that appears.
Agility Configuration Software Manual
Page 30
6. Click on the icon. The following message appears:
Figure 22: GPRS Hosting waiting for SMS message The message is compiled of the following: installer code, the word GPRS, Entry Host IP, Entry Host Port.
7. Send an SMS to the device GSM phone number (defined in step 3) with the message that appears, for example: 0132GPRS172.16.16.75:1000 The Agility will respond to the communication request based on the information in the SMS.
3.4 Tools
3.4.1 Authorization Each person who is authorized to use the Configuration software should be registered as a user within the software. Each user is assigned a password that he uses when he activates the software. When you activate the Configuration software for the first time, you use the default password (123). You can have up to 50 users.
Access to the users list can be denied to all users except for the default user (administrator) who is listed as no.1 in the user list.
To ensure that only you or authorized personnel have access to your system it is necessary to change the default password, and establish passwords for your users. This is important as the same default is provided on all new software.
To add a new user to the list of your softwareʹs authorized users: 1. From the main menu select Tools>Authorization. The Authorization dialog box
appears. 2. To add a new authorized user, select Users from the Authorization directory.
Agility Configuration Software Manual
Page 31
Figure 23: Authorization dialog box
3. Right click in the authorization dialog box and select Add User. The New User dialog box appears:
Figure 24: New User dialog box
4. Enter the relevant information and click OK. To remove a user from the authorization list:
Click on a user from the list and then right click in the Authorization dialog box and select Remove.
Agility Configuration Software Manual
Page 32
To add a new group to the authorization directory:
5. Select Groups from the Authorization directory and then right click in the Authorization dialog box and select Add Group. The New Group dialog box appears:
Figure 25: New Group dialog box
6. Enter a name and description for this group and click the Access Rights… button to define user rights for this group. The Access Rights dialog box appears:
Figure 26: Access Rights dialog box
7. Define this groupʹs user rights according to the parameters in each of the 5 tabs: Operation, Connect, Data Transfer, User and Screens.
8. Click OK to return to the New Group dialog box. 9. Click OK to return to the Authorization dialog box. The new group appears in the
list.
Agility Configuration Software Manual
Page 33
Report To generate reports go to Tools>Reports and select the relevant option: Screen/All/Selection. The Report Viewer appears with the generated report:
Figure 27: Report Viewer dialog box
The report displays the parameters of the selected screens as well as the advanced parameters of these screens.
To print the report, click on the button.
3.4.2 Screen If technical support is needed it is possible to send an image of a particular screen to the customer support team. The customer support team can then load the screen, as well as all the background data concerning that screen, and provide technical support. To capture a screen:
From the main menu select Tools>Screen>Capture or from the tool bar click to capture an image of the screen and send it to customer support together with the relevant data regarding that screen.
Agility Configuration Software Manual
Page 34
To load a screen (for the customer support team):
From the main menu select Tools>Screen>Load or from the tool bar click to load the image of the captured screen and its data.
3.4.3 Audit Used to store a list of user actions. To execute an audit trail:
1. From the main menu select Tools>Audit. The Audit Trail dialog box appears:
Figure 28: Audit Trail dialog box
2. Click on the button to filter the audit trail according to time span, users, actions and machines and click OK after each selection.
3. Click on the button to execute the audit trail.
4. To export the results, right click on the button to select the type of file you would like to save the audit as from the following options: HTML, Text or CSV.
5. Click on the button to export the file.
3.5 Help
3.5.1 About Provides information about your software program.
Agility Configuration Software Manual
Page 35
Chapter 4 - Client Connection Settings To enter your clientʹs connection information:
1. In the Connection Settings screen (see Figure 29) enter the relevant connection information according to the types of connection your client possesses:
TCP/IP Address and Port GSM Modem
For example: if your client possesses both the possibility of a GSM connection and a Modem connection, enter the clientʹs GSM phone number and the clientʹs Modem phone.
2. You can modify the default connection from the default drop down list. You may choose another connection option each time you want to connect to this client by
clicking on the icon in the tool bar and selecting the type of connection you want to use.
Note: The type of connection you have chosen to use appears next to Agility in the directory. For example:
Figure 29: Connection Settings screen
Agility Configuration Software Manual
Page 36
Chapter 5 - System Overview The Overview feature provides an overview of the clientʹs system. The screen displays the following:
All the accessories (zones, remote controls, keypads, sounders, I/O modules) connected to the clientʹs system and their diagnostics. To view the diagnostic information, stand above the relevant icon, a pop‐up box appears with information such as the accessoryʹs name, serial number and assigned partition number.
The connection types available to the clientʹs system in the communication section.
The icon displays the RSSI signal intensity level.
Note: This screen does not display any status information. For status information, go to the Status screen (see page 37).
Figure 30: Overview screen
Agility Configuration Software Manual
Page 37
Chapter 6 - System Configuration Note: To send a configuration to the Agility, receive a configuration from the Agility or restore default
values, right click on the relevant parameter and select the preferred option.
6.1 System Screen System parameters can be configured in the System screen.
In the Timers area, enter the preferred value. To view the value range, stand above the relevant parameterʹs dropdown list.
In the Controls area, check the preferred checkboxes. For advanced configuration, click on the button.
6.2 Wireless Devices Agility wireless accessories can be configured via the Configuration software in the following screens: Zones, Remote Controls (Key fobs), Keypads, Sounders, I/O Expander.
The Label column displays the kind of device, for example: PIR detector, key fob etc. When a device has been defined in the system it is possible to configure additional parameters for that device. To do so, right click on the relevant line and select Additional…
To change a value, double click on the relevant field in the relevant line and select an option from the dropdown list that appears. For example in the Zones screen, to change the value in the Sounds column, double click in the sound field for the relevant zone and select an option from the dropdown list: Silent / Bell at Set, Buzzer at Unset / Bell (external) / Buzzer (internal) / Bell and Buzzer
Note: The Serial Code column is Read Only, to add a device to the system go to the Radio Device Allocation screen while online.
6.3 Codes The Codes screen displays a list of the authority level and code for each user in the system as well as the partition each user has access to, the userʹs proximity tag number and whether or not the user is authorized with the Parent Control feature.
To change the authority level of a user, double click on the Authority Level field in the relevant userʹs line and select an option from the dropdown list that appears: Master/User/Set Only/Cleaner/Duress
To change or add a partition click on the relevant partition number. Check or uncheck the Parent Control checkbox to enable/disable this feature for a particular user.
Enter a proximity tag number for a user by double clicking in the Proximity Tag field and typing the relevant number.
Agility Configuration Software Manual
Page 38
6.4 Communication Configure the parameters for each communication type in the relevant screen: PSTN / GSM / TCP/IP.
6.5 Alarm Receiving Center Configure the Alarm Receiving Center parameters in this screen. To view the lists of the Report Codes, click on the button.
Note: Report codes can only be edited via the Agility Configuration Software. To do so, click on the
button to enter the Report Codes lists. Double click on the relevant Event or Restore code field and enter the desired code.
For a detailed list of all available report codes refer to Appendix A: Report Codes at the end of this manual.
6.6 Configuration Software The Configuration Software screen allows the following configurations:
Configure the security codes for the configuration software. When establishing a code, note that an orange line appears under the field which indicates the maximum number of letters/digits you may enter.
Enter phone numbers for the call back feature. Enter the IP connection port.
6.7 Follow Me Configure the Follow Me parameters in this screen
To enter a label or phone number/email address, double click on the relevant line and field and type in the information.
To change a value in the Type or Channel columns, double click on the relevant field in the relevant line and select an option from the dropdown list that appears.
To enter a phone number or email address double click on the relevant field and type the number/address.
To enable Remote Listen and Remote Program features for a Follow Me number check the relevant checkbox.
To select which events will be reported to a specific Follow Me number go to the Events tab and select the relevant event category. Check the preferred checkboxes in the index number column of the relevant Follow Me number. To clear the list, click on the button.
For more information regarding how to configure the System, Wireless Devices, Codes, Communication, Audio parameters and User Activities refer to the Agility Engineer Manual.
Agility Configuration Software Manual
Page 39
Chapter 7 - Audio Define voice message parameters in the Audio screen which is divided into the following sections:
Audio Messages ‐ A voice message can be assigned to a zone, partition, output or macro. When an event occurs this voice message will be heard accordingly. To assign a word from the voice messages library, double click on the relevant message number and line and select the desired word from the dropdown list (see Figure 31).
Local Message ‐ Upon event occurrence, the system can announce the security situation to occupants of the premises by sounding a local announcement message. This announcement message can be enabled or disabled, per event. Enable a message announcement by checking the relevant checkbox.
Figure 31: Audio screen
Agility Configuration Software Manual
Page 40
Chapter 8 - Scheduler Up to 8 weekly programs (schedules) can be pre‐defined in the system during which the system automatically sets/unsets or activates programming outputs.
Figure 32: Scheduler screen
To pre‐define a schedule: 1. From the directory (navigation tree map) select Scheduler. 2. The scheduler screen is divided into 2 sections:
Scheduler: select the schedule by clicking on the relevant line. Double click in the label column to enter a label. Double click in the type column to select the type of operation: Set/Unset or Programming Output. Check the enable checkbox if you want to cancel the schedule without deleting it from the software. Parameters: Define up to two Start times and two Stop times for each day of the week of each schedule in the parameters section by double clicking on the relevant field and entering the desired times. Select the relevant partition by checking the partition checkbox.
Agility Configuration Software Manual
Page 41
The holiday program allows the system to ignore the pre‐programmed schedules on the defined holiday days. To pre‐define holidays:
1. Click on the button. The following dialog box appears:
Figure 33: Vacations dialog box
2. Double click on each line to define each holiday date and time.
Agility Configuration Software Manual
Page 42
Chapter 9 - Radio Device Allocation The following chapter describes:
How to identify a wireless device How to allocate a wireless device to the system via the Configuration software
in order to later configure each deviceʹs parameters
Note: For more information on the different ways to allocate your devices to the system refer to the Agility Engineer Manual, Chapter 3.
How to delete a wireless device from the system
Note: All the following actions can be performed only when online. Establish communication between the main unit and the Configuration software by selecting Communication>Connect from the main menu.
9.1 Identification To identify a wireless device
Open the Radio Device Allocation screen. In the Identification area, click on the button and then activate the device.
Note: When performing identification, the system recognizes the device but does not perform allocation.
9.2 Adding a wireless device to the system To perform Remote Learning (Allocation)
1. Open the Radio Device Allocation screen. In the Allocation area, enter the deviceʹs serial number.
Note: The serial number can be found on the device itself and on its packaging. The first 3 numbers represent the category that the device belongs to (for example: detectors, sounders, keypads, remote controls etc.). The following 8 numbers represent the deviceʹs unique serial ID number.
2. Select an index number for the device. If Automatic is selected from the Indexed dropdown list, the system will automatically assign the next available index number.
Agility Configuration Software Manual
Page 43
3. Click on the button. This operation will set the main unit to Learn mode. The following message appears:
4. Send a transmission from the device. (See table below)
How to send a write message (transmission): Wireless Device Sending Write Message
Detector/Contacts Press the tamper switch for 3 seconds 2‐Way Keypad
Press both keys and
simultaneously for at least 2 seconds
1‐Way Keypad Press the key twice 1‐Way Key fob Press the button for at least 2 seconds 2‐Way Remote Control Press both keys and
simultaneously for at least 2 seconds Smoke Detector Insert battery. Write message is send
automatically within 10 seconds. Sounder Press the reset switch on the sounder,
wait 2 seconds and then close the tamper switch
Gas, CO detectors Press the test button for 3 seconds 2 Panic Button Key fob Press both buttons for at least 7 seconds
5. The main unit will acknowledge the transmission with a sound. When the system recognizes the device the Radio Device Allocation screen indicates that the status of allocation has been successful.
Agility Configuration Software Manual
Page 44
9.3 Deleting Wireless Accessories To delete a wireless accessory from the system:
1. In the Radio Device Allocation screen in the Delete RF Device area enter the deviceʹs serial code.
2. Click the button. To delete all the wireless accessories from the system:
1. Click the button. 2. When all accessories have been deleted the screen will indicate that deletion has
been successful.
Agility Configuration Software Manual
Page 45
Chapter 10 - System Status You can view the status of your system via the Status screen which displays any fault on the main panel and information regarding the status of each zone, partition, expander and output. The Status screen also enables you to send commands to each partition and zone.
Figure 34: Status Screen
Agility Configuration Software Manual
Page 46
The Status screen is divided into the following sections:
Zones – You can view the status of all the zones in your system.
• Each zone in use is color coded according to its state:
Note: To view the color code key on your screen, click on the button.
• To view the diagnostic information of a zone stand above the relevant icon, a pop‐up box appears with information such as the accessoryʹs name, status, serial number and assigned partition number.
Expanders (I/O Wired Zones) – if you have defined zones 33 to 36 in your
system, you can view their status according to the color coded key.
Partitions – This section displays the Partitions status. • Click on a partition to view which zones are assigned to that
partition. The number of the zone assigned to the selected partition
will be highlighted: • You can set/unset a partition that is in Ready mode, right click on
the relevant partition with your mouse and select Set. To set/unset all the partitions in the system select Set All/Unset All.
Faults –The Fault section alerts you to any faults in the system.
Agility Configuration Software Manual
Page 47
Output Status – This section displays the outputsʹ status (activated or deactivated). To activate/deactivate the output, right click on the relevant output with your mouse and select Activate/Deactivate.
Clock – This section displays the Agilityʹs time. To change the Agilityʹs time to
your computerʹs time, click the Set Clock button.
Note: The status screen does not display the status (Open/Closed) of those U/Oʹs that have been defined as latched.
Agility Configuration Software Manual
Page 48
Chapter 11 - Testing The Testing screen displays the RSSI signal intensity levels, battery charging levels and versions of the Agility and accessories. You can perform a diagnostic test for the RSSI level on the following: Main Unit, Zones, Remote Controls (Key fobs), Keypads, Sounders, GSM, I/O Module and IP Module. • To perform a diagnostic test, firstly establish communication between the main unit
and the Configuration software by selecting Communication>Connect from the main menu and then click on the button.
• To perform a diagnostic test sequentially for the main unit and all the accessories, click the . A test for the main unit and each accessory will run in sequence.
Note: The RSSI level will appear from 0 – 100% in the Noise/Communication level bar.
Figure 35: Testing Screen
Agility Configuration Software Manual
Page 49
Chapter 12 - Event Log The Configuration Software keeps a record of all events that have occurred in the system. This record is the Event Log.
To view all of the events that have occurred in the system: 1. From the directory, select User Activities>Event Log to open the Event Log
screen. 2. Select the order (ascending/descending) the events will appear in, from the Order
By dropdown list.
3. Click on the button. A list of all the events appears. The list can contain up to 255 events.
Figure 36: Event Log Screen
To view events that have occurred from a specific date and time: 1. From the directory, select Activities>Event Log to open the Event Log screen.
2. Enter the desired date and time in the Filter field and click . A list of the events that have occurred from the chosen date and time appears.
Agility Configuration Software Manual
Page 50
Note: The events appear in the following order: from the earliest to the latest event, the most recent event will appear as the last event on the list.
To export the Event Log to your computer:
1. After viewing an event log, click the button and choose a type of file from the list: HTML, Text or CVS file. The Save As dialog box appears.
2. Select a destination and enter a name for the file and click Save.
Agility Configuration Software Manual
Page 51
Appendix A - Report Codes Report Codes Parameter Contact ID SIA Report
Category Alarms Panic alarm 120 PA Urgent Panic alarm restore 120 PH Urgent Fire alarm 115 FA Urgent Fire alarm restore 115 FH Urgent Medical alarm 100 MA Urgent Medical alarm restore 100 MH Urgent Duress alarm 121 HA Urgent Duress alarm restore 121 HH Urgent Box tamper 137 TA Urgent Box tamper restore 137 TR Urgent Confirmed alarm 139 BV Urgent Confirmed alarm restore 139 Urgent Main Faults Low battery 302 YT Non‐ urgent Low battery restore 302 YR Non‐ urgent AC loss 301 AT Non‐ urgent AC restore 301 AR Non‐ urgent Clock not set 626 Non‐ urgent Clock set 625 Non‐ urgent False code 421 JA Urgent Main phone fault 351 LT Non‐ urgent Main phone fault restore 351 LR Non‐ urgent RF Jamming 344 XQ Non‐ urgent RF Jamming restore 344 XH Non‐ urgent GSM fault 330 IA Non‐ urgent GSM fault restore 330 IR Non‐ urgent IP Network fault Non‐ urgent Set/Unset User Set 401 CL Set/Unset User Unset 401 OP Set/Unset Part Set 441 CG Set/Unset Unset after alarm 458 OR Set/Unset Keyswitch Set 409 CS Set/Unset
Agility Configuration Software Manual
Page 52
Report Codes Parameter Contact ID SIA Report
Category Keyswitch Unset 409 OS Set/Unset Auto Set 403 CA Set/Unset Auto Unset 403 OA Set/Unset Remote Set 407 CL Set/Unset Remote Unset 407 OP Set/Unset Forced set 574 CF Set/Unset Quick set 408 CL Set/Unset No set 654 CD Set/Unset Auto set fail 455 CI Set/Unset Detectors(Zones) Burglary alarm 130 BA Urgent Burglary alarm restore 130 BH Urgent Fire alarm 110 FA Urgent Fire alarm restore 110 FH Urgent Foil alarm 155 BA Urgent Foil alarm restore 155 BH Urgent Panic alarm 120 PA Urgent Panic alarm restore 120 PH Urgent Medical alarm 100 MA Urgent Medical alarm restore 100 MH Urgent 24 Hour alarm 133 BA Urgent 24 Hour alarm restore 133 BH Urgent Entry/Exit 134 BA Urgent Entry/Exit restore 134 BH Urgent Water (Flood) alarm 154 WA Urgent Water (Flood) alarm restore 154 WH Urgent Gas alarm 151 GA Urgent Gas alarm restore 151 GH Urgent Carbon Monoxide alarm 162 GA Urgent Carbon Monoxide alarm restore 162 GH Urgent Environmental alarm 150 UA Urgent Environmental alarm restore 150 UH Urgent Zone fault 380 UT Urgent Zone fault restore 380 UJ Urgent Burglary fault 380 BT Urgent Burglary fault restore 380 BJ Urgent
Agility Configuration Software Manual
Page 53
Report Codes Parameter Contact ID SIA Report
Category Zone omit 570 UB Urgent Zone omit restore 570 UU Urgent Burglary omit 573 BB Urgent Burglary omit restore 573 BU Urgent Zone supervision loss 381 UT Urgent Zone supervision restore 381 UJ Urgent Tamper 144 TA Urgent Tamper restore 144 TR Urgent Zone lost 355 BZ Urgent Zone lost restore 355 Urgent Low battery 384 XT Non‐ urgent Low battery restore 384 XR Non‐ urgent Wireless Keypad Tamper 145 TA Urgent Tamper restore 145 TR Urgent Low battery 384 XT Non‐ urgent Low battery restore 384 XR Non‐ urgent Keypad lost 355 BZ Urgent Keypad lost restore 355 Urgent Wireless Keyfob Set 409 CS Set/Unset Unset 409 OS Set/Unset Low battery 384 XT Non‐ urgent Low battery restore 384 XR Non‐ urgent Wireless Sounder Tamper 145 TA Urgent Tamper restore 145 TR Urgent Low battery 384 XT Non‐ urgent Low battery restore 384 XR Non‐ urgent Sounder lost 355 BZ Urgent Sounder lost restore 355 Urgent Wireless I/O Expander Low battery 384 XT Non‐ urgent Low battery restore 384 XR Non‐ urgent I/O Expander lost 355 BZ Urgent I/O Expander lost restore 355 Urgent
Agility Configuration Software Manual
Page 54
Report Codes Parameter Contact ID SIA Report
Category Tamper 145 TA Urgent Tamper restore 145 TR Urgent AC loss 301 AT Non‐ urgent Ac loss restore 301 AR Non‐ urgent RF Jamming 380 XQ Urgent RF Jamming restore 380 XH Urgent Miscellaneous Enter programming (local) 627 LB Set/Unset Exit programming (Local) 628 LS (LX ) Set/Unset Enter programming (Remote) 627 RB Set/Unset Exit programming (Remote) 628 RS Set/Unset ARC periodic test 602 RP Non‐ urgent ARC keep alive (polling) 999 ZZ Urgent Call back 411 RB Non‐ urgent System reset 305 RR Urgent Abort alarm 406 BC Non‐ urgent Listen in begin 606 LF Urgent
RISCO Group Limited Warranty RISCO Group and its subsidiaries and affiliates (ʺSellerʺ) warrants its products to be free from defects in materials and workmanship under normal use for 24 months from the date of production. Because Seller does not install or connect the product and because the product may be used in conjunction with products not manufactured by the Seller, Seller can not guarantee the performance of the security system which uses this product. Sellers obligation and liability under this warranty is expressly limited to repairing and replacing, at Sellers option, within a reasonable time after the date of delivery, any product not meeting the specifications. Seller makes no other warranty, expressed or implied, and makes no warranty of merchantability or of fitness for any particular purpose. In no case shall seller be liable for any consequential or incidental damages for breach of this or any other warranty, expressed or implied, or upon any other basis of liability whatsoever. Sellers obligation under this warranty shall not include any transportation charges or costs of installation or any liability for direct, indirect, or consequential damages or delay. Seller does not represent that its product may not be compromised or circumvented; that the product will prevent any persona; injury or property loss by intruder, robbery, fire or otherwise; or that the product will in all cases provide adequate warning or protection. Buyer understands that a properly installed and maintained alarm may only reduce the risk of intruder, robbery or fire without warning, but is not insurance or a guaranty that such will not occur or that there will be no personal injury or property loss as a result. Consequently seller shall have no liability for any personal injury, property damage or loss based on a claim that the product fails to give warning. However, if seller is held liable, whether directly or indirectly, for any loss or damage arising from under this limited warranty or otherwise, regardless of cause or origin, sellers maximum liability shall not exceed the purchase price of the product, which shall be complete and exclusive remedy against seller. No employee or representative of Seller is authorized to change this warranty in any way or grant any other warranty. WARNING: This product should be tested at least once a week.
Contacting RISCO Group RISCO Group is committed to customer service and product support. You can contact us through our website www.riscogroup.com or as follows:
United Kingdom
Tel: +44‐161‐655‐5500
USA
Tel: +1‐631‐719‐4400
support‐[email protected]
Italy
Tel: +39‐02‐66590054
Brazil
Tel: +1‐866‐969‐5111
support‐[email protected]
Spain
Tel: +34‐91‐490‐2133
support‐[email protected]
China
Tel: +86‐21‐52‐39‐0066
support‐[email protected]
France
Tel: +33‐164‐73‐28‐50
support‐[email protected]
Poland
Tel: +48‐22‐500‐28‐40
support‐[email protected]
Belgium
Tel: +32‐2522‐7622
support‐[email protected]
Israel
Tel: +972‐3‐963‐7777
© RISCO Group 05/09 5IN1240