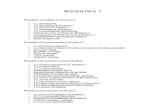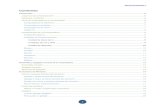Configuration of SecureW2 Software for Network Connection on Vista and Windows7
-
Upload
ashutosh-sharan -
Category
Documents
-
view
232 -
download
0
Transcript of Configuration of SecureW2 Software for Network Connection on Vista and Windows7
-
8/2/2019 Configuration of SecureW2 Software for Network Connection on Vista and Windows7
1/15
1
Configuration ofSecureW2 software for Network connection on Windows 7 and Windows Vis
Right Click on Network, then click on Properties.
Or, click on the Network Icon at the bottom and click on Open Network and Sharing
Center.
STEP 1 Configuring Your Desktop/Laptop for Network Connection
-
8/2/2019 Configuration of SecureW2 Software for Network Connection on Vista and Windows7
2/15
2
Once the Network and Sharing Center opens click on Manage network connections
(In VISTA) or Change adapter settings (In Windows7).
-
8/2/2019 Configuration of SecureW2 Software for Network Connection on Vista and Windows7
3/15
3
Right click on wireless network connection, then click on Properties.
Click on Internet Protocol Version 4 (TCP/IPv4), Then click on Properties
-
8/2/2019 Configuration of SecureW2 Software for Network Connection on Vista and Windows7
4/15
4
Check the components Obtain an IP address automatically & Obtain DNS
server address automatically, Then click Ok.
Again open the Network and Sharing Center and click on Manage wireless
networks.
-
8/2/2019 Configuration of SecureW2 Software for Network Connection on Vista and Windows7
5/15
5
Right Click on the available wireless networks and click on Properties.
Note: - If wireless network not showing in the list then continue otherwise
goto page 7.
1. Click on the Add button at the top and click Manually create a network profile.
-
8/2/2019 Configuration of SecureW2 Software for Network Connection on Vista and Windows7
6/15
6
Type the Network name exactly as it appears in the list of available Connections in your laptop/desktop.
[Refer the two pictures below. Spaces, upper and lower cases should be taken care of.]
Select Security type: WPA2-Enterprise, Encryption type: TKIP, and uncheck
Start this connection automatically and press Next.
Wireless network will be added successfully. Click on Change connection
settings to customize further.
-
8/2/2019 Configuration of SecureW2 Software for Network Connection on Vista and Windows7
7/15
7
Click on Connect even if the network is not broadcasting its name (SSID)
and then click on the Security tab.
On the Security tab, select SecureW2 EAP-TTLS from the Choose a network
authentication method: drop down box then click on Settings button.
-
8/2/2019 Configuration of SecureW2 Software for Network Connection on Vista and Windows7
8/15
8
Click on configure button ofSecureW2 Configuration window.
Click on Connection Tabuncheck the Use alternate outer identity:
-
8/2/2019 Configuration of SecureW2 Software for Network Connection on Vista and Windows7
9/15
9
Click on Certificates Tab Uncheck the Verify server certificates
Click on Authentication Tab, Then from Select Authentication Method: drop
down menu, select PAP.
-
8/2/2019 Configuration of SecureW2 Software for Network Connection on Vista and Windows7
10/15
10
Click on User account Tab, then check the components Prompt user for
credentials.Click on Advanced button.
Check the components Allow users to setup new connections.
Click on OK.
-
8/2/2019 Configuration of SecureW2 Software for Network Connection on Vista and Windows7
11/15
11
Click on OK.
Click on OK.
-
8/2/2019 Configuration of SecureW2 Software for Network Connection on Vista and Windows7
12/15
12
Click on OK and close all other windows.
Again click on the Network Icon at the bottom and click on Connect to a
network.
-
8/2/2019 Configuration of SecureW2 Software for Network Connection on Vista and Windows7
13/15
13
Click the available network and click the Connect button.
When you click on Connect button a window appears [In Windows7] for you where
you are needed to put your cyberoam/NITRKL mailuser name & password-> then
click ok. For Vista proceed to next page.
NOTE- Domain not required
-
8/2/2019 Configuration of SecureW2 Software for Network Connection on Vista and Windows7
14/15
14
Note: -In Vistaafter you click the connect button, a Connect to a network window
appears. Here, you click on Enter/select additional logon informationto get the
SecureW2 Credentials [refer the picture above] window where you will put your
cyberoam/NITRKL mailuser name & password -> then click ok.
You are now successfully connected to your access point. Click the close button.
-
8/2/2019 Configuration of SecureW2 Software for Network Connection on Vista and Windows7
15/15
15
Choose location for your Access point as Work network.
The network location is now set.
*****************