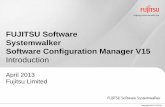CONFIGURATION MENU SOFTWARE
Transcript of CONFIGURATION MENU SOFTWARE

CONFIGURATION
MENU SOFTWARE
MENU ENHANCEMENT NUTRITION MODULE USER’S GUIDE

User’s Guide Configuration
OTHER RESOURCES
In addition to the User’s Guide: Configuration, you may use the following
resources to learn more about “Configuration” in MENU Module.
PRIMERO EDGE’S MENU PLANNING USER MANUAL
• Page 9-16
Texas Department of Agriculture | Revised 09/13/2018 2

User’s Guide Configuration
CONFIGURATION HELPER TOOL: SITE SELECTION HELPER
Best Practice: Follow a logical sequence for switching over to MENU Module.
1. Find and open the “Configuration Helper Tool” under the “Training” folder on
the MENU Module web page on SquareMeals.org.
2. Select the “Site Selection Helper” tab at the bottom of the tool (second tab).
3. Use the “Directions” and “Example” and the “Questions Guide: Site Selection
Helper” (following pages) to fill out the tool.
FAQ
What is the “Site Selection Helper” and how do I use it?
The “Site Selection Helper” helps you decide which sites to transition to MENU
Module first.
The questions in the “Site Selection Helper” help you think about each site and
how launching MENU Module may affect each site and your overall success.
Over time, you will transition all of your sites to MENU Module. Use the “Site
Selection Helper,” to help you make a “game plan” for how to make the switch!
Texas Department of Agriculture | Revised 09/13/2018 3

User’s Guide Configuration
QUESTIONS GUIDE: SITE SELECTION HELPER
Note: Use the information below as a guide to the “Site Selection Helper”
questions.
CONFIGURATION HELPER TOOL: SITE SELECTION HELPER
Question: What school types do you operate and how many?
This question helps you determine the “school type” with the greatest
representation in your district.
Note: Starting MENU Module at two or more sites at one time will require more
planning and management, especially during production.
CONFIGURATION HELPER TOOL: SITE SELECTION HELPER
Question: Who are your best five site managers [for each school type]? What site
does he or she work at?
This question helps you consider the motivation and skill level of your site
managers. Consider the following questions:
Is this site manager knowledgeable about the meal patterns?
Does this site manager understand how to use CN labels?
Does this site manager complete production with few mistakes?
Does this site manager possess leadership skills?
Does this site manager possess training skills?
Does this site manager possess a positive attitude about new things?
Does this site manager turn in complete and correct food production
records?
Does this site manager understand how to use the production record to
plan and forecast for future meals?
Best Practice: Partner with site managers to help you make the switch to MENU
Module. Involve site managers as early as possible. Site managers can help you
to “divide and conquer” data entry, train staff, and implement MENU Module.
Site managers can encourage “buy-in” of MENU Module for other staff, save you
time, and become experts on the production side of MENU Module.
Texas Department of Agriculture | Revised 09/13/2018 4

User’s Guide Configuration
QUESTIONS GUIDE: SITE SELECTION HELPER
CONFIGURATION HELPER TOOL: SITE SELECTION HELPER
Question: How many serving lines operate at this site?
This question refers to the number of meal lines the site operates during the
busiest meal period. For example if the site operates one meal line at breakfast
and two meal lines at lunch, you should answer, “2.”
Tip: Consider transitioning the sites with several meal lines to MENU Module later
and beginning with the sites with fewer meal lines.
CONFIGURATION HELPER TOOL: SITE SELECTION HELPER
Question: Is a printer available at the site?
This question helps you to consider how the presence or absence of a printer can
affect meal production. While not mandatory, sites with printers make it possible
for site managers to print what they need (recipes, technician reports, food
production records, etc.) directly from MENU Module.
Checkpoint: So far, you have explored how to use the answers to the first four
questions in the “Site Selection Helper” to help you make decisions about which
sites transition to MENU Module first. The following example illustrates one
possible outcome to these questions:
“I have four elementary schools (one line each), with very strong site managers
and printers available.”
How does the example above impact decision making for MENU Module? Are
these sites good candidates for launching MENU Module?
Directions: Write your thoughts in the space below.
Texas Department of Agriculture | Revised 09/13/2018 5

User’s Guide Configuration
QUESTIONS GUIDE: SITE SELECTION HELPER
CONFIGURATION HELPER TOOL: SITE SELECTION HELPER
Question: Does the site share a common menu cycle with other sites in this row?
This question focuses on identifying sites that share a single/same menu cycle.
Sharing a single/same menu cycle means that sites share an exact copy of one
full menu cycle. Identifying sites that share a common menu cycle can help to
eliminate building multiple menus when first switching to MENU Module. This can
help you reduce juggling too much information while trying to learn a new
software program. Keeping your stress levels low early on will help you move
forward.
CONFIGURATION HELPER TOOL: SITE SELECTION HELPER
Question: Do any of the sites purchase from the same Co-op? If so, list the Co-
op's name.
This question identifies if sites purchase from a Co-op, and if so, which one.
Many Texas Co-ops have provided Co-op ingredient data, available in the “TDA
Shared” database. Using these data bases will reduce the amount of time
creating ingredients and stock items in the system.
CONFIGURATION HELPER TOOL: SITE SELECTION HELPER
List the names of the sites with the most favorable characteristics, for which you
can also access the majority of the information listed below.
This question helps you determine the sites with the most complete and
accessible information in order to plan menu items and menu cycles.
Note: First review the list of information needed for each menu item (the following
question). After reviewing the following question, record the site(s) for which you
can access the majority of the needed information.
Texas Department of Agriculture | Revised 09/13/2018 6

User’s Guide Configuration
QUESTIONS GUIDE: SITE SELECTION HELPER
CONFIGURATION HELPER TOOL: SITE SELECTION HELPER
Can you collect the information below?
This question summarizes the menu item information you need to make menu
cycles in MENU Module:
Ingredient list: The ingredient list should include a comprehensive list of exact ingredients used including details such as case sizes, nutrient information, and manufacturer codes.
Ingredient purchase units (whole and broken): Invoices, recipes, or other documentation may include specific information about the whole ingredient unit (such as a case) and the broken ingredient unit (such as each).
Weight of each ingredient unit: Invoices, recipes, or other documentation may include specific information about the weight of each ingredient whole and broken unit.
USDA foods ingredient list: A “USDA foods ingredient list” should provide a list
of ingredients from your USDA Foods inventory.
Ingredient manufacturer: Invoices may provide information about the manufacturer of a specific ingredient.
Ingredient purchase price: Invoices or other documentation may allow you to access the purchase price of ingredients.
Recipes: Recipes should include recipes for all menu items in your menu cycles. Recipes include recipes for single ingredient menu items, such as pre-
package items, and for recipes within recipes, such as a marinara sauce recipe that corresponds to a pizza recipe.
Menu item serving sizes: Recipes and should include information about the serving size and portioning tool for menu items for each age/grade group.
Projected meal counts: Past Food Production Records can help you determine projected meal counts.
Recipe HACCP & CCP information: Recipes or other documentation should include HACCP and CCP processes and procedures used for recipes.
Component contribution information for menu item(s): Recipes and ingredient documentation can help you determine each menu item’s component contribution to the USDA meal pattern.
Texas Department of Agriculture | Revised 09/13/2018 7

User’s Guide Configuration
FAQ
Now that I have completed the “Site Selection Helper,” how do I make a decision
about which sites to transition to MENU Module first?
Review your completed “Site Selection Helper.” Do any sites lack important
characteristics needed to launch MENU Module successfully? Do you want to
remove these sites from consideration?
Which sites possess promising characteristics (for example, sites with good site
managers, thorough documentation, menu cycles in common with other sites,
etc.)? Launch the sites where you are likely to have the greatest success first.
While you may want all sites to launch at once, keep in mind that using MENU
Module for the first time may present a challenge. Start with less challenging
sites first. Over time, you can transition all of your sites to MENU Module.
Texas Department of Agriculture | Revised 09/13/2018 8

User’s Guide Configuration
CONFIGURATION HELPER TOOL: MENU MODULE ACCESS HELPER
Note: Remember to submit an FND-101 for each district employee needing
access to MENU Module. Everyone must submit an FND-101 requesting access
to MENU Module, even those currently using TX-UNPS for other purposes.
1. Find the “Configuration Helper Tool” under “Training” on the MENU Module web page on www.squaremals.org.
2. Select the “MENU Module Access Helper” tab at the bottom of the
“Configuration Helper Tool” (third tab).
3. Use the “Instructions” and “Example” to fill out the tool.
FAQ
What is the “MENU Module Access Helper” tab and how do I use it?
The "MENU Module Access Helper" tab can help you record and track the
important steps for district employees that need access to MENU Module.
Decide which staff needs MENU Module access for menu planning, production,
and reporting purposes. Track staff’s progress getting access and record the
type of access each staff member needs.
Texas Department of Agriculture | Revised 09/13/2018 9

User’s Guide Configuration
CONFIGURATION HELPER TOOL: CONFIGURATION HELPER
1. Find the “Configuration Helper Tool” under “Training” on the MENU Module
web page on www.squaremeals.org.
2. Select the “Configuration Helper” tab at the bottom of the “Configuration
Helper Tool” (fourth tab).
3. Use the “Instructions” and “Example” to fill out the tool.
4. Use the tab to help you configure your settings in MENU Module.
FAQ
What is the “Configuration Helper” tab and how do I use it?
The "Configuration Helper" tab helps you plan for configuring MENU Module
settings by collecting all of the needed information in one place.
Use the "Configuration Helper" tab to collect unique district and site
characteristics before attempting to configure MENU Module settings.
Texas Department of Agriculture | Revised 09/13/2018 10

User’s Guide Configuration
CONFIGURATION
The steps needed to configure initial system and menu planning settings in MENU
Module are covered in the Configuration User’s Guide as follows.
System Configuration: Update Site and USDA Site Types
System Configuration: Send Site to School Café
System Configuration: Roles and Permissions
System Configuration: Assign Roles to Users
Menu Planning Configuration: Menu Lines
Menu Planning Configuration: Sites
Menu Planning Configuration: Site Groups
Menu Planning Configuration: Holiday Schedule
Menu Planning Configuration: Menu Item Categories
Menu Planning Configuration: HACCP and CCP
Note: The list above does not reflect every MENU Module setting relevant to a
user. Users will need to configure additional settings later in the process.
FAQ
What is Configuration?
Configuration allows users to use specific district and site information to make
MENU Module work for their unique situation. This customization process is
called configuration.
Initial configuration is divided into two parts for MENU Module users.
System Configuration
Menu Planning Configuration
The two types of configuration occur in two different areas of the system.
Texas Department of Agriculture | Revised 09/13/2018 11

User’s Guide Configuration
SYSTEM CONFIGURATION: UPDATE SITE AND USDA SITE TYPE
1. Click on the “System” tab.
2. Click on the “Sites and Users” folder.
3. Click on the “Sites” sub-folder.
Notice the search fields at the top of the page where you can filter by “Site
Type,” “Site Code,” “Site,” “Active Status,” Feeding Status,” and/or
“Reimbursement Status.”
Note: Site names are pre-populated from TX-UNPS.
4. Set the search fields to display the word “ALL” and click on the “Apply” button.
Note: Users should make sure that MENU Module lists all the district sites in the
“Sites” table.
Texas Department of Agriculture | Revised 09/13/2018 12

User’s Guide Configuration
5. Click on each site hyperlink.
6. For each site that you click, correct any mistakes for “Site Type” and “USDA Site
Type.”
7. Click on the “Save” button (at the bottom of the page.)
Texas Department of Agriculture | Revised 09/13/2018 13

User’s Guide Configuration
SYSTEM CONFIGURATION: SEND SITE TO SCHOOL CAFE
While still on the “General Info” tab for the selected “Site” (previous page).
1. Click on the “Configuration” tab for that site.
2. Click on “Yes” to designate each site as a “Feeding Site” (If the site is not a
“Feeding Site,” select a “Food Preparation Site” for the site.
A “Feeding Site” means that the site prepares and serves the food prepared
onsite.
The “Food Preparation Site” is the site where the food for that site comes
from if it is not a feeding site.
3. Click on the box to check the box labeled “Send site to SchoolCafé” if you
would like to publish the menus that you send to production at this site to the
SchoolCafé app.
4. Click on the “Save” button (at the bottom of the page.)
Texas Department of Agriculture | Revised 09/13/2018 14

User’s Guide Configuration
SYSTEM CONFIGURATION: ROLES AND PERMISSIONS
1. Click on the “System” tab.
2. Click on the “Sites and Users” folder.
3. Click on the “Roles” sub-folder.
Notice that there are multiple roles available to select.
Basic Role
Child Nutrition Director
Manager
Menu Planner
Supervisor
Note: Read the Quick Guide: Roles in MENU Module (pg. 18), for details on the
permissions granted to each role in MENU Module.
4. Review the permissions for each role by clicking on the “Role Description.”
Different permissions give access to specific tasks in MENU Module. Use
permissions to grant access to users, and allow users to only access tasks
that are specific to their needs. For example, a site manager only needs
access to production.
Texas Department of Agriculture | Revised 09/13/2018 15

User’s Guide Configuration
Note: When reviewing permissions for each role, open each module by clicking the arrow
next to the module name. As users hover the mouse over each permission, the system
generates an explanation of what each permission does. Select desired permissions.
5. Optional: Create a new role.
Use the pre-programmed roles as much as possible. Only create a new role if
necessary!
a. Click on the “Add Role” button on the right hand side of the “Roles” page.
b. Type the name of the new role that you need to create in the text box
labeled “Role Description.”
c. Select “District” as the “Organization Level” for the Role.
While MENU Module displays “Site,” “Sub-Region,” “Area,” or “District” as
options, every district created role “resets” to the “District” “Organization
Level” and “Basic User” role daily. Train kitchen managers and
supervisors to access only certain sites in MENU Module.
“District” roles can access all sites in the district.
d. Click on the “Update Role with all Permissions each release” box if you
want the role to possess all permissions.
e. Scroll down and select “Role Permissions” by clicking on the arrows next
to each “Role Permissions” Module (“Menu Planning,” “ProductionSystem,” and “Team Work”) and selecting the boxes next to the
permissions for that role.
f. Click on the “Create New Role” button.
Texas Department of Agriculture | Revised 09/13/2018 16

User’s Guide Configuration
Texas Department of Agriculture | Revised 09/13/2018 17

User’s Guide Configuration
QUICK GUIDE: SYSTEM ROLES IN MENU MODULE
Basic Role
MENU Module automatically assigns the “Basic Role” to all users (except for the
“Child Nutrition Director”) imported from TX-UNPS. A user with a “Basic Role”
possesses zero permission in MENU Module and must receive a different role
assignment from the “Child Nutrition Director.”
Child Nutrition Director
The district employee listed as “Child Nutrition Director” in TX-UNPS automatically
receives the “Child Nutrition Director” role in MENU Module through the daily user
import process from TX-UNPS. The “Child Nutrition Director” role possesses all
“Menu Planning,” “Production,” “System,” and “Team Work” permissions. With
these permissions, the “Child Nutrition Director” can manage and change menu
planning, production, and system settings, make announcements, manage sites,
manage users (including roles, training and reports), and more. In addition, the
“Child Nutrition Director” role is responsible for assigning roles (other than the
“Basic Role”) to their staff.
Manager
The “Manager” role can plan, record, report and review production. Child
Nutrition Directors may train staff assigned the “Manager” role to access only
their site.
Menu Planner
The “Menu Planner” can configure all menu planning settings, mange ingredients,
recipes, and menus, and generate menu reports. The “Menu Planner” role shares
similar access to production as the “Manager” role and can make
announcements to the team.
Supervisor
The “Supervisor” role shares a similar role as the “Manager” role. In addition, the
“Supervisor” role can make announcements to the team and record staff training.
Child Nutrition Directors may train staff assigned the “Supervisor” role to access
only certain sites.
Texas Department of Agriculture | Revised 09/13/2018 18

User’s Guide Configuration
SYSTEM CONFIGURATION: ASSIGN ROLES TO USERS
1. Click on the “System” tab.
2. Click on the “Sites and Users” folder.
3. Click on the “Users” sub-folder.
The list of users displayed here has been imported from TX-UNPS data. Users
should not try to manually add users to MENU Module (by clicking the “Add
User” button). This will not work.
Remember that you must submit an FND-101 for each district employee that
needs access to MENU Module.
4. To edit each user role (only allowed by the “Child Nutrition Director” role), click
on the user name hyperlink.
Texas Department of Agriculture | Revised 09/13/2018 19

User’s Guide Configuration
5. Select “District” as the “Organization Level.”
6. Scroll down the page to “Roles,” unclick the “Basic Role” box and select the
box next the desired role.
7. Click on the “Update User” button.
Notice that when you return to the “Users” screen, the system has updated
the user role.
Users cannot change their password
here. Users must request a new
password through the same process
used to change passwords for TX-UNPS.
Texas Department of Agriculture | Revised 09/13/2018 20

User’s Guide Configuration
MENU PLANNING CONFIGURATION: MENU LINES
Use the following steps to create all menu lines:
1. Click on the “Menu Planning” tab.
2. Click on the “Configuration” folder.
3. Click on the “Menu Lines” sub-folder.
A list of all menu lines for the district will display on this page.
4. Create additional menu lines by typing the name of the line and clicking on the “Add” button to the right of the text box.
FAQ
Why do I have to configure menu lines in MENU Module?
Configuring menu lines allows users to assign menus and menu cycles to the
appropriate lines at their sites.
Configuring menu lines in MENU Module is a two-step process.
First, you must create menu lines.
Then, you must assign menu lines to each site (covered on pg. 24-25).
Notice that all menu
lines save to the
“Local” database.
Texas Department of Agriculture | Revised 09/13/2018 21
Notice that users may
“Discontinue”Menu
Lines” that have not
been added to a site.

User’s Guide Configuration
MENU PLANNING CONFIGURATION: SITES
Use the following steps to assign all sites to site groups:
1. Click on the “Menu Planning” tab.
2. Click on the “Configuration” folder.
3. Click on the “Site Configuration” sub-folder.
The system will display a list of all district sites on this page. This list
populates from the sites listed in the “Sites” subfolder in the “Sites and
Users” folder (in the “System” tab) which populates from the daily TX-UNPS
import.
When doing this for the first time, none of the district sites will be configured.
4. To configure a site, click on the pencil icon in the “Edit” column for each site.
Notice that the system generates a “Site Name,” “Site Group,” and “Effective
Date” field. (Shown on the next page.)
5. Select a “Site Group” from the drop down box.
Texas Department of Agriculture | Revised 09/13/2018 22

User’s Guide Configuration
6. Click on the calendar icon to set an effective date.
Note: Users will not be able to assign menus to a different site group for the site
before the set “Effective Date.”
7. Click on the “Update” link to save the “Site Group” and “Effective Date.”
Notice that the system now displays the selected “Site Group” in the “Site
Group” column.
8. Repeat this action for each site until you have assigned all sites to a “Site
Group.”
FAQ
What is the purpose of assigning sites to site groups?
In MENU Module, you must assign every site using MENU Module to a “Site
Group.” MENU Module will not allow you to assign a menu to a site if the site is
not part of a “Site Group.”
Assigning sites to “Site Group(s)” also allow you to assign menus and menu
cycles to multiple sites at one time. For example, if all elementary schools use
the same menu, you can assign the menus to all elementary schools in the “Site
Group,” “Elementary Schools,” at one time.
Texas Department of Agriculture | Revised 09/13/2018 23

User’s Guide Configuration
Use the following steps to assign meal types and menu lines to all sites:
1. Click on the “Menu Planning” tab.
2. Click on the “Configuration” folder.
3. Click on the “Site Configuration” sub-folder.
Notice that you can sort between “Configured” or “Not Configured” sites in the
“Configured” column by typing “Yes” or “No” into the “Configured” box.
4. Click on the arrow next to a site from the list.
This will cause three columns, “Meal Type,” “OVS Default,” and “Menu Lines,”
to appear.
5. Click on “Add Meal Type to Site” plus box.
Texas Department of Agriculture | Revised 09/13/2018 24

User’s Guide Configuration
6. Select a “Meal Type” (“Breakfast,” “Lunch,” “Snack,” or “Supper”) from the
drop down box.
7. Click to select the “OVS Default” box if the site operates Offer vs. Serve for
that “Meal Type.”
8. Select the “Menu Line(s)” for that “Meal Type.”
9. Click on the “Insert” hyperlink to save the selections.
10.Repeat until you have selected all “Meal Type(s)” and “Menu Lines” for each
site.
Texas Department of Agriculture | Revised 09/13/2018 25

User’s Guide Configuration
MENU PLANNING CONFIGURATION: SITE GROUPS
Use the following steps to create site groups when necessary:
1. Click on the “Menu Planning” tab.
2. Click on the “Configuration” folder.
3. Click on the “Site Groups” sub-folder.
The site group information will display on this page.
Note: MENU Module comes with four pre-set Site Groups: “Alternative,”
“Elementary Schools,” “High Schools,” and “Middle Schools.” Some users may
need to create additional site groups such as a “Combined” site group.
4. Click on the arrow to the left of each site group description to expand the list
of sites belonging to each site group.
The next screenshot displays what it looks like when you expand the list of
sites under each “Site Group” description.
Texas Department of Agriculture | Revised 09/13/2018 26

User’s Guide Configuration
5. To add a “Site Group,” click on the “Add new Site Group” plus sign box.
Notice that the system generates a “Description” and “Data Source” field.
6. Enter a name for the “Site Group” in the “Description” box.
7. Click on the “Insert” link.
Notice that the system adds the “Site Group” to the list of site groups. Use
the pencil icon to edit the site group and the trash can icon to delete the site
group. Notice that you can only edit and delete the site groups that you
created.
Note: After adding new “Site Groups,” users should return to “Site Configuration”
and add sites to the site group.
Texas Department of Agriculture | Revised 09/13/2018 27

User’s Guide Configuration
MENU PLANNING CONFIGURATION: HOLIDAY SCHEDULE
Use the following steps to add holidays to the production calendar:
1. Click on the “Menu Planning” tab.
2. Click on the “Configuration” folder.
3. Click on the “Holiday Schedule” sub-folder.
4. Click on the “Add new holiday” plus sign box.
FAQ
Why should I configure the holiday schedule in MENU Module?
Configuring the holiday schedule prevents users from assigning menus to days
that the district does not offer meal service.
Texas Department of Agriculture | Revised 09/13/2018 28

User’s Guide Configuration
5. Click on the calendar icon next to the “Starting” and “To” text boxes.
6. Select the beginning and end date of the school holiday on each calendar
icon.
7. Click on the “Description” field and enter the description of the holiday.
You may enter Thanksgiving, Spring Break, Staff Work Day, etc.
Note: MENU Module users may ignore the “Allow Deliveries” check box which
does not apply to MENU Module users.
8. Click on the “Insert” link to save the holiday.
9. Repeat for any additional holidays.
Notice that
users
cannot add
a holiday to
a past date.
Texas Department of Agriculture | Revised 09/13/2018 29

User’s Guide Configuration
MENU PLANNING CONFIGURATION: MENU ITEM CATEGORIES
Use the following steps to add menu item categories when necessary:
1. Click on the “Menu Planning” tab.
2. Click on the “Configuration” folder.
3. Click on the “Menu Item Categories” sub-folder.
The existing “Menu Item Categories “will display on this page.
FAQ
What does configuring “Menu Item Categories” do?
Configuring “Menu Item Categories” allows you to use and create categories that
make finding menu items easier when creating menus. Try to work with the
existing “Menu Item Categories” first and only create new menu item categories
if necessary. Do not create duplicate “Menu Item Categories.”
Texas Department of Agriculture | Revised 09/13/2018 30

User’s Guide Configuration
4. Optional: Add additional “Menu Item Categories” by typing the name of the
additional menu item category in the field labeled “Category Description.”
You can change the order of how the categories appear on your menus by
inserting numbers into the “Display Order” field.
Tip: Use the pre-programmed “Menu Item Categories” as much as possible. Only
create a new menu item category if necessary.
5. Click on the “Add” button to save the new “Menu Item Category.”
6. Optional: To edit “Menu Item Categories,” click on the pencil icon to the right
of the menu item category that you want to edit.
a) Make the changes to the “Description” or “Display Order” as needed.
b) Click the check mark icon to save or click on the “X” icon to cancel without
saving changes.
Note: Users may only discontinue unpopulated "Menu Item Categories."
Texas Department of Agriculture | Revised 09/13/2018 31

User’s Guide Configuration
MENU PLANNING CONFIGURATION: HACCP AND CCP
Use the following steps to add HACCP and CCP information when necessary:
1. Click on the “Menu Planning” tab.
2. Click on the “Configuration” folder.
3. Click on the “HACCP Configuration” sub-folder.
The existing “HACCP Processes” and “HACCP CCPs” will display on this page.
FAQ
What does configuring “HACCP and CCP” do?
MENU Module allows you to insert pre-configured Hazard Analysis Critical Control
Points (HACCP) and Critical Control Points (CCP) into recipes to give production
staff instructions that prevent foodborne illness. Try to work with the existing
“HACCP Processes” and “HACCP CCPs” first and create new “HACCP Processes”
and “HACCP CCPs” if necessary.
Texas Department of Agriculture | Revised 09/13/2018 32

User’s Guide Configuration
4. Optional: Add additional “HACCP Processes” by clicking the plus sign box next
to “Add new record” in the fields under “HACCP Processes.”
a) Type in the name of the process in the text box next to “Process
Description” and the “Short Name” in the text box next to “Short Name.”
b) Click on the “Insert” link to save the HACCP process.
c) Click on the pencil icon to the right of the entry to edit the HACCP process
and the trashcan icon to discontinue the entry.
Texas Department of Agriculture | Revised 09/13/2018 33

User’s Guide Configuration
5. Optional: Add additional “HACCP CCPs” by clicking the plus sign box next to
“Add new record” in the field under “HACCP CCPs.”
a) Type in or select the information for all of the blank fields.
b) Click on the “Insert” link to save.
c) Click on the pencil icon to the right of the entry to edit and the trashcan
icon to discontinue the entry once saved.
Texas Department of Agriculture | Revised 09/13/2018 34

User’s Guide Configuration
In accordance with Federal civil rights law and U.S. Department of Agriculture (USDA) civil rights regulations and policies, the USDA, its Agencies, offices, and employees, and institutions participating in or administering USDA programs are prohibited from discriminating based on race, color, national origin, sex, disability, age, or reprisal or retaliation for prior civil rights activity in any program or activity conducted or funded by USDA.
Persons with disabilities who require alternative means of communication for program information (e.g. Braille, large print, audiotape, American Sign Language, etc.), should contact the Agency (State or local) where they applied for benefits. Individuals who are deaf, hard of hearing or have speech disabilities may contact USDA through the Federal Relay Service at (800) 877-8339. Additionally, program information may be made available in languages other than English.
To file a program complaint of discrimination, complete the USDA Program Discrimination Complaint Form, (AD-3027) found online at: http://www.ascr.usda.gov/complaint_filing_cust.html, and at any USDA office, or write a letter addressed to USDA and provide in the letter all of the information requested in the form. To request a copy of the complaint form, call (866) 632-9992. Submit your completed form or letter to USDA by:
(1) mail: U.S. Department of Agriculture
Office of the Assistant Secretary for Civil Rights
1400 Independence Avenue, SW
Washington, D.C. 20250-9410;
(2) fax: (202) 690-7442; or
(3) email: [email protected].
Texas Department of Agriculture | Revised 09/13/2018 35