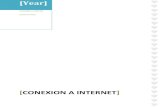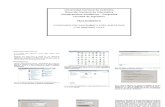conexion punto a punto
-
Upload
dxdy-b-marii -
Category
Documents
-
view
248 -
download
2
description
Transcript of conexion punto a punto

PROCEDIMIENTO
Para realizar esto necesitamos las 2 computadoras y el cable UTP cruzado que realizamos y utilizando las 2 computadoras realizamos el mismo procedimiento en ambas computadoras como lo siguiente:
1.-Entramos a la sección equipo y después damos clic botón derecho sale un menú y seleccionamos y damos clic en propiedades. Se hace lo mismo en la 2da computadora.
2.- Nos abre esta ventana que es la información básica del equipo. Igualmente tendrá que salir en la 2da computadora.
3.- Nos vamos en la parte de debajo de lado

derecho donde dice cambiar configuración se encuentra subrayado de azul y damos clic ahí mismo.
4.-Al dar clic en cambiar configuración nos abre esta ventana en la parte de arriba se encuentran 5 pestañas nos vamos en la pestaña Nombre de quipo, de ahí nos vamos en la parte de abajo donde dice cambiar y damos clic en Cambiar… hacemos lo mismo en la 2da computadora.

5.- Al dar clic en cambiar nos abre una ventana como esta, donde se le va asignar un nombre de grupo, nos vamos en la parte de abajo y damos clic en la opción grupo de trabajo y le asignamos un nombre nosotros le pusimos COMPUMANITOS, este nombre también lo debe de tener la 2da computadora debe de estar igual, ya que tiene un nombre nuestro grupo de trabajo así que le damos en aceptar.
6.- Al momento de dar clic en aceptar nos abre una venta en el cual nos informa que nos unimos correctamente al grupo de trabajo en este caso nos da el nombre que le asignamos como COMPUMANITOS ya de ahí le damos clic en aceptar. Saldrá lo mismo en la 2da computadora y realizamos lo mismo.
7.- Después nos abre una ventana en el cual nos pide que se debe reiniciar ahora o más tarde para realizar los cambios que se realizaron y damos clic en Reiniciar ahora. Igual realizamos lo mismo en la 2da computadora.

8.- Ya que se hayan reiniciado ambas computadoras, nos vamos en la sección de red damos clic y al dar clic en la parte superior sale un mensaje igual sale en la 2da computadora y se realiza lo mismo en la 2da computadora.
9.- Damos clic en el mensaje y nos sale un menú de 2 opciones damos clic en abrir el centro de redes y recursos compartidos este proceso se realizó igual en la 2da computadora.

10.- Al dar clic en abrir el centro de redes y recursos compartidos se abre esta venta y damos clic en si permitir… este proceso se realizó igualmente en la 2da computadora.
11.- Despues de realizar lo anterior nos vamos al panel de control y nos vamos y damos clic en centro de redes y recursos compartidos igualmente se realizo lo mismo en la 2da computadora.
12.- Se abre la opción de centro de redes y recursos compartidos y nos vamos en la parte izquierda y damos clic en cambiar configuracion de uso compartido avanzado igualmente se realizo lo mismo en la 2da computadora.

13.- Después de dar clic en cambiar configuracion de uso compartido avanzado se abre una ventana de configuracion de uso compartido avanzado y nos vamos en la parte de abajo y damos clic en la seccion de Todas las redes igualmente se realizo lo mismo en la 2da computadora.
14.-Al dar clic en la sección todas las redes se abren varias opciones como se muestra en la siguiente ventana igualmente paso lo mismo en la 2da computadora

15.- en la parte de abajo en la sección uso compartido con protección por contraseña tiene 2 opción una de activar y otra de desactivar damos clic en la opción de desactivar el uso compartido con protección por contraseña y después damos clic en guardar cambios. Igualmente se realizó los mismos pasos en la 2da computadora.
16.- Al guardar los cambios de lo anterior automáticamente nos manda al centro de redes y recursos compartidos, después nos vamos a lado izquierdo y damos clic en la opción cambiar configuración del adaptador igualmente se realizó lo mismo en la 2da computadora.

17.- Al dar clic en esa opción nos abre una ventana donde tenemos 3 conexiones damos clic en Ethernet, igualmente realizamos lo mismo con la 2da computadora.
18.- Al dar clic o al seleccionar Ethernet después damos clic botón derecho y damos clic en propiedades.
19.- Al dar clic en propiedades nos sale la siguiente ventana y desplazamos la barra de desplazamiento y damos clic o seleccionamos en protocolo de internet versión 4 (TCP/Pv4) y después damos clic en propiedades que se encuentra en la parte baja de la misma ventana, igualmente se realizó lo mismo en la 2da computadora.

20.- Al dar clic en propiedades del protocolo de internet versión 4 (TCP/Pv4) nos abre esta ventana, tiene 2 pestañas y estamos en la pestaña general
21.- Después seleccionamos la opción usar la siguiente dirección IP e insertamos la siguiente dirección IP 192.164.1.1 y automáticamente se coloca la máscara de subred. Igualmente se realizó lo mismo en la 2da

computadora pero cambio el último número de la dirección IP. Después damos clic en aceptar.
22.- Esta ventana que salió en la 2da computadora igual como la primera también tiene la misma dirección IP pero cambio el último número que es el 1 pero cambio por el 2 ya que es la 2da computadora la dirección IP de la 2da computadora es 192.164.1.2 y la máscara de subred salió automáticamente. Después damos clic en aceptar.

23.- Ya que se realizó lo anterior nos vamos en la sección de red y damos clic en red y aparece la computadora 1que es Leonardo con la que realizamos la conexión y ya podemos entrar damos clic en Leonardo para ver lo que contiene.
24.- Al dar clic en Leonardo aparece lo siguiente: y damos clic y parecerán todas las carpetas de Leonardo.
25.- Estas son las carpetas:

26.- En la 2da computadora nos vamos en la sección de red y damos clic en red y aparece la 2da computadora que es VAIO con la que realizamos la conexión y ya podemos entrar damos clic en VAIO para poder ver lo que contiene.
27.- Al dar clic en VAIO aparece lo siguiente: y damos clic y parecerán todas las carpetas de VAIO.
28.- Estas son las carpetas:

CONALEP CUAUTLA
MODULO: INSTALACION DE REDES
LOCALES
Nombre practica: No.3 Conexión punto a punto
Integrantes: *Mariela Garcés Quintero
*Kevin Uriel Campos Juárez
*Leslie Jimena Hernández de la Concha
Fecha de entrega: 25 de noviembre 2014

Observaciones:
CONCLUSIONES:
En esta práctica aprendí como hacer una conexión punto a punto donde utilizamos dos computadoras y por medio de un cable UTP cruzado en el cual ambas computadoras se van a transferir sus documentos o archivos que contiene cada computadora estuvo muy fácil ya que para realizar esto se creó un grupo de trabajo QUE FUE COMPUMANITOS y se utilizó una dirección IP para la 1ra computadora 192.164.1.1 y 192.164.1.2 para la 2da computadora y se configuro se reiniciaron ambas computadoras para que se guardaran los cambios que se realizaron.
Mariela Garcés Quintero
En la práctica que realizamos aprendimos a cómo podemos transferir nuestros datos o archivos de nuestra computadora a otra computadora por medio de un cable de par cruzado. El proceso es algo tedioso debido a que te pide al menos 2 veces reiniciar los equipos de cómputo, pero por medio de este modo de transferencia de datos podemos ver los archivos del equipo de cómputo de nuestro compañero (fotos, música, etc.).
Kevin Uriel Campos Juárez
En la práctica que realizamos fue de una conexión punto a punto en el cual se transfirieron los archivos de una computadora a otra en que también se tuvieron que configurar las computadoras para que se pudiera realizar esto se creó un grupo de trabajo y se utilizó una dirección IP ya que se realizaron estos cambios se tuvo que reiniciar las computadoras para que se realicen los cabios que se hicieron.
Leslie Jimena Hernández de la Concha

MATERIALES:
*Cable UTP cruzado
*2 PC