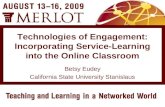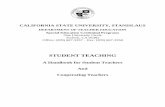Concur California State University, Stanislaus Financial ... & Support... · 1 Last Updated...
Transcript of Concur California State University, Stanislaus Financial ... & Support... · 1 Last Updated...

1 Last Updated 03/07/2017 S. Kaufman
Concur
California State University, Stanislaus
Financial Services
Employee Reimbursements – Non-Travel
Accounts Payable

2 Last Updated 03/07/2017 S. Kaufman
Table of Contents
Getting Started..................................................................................................................................................... 3
Set up your Profile ............................................................................................................................................... 5 Enter your Information ...................................................................................................................................................................................... 6 Add an Expense Delegate .................................................................................................................................................................................. 7 Expense Email Notification Setting .................................................................................................................................................................. 10
Uploading Receipts to Concur ............................................................................................................................ 12 Computer Scans ............................................................................................................................................................................................... 12 Hospitality Forms ............................................................................................................................................................................................. 14
Expense Reports ................................................................................................................................................ 15 Create an Expense Report ............................................................................................................................................................................... 15 Enter Expenses................................................................................................................................................................................................. 17 Attaching Receipts to Expense ......................................................................................................................................................................... 19 Allocating Expenses ......................................................................................................................................................................................... 23 Check the Status of an Expense Report ........................................................................................................................................................... 27
Acting as a Delegate ........................................................................................................................................... 33 Reporting on Another User’s Behalf ................................................................................................................................................................ 34 Booking Travel on Another User’s Behalf ........................................................................................................................................................ 36
Contact Information .......................................................................................................................................... 37

3 Last Updated 03/07/2017 S. Kaufman
Getting Started
Log-in:
Located on CSU Stanislaus Travel Webpage at:
https://www.csustan.edu/travel
Step 1: Select the first link: Concur Log In
Step 2: Enter your Warrior User Name and Warrior password.
Step 3: Click Sign In.

4 Last Updated 03/07/2017 S. Kaufman

5 Last Updated 03/07/2017 S. Kaufman
Set up your Profile Enter your information:
Why is this important?
Setting up your profile information is important so that all the information in Concur is up to date and accurate.
Step 1: At the top right of the My Concur page, click Profile, Profile Settings.
Step 2: Click on Personal Information.

6 Last Updated 03/07/2017 S. Kaufman
Enter your Information Enter, verify, or update your personal information.
Please remember to verify your email address in the Email Addresses section.
Information greyed out cannot be changed. If your name is recorded as a nickname instead of your full legal name, please contact the Travel Coordinator (ext. 3654).

7 Last Updated 03/07/2017 S. Kaufman
Add an Expense Delegate What is this?
A delegate is an individual authorized to process expense reports on behalf of another Concur user.
Why is this important?
Adding an Expense Delegate will authorize that delegate to prepare expense reports on your behalf.
Step 1: At the top of the My Concur page select the white tab labeled Profile.

8 Last Updated 03/07/2017 S. Kaufman
Step 2: Select Expense Delegates.
Step 3: On the Expense Delegates page, click Add.
Step 4: In the Search by employee name, email address or login ID field, type the last name of the delegate you wish to add.
Step 5: From the list of matches, select the appropriate person.

9 Last Updated 03/07/2017 S. Kaufman
*Please Note: Do not add as a Delegate any member of the Financial Services Accounts Payable team, doing so will prohibit them from processing your Expense Report*
Step 6: Select the boxes which display the responsibilities you wish this delegate to perform on your behalf.
Step 7: Click Save.

10 Last Updated 03/07/2017 S. Kaufman
Expense Email Notification Setting What is this?
This setting is part of a customization so that you have control over what email notifications you will receive.
Why is this important?
Ease of use for the Employee.
Step 1: At the top of the My Concur page select the white tab labeled Profile.
Step 2: Click on Expense Preferences.
*You can also find this by looking at the column on the left of your screen under
Expense Settings > Expense Preferences

11 Last Updated 03/07/2017 S. Kaufman
Step 3: If you would like to opt-out of receiving emails- unselect the options and Save your changes.
Default email settings for all users are as follows:
*Please Note: Once you begin using Concur, verify that the notifications are going to your inbox and not to your junk mail. If you find that the Concur notifications went to your junk
mail you can right click on the email. Select Junk and then select Never Block Sender.*

12 Last Updated 03/07/2017 S. Kaufman
Uploading Receipts to Concur Computer Scans Step 1:
Go to the Expense section of Concur. Then select the tab Manage Expenses.
Step 2:
Scroll to the bottom of the page to Available Receipts and click Upload New Receipt.

13 Last Updated 03/07/2017 S. Kaufman
Step 3:
Click Browse and select a saved file of receipt on your computer, then click Open
Receipt file needs to be saved in PNG, JPG, PDF, HTML, or TIF format.
Step 4: Click Upload.
Step 5: When the status of your receipt shows as Uploaded, click Close.

14 Last Updated 03/07/2017 S. Kaufman
Hospitality Forms
Hospitality is defined as “the provision of meals (catered or restaurant) or light refreshments (beverages, hors d’oeuvres, pastries, cookies), entertainment services, promotional items, gifts, awards and service recognition. Hospitality includes expenses for activities that promote the university to the public, usually with the expectation of benefits accruing directly or indirectly to the CSU.”
Expense entries to the Hospitality expense type will require a pre-approved Hospitality form be uploaded as a receipt document (in addition to the actual receipt) per the campus Hospitality Procedure. The Hospitality Form can be found online in the Financial & Support Services Gateway – Staff & Faculty - Buying and Paying – Forms.
Completed forms must be signed by the appropriate Approving Authority – a person to whom authority has been delegated in writing to approve. (Dean, AVP, VP, PI, etc.)
Concur Hospitality entry will require the following fields be completed:
1. Transaction Date 2. Business Purpose 3. Vendor Name 4. City/State 5. Payment Type 6. Amount 7. Attendees

15 Last Updated 03/07/2017 S. Kaufman
Expense Reports Create an Expense Report Step 1: From your home screen, select “New” from the quick task bar. Select “Start a Report.”
OR you can start from the Expense tab.
Select Create New Report:

16 Last Updated 03/07/2017 S. Kaufman
Step 2: Complete the fields of the Report Header. These fields include:
1. Report Name (Identify something unique about this reimbursement) 2. Report Date (Auto generated) 3. Travel Destination
a. (MUST SELECT EMPLOYEE REIMBURSEMENT NONTRAVEL) 4. Business Unit 5. Fund 6. Department 7. Program Code 8. Project 9. The Comment field is optional.
Once these fields are completed click on the Next button located at the bottom of the screen.
*Please Note: If you will be using multiple funding sources, you will have a chance to add them at a later step, you will select one of the chartstrings and enter it here. *

17 Last Updated 03/07/2017 S. Kaufman
Enter Expenses Step 1: Select an expense from the New Expense tab.
Step 2:
Once you have made a selection then you must complete all the fields marked with a red vertical line, attach the receipt, and allocate your charges if you are using multiple funding sources. For more information on how to enter allocations refer to the Table of Contents.
Then click the Save button.

18 Last Updated 03/07/2017 S. Kaufman

19 Last Updated 03/07/2017 S. Kaufman
Attaching Receipts to Expense Step 1: As you complete the Expense tab, at the bottom there is the Attach Receipt button. Click on the Attach Receipt button to load a receipt.
Step 2:
If you loaded your receipts into the receipt store in Concur you will see them in the section labeled Available Receipts. If you loaded your receipts into your computer click the Browse button.

20 Last Updated 03/07/2017 S. Kaufman
If you had your receipts in your computer, click Browse and locate the file you want to import. Once you have made the selection, you will see the file name on your screen. Then click the Attach button.
When you have attached the required receipts you will see that the receipt icon will appear. An attached receipt is blue, a required receipt is yellow.

21 Last Updated 03/07/2017 S. Kaufman
Step 3: Enter your expenses.
Step 4: Keep track of the expenses on the column on the bottom left, verify you are adding all the receipts and review the Exception warnings in the center of your screen.
Step 5: You are required to allocate your expense entries for Non-Travel Employee Reimbursements. Refer to page 23 for instructions.
Step 6: Once all expenses have been included select Submit Report on the top right.
Step 7:
On the Final Review notification select Submit Report to submit.
Step 8:
Once you select Submit Report you will receive a Report Successfully Submitted

22 Last Updated 03/07/2017 S. Kaufman
notification that summarizes your Expense Report and Company Disbursements.
Step 9:
After submission, your approvers will be visible. Please check that your report is being sent to the appropriate approvers. Go back into your report by clicking on the submitted report.
Step 10:
In the Details drop down under the report name select Approval Flow. You must expand the cost object line to see the approver.

23 Last Updated 03/07/2017 S. Kaufman
Allocating Expenses Complete this step after ALL expenses have been entered
Step 1: Select all of the entries by checking the box to the left of the date column.
Step 2: On the right side of the screen you will have a message that gives you three options.
Step 3: Select the second option, Allocate.

24 Last Updated 03/07/2017 S. Kaufman
Step 4: Here you will allocate by percentage or amount.
Select how you want to allocate.
Step 5: Based on your previous selection you will change the allocation amount or percentage.
Change the amount or percentage to whatever amount you have decided by clicking the amount or percentage number.
Step 6: Enter the amount or percentage.
Step 7: Click Enter on your keyboard or select Add New Allocation.
Step 8: A second allocation line will now appear. You can enter as many allocation lines as you need.

25 Last Updated 03/07/2017 S. Kaufman
For each of these allocation lines you must assign it an amount or a percentage based on your selections which you set in Step 4.
Step 9: To change the chartstring on each allocation line, click on the box next to the allocation line you wish to change.
Step 10: Click on the Fund and make your selection from the drop down or you can type in the fund and click on it once it appears.
Step 11: Click on the Department and make your selection from the drop down or you can type in the department and click on it once it appears.

26 Last Updated 03/07/2017 S. Kaufman
Step 12: Click on Program Code and Project if applicable. Continue these steps until all your allocation lines have been allocated to the various chartstrings.
Note: When entering a project code, you must enter N/A in the Program field to unlock the Project field option.
Step 13: Once all your allocations have been completed click the Save button.
Step 14: You will receive a pop-up that will notify you of errors or to confirm that your allocations were saved.

27 Last Updated 03/07/2017 S. Kaufman
Step 15: If you received an error, please make the changes in the allocations. If your changes were successfully saved click the Done button.
You will see a little icon next to allocated charges, see example below:
Check the Status of an Expense Report Active Reports:
These are reports that are pending processing, pending approval or pending reimbursement. You are currently working on these or they are currently being forwarded for approvals or payment.
Step 1:
In the Expense section of Concur, click the tab Manage Expenses.
Step 2:

28 Last Updated 03/07/2017 S. Kaufman
Review the status of the Expense Reports in the Active Reports section.
Report Library:
Expense reports that have already been processed for payment by Accounts Payable will no longer appear in the Active Reports section of Concur. You will find all of the Expense reports you have submitted in your Report Library. These expense reports are available to you to view at any time. This eliminates the need to keep scanned paper copies of Travel Claims submitted for reimbursement.
Below are instructions on how to access your Report Library.
Step 1: In the Expense section of Concur, click the tab Manage Expenses.
Step 2: Click on Report Library->.

29 Last Updated 03/07/2017 S. Kaufman

30 Last Updated 03/07/2017 S. Kaufman
Step 3:
Once you are re-directed to the screen labeled Reports for las 90 Days, click on the View button.
Step 4:
From the drop down options select All Reports.
Or you can view any other Expense Report you want to see e.g. Paid Reports.

31 Last Updated 03/07/2017 S. Kaufman
Step 5:
Once you have been re-directed to the All Reports screen you will be able to view the Report Name, Status, Payment Status, Report Date, Total, and Requested Amount.

32 Last Updated 03/07/2017 S. Kaufman
Step 6:
Once you have identified the Expense report you wish to review click on the
Report Name.
Step 7:
Clicking on the Report Name will re-direct you to the expense report summary page where you can view all the expenses as well as the receipts.

33 Last Updated 03/07/2017 S. Kaufman
Acting as a Delegate What is this?
A delegate is an individual authorized to process expense reports or requests on behalf of another Concur user.
Why is this important?
Adding a Request & Expense Delegate will authorize that delegate to prepare expense reports or travel requests on your behalf.
Travel Custodian or Delegate Responsibility:
Each University Department assigns at least one person (can be more than one) to be the travel custodian for the department, and each Grant Principal Investigator (PI) assigns a custodian for their grant travel documents.
The travel custodian is responsible for:
Reading, understanding, and conforming to the CSU Stanislaus Travel Policy and Travel Procedures.
Preparing Travel Expense and submitting within 60 days after the date of travel.
Be the departmental liaison with the Travel Office regarding all travel matters.

34 Last Updated 03/07/2017 S. Kaufman
Reporting on Another User’s Behalf Step 1:
To administer for another Concur user, click the Profile link in the upper right corner of your Concur screen. The Administer for another user… dropdown will appear allowing you to select from a list of users who have assigned you as an expense delegate. Select the desired user from the list.

35 Last Updated 03/07/2017 S. Kaufman
Step 2:
You will now see the name of the user you are administering for at the top of the page.
Step 3:
Follow the instructions listed in the Travel Expense section of this Handbook.

36 Last Updated 03/07/2017 S. Kaufman
Booking Travel on Another User’s Behalf Step 1:
To administer for another Concur user, click the Profile link in the upper right corner of your Concur screen. The Administer for another user… dropdown will appear allowing you to select from a list of users who have assigned you as an expense delegate. Select the desired user from the list.
Step 2:
You will now see the name of the user you are administering for at the top of the page. Using the Online Booking Tool, complete the Travel Reservation by clicking on the Travel tab at the top of the page and following instructions on page 20.

37 Last Updated 03/07/2017 S. Kaufman
Contact Information
CSU Stanislaus Travel Webpage:
https://www.csustan.edu/travel
Regan Linderman, Controller
(209) 667-3145
Shondra Kaufman, Travel Coordinator
(209) 667-3654
Rosemary Feldman, Analyst/Programmer
(209) 667-3718
OIT Help Desk (209) 667-3687