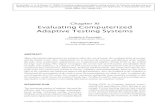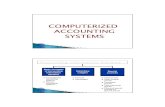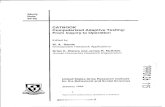Computerized Delivery Sequence (C D S) Software User's Guide
Transcript of Computerized Delivery Sequence (C D S) Software User's Guide
Table of Contents
CDS Conversion Software V2 for Windows User Guide ................................................. 1
System Requirements ................................................................................................. 1
Introduction.................................................................................................................. 1
Installing CDS Conversion V2 for Windows................................................................ 1
Using the CDS Conversion Software .............................................................................. 4
Extracting CDS data .................................................................................................... 4
Formatting the CDS file ............................................................................................... 8
CDS File Format Options............................................................................................. 8
Select a File to Format................................................................................................. 8
Destination Directory ................................................................................................... 8
Format File Name........................................................................................................ 8
Output Format ............................................................................................................. 9
Split Files by ZIP Code ................................................................................................ 9
USPS Field Formats .................................................................................................... 9
Output Record Types................................................................................................. 11
Generating the CDS Output File................................................................................ 11
CDS Technical Support................................................................................................. 11
Updated: 2/24/2006
CDS Conversion Software V2 for Windows User Guide
System Requirements 1. Microsoft® Internet Explorer Version 6.0 or higher 2. 512 MB memory 3. 2 GB free disk space 4. MS Windows® 98, NT, 2000, or XP Operating System
Introduction Computerized Delivery Sequence (CDS) is a service provided by the United States Postal Service that provides updated delivery sequence information to customers with qualified address lists. CDS Conversion Software allows CDS customers to decrypt their CDS files easily.
Installing CDS Conversion V2 for Windows To install the CDS Conversion V2 software, go to the RIBBS Web site at http://ribbs.usps.gov and download a copy of the CDS Conversion V2 for Windows file. To begin the installation process,
1. Click on ‘Windows Explorer’ and highlight the downloaded file. 2. Double-click on the file named ‘CDS.exe’ to install the CDS Conversion V2 Setup program. 3. The Welcome CDS Conversion V2 Setup program will display. 4. Click ‘Next’ and follow the instructions appearing on each screen.
The ReadMe File contains information about the version of software you are installing.
CDS Conversion Software for Windows User Guide - March 2005 1
Click ‘Next’ to continue with the setup. The Start Installation screen, begins the installation of the CDS Conversion V2 program. Click ‘Next’ to continue. PKWARE ZIP Reader® InstallShield Wizard will appear. ZIP Reader is part of the CDS Conversion V2 installation process and must be installed in order to unzip the CDS files. ZIP Reader decrypts the CDS data files, unzips the files, and saves the files to the CDS Conversion directory for viewing. While the software is installing, an eagle will appear in the background.
Click ‘Next’ to continue with the ZIP Reader installation. Read the Export Agreement carefully. • If you agree with the terms of the Export Agreement, select ‘I agree’ and the installation will continue. • If you do not agree, select “I do not agree” and the installation will cancel.
CDS Conversion Software for Windows User Guide - March 2005 2
Read the ZIP Reader License Agreement carefully and select the radio button that applies to you. If you accept the terms in the license agreement, select “ I accept ….”, and click ‘Next’ to continue with the installation.
Leave the ‘Complete’ radio button selected and click ‘Next’. Click the Install button to start the installation of PKWARE ZIP Reader. Click on ‘Finish’ to complete the PKWARE ZIP Reader Installation and exit the installation. After ZIP Reader installs successfully, a message appears confirming CDS Conversion V2 has been successfully installed. Click ‘Finish’ to complete the installation of CDS Conversion V2 and exit the install wizard. Two shortcuts will be placed on your desktop and program files, labeled CDS Conversion Utility and ZIP Reader. A folder will be placed on your C:/ Drive named ‘CDSConversionV2’ containing three subfolders:
1. Conversion Utility 2. Data 3. PKReader
Now, you are ready to begin using the CDS Conversion V2 for Windows program.
CDS Conversion Software for Windows User Guide - March 2005 3
Using the CDS Conversion Software CDS files must be copied from CD/DVD to your harddrive and placed in the ‘C:/CDSConversionV2/data’ directory prior to launching the CDS Conversion program. To begin using the conversion software, double-click on the ‘CDS Conversion Utility’ shortcut located on your desktop. CDS Conversion has two options in the toolbar:
1. File - Provides options to extract, format, or exit the file. 2. Help - Provides information about the CDS Conversion software version operating.
It also has two buttons: Extraction-PK Reader for Windows • Launches PK ZIP Reader unzips, decrypts,
and saves selected files to the ‘C:/CDSConversionV2/data’ directory.
File Format Options • Customizes the output of the CDS data files.
Extracting CDS data 1. Click the ‘Extraction-PK Reader for Windows’ button to launch Zip Reader.. 2. Select an archived file to unzip at the prompt by typing in the file path or click Browse… to locate
the CDS file previously downloaded. 3. Select the data file name you want to unzip by highlighting the data file name, and click ‘Open’
button.
4. Click ‘Next’ button.
CDS Conversion Software for Windows User Guide - March 2005 4
5. PK Reader displays a default destination directory.
We strongly recommend moving or deleting previously unzipped CDS files to another location prior to unzipping your current file. You must change the default directory by entering the following destination to place unzipped CDS files at the ‘Unzip to’ prompt: C:\CDSconversionV2\data\. Always unzip to C:\CDSconversionV2\data\ IMPORTANT: The file name/customer id number (9 digits) must not be included in the destination directory name. Remove the file name/customer id number following the final backslash. Failing to remove the file name/customer id number will prevent accurate unzipping of your files.
6. Click the ‘Next’ button.
CDS Conversion Software for Windows User Guide - March 2005 5
7. Enter the Product Password provided by CDS support in the Password prompt.
Passwords must contain 8 letters and/or digits or a combination of letters and digits. Existing passwords of less than 8 characters may be used by filling in the “open” characters at the end with the number nine (9). Example: Current password = Mickey New password = Mickey99
Current password = 3bat4 New password = 3bat4999 Current password = wolford New password = wolford9
The password is case sensitive, which means it consists of a combination of uppercase letters, lowercase letters, and numbers. Enter the password exactly as it was provided.
8. Click the ‘OK’ button.
CDS Conversion Software for Windows User Guide - March 2005 6
The ‘Unzip Complete’ window appears confirming the number of files unzipped and skipped. To view unzipped files immediately, click the “Open this folder to view unzipped files” checkbox and ‘Finish’. The file extension .CDS opens with any word processing application, i.e. Microsoft Word, Text Pad, or Note Pad. There are three buttons at the bottom of the Unzip Complete information: Upgrade Info Allows the user to upgrade the version of ZIP Reader they are currently operating with additional features offered by PKWARE. By clicking OK, the user is sent to PKWARE’s web site, which contains upgraded features to select from. CDS Conversion software does not require any added features to function properly. About The About button directs the user to license and copyright information on the specific version of PKWARE’s ZIP Reader software in operation. It also defines the use of PKZIP Reader software and any patent information. View Log The View log button displays records of the actions taken on the current archive. For example, a record is added for every file extracted. These records can contain useful information about whether a file was extracted successfully. The log also contains information about digital signatures attached to files.
The Log opens automatically if ZIP Reader encounters any problems while unzipping. You can also save a copy of the log to a text file for auditing purposes. For additional information on this feature, click on the Help button located within the View Log screen.
CDS Conversion Software for Windows User Guide - March 2005 7
Formatting the CDS file
CDS File Format Options The CDS Options screen provides a variety of choices available for customizing the output of your files. To scroll through the options, press the ‘Tab’ key. To select a particular option, press the Up or Down arrow keys. The option is selected when a bullet or check mark appears in the radio button or checkbox to the left of the output option. Press the ‘Tab’ key to proceed to the next menu item.
Select a File to Format This drop-down list provides a list of all CDS files available for formatting with the file extension .CDS.
Destination Directory The CDS files reside in the destination directory. The recommended CDS directory path appears to the right of the Destination Directory option. You may specify a subdirectory by typing in the subdirectory name after C:\CDSConversionV2\Data\
Format File Name Name the document or text file. If the Split files by ZIP Code option is set to ‘Yes’, the Format File Name defaults to [ZIP].txt.
CDS Conversion Software for Windows User Guide - March 2005 8
Output Format There are three output formats to chose from:
1. Fixed length w/ Carriage Return and Line Feed (CR/LF) (108 bytes) 2. Fixed record length no CR/LF (106 bytes ) 3. Comma-Delimited format
Carriage Return Line Feed (CRLF) CRLF is a text file format converter. This allows the transporting of one text file from one software platform to another. CRLF adds two bytes to the original record length. One byte is used to indicate the end of a record and the second shifts the cursor to the beginning of the next record.
Fixed Record Length A fixed length record always has the same length, but a file may be made up of many different types of record which may each have different lengths. The field lengths are predetermined in the file format, with the beginning and ending positions of each field and the size of each field. All fields combined, make up the record, thus defining the record as a fixed length record.
Comma Delimited Generates a standard, comma-separated file with records, varying in length, that import into any program that supports this format. Each character field is separated by a comma (,) and quotes (“ “),with each record followed by a Carriage Return and Line Feed (CR/LF). Notepad and WordPad are of the most common applications that support comma delimited formatting.
Split Files by ZIP Code The Split Files by ZIP Code option allows you to create separate files for each ZIP Code. Select the ‘Yes’ option, to split the files by ZIP Code. If the Split files by ZIP Code option is set to ‘Yes’, the Format File Name defaults to [ZIP].txt. If you chose ‘No’ at the Split Files by ZIP Code option, enter the ‘filename’ and the file will save.
1. Enter the name for the CDS output file and press ‘Enter’. 2. A message appears informing you the ZIP Code(s) selected in the Tagging CDS ZIP Codes
screen have been decompressed and the filename which they were save under. 3. Press ‘Enter’ to return to the DOS prompt.
USPS Field Formats
AMS-Style Delivery Numbers The AMS Style Delivery Numbers option formats all primary and secondary delivery numbers by replacing the first significant leading zero with an underscore “_” and right-justifies all numeric delivery numbers with leading zeros. Examples: 00010000 MAIN ST Selected: "_0010000 " Not Selected: "000010000 " 1000 MAIN ST Selected: "0000001000" Not Selected: "1000 "
CDS Conversion Software for Windows User Guide - March 2005 9
Justified Street Name The Justified Street Name option right-justifies any street name, containing a number (i.e., "10" versus "Ten"), within four characters. Example: Selected: "1ST ST" Not Selected: "1ST ST_ "
CDS Conversion Software for Windows User Guide - March 2005 10
Output Record Types Determines the type of record that is saved to the destination file. There are four output record types: V - Volume - Record contains the number of ZIP Codes, Routes, and total records for a given volume. Z - ZIP Code - Provides the number of routes, delivery points records, active and possible residential and business deliveries, PO Box throwbacks, seasonal, vacant, drop, and residence business served drops for each ZIP Code. C - Carrier Route – Provides the number of routes, delivery point records, active and possible residential and business deliveries, PO Box throwbacks, seasonal addresses, vacancies, drops, and residence/ business served drops for each ZIP Code and Carrier Route. D - Delivery Point – Provides the full delivery address including the ZIP+4 code, Delivery point, and delivery point check digit. Indicates the PO Box throwback status, delivery type, address vacancy status, whether a Del. Pt. is a drop, and seasonal deliveries. Counts the number of delivery point business/families served and provides urbanization and the preferred last line locale keys.
Generating the CDS Output File When you have selected all desired options, click the Process button. The File Progress bar indicates the status of the file being processed.
CDS Technical Support For assistance with the installation and operation of this program contact CDS Technical Support at (800) 331-5746, Monday – Friday, 8:00 AM – 5:00 PM, Central Standard Time (CST). Help files are located on the web at: http://ribbs.usps.gov/files/cds
CDS Conversion Software for Windows User Guide - March 2005 11