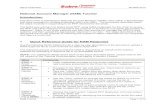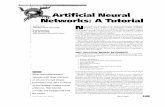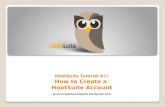Computer Tutorial: Up Account · ©Indian Hills Community College | | Page 1 of 12 Computer...
Transcript of Computer Tutorial: Up Account · ©Indian Hills Community College | | Page 1 of 12 Computer...

©Indian Hills Community College | www.indianhills.edu | Page 1 of 12
Computer Tutorial: Set Up and Use Your Turnitin Account Purpose: To demonstrate to students how to create a Turnitin account, add a class, and submit an assignment. Go to www.turnitin.com.
Click “Create Account.”

©Indian Hills Community College | www.indianhills.edu | Page 2 of 12
Under “Create a New Account,” click “Student” to create a new student account. Note: If you have used Turnitin before, you may log in by typing your email address and password in the spaces provided.

©Indian Hills Community College | www.indianhills.edu | Page 3 of 12
On the “Create a New Student Account” page, enter the “class ID” and the “class enrollment password” provided to you by your instructor. Note: If you were not given the “class ID” and the “class enrollment password” you will need to contact your instructor for this information before setting up an account. In this example, the “Class ID” is “5345348” and the “Enrollment password” is “writing.”
Next, enter your “user information.” This consists of your first name, last name, and your Indian Hills email address.

©Indian Hills Community College | www.indianhills.edu | Page 4 of 12
Under “password and security,” enter the password of your choice. Then, re‐enter your password in the “confirm your password” box. Note: Your password is case sensitive. It must be 6‐12 characters in length and contain at least one letter and one number.
Also, under password and security, select a secret question from the drop‐down menu.

©Indian Hills Community College | www.indianhills.edu | Page 5 of 12
Then, provide your answer to the secret question you chose in the “question answer” box.
Finally, click “I agree – create profile.” By clicking “I agree” you are stating that you are at least 13 years of age and that you agree to the user agreement.

©Indian Hills Community College | www.indianhills.edu | Page 6 of 12
After clicking “I agree,” you will be logged in to Turnitin. On the “All Classes” page, the “Class ID,” the “Class name,” and the “Instructor” will be listed for the class in which you enrolled yourself.
To enter a class, click on the class name. Note: You must enter a class before you will be able to submit an assignment for that class.

©Indian Hills Community College | www.indianhills.edu | Page 7 of 12
The “Class Portfolio” page will open. This page lists assignment information, including the title of the assignment, the start date, the due date, and the post date. The “Start” date gives the date and time at which you may start submitting the assignment. The “Due” date gives the date and time by which the assignment must be submitted. The “Post” date gives the date and time at which you can begin viewing comments and grades left by your instructor for the assignment.
To submit an assignment, click “Submit.”

©Indian Hills Community College | www.indianhills.edu | Page 8 of 12
Fill in the “Submission title” for your assignment. Then, click “Browse” to find the file that you would like to submit.
Once you have attached the file you would like to submit, click “Upload.”

©Indian Hills Community College | www.indianhills.edu | Page 9 of 12
On the next page, review the text of the document that you uploaded. Only review the text. Do not review the formatting as it has been removed from this document preview. Formatting will be included in the finalized submission. If the text displayed is from the correct document, click “Submit.” Note: If you have uploaded the wrong document, click “Return to upload page” and upload the correct file.

©Indian Hills Community College | www.indianhills.edu | Page 10 of 12
Once successfully submitted, you will receive a “digital receipt” for your paper. Above the receipt, you will see a green checkmark along with the message “Your submission was successful. This is the digital receipt for your paper. Only the first page of the document is included in the digital receipt.” To return to your class portfolio, click “Go to Portfolio.”
To return to the “All Classes” page click “HOME” or the “turnitin” logo at the top of the page.

©Indian Hills Community College | www.indianhills.edu | Page 11 of 12
If you have more than one course using Turnitin, you can enroll yourself in additional Turnitin classes. You do not need a different Turnitin account for each course. To enroll yourself in additional classes, click the “Enroll in a Class” tab.
Enter the “class/section ID” and “enrollment password,” provided to you by your instructor, in the spaces provided. Then, click “Submit.”

©Indian Hills Community College | www.indianhills.edu | Page 12 of 12
The class you added will now appear on the “All Classes” page. Note: Classes are listed in alphabetical order by class name.
Congratulations! You now you know the basics of how to use Turnitin!
Office of Online Learning
Looking for more computer tutorials? Please visit: www.indianhills.edu/tutorials.
For further assistance on this topic or other technical issues, please contact the IT Help Desk Phone: (641) 683‐5333 | Email: [email protected] | Web: www.indianhills.edu/helpdesk