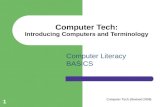Computer Note Revised (W)
-
Upload
sandy-gill-gill -
Category
Documents
-
view
227 -
download
0
description
Transcript of Computer Note Revised (W)
Section I1.1 Microsoft word Microsoft Word (simply referred to as Word) is a sophisticated word processing application program/package specially designed for performing various word processing tasks, such as typing, editing and printing out of textual information. It allows adequate control over the creation and presentation of the typographic work. Microsoft Word also offers facilities for basic graphic design, statistical report of a document, spelling and grammar checking tasks, etc. These and numerous other features and facilities Word offers make it stand out among word processing programs, as well as make the difference between it and other mechanical devices for word processing (e.g. typewriter).Importance of Microsoft Word Microsoft Word is an effective tool for creating all kinds of documents like letters, memos, reports, term papers, and typesetting novels and magazines, etc. Microsoft Word offers you specialized tools for formatting your document in various ways; perform spelling and grammar check to produce standard and error-free documents; in-built thesaurus for finding appropriate synonyms to replace repetitive words/phrases; word count feature for a statistical report of your document; drawing and graphics editing tools to add a touch of graphics or images to go with your documents; sounds and video handling tools to add multimedia feature to a document; numerous wizards and tools for creating and distributing merged faxes, form letters, labels and envelopes, etc. Microsoft Word is highly useful for creating text of large volume. You can easily create and maintain mailing lists, create personalized documents and create newsletters in Word. It also helps you send documents to a group of people for feedback. Word provides customized assistance in many ways. With Word, you can import files or objects from other programs and use them in your documents. Word also offers facilities for exporting documents to other packages, e.g. Lotus Notes, WordPerfect, etc
Mail mergeMail merge is a tool in MS-Word that enables you to create multiple copies of a document with small changes in each.How to create Mail Merge in Microsoft WordThe following procedure describes how to create a form letter, attach it to a data source, format it, and merge the documents.1. Start a mail mergeStart a mail merge. To do this, follow these steps, as appropriate for the version of Word that you are running.Microsoft Office Word 2007On the Mailings tab, click Start Mail Merge, and then click Step by Step Mail Merge Wizard. 2. Select document type1. In the Mail Merge task pane, click Letters. This will allow you to send letters to a group of people and personalize the results of the letter that each person receives.2. Click Next: Starting document.3. Select the starting document1. Click one of the following options: Use the current document: Use the currently open document as your main document. Start from a template: Select one of the ready-to-use mail merge templates. Start from existing document: Open an existing document to use as your mail merge main document.2. In the Mail Merge task pane, click Next: Select recipients.4. Select recipientsWhen you open or create a data source by using the Mail Merge Wizard, you are telling Word to use a specific set of variable information for your merge. Use one of the following methods to attach the main document to the data source.Method 1: Use an existing data sourceTo use an existing data source, follow these steps: 1. In the Mail Merge task pane, click Use an existing list.2. In the Use an existing list section, click Browse. 3. In the Select Data Source dialog box, select the file that contains the variable information that you want to use, and then click Open.Note If the data source is not listed in the list of files, select the appropriate drive and folder. If necessary, select the appropriate option in the All Data Sources list. Select the file, and then click Open.
Word displays the Mail Merge Recipients dialog box. You can sort and edit your data if you want to.4. Click OK to return to the main document.5. Save the main document. When you save the main document at this point, you are also saving the data source and attaching the data source to the main document.6. Type the name that you want to give to your main document, and then click Save.Method 2: Use names from a Microsoft Outlook Contacts ListTo use an Outlook Contact List, follow these steps: 1. In the Mail Merge task pane, click Next: Select recipients. 2. Click Select from Outlook contacts.3. In the Select from Outlook contacts section, click Choose Contacts Folder. 4. In the Select Contact List Folder dialog box, select the Outlook contacts folder that you want, and then click OK. Word displays the Mail Merge Recipients dialog box. You can sort and edit your data if you want.5. Click OK to return to the main document.Method 3: Create a database of names and addresses To create a new database, follow these steps: 1. In the Mail Merge task pane, click Next: Select Recipients.2. Click Type a new list.3. Click Create. The New Address List dialog box appears. In this dialog box, enter the address information for each record. If there is no information for a particular field, leave the box blank. By default, Word skips blank fields. Therefore, the merge is not affected if blank entries are in the data form. The set of information in each form makes up one data record.4. After you type the information for a record, click New Entry to move to the next record. To delete a record, click Delete Entry. To search for a specific record, click Find Entry. To customize your list, click Customize. In the Customize Address List dialog box, you can add, delete, rename, and reorder the merge fields.5. In the New Address List dialog box, click OK. In the Save Address List dialog box, type the name that you want to give to your data source in the File name box, and then click Save.6. In the Mail Merge Recipients dialog box, make any changes that you want, and then click OK.7. Click Next: Write your letter to finish setting up your letter.8. Save the main document. When you save the main document at this point, you are also saving the data source and attaching the data source to the main document.9. Type the name that you want to give to your main document, and then click Save. To proceed to the next step, click Next: Write your letter.5. Write your letterIn this step, you set up your main document. 1. Type or add any text and graphics that you want to include in your letter.2. Add the field codes where you want the variable information to appear. In the Mail Merge task pane, you have four options: Address block: Use this option to insert a formatted address. Greeting line: Use this option to insert a formatted salutation. Electronic postage: Use this option to insert electronic postage.
Note This option requires that you have a postage software program installed on your computer. More items: Use this option to insert individual merge fields. When you click More Items, the Insert Merge Field dialog box appears. Note Make sure that your cursor is where you want to insert the information from your data source before you click More Items. In the Insert Merge Field dialog box, click the merge field that you want to use, and then click Insert. Note You can insert all of your fields and then go back and add any spaces or punctuation. Alternatively, you can insert one field at a time, close the Insert Merge Fields dialog box, add any spaces or punctuation that you want, and then repeat this step for each additional merge field that you want to insert. You can also format (apply bold or italic formatting to) the merge fields, just like regular text. 3. When you finish editing the main document, click Save or Save As on the File menu. Note In Word 2007, click the Microsoft Office Button, and then click Save or Save As. Name the file, and then click Save. To proceed to the next step, click Next: Preview your letters.6. Preview your lettersThis step allows you to preview your merged data, one letter at a time. You can also make changes to your recipient list or personalize individual letters.To proceed to the next step, click Next: Complete the merge.7. Complete the mergeThis step merges the variable information with the form letter. You can output the merge result by using either of the following options: Print: Select this option to send the merged document directly to the printer. You will not be able to view the document on your screen. When you click Print, the Merge to Printer dialog box appears. In the Merge to Printer dialog box, you can choose which records to merge. When you click OK, the Print dialog box appears. Click Print to print the merge document. Edit individual letters: Select this option to display the merged document on your screen. When you click Edit individual letters, the Merge to New Document dialog box appears. In the Merge to New Document dialog box, you can choose which records to merge. When you click OK, the documents are merged to a new Word document. To print the file, on the File menu, click Print. Note In Word 2007, click the Microsoft Office Button, and then click Print Benefits of mail merge There are many benefits to be gained from using a mail merge. They include: 1. Easy to make a change to a single letter and for that change to happen in every letter. E.g change the date.2. Once the merge has been setup, thousands of letters can be produced very quickly.3. Much easier to proof read just one letter than thousands of individual letters.4. Letter can be sent to people who meet specific criteria5. A standard letter can be saved and reused6. Letters can be personalized 7. The same data source and be reused- reducing the risk of error
1.2 Microsoft PowerPointMicrosoft PowerPoint is a commercial presentation program developed by Microsoft. It is part of the Microsoft Office suite and generally uses a graphical approach to presentations in the form of slide shows that accompany the oral delivery of the topic.Microsoft PowerPoint is a software product used to perform computer-based presentations. There are various circumstances in which a presentation is made: teaching a class, introducing a product to sell, explaining an organizational structure, etc. What is Microsoft PowerPoint used for?The main purpose of MS PowerPoint is to enable the user to create dynamic, informational slides through the use of text, graphics, and animation. Slide presentations created with the software are often displayed on projection screens for business, training, or educational presentations, although they can be distributed as stand-alone files. New features in PowerPoint 2010With the new release of Microsoft Office 2010, many advanced features were added in PowerPoint 2010. Below list several new features in PowerPoint 2010 for your reference.1. Embed and edit video from within PowerPoint- Now you can add fades, formatting effects, bookmark scenes, and trim videos to give your presentations a professional multimedia experience. And since the embedded videos become part of your PowerPoint presentation, you dont have to manage additional files when sharing with others.2. Use new and improved picture editing tools-You can use picture editing tools including versatile artistic effects and advanced correction, color, and cropping tools, to fine-tune every picture in your presentation to look its absolute best. Even, dynamic 3-D slide transitions and more realistic animation effects can be added to grab your audiences attention.3. Work together more successfully-If you are one of the many people who work with others on presentations and projects, PowerPoint 2010 is the perfect tool for you. The new added co-authoring capabilities to edit the same presentation allows you to work with people in different locations at the same time. You can even communicate as you work, directly from PowerPoint4. Access and share your content from more places- Your ideas, deadlines, projects, and work emergencies dont always occur conveniently when you are at your desk. Fortunately, you now have the power to get things done when and where you need to, from the Web with Microsoft PowerPoint Web App or even from your smart phone with Microsoft PowerPoint Mobile. How to create a PowerPoint slide showYou have a presentation to create. It's important. But, formatting diagrams can take forever and the text on your slides seems to have a mind of its own. Then, there's the sad fact that everybody's Microsoft PowerPoint presentations look the same. So, how to make a perfect PowerPoint presentation especially to grab the viewers' attention with Office 2010? Below are some tips.First: Select or create your own theme.Themes are the evolution of design templates in PowerPoint, but they're also much more than that. A theme is a coordinated set of fonts, colors, and graphic effects that you can apply to your entire document with just a click. In PowerPoint, the theme also includes the slide master and slide layouts.Second: Use video and audio to convey your message more effectively.Dynamic content, such as a brief video that illustrates an important point, is a great way to engage your audience. Using audio that helps convey your message can also help you keep your slides clean and approachable. In PowerPoint 2010, video you insert from your files is now embedded by default, so you don't have to include multiple files when sharing your presentation electronically.Third: Use graphics to emphasize key points.A well-chosen chart or diagram can often convey much more to your audience than boring bulleted text. Fortunately, creating charts and graphics has never been easier. In Office 2010, Office graphics coordinate automatically with the active theme in your presentation.Fourth: Use animations and transitions wisely.Animation effects in PowerPoint 2010 are improved to provide more realistic movement. You can also trigger the animation of an object to begin when you reach a specific point in the playback of audio or video content on your slide. Customize, preview, and apply animations directly from the Animations tab in PowerPoint 2010.Fifth: Use masters and layouts to save time and get better results.The slide master is one of the most important tools in PowerPoint for creating easy-to-use, great-looking presentations. The master gives you a central place to add content and formatting that you want to appear on all (or most) of your slides.Sixth: Use notes pages and handouts to help deliver the story.Use the Notes pane that appears below the slide in Normal view to write notes to yourself for your presentation or to create notes that you can print for your viewers instead of crowding your slides with too much text. You can also format and print handouts that contain up to nine slides per page.
1.3 HTML What is HTML?HTML is a computer language devised to allow website creation. These websites can then be viewed by anyone else connected to the Internet. It is relatively easy to learn, with the basics being accessible to most people in one sitting; and quite powerful in what it allows you to create. It is constantly undergoing revision and evolution to meet the demands and requirements of the growing Internet audience under the direction of the W3C, the organization charged with designing and maintaining the language.
The definition of HTML is Hyper Text Markup Language. Hyper Text is the method by which you move around on the web -by clicking on special text called hyperlinks which bring you to the next page. The fact that it is hyper just means it is not linear-i.e. you can go to any place on the Internet whenever you want by clicking on links there is no set order to do things in. Markup is what HTML tags do to the text inside them. They mark it as a certain type of text (italicized text, for example). HTML is a Language, as it has code-words and syntax like any other language. How does it work?HTML consists of a series of short codes typed into a text-file by the site author -these are the tags. The text is then saved as a html file, and viewed through a browser, like Internet Explorer or Netscape Navigator. This browser reads the file and translates the text into a visible form, hopefully rendering the page as the author had intended. Writing your own HTML entails using tags correctly to create your vision. You can use anything from a rudimentary text-editor to a powerful graphical editor to create HTML pages. What are the tags up to?The tags are what separate normal text from HTML code. You might know them as the words between the . They allow all the cool stuff like images and tables and stuff, just by telling your browser what to render on the page. Different tags will perform different functions. The tags themselves dont appear when you view your page through a browser, but their effects do. The simplest tags do nothing more than apply formatting to some text, like this:These words will be bold, and these will not.In the example above, the tags were wrapped around some text, and their effect will be that the contained text will be bolded when viewed through an ordinary web browser.If you want to see a list of a load of tags to see whats ahead of you, look at this tag reference. Learning the tags themselves is dealt with in the next section of this website, My First Site. Is this going to take long?Well, it depends on what you want from it. Knowing HTML will take only a few days of reading and learning the codes for what you want. You can have the basics down in an hour. Once you know the tags you can create HTML pages.However, using HTML and designing good websites is a different story, which is why I try to do more than just teach you code here at HTML Source I like to add in as much advice as possible too. Good website design is half skill and half talent, I reckon. Learning techniques and correct use of your tag knowledge will improve your work immensely, and a good understanding of general design and the audience youre trying to reach will improve your websites chances of success. Luckily, these things can be researched and understood, as long as youre willing to work at it so you can output better websites.The range of skills you will learn as a result of running your own website is impressive. Youll learn about aspects of graphic design, typography and computer programming. Your efficiency with computers in general increases. Youll also learn about promotion and your writing will probably improve too, as you adapt to write for certain audiences. Do I have to be online all the time?Not at all, you can code your entire website offline, storing it all on your own computer, and then just transfer all the files onto the web. Then whenever you have new content, you just add that to the existing online version of your site. Its really quite simple. Is there anything HTML cant do?Of course, but since making websites became more popular and needs increased many other supporting languages have been created to allow new stuff to happen, plus HTML is modified every few years to make way for improvements.Cascading Style sheets are used to control how your pages are presented, and make pages more accessible. Basic special effects and interaction is provided by JavaScript, which adds a lot of power to basic HTML. Most of this advanced stuff is for later down the road, but when using all of these technologies together, you have a lot of power at your disposal.Importance of HTML ValidationHTML Validation is very important for the success of any business website. There are many advantages of validating your HTML code. A few are given as below:1. Easy loadingThe web browser checks the HTML code of any website. If there is any incorrect HTML used within in it will correct that code and then render that page to the visitor of the website. If the HTML code written in your web document is valid then the browser has to do less thinking because it will then have no work of correcting the code therefore the page will then render faster as compared to a code that is written without validating the HTML.However on the other hand if your web page contains html errors it will take a longer time for the search engines to spider it, therefore slowing the loading time. Whenever a web surfur opens a website page if your page doesnt load in under 10 seconds your visitors will click away to your competitors sites. Therefore a good loading time is really very important for the success of your website.2. Non Uniform Browser CorrectionAs I have told you before every HTML page rely on the browser used by the web surfur to auto correct your code. There are a large variety of web browsers present now days. Each browser does the auto correction process in a different way. Therefore if you have written any invalid code in your web document then different browsers will correct that differently. For example if you have forgotten to close any tag then the Firefox browser generally ignore this and autocorrect it resulting in the layout and design that you have designed but Safari does not ignore this and will not do the auto correction itself. This will then lead into a broken and ugly looking layout.3. Compliance with future technologiesInternet and the technologies related to it are increasing day by day. We used to hear any addition to the existing technologies of web or the inauguration of any new one. You never know what you will see in regards to technology but the chances are that if you have valid (X) HTML, youre ensuring that your website will work with future technologies.Validation is one of the simplest and most effective ways to check whether a page is built in accordance with Web standards, and provides one of the most reliable guarantees that future Web platforms will handle it as designed.4. Easy MaintenanceIf your HTML code is written without any mistake then the resulting web document will be very neat, clean and properly organized. This means that it will be very easy and fast for you to make any changes with it in future. For web site designers, this means you will save time and money when maintaining clients sites.SECTION IIMicrosoft ExcelMicrosoft Excel is the staple of business software because it makes things like payroll and any other kind of information that you might want to sort in an orderly fashion very easy to manage. Even if a company doesn't use it in their main workforce like a financial company, they likely use it for their own employees. Microsoft Excel helps companies maximize the value of their data, helping to control costs more effectively and obtain business information. Microsoft Excel gives businesses the tools they need to make the most of their data. And when it comes to making the most of resources, and maximizing return on investment, this is becoming increasingly important. Firms are collecting ever-greater volumes of data from multiple sources, including in-store-transactions, online sales and social media. They need to be able to collate and analyze this information quickly and effectively.Excel spreadsheets are commonly used across business to display financial information and other data relevant to the running of the business. This could be information relevant to the customer relationship management department, sales, marketing or HR. With so many business functions now reliant on IT and the internet, Excel continues to be seen as a vital tool for administration and the effective running of a business. There are five top features and benefits of Microsoft Excel:1. Build great chartsExcel allows business users to unlock the potential of their data, by using formulas across a grid of cells. Data is inserted into individual cells in rows or columns, allowing it to be sorted and filtered, and then displayed in a visual presentation. Using pie charts, graphs and clustered columns adds meaning to data, which otherwise may just exist as row after row of numbers. These visualizations can add extra emphasis to business reports and persuasive marketing material. Excel recommends charts most suitable for the type of data being presented on the X and Y axis.2. Use conditional formattingExcel users can format their spreadsheets using different colour shades, bolds and italics, to differentiate between columns and bring the most important data to the fore. This function could be useful when presenting accounting information, such as the pre-tax profit and the balance being carried forward by the company. Users can select an appropriate colouring scheme via the Quick Analysis button, and then by utilizing the Formatting tab.3. Help identify trendsWhen presenting data in the form of charts or graphs, it can be helpful to include average lines, which explicitly detail the key trends emerging from the information. This may help demonstrate the key points to other users in a straightforward manner - for instance, an executive from a different department during a board meeting. Excel allows trend lines to be extended beyond the graph, to offer predictions of future activity - and such forecasts can help businesses develop their future strategy.4. Bring data togetherExcel can be used to bring information from various files and documents together, so that it exists in a single location. As well as raw data and information from other spreadsheets, it is possible to import text and images. Other objects can be added using the Insert tab, or additional spreadsheets can be added to the file.5. Online accessExcel is available online as part of Microsoft's Office 365 productivity suite. This means business leaders and employees have access to the program from a range of devices, from almost any location. Providing they have a web-enabled PC, laptop, smart phone or tablet it should be possible to access Excel, making remote and mobile working viable. Formulas and FunctionsAs mentioned, the ability to perform calculations is one of the purposes of using a spreadsheet application.Some examples of the types of calculations that can be done are:. Totals . Subtotals. Average . Standard deviationIn Excel, the calculation can be specified using either a formula or a function.. Formulas are self-defined instructions for performing calculations.. In contrast, functions are pre-defined formulas that come with Excel.In either case, all formulas and functions are entered in a cell and must begin with an equal sign =.Entering FormulasAfter the equal sign, a formula includes the addresses of the cells whose values will be manipulated with appropriate operands placed in between. The operands are the standard arithmetic operators:Operator Meaning Example+ Addition =A7+A9- Subtraction =A7-A9* Multiplication =A7*A9/ Division =A7/A9 Exponents =A7A9A Function instead of a FormulaFunctions can be a more efficient way of performing mathematical operations than formulas. Specifically, in many cases, a function will simplify formulas that you can type in manually, such as average or sum..EXAMPLE: If you wanted to add the values of cells D1 through D10, you could type the formula=D1+D2+D3+D4+D5+D6+D7+D8+D9+D10, or a shorter way would be to use the SUM function and simply type =SUM(D1:D10).The following table contains the definitions and examples of several other available functions:Function Example DescriptionSUM =SUM(A1:A100) Finds the sum of cells A1 through A100.AVERAGE =AVERAGE(B1:B10) Finds the average of the cells B1 through B10.MAX =MAX(C1:C100) Returns the highest number from cells C1 through C100.MIN =MIN(D1:D100) Returns the lowest number from cells D1 through D100.SQRT =SQRT(D10) Finds the square root of the value in D10.TODAY =TODAY() Returns the current date (leave the parentheses empty).Logical FunctionsExcel's logical functions such as the IF, AND and OR function. If FunctionThe IF function checks whether a condition is met, and returns one value if TRUE and another value if FALSE.1. Select cell C2 and enter the following function.The IF function returns Correct because the value in cell A1 is higher than 10. And FunctionThe AND Function returns TRUE if all conditions are true and returns FALSE if any of the conditions are false.1. Select cell D2 and enter the following formula.The AND function returns FALSE because the value in cell B2 is not higher than 5. As a result the IF function returns Incorrect. Or FunctionThe OR function returns TRUE if any of the conditions are TRUE and returns FALSE if all conditions are false.1. Select cell E2 and enter the following formula.The OR function returns TRUE because the value in cell A1 is higher than 10. As a result the IF function returns Correct. Graph Building graphs is part of most people's jobs -- they're the best way to present information in a clear, easily digestible manner that can then serve to influence the decision-making process within an organization. But there are some people out there that get a little bit in Here are the simple steps you need to build a graph in Excel.Method 1 of 3: Creating Your Graph in Excel 1. Enter your data into the Excel spreadsheet in table format. Your data should have column headers, row headers and data in the middle to make the most out of your graph. In Excel, "columns" refer to vertical depth. If you look at the above pictures, the columns are labeled with letters, and go from top to bottom: "A," "B," "C," etc. "Rows," on the other hand, refer to horizontal distance. They are labeled with numbers, and go from left to right: "1," "2," "3," etc.2. With your cursor, highlight the cells that contain the information that you want to appear in your graph. If you want the column labels and the row labels to show up in the graph, ensure that those are selected also. 3. With the text selected, click Insert Chart. In some versions of Excel, you can also try navigating to the Charts tab in the Ribbon tab and selecting the specific kind of graph you'd like to use. This will create your a graph on a chart sheet. A chart sheet is basically a spreadsheet page within a workbook that is totally dedicated to displaying your graph. For Windows users, you can create a graph with a shortcut by hitting the F11 button on your keyboard.4. Change your graph to fit your needs. Select the perfect kind of graph depending on what information you have and how you want to present it don't just settle for any old one. Different versions of Excel allow you to change the chart type in various different ways: Change your chart on the Chart toolbar, which appears after your chart is created. Click on the arrow next to the Chart Type button and click on the whatever type of chart you'd like. Manipulate the chart types in the Chart Layout tab in the Ribbon tab. Some versions of Excel won't have a "Chart Toolbar," but instead will keep the same basic information in a whole tab devoted to charts.Edit Method 2 of 3: Editing Your Graph 1. Select from among six basic types of graphs (and many more in between). Excel has an embarrassment of riches when it comes to charts and graphs. This is usually a great thing, but it can also paralyze the user with choice. Which graph should I choose? the user asks herself. Here's a breakdown of the basic kinds of graphs or charts you can use in Excel:[1] Column charts. These charts compare values across categories. Great for comparing sales and expenditures, for example, during a period of time. Bar chart. These charts compare multiple values. They're similar to column charts, except their "columns" are twisted 90 and stick out to the side instead of up and down. Line chart. These charts display trends over time. Use a line chart to track global production of steel from 1930 to present, for example. Pie chart. These charts depict the contribution of each value to a whole. Use these charts to display the percentage breakdown of ethnicity in a given population, for example. Area chart. These charts display differences in data sets over time. Use these charts to show how revenue and profit are linked for a year, for example. Scatter plot. These charts compare pairs of values. Use these charts to plot the relationship between a person's weight and their height.2. Give your chart a title. Click on the "Chart Title" button in the Ribbon tab and select whether you want your title to overlap the graph or to sit solidly above it. Give your graph a useful name while still keeping it pithy. "GDP in Cuba, 1901-1945" is useful, while "The economic state (GDP) of Cuba, from 1901 to 1945" is probably a little too wordy. 3. Pay attention to axis titles. What does your x-axis represent, and how about your y-axis? If you don't pay attention to labeling your chart's axes, it's like you're creating a novel without chapters or an instruction manual without pictures. Either way, it will be very hard to interpret your graph. 4. Pay attention to the chart's legend. The legend is the sort of glue that holds a chart together. Without a legend, you're unlikely to know what the graph means because you won't know what information is plotted on the graph. When you create a chart, Excel creates a legend by default, unless you specify not to. Your legend will be the column and row headers that you highlighted in the beginning while creating your graph. Changing any column and row headers in their cells automatically changes their representation in the legend.5. Learn how to change your graph by switching the plotting. Maybe you've accidentally input your information into the cells wrong, and your rows are mixed up with your columns. Instead of inputting the information all over again, simply find the "Data" subsection in the Charts tab (in the Ribbon tab) and press either "plot series by row" or "plot series by column. Data FormsA data form provides a convenient means to enter or display one complete row of information in a range or table without scrolling horizontally. You may find that using a data form can make data entry easier than moving from column to column when you have more columns of data than can be viewed on the screen. Use a data form when a simple form of text boxes that list the column headings as labels is sufficient and you don't need sophisticated or custom form features, such as a list box or spin button.Microsoft Office Excel can automatically generate a built-in data form for your range or table. The data form displays all column headers as labels in a single dialog box. Each label has an adjacent blank text box in which you can enter data for each column, up to a maximum of 32 columns. In a data form, you can enter new rows, find rows by navigating, or (based on cell contents) update rows and delete rows. If a cell contains a formula, the formula result is displayed in the data form, but you cannot change the formula by using the data form.NoteYou cannot print a data form. In addition, because a data form is a modal dialog box, you cannot use either the Excel Print command or Print button until you close the data form. Alternatively, you can use the Windows Print Screen key to make an image of the form, and then copy it to Microsoft Paint or another program. Create a data form1. If necessary, add a column header to each column in the range or table. Excel uses these column headers to create labels for each field on the form.ImportantMake sure that there are no blank lines in the range of data.2. Click a cell in the range or table to which you want to add the form.3. To add the Form button to the Quick Access Toolbar, do the following:1. Click the arrow next to the Quick Access Toolbar, and then click More Commands.2. In the Choose commands from box, click All Commands, and then select the Form button in the list.3. Click Add, and then click OK.4. On the Quick Access Toolbar, click Form .Use a data formYou can use a data form to add, find, change, and delete rows in a range or table.Add a new row of data1. In the data form, click New.2. Type the data for the new row.To move to the next field in the row, press TAB. To move to the previous field, press SHIFT+TAB.3. After you have finished typing data, press ENTER to add the row to the bottom of the range or table. NoteBefore you press ENTER, you can undo any changes by clicking Restore. Any data that you have typed in the fields is discarded.Find a row by navigatingDo one or more of the following: To move through rows one at a time, use the scroll bar arrows in the data form. To move through 10 rows at a time, click the scroll bar in the area between the arrows. To move to the next row in the range or table, click Find Next. To move to the previous row in the range or table, click Find Prev.Find a row by entering search criteria 1. Click Criteria, and then enter the comparison criteria in the data form. All items that begin with the comparison criteria are filtered. For example, if you type the text Dav as a criterion, Excel finds "Davidovski" and "Davis." To find text values that share some characters but not others, use a wildcard character as your criterion.The following wildcard characters can be used as comparison criteria for filters, and when you search for and replace content.UseTo find? (question mark)Any single characterFor example, sm?th finds "smith" and "smyth"* (asterisk)Any number of charactersFor example, *east finds "Northeast" and "Southeast"~ (tilde) followed by ?, *, or ~A question mark, asterisk, or tildeFor example, fy91~? finds "fy91?"2. To find rows that match the criteria, click Find Next or Find Prev. 3. To return to the data form so that you can add, change, or delete rows, click Form.Change data in a row1. Find the row that you want to change.For more information, see the sections Find a row by navigating and Find a row by entering search criteria.2. Change the data in the row.To move to the next field in the row, press TAB. To move to the previous field, press SHIFT+TAB.3. After you finish changing data, press ENTER to update the row.Excel automatically moves to the next row.NoteBefore you press ENTER, you can undo any changes by clicking Restore.Delete a row1. In the data form, find the row that you want to delete.For more information, see the sections Find a row by navigating and Find a row by entering search criteria.2. Click Delete.WarningExcel prompts you to confirm the operation. You cannot undo a row deletion after you confirm it.Close a data formTo close the data form and return to the worksheet, click Close.Basic Types of Graphs in MS ExcelBasic GraphsWe use graph to represent data. This is both an artistic and viewer-friendly representation of numbers. By using graphs, we can easily show the relationship of each data we have gathered. Here are some of the most commonly used graphs: Bar Graph or Column Chart Line Graph Scatter Plots Pie Chart or Circle Graph Box PlotsGraphs ExplainedBar graph or column chart - are most often used to display the amount or number of times a value occurs.Line graph - is used to represent correlation.Scatter Plots - are used to show trends in data. They are useful when there are large numbers of data points.Pie Chart Or Circle Graph - can only represent only one variable at a time and does not use vertical or horizontal axis. The circle of pie chart represents 100%.Box plots or box & whiskers diagram- useful in comparing distributions (bottom, median, and upper distribution). Excel listsAn Excel list provides features designed to make it easier to manage and analyze groups of related data in a worksheet. When you designate a range as a list, you can manage and analyze the data in the list independently of data outside the list. For example, using only the data contained within the list, you can filter columns, add a row for totals, and even create a PivotTable report, using only the data contained within the list.You can have multiple lists on your worksheet, which allows you a great deal of flexibility for separating your data into distinct, manageable sets according to your needs.NoteYou cannot create a list in a shared workbook. You must remove the workbook from shared use first if you want to create a list.Excel lists make it easy to share data with other users through integration with Microsoft Windows SharePoint Services. As long as you have the Web address and authoring rights on a SharePoint site, you can share your list so other people can view, edit, and update the list. If you choose to link the list in Excel to a list on a SharePoint site, you can synchronize changes with the SharePoint site so that other users can see updated data.When you create a list in Excel, the features of the list and the visual elements designed to enhance these features make it easy to identify and modify the contents of the list. Every column in the list has AutoFilter enabled by default in the header row. AutoFilter allows you to filter or sort your data quickly.The dark blue border around the list clearly distinguishes the range of cells that makes up your list.The row that contains an asterisk is called the insert row. Typing information in this row will automatically add data to the list and expand the border of the list.A total row can be added to your list. When you click a cell within the total row, a drop-down list of aggregate functions becomes available.You can modify the size of your list by dragging the resize handle found on the bottom corner of the list border.The benefits of listsWhen you specify a range of cells as a list in Microsoft Excel, the list user interface integrates and makes readily available much of the standard functionality that you might want to use on the data within that list. Sort and filter lists You can sort lists in ascending or descending order or create custom sort orders. You can also filter lists to show only the data that meets the criteria you specify.One of the common things that you do with data in Excel is to filter the data based on different field values. To make this functionality available to you when using lists, AutoFilter drop-down lists are automatically added in the header row of a list when the list is created.The AutoFilter drop-down list contains new functionality: Sort Ascending, Sort Descending, and other sort options are located at the top of the drop-down list. This functionality sorts the entire list on the field where it is chosen, in the specified order. The remaining drop-down selections are unchanged from the functionality in earlier versions of Excel. Ensure data integrity For lists that are not linked to SharePoint lists, you can use the built-in data validation features in Excel. For example, you may choose to allow only numbers or dates in a column of a list. For lists that are linked to SharePoint lists, the list validation features of Windows SharePoint Services are automatically applied to the list. For example, when you publish and link the list to a server that is running Windows SharePoint Services, or when you edit an existing SharePoint list in Excel, data type rules are applied to each column in the list to ensure that only one type of data is allowed in each column. Format list objects You can format cells in a list the same way that you format cells in a worksheet. Insert rows Another action that is common when you work with a list is to add a new row. To that end, an inserted row is displayed whenever the list is active. This interface element consists of a blank row, displayed directly below the last row of data, with a blue asterisk (*) inside the left-most cell. When the list is inactive, the asterisk is removed and the list border shifts up to the bottom of the last row of data. Display a total row To display a total row, click the Toggle Total Row button on the List toolbar. This total row is displayed below the insert row when the list is active, and shifts up to the row just below the last row of data when the list is not active. When turned on, the word "Total" is displayed in the left-most cell, and an appropriate Subtotal formula in the right-most cell.The total row provides you the opportunity to display some manner of total for all columns in your list. When you click in any a cell in the total row, an arrow appears to the right of the cell. You can then click this drop-down list arrow to display a number of aggregate functions. When you choose one, a subtotal function is then inserted into that cell. NoteYou cannot manually edit the cells of the total row to add different functionality. You can select only an aggregate from the drop-down for use in the subtotal function that is inserted into the cell by Excel. Compatible with lists in Windows SharePoint Services When you publish a list to a SharePoint site, you are creating a custom SharePoint list. If you choose to link the list when you publish it, or when you export an existing SharePoint list, you can edit that list offline and synchronize the changes to the SharePoint list at a later time. Sorting & FilteringSortingWhen you enter data into your worksheet it is often unorganized making it difficult to examine. When analyzing the information in your spreadsheet, you may need to rearrange the data in different ways to answer different questions. Excel's sorting feature can help your rearrange your data so you can use it more efficiently.To sort a list of data: Select a single cell in the column containing the data you want to sort. Select the Home tab. Under the Editing group, press the Sort and Filtering button and select the order you want your data to be sorted.FilteringFiltering is a way that you can use Excel to quickly extract certain data from your spreadsheet. Unlike sorting, filtering doesn't just reorder the list. It actually hides the rows or columns containing data that do not meet the filter criteria you define. Excel has an AutoFilter feature that makes it very easy to extract data from your spreadsheet.To use the AutoFilter: Click on any cell in your spreadsheet. Select the Home tab. Under the Editing group, press the Sort and Filtering button and select the Filter button. Drop-down menus will appear next to each cell heading. Clicking on any drop-down menu will provide you with options for sorting or filtering.Excel AutoFilter for Filtering a List of Excel Data Within a CriteriaOne of the most useful functions in Excel is the AutoFilter. The AutoFilter allows a user to filter items in a list according to set criteria. You can filter text, numbers or dates with AutoFilter. When you apply AutoFilters to a worksheet, filter switches (black drop down arrows) will appear to the right of your column headings. To activate AutoFilter, click in your heading row and go to Data>Filter>AutoFilter. Once the drop arrows appear, click on one of the arrows to the right of a column heading and you will see a list of options.We will take a look at the two most common options, All and Custom. The other options are self-explanatory:Sort AscendingSorts the list in an ascending order (only in Excel 2003)Sort DescendingSorts the list in an descending order (only in Excel 2003)AllShows all items in the list once. Top 10Shows the top 10 items in the list onceCustomUsed to customise filter criteriaBlanksWill filter by blank cells. Option only appears if you have a blank cell in your listNon-BlanksNon-blanks will only appear if you have blanks in your list. Will hide rows containing blank cells and show only non-blanks.AutoFilter AllWhen you select the All option, the records for that column appear only once in the Filter list, even if they appear many times in your column. Click on one of the records in the list, and you will see all the records for only the items selected displayed in your spreadsheet. The drop down arrow will turn blue, and all other records not meeting the criteria you selected are hidden (as indicated by your row numbers which are now blue). If a filter is no longer needed, click the All option from the drop down and your filter arrows will turn black again and all your records will be displayed. To remove the AutoFilter arrows, go to Data>Filter>AutoFilter.AutoFilter Compounding FiltersYou can apply a compound filter to newly filtered data. In other words, you can apply a filter upon a filter. This is useful for restricting records even further. Say you have filtered your list (similar to the one in the screen shot) to see all people who work in the Administration Department. We then want to know, that of all the people who work in the Administration Department, who are Personal Assistants. To do this, all we do is select the drop down arrow to the right of the heading Role in column F, select Personal Assistant from the list, and all records meeting both criteria (those who work in Administration and who are Personal Assistants) will be displayed.TIP! Excel's AutoFilter will only show 1000 unique items from a list. If you have more this and the value you want is not in the drop-down list, you can click Custom and type the value in.Pivot TablesPivot Tables are interactive tables that allow the user to group and summarize large amounts of data in a concise, tabular format for easier reporting and analysis. They can sort, count, and total the data, and are available in a variety of spreadsheet programs. One advantage of this feature in Excel is that it allows you to rearrange, hide, and display different category fields within the Pivot Table to provide alternate views of the data. Read on to find out how to create your own pivot table in Excel.Goal seekUse Goal Seek to find the result you want by adjusting an input valueIf you know the result that you want from a formula, but are not sure what input value the formula needs to get that result, use the Goal Seek feature. For example, suppose that you need to borrow some money. You know how much money you want, how long you want to take to pay off the loan, and how much you can afford to pay each month. You can use Goal Seek to determine what interest rate you will need to secure in order to meet your loan goal.NoteGoal Seek works only with one variable input value. If you want to accept more than one input value; for example, both the loan amount and the monthly payment amount for a loan, you use the Solver add-in. For more information about the Solver add-in, follow the links in the See Also section.How to create a Pivot Table in ExcelExcel's Pivot Table feature is an incredibly powerful tool that makes it easy to tabulate and summarise data in your spreadsheets, particularly if your data changes a lot. If you are finding yourself writing lots of formulas to summarise data in Excel (using functions such as SUMIF and COUNTIF) then Pivot Tables can save you a lot of time and work and give you insights into your data that are otherwise too hard to discover. Not only that, but they also allow you to quickly change how your data is summarised with almost no effort at all. This lesson will show you how to create a simple pivot table in Excel to summarise a set of daily sales data for a team of several sales people.The data we'll work with in this example is an Excel table that has two months of daily sales data for a team of four sales people, broken down by product. The first few rows are shown below:In fact, this spreadsheet extends down for 688 rows of sales data, for all of January and February. So while you might look at the data in the table above and think "I could summarise that quickly by hand or with a few clever formulas", the likelihood is that it would all get too much - and would certainly take too long to do by hand. That's where pivot tables are by far the best solution - you'll be able to convert this data in under a minute, and be able to get different summaries with a few clicks of the mouse.Getting started with Pivot Tables - make sure your data is readyThere are some important rules you need to follow if you want to create a pivot table from your data: You need to have a your data organised in columns with headings. These headings will be used when you create the pivot table, and things will get very confusing without headings. Make sure there are no empty columns or rows in your data. Excel is good at sensing the start and end of a data table by looking for empty rows and columns at which point it stops. A quick tip to check if your data is formatted in one contiguous range (a fancy term way of saying "one block of data") is to click a single cell in the table then press SHIFT+* (or CTRL+SHIFT+8). This automatically selects the whole table. You'll then see if you have any problems with the layout of your table. Note that empty cells are OK. What isn't OK is a whole row or a whole column of empty cells. Consistent data in all cells. If you have a date column, make sure all the values in that column are dates (or blank). If you have a quantity column, make sure all the values are numbers (or blank) and not words.At this point, if everything is looking OK, you're ready to move on to the next step.Create a blank Pivot TableTo start your pivot table, follow these steps: Click on a cell in the data table. Any cell will do, provided your data meets the rules outlined above. In fact, at this point it's all or nothing - select the whole table or just one cell in the table. Don't select a few cells, because Excel may think you are trying to create a pivot table from just those cells. Click on the Insert menu and click the PivotTable button: The following dialog box will appear: Note that the Table/Range value will automatically reflect the data in your table (you can click in the field to change the Table/Range value if Excel guessed wrong). Alternatively, you can choose an external data source such as a database (we'll cover that another day!) Also notice that you can choose where the new PivotTable should go. By default, Excel will suggest a New Worksheet, which I think is the best choice unless you already know you want it on an existing worksheet. Be warned that if your data changes a lot, or you find yourself changing the Pivot Table layout a lot, then refreshing the data in your Pivot Table can result in the Pivot Table changing shape and covering a larger area. If you have data or formulas in that area, they'll disappear. Therefore, putting a Pivot Table on the same page as data or other information can cause you real headaches later on, and thats' why New Worksheet is the recommended option.Once you've completed your selections, click OK. Assuming you chose the New Worksheet option, Excel will create a new worksheet in the current workbook, and place the blank PivotTable in the worksheet for you. You are now ready to design your Pivot Table.Designing your PivotTable layout. When you switch to the worksheet with your new Pivot Table, you'll notice three separate elements of the Pivot Table on the screen, starting with the PivotTable report itself: Then you'll see the Pivot TableField Listand under that the field layout area. Note that it should show the column headings from your data table. To create the layout, you need to first select the fields you want in your table, and then place them in the correct location. You can check the boxes for the fields you want to include, and Excel will guess which area each field should be placed in. However, the Pivot Table is recalculated each time you check one of the boxes which can slow you down, especially if Excel places a field in the wrong place. Therefore, I recommend you drag and drop each field to the area you want it to be. As an example, here are the Field List and the Field Layout area above with the fields in place to show a report with: Each day down the left, with each sales person listed separately for each day Items shown across the top. The total quantity of items sold for each cell in the Pivot Table. Here is how to layout this report: The report that this generates looks like this: Notice how the Pivot Table has automatically created a list of the sales people for each day covered in the source data.Hopefully this lesson has got you started with PivotTables. If you're looking for more lessons, visit our Pivot Table page here. This book by Bill Jelen is also well worth a look.Section III3.1 Overview of SPSSSPSS is a comprehensive system for analyzing data. SPSS can take data from almost any type of file and use them to generate tabulated reports, charts, and plots of distributions and trends, descriptive statistics, and complex statistical analysis.Layout of SPSSThe Data Editor window has two views that can be selected from the lower left hand side of the screen. Data View is where you see the data you are using. Variable View is where you can specify the format of your data when you are creating a file or where you can check the format of a pre- existing file.Variable View- This displays the metadata dictionary where each row represents a variable and shows the attributes (or characteristics or properties) of the variable on 10 columns:1. Variable name;2. type: numeric, comma, dot, scientific notation, date, dollar, custom currency, and string;3. variable width, i.e. number of digits or characters;4. number of decimal places;5. variable label;6. value labels;7. codes for user-defined missing values;8. column width in data view;9. cell alignment, i.e., left, right or center when displaying in data view; and10. Type of measurement (scale, ordinal or nominal). The data in the Data Editor is saved in a file with the extension .sav. The other most commonly used SPSS window is the SPSS Viewer window which displays the output from any analyses that have been run and any error messages. Information from the Output Viewer is saved in a file with the extension .spo. Lets open an output file and look at it.Finally, there is the Syntax window which displays the command language used to run various operations. Typically, you will simply use the dialog boxes to set up commands, and would not see the Syntax window. The Syntax window would be activated if you pasted the commands from the dialog box to it, or if you wrote you own syntax--something we will not focus on here. Syntax files end in the extension .sps.SPSS Menus and IconsFile includes all of the options you typically use in other programs, such as open, save, exit. Notice, that you can open or create new files of multiple types. Edit includes the typical cut, copy, and paste commands, and allows you to specify various options for displaying data and output.View allows you to select which toolbars you want to show, select font size, add or remove the gridlines that separate each piece of data, and to select whether or not to display your raw data or the data labels.Data allows you to select several options ranging from displaying data that is sorted by a specific variable to selecting certain cases for subsequent analyses.Transform includes several options to change current variables. For example, you can change continuous variables to categorical variables, change scores into rank scores, add a constant to variables, etc.Analyze includes all of the commands to carry out statistical analyses and to calculate descriptive statistics. Much of this book will focus on using commands located in this menu.Graphs includes the commands to create various types of graphs including box plots, histograms, line graphs, and bar charts.Utilities allows you to list file information which is a list of all variables, there labels, values, locations in the data file, and type.Add-ons are programs that can be added to the base SPSS package. You probably do not have access to any of those.Window can be used to select which window you want to view (i.e., Data Editor, Output Viewer, or Syntax).Recode changes, rearranges, or consolidates the values of an existing variable. Recode can be executed on a value-by-value basis or for a range of values.Missing Values describes patterns of missing data, estimates means and other statistics, and imputes values for missing observations.Replace Missing ValuesMissing observations can be problematic in analysis, and some time series measures cannot be computed if there are missing values in the series. Sometimes the value for a particular observation is simply not known. In addition, missing data can result from any of the following:Each degree of differencing reduces the length of a series by 1.Each degree of seasonal differencing reduces the length of a series by one season.If you create new series that contain forecasts beyond the end of the existing series (by clicking a Save button and making suitable choices), the original series and the generated residual series will have missing data for the new observations.Some transformations (for example, the log transformation) produce missing data for certain values of the original series.Missing data at the beginning or end of a series pose no particular problem; they simply shorten the useful length of the series. Gaps in the middle of a series (embedded missing data) can be a much more serious problem. The extent of the problem depends on the analytical procedure you are using.The Replace Missing Values dialog box allows you to create new time series variables from existing ones, replacing missing values with estimates computed with one of several methods. Default new variable names are the first six characters of the existing variable used to create it, followed by an underscore and a sequential number. For example, for the variable price, the new variable name would be price_1. The new variables retain any defined value labels from the original variables.Sort Cases re-orders the sequence of cases in the active data set based on the values of one or more variables. Cases can be sorted in either ascending or descending order, or using combinations of ascending and descending order for different variables. Sorting can be carried out through the Sort Cases command under the Data menu as follows:1. Click Data on main menu bar.2. Click Sort Cases.TheSort Cases window will appear.3. Select the first key variable and send to theSort by pane and set Sort Order.Repeat Step 3 for all key variables in the order of importance.4. Click the OK button to start sorting. Descriptive statistics The Descriptive procedure displays univariate summary statistics for several variables in a single table and calculates standardized values (z scores). Variables can be ordered by the size of their means (in ascending or descending order), alphabetically, or by the order in which you select the variables (the default).When z scores are saved, they are added to the data in the Data Editor and are available for charts, data listings, and analyses. When variables are recorded in different units (for example, gross domestic product per capita and percentage literate), a z-score transformation places variables on a common scale for easier visual comparison.Example.: If each case in your data contains the daily sales totals for each member of the sales staff (for example, one entry for Bob, one entry for Kim, and one entry for Brian) collected each day for several months, the Descriptives procedure can compute the average daily sales for each staff member and can order the results from highest average sales to lowest average sales.Statistics: Sample size, mean, minimum, maximum, standard deviation, variance, range, sum, standard error of the mean, and kurtosis and skewness with their standard errors.Data-Use numeric variables after you have screened them graphically for recording errors, outliers, and distributional anomalies. The Descriptives procedure is very efficient for large files (thousands of cases).Assumptions- Most of the available statistics (including z scores) are based on normal theory and are appropriate for quantitative variables (interval- or ratio-level measurements) with symmetric distributions. Avoid variables with unordered categories or skewed distributions. The distribution of z scores has the same shape as that of the original data; therefore, calculating z scores is not a remedy for problem data. To Obtain Descriptive StatisticsFrom the menus choose: This feature requires the Statistics Base option.Analyze > Descriptive Statistics > Descriptives...Select one or more variables.Optionally, you can:Select Save standardized values as variables to save z scores as new variables.Click Options for optional statistics and display order. Measures of Central TendencyA measure of central tendency is a single value that attempts to describe a set of data by identifying the central position within that set of data. As such, measures of central tendency are sometimes called measures of central location. The mean, median and mode are all valid measures of central tendency, but under different conditions, some measures of central tendency become more appropriate to use than others.1. Mean (Arithmetic)The mean (or average) is the most popular and well known measure of central tendency. It can be used with both discrete and continuous data, although its use is most often with continuous data. The mean is equal to the sum of all the values in the data set divided by the number of values in the data set. So, if we have n values in a data set and they have values x1, x2, ..., xn, the sample mean, usually denoted by (pronounced x bar), is:..sample mean populations mean The Mean is appropriate to use when... The data is symmetrical or at least not really skewed. When the data is roughly symmetrical, the mean, median, and mode are all somewhat decent measures of central tendency. However, when the data is symmetrical, the mean will provide the best estimate e because over the long run it does the best job of estimating the center of the distribution. Do not use when...The distribution of the data is extremely skewed. Outliers exist which will affect the mean more than an acceptable amount.2. MedianThe median is the middle score for a set of data that has been arranged in order of magnitude. The median is less affected by outliers and skewed data.The Median is appropriate to use when... The center or the middle value of the data set is desired. One needs to determine whether additional data points fall either above or below the midpoint. The data is highly skewed. Outliers exist that will affect the mean. Do not use when...The distribution of the data is symmetrical because the mean is preferred. 3. ModeThe mode is the most frequent score in our data set. On a histogram it represents the highest bar in a bar chart or histogram. You can, therefore, sometimes consider the mode as being the most popular option. The mode is used for categorical data where we wish to know which is the most common category.The Mode is appropriate to use when... The observation that is most frequently observed is desired. A quick estimate of central tendency is desired. The data is categorical. Do not use when...The data is multi-modal, highly skewed, or uniform, because in these situations, the mode may provide an extremely poor estimate of the center of the distribution. A more accurate measure of central tendency such as the mean or median is available.Summary of when to use the mean, median and modePlease use the following summary table to know what the best measure of central tendency is with respect to the different types of variable.Type of Variable Best measure of central tendencyNominal ModeOrdinal MedianInterval/Ratio (not skewed) MeanInterval/Ratio (skewed) Median When a distribution is symmetrical, the mode, median and mean are all in the middle of the distribution A distribution is said to be positively or right skewed when the tail on the right side of the distribution is longer than the left side. In a positively skewed distribution it is common for the mean to be pulled toward the right tail of the distribution. Although there are exceptions to this rule, generally, most of the values, including the median value, tend to be less than the mean value. A distribution is said to be negatively or left skewed when the tail on the left side of the distribution is longer than the right side. In a negatively skewed distribution, it is common for the mean to be pulled toward the left tail of the distribution. Although there are exceptions to this rule, generally, most of the values, including the median value, tend to be greater than the mean value. Means procedureThe MEANS procedure provides data summarization tools to compute descriptive statistics for variables across all observations and within groups of observations. For example, PROC MEANS calculates descriptive statistics based on moments estimates quantiles, which includes the median calculates confidence limits for the mean identifies extreme values Performs a t-test.The Means procedure calculates subgroup means and related univariate statistics for dependent variables within categories of one or more independent variables. Optionally, you can obtain a one-way analysis of variance, eta, and tests for linearity.Example: Measure the average amount of fat absorbed by three different types of cooking oil, and perform a one-way analysis of variance to see whether the means differ.Statistics- Sum, number of cases, mean, median, grouped median, standard error of the mean, minimum, maximum, range, variable value of the first category of the grouping variable, variable value of the last category of the grouping variable, standard deviation, variance, kurtosis, standard error of kurtosis, skewness, standard error of skewness, percentage of total sum, percentage of total N, percentage of sum in, percentage of N in, geometric mean, and harmonic mean. Options include analysis of variance, eta, eta squared, and tests for linearity R and R2.Data- The dependent variables are quantitative, and the independent variables are categorical. The values of categorical variables can be numeric or string.Assumptions- Some of the optional subgroup statistics, such as the mean and standard deviation, are based on normal theory and are appropriate for quantitative variables with symmetric distributions. Robust statistics, such as the median, are appropriate for quantitative variables that may or may not meet the assumption of normality. Analysis of variance is robust to departures from normality, but the data in each cell should be symmetric. Analysis of variance also assumes that the groups come from populations with equal variances. To test this assumption, use Levene's homogeneity-of-variance test, available in the One-Way ANOVA procedure. Obtain Subgroup MeansThis feature requires the Statistics Base option. From the menus choose:Analyze > Compare Means > Means... Select one or more dependent variables. Use one of the following methods to select categorical independent variables: Select one or more independent variables. Separate results are displayed for each independent variable. Select one or more layers of independent variables. Each layer further subdivides the sample. If you have one independent variable in Layer 1 and one independent variable in Layer 2, the results are displayed in one crossed table, as opposed to separate tables for each independent variable. Optionally, click Options for optional statistics, an analysis of variance table, eta, eta squared, R, and R2. Bivariate CorrelationsThe Bivariate Correlations procedure computes Pearson's correlation coefficient, Spearman's rho, and Kendall's tau-b with their significance levels. Correlations measure how variables or rank orders are related. Before calculating a correlation coefficient, screen your data for outliers (which can cause misleading results) and evidence of a linear relationship. Pearson's correlation coefficient is a measure of linear association. Two variables can be perfectly related, but if the relationship is not linear, Pearson's correlation coefficient is not an appropriate statistic for measuring their association.Example- Is the number of games won by a basketball team correlated with the average number of points scored per game? A scatter plot indicates that there is a linear relationship. Analyzing data from the 19941995 NBA season yields that Pearson's correlation coefficient (0.581) is significant at the 0.01 level. You might suspect that the more games won per season, the fewer points the opponents scored. These variables are negatively correlated (0.401), and the correlation is significant at the 0.05 level.Statistics- For each variable: number of cases with non missing values, mean, and standard deviation. For each pair of variables: Pearson's correlation coefficient, Spearman's rho, Kendall's tau-b, cross-product of deviations, and covariance.Data- Use symmetric quantitative variables for Pearson's correlation coefficient and quantitative variables or variables with ordered categories for Spearman's rho and Kendall's tau-b.Assumptions- Pearson's correlation coefficient assumes that each pair of variables is bivariate normal.To Obtain Bivariate CorrelationsFrom the menus choose:Analyze > Correlate > Bivariate... Select two or more numeric variables.The following options are also available: Correlation Coefficients. For quantitative, normally distributed variables, choose the Pearson correlation coefficient. If your data are not normally distributed or have ordered categories, choose Kendall's tau-b or Spearman, which measure the association between rank orders. Correlation coefficients range in value from 1 (a perfect negative relationship) and +1 (a perfect positive relationship). A value of 0 indicates no linear relationship. When interpreting your results, be careful not to draw any cause-and-effect conclusions due to a significant correlation. Test of Significance. You can select two-tailed or one-tailed probabilities. If the direction of association is known in advance, select One-tailed. Otherwise, select Two-tailed. Flag significant correlations. Correlation coefficients significant at the 0.05 level are identified with a single asterisk, and those significant at the 0.01 level are identified with two asterisks. Partial CorrelationsThe Partial Correlations procedure computes partial correlation coefficients that describe the linear relationship between two variables while controlling for the effects of one or more additional variables. Correlations are measures of linear association. Two variables can be perfectly related, but if the relationship is not linear, a correlation coefficient is not an appropriate statistic for measuring their association.Example- Is there a relationship between healthcare funding and disease rates? Although you might expect any such relationship to be a negative one, a study reports a significant positive correlation: as healthcare funding increases, disease rates appear to increase. Controlling for the rate of visits to healthcare providers, however, virtually eliminates the observed positive correlation. Healthcare funding and disease rates only appear to be positively related because more people have access to healthcare when funding increases, which leads to more reported diseases by doctors and hospitals.Statistics-For each variable: number of cases with nonmissing values, mean, and standard deviation. Partial and zero-order correlation matrices, with degrees of freedom and significance levels.Data- Use symmetric, quantitative variables.Assumptions-The Partial Correlations procedure assumes that each pair of variables is bivariate normal.To Obtain Partial CorrelationsFrom the menus choose:Analyze > Correlate > Partial...Select two or more numeric variables for which partial correlations are to be computed.Select one or more numeric control variables.The following options are also available:Test of Significance. You can select two-tailed or one-tailed probabilities. If the direction of association is known in advance, select One-tailed. Otherwise, select Two-tailed.Display actual significance level. By default, the probability and degrees of freedom are shown for each correlation coefficient. If you deselect this item, coefficients significant at the 0.05 level are identified with a single asterisk, coefficients significant at the 0.01 level are identified with a double asterisk, and degrees of freedom are suppressed. This setting affects both partial and zero-order correlation matrices. Linear RegressionLinear Regression estimates the coefficients of the linear equation, involving one or more independent variables, that best predict the value of the dependent variable. For example, you can try to predict a salesperson's total yearly sales (the dependent variable) from independent variables such as age, education, and years of experience.Example-Is the number of games won by a basketball team in a season related to the average number of points the team scores per game? A scatterplot indicates that these variables are linearly related. The number of games won and the average number of points scored by the opponent are also linearly related. These variables have a negative relationship. As the number of games won increases, the average number of points scored by the opponent decreases. With linear regression, you can model the relationship of these variables. A good model can be used to predict how many games teams will win.Statistics-For each variable: number of valid cases, mean, and standard deviation. For each model: regression coefficients, correlation matrix, part and partial correlations, multiple R, R2, adjusted R2, change in R2, standard error of the estimate, analysis-of-variance table, predicted values, and residuals. Also, 95%-confidence intervals for each regression coefficient, variance-covariance matrix, variance inflation factor, tolerance, Durbin-Watson test, distance measures (Mahalanobis, Cook, and leverage values), DfBeta, DfFit, prediction intervals, and casewise diagnostics. Plots: scatterplots, partial plots, histograms, and normal probability plots.Data-The dependent and independent variables should be quantitative. Categorical variables, such as religion, major field of study, or region of residence, need to be recoded to binary (dummy) variables or other types of contrast variables.Assumptions- For each value of the independent variable, the distribution of the dependent variable must be normal. The variance of the distribution of the dependent variable should be constant for all values of the independent variable. The relationship between the dependent variable and each independent variable should be linear, and all observations should be independent.To Obtain A Linear Regression AnalysisFrom the menus choose:Analyze > Regression > Linear...In the Linear Regression dialog box, select a numeric dependent variable.Select one or more numeric independent variables.Optionally, you can:Group independent variables into blocks and specify different entry methods for different subsets of variables.Choose a selection variable to limit the analysis to a subset of cases having a particular value(s) for this variable.Select a case identification variable for identifying points on plots. Select a numeric WLS Weight variable for a weighted least squares analysis. WLS. Allows you to obtain a weighted least-squares model. Data points are weighted by the reciprocal of their variances. This means that observations with large variances have less impact on the analysis than observations associated with small variances. If the value of the weighting variable is zero, negative, or missing, the case is excluded from the analysis. T Testsa. Independent-Samples T TestThe Independent-Samples T Test procedure compares means for two groups of cases. Ideally, for this test, the subjects should be randomly assigned to two groups, so that any difference in response is due to the treatment (or lack of treatment) and not to other factors. This is not the case if you compare average income for males and females. A person is not randomly assigned to be a male or female. In such situations, you should ensure that differences in other factors are not masking or enhancing a significant difference in means. Differences in average income may be influenced by factors such as education (and not by sex alone).Example-Patients with high blood pressure are randomly assigned to a placebo group and a treatment group. The placebo subjects receive an inactive pill, and the treatment subjects receive a new drug that is expected to lower blood pressure. After the subjects are treated for two months, the two-sample t test is used to compare the average blood pressures for the placebo group and the treatment group. Each patient is measured once and belongs to one group.Statistics- For each variable: sample size, mean, standard deviation, and standard error of the mean. For the difference in means: mean, standard error, and confidence interval (you can specify the confidence level). Tests: Levene's test for equality of variances and both pooled-variances and separate-variances t tests for equality of means.Data- The values of the quantitative variable of interest are in a single column in the data file. The procedure uses a grouping variable with two values to separate the cases into two groups. The grouping variable can be numeric (values such as 1 and 2 or 6.25 and 12.5) or short string (such as yes and no). As an alternative, you can use a quantitative variable, such as age, to split the cases into two groups by specifying a cutpoint (cutpoint 21 splits age into an under-21 group and a 21-and-over group).Assumptions- For the equal-variance t test, the observations should be independent, random samples from normal distributions with the same population variance. For the unequal-variance t test, the observations should be independent, random samples from normal distributions. The two-sample t test is fairly robust to departures from normality. When checking distributions graphically, look to see that they are symmetric and have no outliers.To Obtain an Independent-Samples T TestFrom the menus choose: Analyze > Compare Means > Independent-Samples T Test...Select one or more quantitative test variables. A separate t test is computed for each variable.Select a single grouping variable, and then click Define Groups to specify two codes for the groups that you want to compare.Optionally, click Options to control the treatment of missing data and the level of the confidence interval. Paired-Samples T Test.The Paired-Samples T Test procedure compares the means of two variables for a single group. The procedure computes the differences between values of the two variables for each case and tests whether the average differs from 0.Example- In a study on high blood pressure, all patients are measured at the beginning of the study, given a treatment, and measured again. Thus, each subject has two measures, often called before and after measures. An alternative design for which this test is used is a matched-pairs or case-control study, in which each record in the data file contains the response for the patient and also for his or her matched control subject. In a blood pressure study, patients and controls might be matched by age (a 75-year-old patient with a 75-year-old control group member).Statistics- For each variable: mean, sample size, standard deviation, and standard error of the mean. For each pair of variables: correlation, average difference in means, t test, and confidence interval for mean difference (you can specify the confidence level). Standard deviation and standard error of the mean difference.Data-For each paired test, specify two quantitative variables (interval level of measurement or ratio level of measurement). For a matched-pairs or case-control study, the response for each test subject and its matched control subject must be in the same case in the data file.Assumptions-Observations for each pair should be made under the same conditions. The mean differences should be normally distributed. Variances of each variable can be equal or unequal.To Obtain a Paired-Samples T TestThis feature requires the Statistics Base option.From the menus choose: Analyze > Compare Means > Paired-Samples T Test...Select one or more pairs of variablesOptionally, click Options to control the treatment of missing data and the level of the confidence interval. One-Sample T TestThe One-Sample T Test procedure tests whether the mean of a single variable differs from a specified constant.Examples-A researcher might want to test whether the average IQ score for a group of students differs from 100. Or a cereal manufacturer can take a sample of boxes from the production line and check whether the mean weight of the samples differs from 1.3 pounds at the 95% confidence level.Statistics-For each test variable: mean, standard deviation, and standard error of the mean. The average difference between each data value and the hypothesized test value, a t test that tests that this difference is 0, and a confidence interval for this difference (you can specify the confidence level).Data- To test the values of a quantitative variable against a hypothesized test value, choose a quantitative variable and enter a hypothesized test value.Assumptions-This test assumes that the data are normally distributed; however, this test is fairly robust to departures from normality.To Obtain a One-Sample T TestThis feature requires the Statistics Base option.From the menus choose: Analyze > Compare Means > One-Sample T Test...Select one or more variables to be tested against the same hypothesized value.Enter a numeric test value against which each sample mean is compared.Optionally, click Options to control the treatment of missing data and the level of the confidence interval. Factor AnalysisFactor analysis attempts to identify underlying variables, or factors, that explain the pattern of correlations within a set of observed variables. Factor analysis is often used in data reduction to identify a small number of factors that explain most of the variance that is observed in a much larger number of manifest variables. Factor analysis can also be used to generate hypotheses regarding causal mechanisms or to screen variables for subsequent analysis (for example, to identify collinearity prior to performing a linear regression analysis).The factor analysis procedure offers a high degree of flexibility: Seven methods of factor extraction are available. Five methods of rotation are available, including direct oblimin and promax for non orthogonal rotations. Three methods of computing factor scores are available, and scores can be saved as variables for further analysis.Example-What underlying attitudes lead people to respond to the questions on a political survey as they do? Examining the correlations among the survey items reveals that there is significant overlap among various subgroups of items--questions about taxes tend to correlate with each other, questions about military issues correlate with each other, and so on. With factor analysis, you can investigate the number of underlying factors and, in many cases, identify what the factors represent conceptually. Additionally, you can compute factor scores for each respondent, which can then be used in subsequent analyses. For example, you might build a logistic regression model to predict voting behavior based on factor scores.Statistics- For each variable: number of valid cases, mean, and standard deviation. For each factor analysis: correlation matrix of variables, including significance levels, determinant, and inverse; reproduced correlation matrix, including anti-image; initial solution (communalities, eigenvalues, and percentage of variance explained); Kaiser-Meyer-Olkin measure of sampling adequacy and Bartlett's test of sphericity; unrotated solution, including factor loadings, communalities, and eigenvalues; and rotated solution, including rotated pattern matrix and transformation matrix. For oblique rotations: rotated pattern and structure matrices; factor score coefficient matrix and factor covariance matrix. Plots: scree plot of eigenvalues and loading plot of first two or three factors.Data- The variables should be quantitative at the interval or ratio level. Categorical data (such as religion or country of origin) are not suitable for factor analysis. Data for which Pearson correlation coefficients can sensibly be calculated should be suitable for factor analysis.Assumptions- The data should have a bivariate normal distribution for each pair of variables, and observations should be independent. The factor analysis model specifies that variables are determined by common factors (the factors estimated by the model) and unique factors (which do not overlap between observed variables); the computed estimates are based on the assumption that all unique factors are uncorrelated with each other and with the common factors.To Obtain a Factor AnalysisThis feature requires the Statistics Base option.From the menus choose:Analyze > Dimension Reduction > Factor...Select the variables for the factor analysis. Cluster analysesCluster analyses can be performed using the TwoStep, Hierarchical, or K-Means Cluster Analysis procedure. Each procedure employs a different algorithm for creating clusters, and each has options not available in the others. Two-Step Cluster AnalysisThe TwoStep Cluster Analysis procedure is an exploratory tool designed to reveal natural groupings (or clusters) within a dataset that would otherwise not be apparent