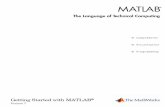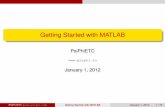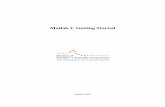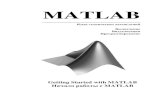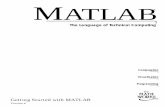Computer - MATLAB Getting Started
-
Upload
rosu-gheorghita -
Category
Documents
-
view
36 -
download
1
Transcript of Computer - MATLAB Getting Started
-
Computation
Visualization
Programming
Getting Started with MATLABVersion 6
MATLABThe Language of Technical Computing
-
How to Contact The MathWorks:
www.mathworks.com Webcomp.soft-sys.matlab Newsgroup
[email protected] Technical [email protected] Product enhancement [email protected] Bug [email protected] Documentation error [email protected] Order status, license renewals, [email protected] Sales, pricing, and general information
508-647-7000 Phone
508-647-7001 Fax
The MathWorks, Inc. Mail3 Apple Hill DriveNatick, MA 01760-2098
For contact information about worldwide offices, see the MathWorks Web site.
Getting Started with MATLAB COPYRIGHT 1984 - 2001 by The MathWorks, Inc. The software described in this document is furnished under a license agreement. The software may be used or copied only under the terms of the license agreement. No part of this manual may be photocopied or repro-duced in any form without prior written consent from The MathWorks, Inc.
FEDERAL ACQUISITION: This provision applies to all acquisitions of the Program and Documentation by or for the federal government of the United States. By accepting delivery of the Program, the government hereby agrees that this software qualifies as "commercial" computer software within the meaning of FAR Part 12.212, DFARS Part 227.7202-1, DFARS Part 227.7202-3, DFARS Part 252.227-7013, and DFARS Part 252.227-7014. The terms and conditions of The MathWorks, Inc. Software License Agreement shall pertain to the governments use and disclosure of the Program and Documentation, and shall supersede any conflicting contractual terms or conditions. If this license fails to meet the governments minimum needs or is inconsistent in any respect with federal procurement law, the government agrees to return the Program and Documentation, unused, to MathWorks.
MATLAB, Simulink, Stateflow, Handle Graphics, and Real-Time Workshop are registered trademarks, and Target Language Compiler is a trademark of The MathWorks, Inc.
Other product or brand names are trademarks or registered trademarks of their respective holders.
Printing History: December 1996 First printing For MATLAB 5May 1997 Second printing For MATLAB 5.1September 1998 Third printing For MATLAB 5.3September 2000 Fourth printing Revised for MATLAB 6, Release 12 June 2001 Online only Minor update for MATLAB 6.1,
Release 12.1
-
Contents
1Introduction
What Is MATLAB? . . . . . . . . . . . . . . . . . . . . . . . . . . . . . . . . . . . . 1-2
2i
The MATLAB System . . . . . . . . . . . . . . . . . . . . . . . . . . . . . . . . . 1-3
MATLAB Documentation . . . . . . . . . . . . . . . . . . . . . . . . . . . . . . 1-4MATLAB Online Help . . . . . . . . . . . . . . . . . . . . . . . . . . . . . . . . . 1-4
Development Environment
Introduction . . . . . . . . . . . . . . . . . . . . . . . . . . . . . . . . . . . . . . . . . 2-2
Starting and Quitting MATLAB . . . . . . . . . . . . . . . . . . . . . . . . 2-3Starting MATLAB . . . . . . . . . . . . . . . . . . . . . . . . . . . . . . . . . . . . 2-3Quitting MATLAB . . . . . . . . . . . . . . . . . . . . . . . . . . . . . . . . . . . . 2-3
MATLAB Desktop . . . . . . . . . . . . . . . . . . . . . . . . . . . . . . . . . . . . . 2-4
Desktop Tools . . . . . . . . . . . . . . . . . . . . . . . . . . . . . . . . . . . . . . . . 2-6Command Window . . . . . . . . . . . . . . . . . . . . . . . . . . . . . . . . . . . 2-6Launch Pad . . . . . . . . . . . . . . . . . . . . . . . . . . . . . . . . . . . . . . . . . 2-8Help Browser . . . . . . . . . . . . . . . . . . . . . . . . . . . . . . . . . . . . . . . . 2-8Current Directory Browser . . . . . . . . . . . . . . . . . . . . . . . . . . . . 2-11Workspace Browser . . . . . . . . . . . . . . . . . . . . . . . . . . . . . . . . . . 2-12Editor/Debugger . . . . . . . . . . . . . . . . . . . . . . . . . . . . . . . . . . . . 2-14
Other Development Environment Features . . . . . . . . . . . . 2-15
-
ii Contents
3Manipulating Matrices
Matrices and Magic Squares . . . . . . . . . . . . . . . . . . . . . . . . . . . 3-2Entering Matrices . . . . . . . . . . . . . . . . . . . . . . . . . . . . . . . . . . . . 3-3sum, transpose, and diag . . . . . . . . . . . . . . . . . . . . . . . . . . . . . . . 3-4Subscripts . . . . . . . . . . . . . . . . . . . . . . . . . . . . . . . . . . . . . . . . . . . 3-6
The Colon Operator . . . . . . . . . . . . . . . . . . . . . . . . . . . . . . . . . . . 3-7The magic Function . . . . . . . . . . . . . . . . . . . . . . . . . . . . . . . . . . . 3-8
Expressions . . . . . . . . . . . . . . . . . . . . . . . . . . . . . . . . . . . . . . . . . 3-10Variables . . . . . . . . . . . . . . . . . . . . . . . . . . . . . . . . . . . . . . . . . . . 3-10Numbers . . . . . . . . . . . . . . . . . . . . . . . . . . . . . . . . . . . . . . . . . . . 3-10Operators . . . . . . . . . . . . . . . . . . . . . . . . . . . . . . . . . . . . . . . . . . 3-11Functions . . . . . . . . . . . . . . . . . . . . . . . . . . . . . . . . . . . . . . . . . . 3-11Examples of Expressions . . . . . . . . . . . . . . . . . . . . . . . . . . . . . . 3-13
Working with Matrices . . . . . . . . . . . . . . . . . . . . . . . . . . . . . . . 3-14Generating Matrices . . . . . . . . . . . . . . . . . . . . . . . . . . . . . . . . . 3-14The load Command . . . . . . . . . . . . . . . . . . . . . . . . . . . . . . . . . . 3-15M-Files . . . . . . . . . . . . . . . . . . . . . . . . . . . . . . . . . . . . . . . . . . . . 3-15Concatenation . . . . . . . . . . . . . . . . . . . . . . . . . . . . . . . . . . . . . . 3-16Deleting Rows and Columns . . . . . . . . . . . . . . . . . . . . . . . . . . . 3-17
More About Matrices and Arrays . . . . . . . . . . . . . . . . . . . . . . 3-18Linear Algebra . . . . . . . . . . . . . . . . . . . . . . . . . . . . . . . . . . . . . . 3-18Arrays . . . . . . . . . . . . . . . . . . . . . . . . . . . . . . . . . . . . . . . . . . . . . 3-21Multivariate Data . . . . . . . . . . . . . . . . . . . . . . . . . . . . . . . . . . . 3-24Scalar Expansion . . . . . . . . . . . . . . . . . . . . . . . . . . . . . . . . . . . . 3-25Logical Subscripting . . . . . . . . . . . . . . . . . . . . . . . . . . . . . . . . . 3-26The find Function . . . . . . . . . . . . . . . . . . . . . . . . . . . . . . . . . . . . 3-27
Controlling Command Window Input and Output . . . . . . . 3-28The format Command . . . . . . . . . . . . . . . . . . . . . . . . . . . . . . . . 3-28Suppressing Output . . . . . . . . . . . . . . . . . . . . . . . . . . . . . . . . . . 3-30Entering Long Command Lines . . . . . . . . . . . . . . . . . . . . . . . . 3-30Command Line Editing . . . . . . . . . . . . . . . . . . . . . . . . . . . . . . . 3-30
-
4Graphics
Basic Plotting . . . . . . . . . . . . . . . . . . . . . . . . . . . . . . . . . . . . . . . . . 4-2Creating a Plot . . . . . . . . . . . . . . . . . . . . . . . . . . . . . . . . . . . . . . . 4-2Multiple Data Sets in One Graph . . . . . . . . . . . . . . . . . . . . . . . . 4-3Specifying Line Styles and Colors . . . . . . . . . . . . . . . . . . . . . . . . 4-4iii
Plotting Lines and Markers . . . . . . . . . . . . . . . . . . . . . . . . . . . . . 4-5Imaginary and Complex Data . . . . . . . . . . . . . . . . . . . . . . . . . . . 4-6Adding Plots to an Existing Graph . . . . . . . . . . . . . . . . . . . . . . . 4-7Figure Windows . . . . . . . . . . . . . . . . . . . . . . . . . . . . . . . . . . . . . . 4-8Multiple Plots in One Figure . . . . . . . . . . . . . . . . . . . . . . . . . . . . 4-9Controlling the Axes . . . . . . . . . . . . . . . . . . . . . . . . . . . . . . . . . 4-10Axis Labels and Titles . . . . . . . . . . . . . . . . . . . . . . . . . . . . . . . . 4-12Saving a Figure . . . . . . . . . . . . . . . . . . . . . . . . . . . . . . . . . . . . . 4-13
Editing Plots . . . . . . . . . . . . . . . . . . . . . . . . . . . . . . . . . . . . . . . . 4-14Interactive Plot Editing . . . . . . . . . . . . . . . . . . . . . . . . . . . . . . . 4-14Using Functions to Edit Graphs . . . . . . . . . . . . . . . . . . . . . . . . 4-14Using Plot Editing Mode . . . . . . . . . . . . . . . . . . . . . . . . . . . . . . 4-15Using the Property Editor . . . . . . . . . . . . . . . . . . . . . . . . . . . . . 4-16
Mesh and Surface Plots . . . . . . . . . . . . . . . . . . . . . . . . . . . . . . . 4-18Visualizing Functions of Two Variables . . . . . . . . . . . . . . . . . . 4-18
Images . . . . . . . . . . . . . . . . . . . . . . . . . . . . . . . . . . . . . . . . . . . . . . 4-22
Printing Graphics . . . . . . . . . . . . . . . . . . . . . . . . . . . . . . . . . . . . 4-24
Handle Graphics . . . . . . . . . . . . . . . . . . . . . . . . . . . . . . . . . . . . . 4-26Graphics Objects . . . . . . . . . . . . . . . . . . . . . . . . . . . . . . . . . . . . 4-26Setting Object Properties . . . . . . . . . . . . . . . . . . . . . . . . . . . . . . 4-28Finding the Handles of Existing Objects . . . . . . . . . . . . . . . . . 4-31
Graphics User Interfaces . . . . . . . . . . . . . . . . . . . . . . . . . . . . . 4-33Graphical User Interface Design Tools . . . . . . . . . . . . . . . . . . . 4-33
Animations . . . . . . . . . . . . . . . . . . . . . . . . . . . . . . . . . . . . . . . . . . 4-34Erase Mode Method . . . . . . . . . . . . . . . . . . . . . . . . . . . . . . . . . . 4-34Creating Movies . . . . . . . . . . . . . . . . . . . . . . . . . . . . . . . . . . . . . 4-35
-
iv Contents
5Programming with MATLAB
Flow Control . . . . . . . . . . . . . . . . . . . . . . . . . . . . . . . . . . . . . . . . . 5-2if . . . . . . . . . . . . . . . . . . . . . . . . . . . . . . . . . . . . . . . . . . . . . . . . . . 5-2switch and case . . . . . . . . . . . . . . . . . . . . . . . . . . . . . . . . . . . . . . 5-3for . . . . . . . . . . . . . . . . . . . . . . . . . . . . . . . . . . . . . . . . . . . . . . . . . 5-4
while . . . . . . . . . . . . . . . . . . . . . . . . . . . . . . . . . . . . . . . . . . . . . . . 5-5continue . . . . . . . . . . . . . . . . . . . . . . . . . . . . . . . . . . . . . . . . . . . . 5-5break . . . . . . . . . . . . . . . . . . . . . . . . . . . . . . . . . . . . . . . . . . . . . . . 5-6
Other Data Structures . . . . . . . . . . . . . . . . . . . . . . . . . . . . . . . . . 5-7Multidimensional Arrays . . . . . . . . . . . . . . . . . . . . . . . . . . . . . . . 5-7Cell Arrays . . . . . . . . . . . . . . . . . . . . . . . . . . . . . . . . . . . . . . . . . . 5-9Characters and Text . . . . . . . . . . . . . . . . . . . . . . . . . . . . . . . . . 5-11Structures . . . . . . . . . . . . . . . . . . . . . . . . . . . . . . . . . . . . . . . . . . 5-14
Scripts and Functions . . . . . . . . . . . . . . . . . . . . . . . . . . . . . . . . 5-17Scripts . . . . . . . . . . . . . . . . . . . . . . . . . . . . . . . . . . . . . . . . . . . . . 5-17Functions . . . . . . . . . . . . . . . . . . . . . . . . . . . . . . . . . . . . . . . . . . 5-18Global Variables . . . . . . . . . . . . . . . . . . . . . . . . . . . . . . . . . . . . . 5-20Passing String Arguments to Functions . . . . . . . . . . . . . . . . . . 5-20The eval Function . . . . . . . . . . . . . . . . . . . . . . . . . . . . . . . . . . . 5-22Vectorization . . . . . . . . . . . . . . . . . . . . . . . . . . . . . . . . . . . . . . . 5-22Preallocation . . . . . . . . . . . . . . . . . . . . . . . . . . . . . . . . . . . . . . . . 5-23Function Handles . . . . . . . . . . . . . . . . . . . . . . . . . . . . . . . . . . . . 5-23Function Functions . . . . . . . . . . . . . . . . . . . . . . . . . . . . . . . . . . 5-24
Demonstration Programs Included with MATLAB . . . . . . 5-27
-
1Introduction
What Is MATLAB? . . . . . . . . . . . . . . . . . 1-2The MATLAB System . . . . . . . . . . . . . . . . . 1-3
MATLAB Documentation . . . . . . . . . . . . . . 1-4MATLAB Online Help . . . . . . . . . . . . . . . . 1-4
-
1 Introduction
1-2
What Is MATLAB? MATLAB is a high-performance language for technical computing. It integrates computation, visualization, and programming in an easy-to-use
environment where problems and solutions are expressed in familiar mathematical notation. Typical uses include:
Math and computation Algorithm development Modeling, simulation, and prototyping Data analysis, exploration, and visualization Scientific and engineering graphics Application development, including graphical user interface building
MATLAB is an interactive system whose basic data element is an array that does not require dimensioning. This allows you to solve many technical computing problems, especially those with matrix and vector formulations, in a fraction of the time it would take to write a program in a scalar noninteractive language such as C or Fortran.
The name MATLAB stands for matrix laboratory. MATLAB was originally written to provide easy access to matrix software developed by the LINPACK and EISPACK projects. Today, MATLAB uses software developed by the LAPACK and ARPACK projects, which together represent the state-of-the-art in software for matrix computation.
MATLAB has evolved over a period of years with input from many users. In university environments, it is the standard instructional tool for introductory and advanced courses in mathematics, engineering, and science. In industry, MATLAB is the tool of choice for high-productivity research, development, and analysis.
MATLAB features a family of application-specific solutions called toolboxes. Very important to most users of MATLAB, toolboxes allow you to learn and apply specialized technology. Toolboxes are comprehensive collections of MATLAB functions (M-files) that extend the MATLAB environment to solve particular classes of problems. Areas in which toolboxes are available include signal processing, control systems, neural networks, fuzzy logic, wavelets, simulation, and many others.
-
What Is MATLAB?
The MATLAB SystemThe MATLAB system consists of five main parts:1-3
Development Environment. This is the set of tools and facilities that help you use MATLAB functions and files. Many of these tools are graphical user interfaces. It includes the MATLAB desktop and Command Window, a command history, and browsers for viewing help, the workspace, files, and the search path.
The MATLAB Mathematical Function Library. This is a vast collection of computational algorithms ranging from elementary functions like sum, sine, cosine, and complex arithmetic, to more sophisticated functions like matrix inverse, matrix eigenvalues, Bessel functions, and fast Fourier transforms.
The MATLAB Language. This is a high-level matrix/array language with control flow statements, functions, data structures, input/output, and object-oriented programming features. It allows both programming in the small to rapidly create quick and dirty throw-away programs, and programming in the large to create complete large and complex application programs.
Handle Graphics. This is the MATLAB graphics system. It includes high-level commands for two-dimensional and three-dimensional data visualization, image processing, animation, and presentation graphics. It also includes low-level commands that allow you to fully customize the appearance of graphics as well as to build complete graphical user interfaces on your MATLAB applications.
The MATLAB Application Program Interface (API). This is a library that allows you to write C and Fortran programs that interact with MATLAB. It include facilities for calling routines from MATLAB (dynamic linking), calling MATLAB as a computational engine, and for reading and writing MAT-files.
-
1 Introduction
1-4
MATLAB DocumentationMATLAB provides extensive documentation, in both printed and online format, to help you learn about and use all of its features. If you are a new user,
start with this book, Getting Started with MATLAB, which introduces you to MATLAB. It covers all the primary MATLAB features at a high level, including plenty of examples to help you to learn the material quickly.
Chapter 2, Development Environment introduces the MATLAB development environment, including information about tools and the MATLAB desktop.
Chapter 3, Manipulating Matrices introduces how to use MATLAB to generate matrices and perform mathematical operations on matrices.
Chapter 4, Graphics introduces MATLAB graphic capabilities, including information about plotting data, annotating graphs, and working with images.
Chapter 5, Programming with MATLAB describes how to use the MATLAB language to create scripts and functions, and manipulate data structures, such as cell arrays and multidimensional arrays. This section also provides an overview of the demo programs included with MATLAB.
To find more detailed information about any of these topics, use the MATLAB online documentation. The online Help provides task-oriented and reference information about MATLAB features. The MATLAB documentation is also available in printed form and in PDF format.
MATLAB Online Help To view the online documentation, select the Help option on the MATLAB menu bar. (For more information about using the online documentation, see Help Browser on page 2-8.)
Under Using MATLAB, the documentation is organized into these main topics:
Development Environment provides complete information on the MATLAB desktop.
Mathematics describes how to use MATLABs mathematical and statistical capabilities.
-
MATLAB Documentation
Programming and Data Types describes how to create scripts and functions using the MATLAB language.
Graphics describes how to plot your data using MATLABs graphics 1-5
capabilities.
3-D Visualization introduces how to use views, lighting, and transparency to achieve more complex graphic effects than can be achieved using the basic plotting functions.
External Interfaces/API describes MATLABs interfaces to C and Fortran programs, Java classes and objects, data files, serial port I/O, ActiveX, and DDE.
Creating Graphical User Interfaces describes how to use MATLABs graphical user interface layout tools.
Under Reference, the online documentation is organized into these main topics:
MATLAB Function Reference covers all of the core MATLAB functions, providing information on function syntax, description, mathematical algorithm (where appropriate), and related functions.
You can easily locate any function using either the Function By Category or Alphabetical List of Functions option.
External Interfaces/API Reference covers those functions used by the MATLAB external interfaces, providing information on syntax in the calling language, description, arguments, return values, and examples.
MATLAB online documentation also includes the Graphics Object Property Browser, which enables you to easily access descriptions of graphics object properties. For more information about MATLAB graphics, see Handle Graphics on page 4-26.
-
1 Introduction
1-6
-
2Development Environment
Introduction . . . . . . . . . . . . . . . . . . . . 2-2
Starting and Quitting MATLAB . . . . . . . . . . . 2-3
MATLAB Desktop . . . . . . . . . . . . . . . . . 2-4
Desktop Tools . . . . . . . . . . . . . . . . . . . 2-6
Other Development Environment Features . . . . . . 2-15
-
2 Development Environment
2-2
IntroductionThis chapter provides a brief introduction to starting and quitting MATLAB, and the tools and functions that help you to work with MATLAB variables and
files. For more information about the topics covered here, see the corresponding topics under Development Environment in the MATLAB documentation, which is available online as well as in print.
-
Starting and Quitting MATLAB
Starting and Quitting MATLAB
Starting MATLAB2-3
On a Microsoft Windows platform, to start MATLAB, double-click the MATLAB shortcut icon on your Windows desktop.
On a UNIX platform, to start MATLAB, type matlab at the operating system prompt.
After starting MATLAB, the MATLAB desktop opens see MATLAB Desktop on page 2-4.
You can change the directory in which MATLAB starts, define startup options including running a script upon startup, and reduce startup time in some situations.
Quitting MATLABTo end your MATLAB session, select Exit MATLAB from the File menu in the desktop, or type quit in the Command Window. To execute specified functions each time MATLAB quits, such as saving the workspace, you can create and run a finish.m script.
-
2 Development Environment
2-4
MATLAB DesktopWhen you start MATLAB, the MATLAB desktop appears, containing tools (graphical user interfaces) for managing files, variables, and applications
View
Expadocutoolsassociated with MATLAB.
The first time MATLAB starts, the desktop appears as shown in the following illustration, although your Launch Pad may contain different entries.
View or change current directory.
or use previously run functions.
Enter MATLAB functions.
Close window.
Drag the separator bar to resize windows.
Click to move window outside of desktop.
Get help.nd to view mentation, demos, and for your products.
Use tabs to go to Workspace browser or Current Directory browser.
-
MATLAB Desktop
You can change the way your desktop looks by opening, closing, moving, and resizing the tools in it. You can also move tools outside of the desktop or return them back inside the desktop (docking). All the desktop tools provide common features such as context menus and keyboard shortcuts.2-5
You can specify certain characteristics for the desktop tools by selecting Preferences from the File menu. For example, you can specify the font characteristics for Command Window text. For more information, click the Help button in the Preferences dialog box.
-
2 Development Environment
2-6
Desktop ToolsThis section provides an introduction to MATLABs desktop tools. You can also use MATLAB functions to perform most of the features found in the desktop
tools. The tools are:
Command Window Command History Launch Pad Help Browser Current Directory Browser Workspace Browser Array Editor Editor/Debugger
Command WindowUse the Command Window to enter variables and run functions and M-files. For more information on controlling input and output, see Controlling Command Window Input and Output on page 3-28.
Type functions and variables at the MATLAB prompt.
MATLAB displays the results.
-
Desktop Tools
Command HistoryLines you enter in the Command Window are logged in the Command History window. In the Command History, you can view previously used functions, and 2-7
copy and execute selected lines.
To save the input and output from a MATLAB session to a file, use the diary function.
Running External Programs You can run external programs from the MATLAB Command Window. The exclamation point character ! is a shell escape and indicates that the rest of the input line is a command to the operating system. This is useful for invoking utilities or running other programs without quitting MATLAB. On Linux, for example,
!emacs magik.m
invokes an editor called emacs for a file named magik.m. When you quit the external program, the operating system returns control to MATLAB.
Timestamp marks the start of each session.
Select one or more lines and right-click to copy, evaluate, or create an M-file from the selection.
-
2 Development Environment
2-8
Launch PadMATLABs Launch Pad provides easy access to tools, demos, and documentation.Help BrowserUse the Help browser to search and view documentation for all your MathWorks products. The Help browser is a Web browser integrated into the MATLAB desktop that displays HTML documents.
Click + to show the listing for a product.
Help - double-click to go directly to documentation for the product.
Demos - double-click to display the demo launcher for the product.
Tools - double-click to open the tool.
Sample of listings in Launch Pad youll see listings for all products installed on your system.
-
Desktop Tools
To open the Help browser, click the help button in the toolbar, or type helpbrowser in the Command Window.
Tabs in the Help Navigator pane provide different ways to find documentation. View documentation in the display pane.2-9
The Help browser consists of two panes, the Help Navigator, which you use to find information, and the display pane, where you view the information.
Drag the separator bar to adjust the width of the panes.Use the close box to hide the pane.
-
2 Development Environment
2-10
Help NavigatorUse to Help Navigator to find information. It includes:
Product filter Set the filter to show documentation only for the products
you specify.
Contents tab View the titles and tables of contents of documentation for your products.
Index tab Find specific index entries (selected keywords) in the MathWorks documentation for your products.
Search tab Look for a specific phrase in the documentation. To get help for a specific function, set the Search type to Function Name.
Favorites tab View a list of documents you previously designated as favorites.
Display PaneAfter finding documentation using the Help Navigator, view it in the display pane. While viewing the documentation, you can:
Browse to other pages Use the arrows at the tops and bottoms of the pages, or use the back and forward buttons in the toolbar.
Bookmark pages Click the Add to Favorites button in the toolbar. Print pages Click the print button in the toolbar. Find a term in the page Type a term in the Find in page field in the toolbar
and click Go.
Other features available in the display pane are: copying information, evaluating a selection, and viewing Web pages.
For More HelpIn addition to the Help browser, you can use help functions. To get help for a specific function, use doc. For example, doc format displays help for the format function in the Help browser. Other means for getting help include contacting Technical Support (http://www.mathworks.com/support) and participating in the newsgroup for MATLAB users, comp.soft-sys.matlab.
-
Desktop Tools
Current Directory BrowserMATLAB file operations use the current directory and the search path as reference points. Any file you want to run must either be in the current
Doubto opappr
Viewportiselec2-11
directory or on the search path.
A quick way to view or change the current directory is by using the Current Directory field in the desktop toolbar as shown below.
To search for, view, open, and make changes to MATLAB-related directories and files, use the MATLAB Current Directory browser. Alternatively, you can use the functions dir, cd, and delete.
Use the pathname edit box to view directories and their contents
Click the find button to search for content within M-files
le-click a file en it in an opriate tool.
the help on of the ted M-file.
-
2 Development Environment
2-12
Search PathTo determine how to execute functions you call, MATLAB uses a search path to find M-files and other MATLAB-related files, which are organized in
directories on your file system. Any file you want to run in MATLAB must reside in the current directory or in a directory that is on the search path. By default, the files supplied with MATLAB and MathWorks toolboxes are included in the search path.
To see which directories are on the search path or to change the search path, select Set Path from the File menu in the desktop, and use the Set Path dialog box. Alternatively, you can use the path function to view the search path, addpath to add directories to the path, and rmpath to remove directories from the path.
Workspace BrowserThe MATLAB workspace consists of the set of variables (named arrays) built up during a MATLAB session and stored in memory. You add variables to the workspace by using functions, running M-files, and loading saved workspaces.
To view the workspace and information about each variable, use the Workspace browser, or use the functions who and whos.
Double-click a variable to see and change its contents in the Array Editor.
-
Desktop Tools
To delete variables from the workspace, select the variable and select Delete from the Edit menu. Alternatively, use the clear function.
The workspace is not maintained after you end the MATLAB session. To save 2-13
the workspace to a file that can be read during a later MATLAB session, select Save Workspace As from the File menu, or use the save function. This saves the workspace to a binary file called a MAT-file, which has a .mat extension. There are options for saving to different formats. To read in a MAT-file, select Import Data from the File menu, or use the load function.
Array EditorDouble-click on a variable in the Workspace browser to see it in the Array Editor. Use the Array Editor to view and edit a visual representation of one- or two-dimensional numeric arrays, strings, and cell arrays of strings that are in the workspace.
Change values of array elements. Change the display format.
Use the tabs to view the variables you have open in the Array Editor.
-
2 Development Environment
2-14
Editor/DebuggerUse the Editor/Debugger to create and debug M-files, which are programs you write to run MATLAB functions. The Editor/Debugger provides a graphical
Set bwherexecso yovaria
Com
Holda varcurreappea dauser interface for basic text editing, as well as for M-file debugging.
You can use any text editor to create M-files, such as Emacs, and can use preferences (accessible from the desktop File menu) to specify that editor as the default. If you use another editor, you can still use the MATLAB Editor/Debugger for debugging, or you can use debugging functions, such as dbstop, which sets a breakpoint.
If you just need to view the contents of an M-file, you can display it in the Command Window by using the type function.
reakpoints e you want ution to pause u can examine bles.
Find and replace strings.ment selected lines and specify indenting style using the Text menu.
the cursor over iable and its nt value ars (known as tatip).
-
Other Development Environment Features
Other Development Environment FeaturesAdditional development environment features are:2-15
Importing and Exporting Data Techniques for bringing data created by other applications into the MATLAB workspace, including the Import Wizard, and packaging MATLAB workspace variables for use by other applications.
Improving M-File Performance The Profiler is a tool that measures where an M-file is spending its time. Use it to help you make speed improvements.
Interfacing with Source Control Systems Access your source control system from within MATLAB, Simulink, and Stateflow.
Using Notebook Access MATLABs numeric computation and visualization software from within a word processing environment (Microsoft Word).
-
2 Development Environment
2-16
-
3Manipulating Matrices
Matrices and Magic Squares . . . . . . . . . . . . . 3-2
Expressions . . . . . . . . . . . . . . . . . . . . 3-10
Working with Matrices . . . . . . . . . . . . . . . 3-14
More About Matrices and Arrays . . . . . . . . . . . 3-18
Controlling Command Window Input and Output . . . 3-28
-
3 Manipulating Matrices
3-2
Matrices and Magic SquaresIn MATLAB, a matrix is a rectangular array of numbers. Special meaning is sometimes attached to 1-by-1 matrices, which are scalars, and to matrices with
only one row or column, which are vectors. MATLAB has other ways of storing both numeric and nonnumeric data, but in the beginning, it is usually best to think of everything as a matrix. The operations in MATLAB are designed to be as natural as possible. Where other programming languages work with numbers one at a time, MATLAB allows you to work with entire matrices quickly and easily. A good example matrix, used throughout this book, appears in the Renaissance engraving Melancholia I by the German artist and amateur mathematician Albrecht Drer.
-
Matrices and Magic Squares
This image is filled with mathematical symbolism, and if 3-3
you look carefully, you will see a matrix in the upper right corner. This matrix is known as a magic square and was believed by many in Drers time to have genuinely magical properties. It does turn out to have some fascinating characteristics worth exploring.
Entering MatricesThe best way for you to get started with MATLAB is to learn how to handle matrices. Start MATLAB and follow along with each example.
You can enter matrices into MATLAB in several different ways:
Enter an explicit list of elements. Load matrices from external data files. Generate matrices using built-in functions. Create matrices with your own functions in M-files.
Start by entering Drers matrix as a list of its elements. You have only to follow a few basic conventions:
Separate the elements of a row with blanks or commas. Use a semicolon, ; , to indicate the end of each row. Surround the entire list of elements with square brackets, [ ].
To enter Drers matrix, simply type in the Command Window
A = [16 3 2 13; 5 10 11 8; 9 6 7 12; 4 15 14 1]
-
3 Manipulating Matrices
3-4
MATLAB displays the matrix you just entered.
A = 16 3 2 13
5 10 11 8 9 6 7 12 4 15 14 1
This exactly matches the numbers in the engraving. Once you have entered the matrix, it is automatically remembered in the MATLAB workspace. You can refer to it simply as A. Now that you have A in the workspace, take a look at what makes it so interesting. Why is it magic?
sum, transpose, and diagYoure probably already aware that the special properties of a magic square have to do with the various ways of summing its elements. If you take the sum along any row or column, or along either of the two main diagonals, you will always get the same number. Lets verify that using MATLAB. The first statement to try is
sum(A)
MATLAB replies with
ans = 34 34 34 34
When you dont specify an output variable, MATLAB uses the variable ans, short for answer, to store the results of a calculation. You have computed a row vector containing the sums of the columns of A. Sure enough, each of the columns has the same sum, the magic sum, 34.
How about the row sums? MATLAB has a preference for working with the columns of a matrix, so the easiest way to get the row sums is to transpose the matrix, compute the column sums of the transpose, and then transpose the result. The transpose operation is denoted by an apostrophe or single quote, '. It flips a matrix about its main diagonal and it turns a row vector into a column vector. So
A'produces
-
Matrices and Magic Squares
ans = 16 5 9 4 3 10 6 15 2 11 7 143-5
13 8 12 1And
sum(A')'
produces a column vector containing the row sums
ans = 34 34 34 34
The sum of the elements on the main diagonal is easily obtained with the help of the diag function, which picks off that diagonal.
diag(A)
produces
ans = 16 10 7 1
and
sum(diag(A))
produces
ans = 34
The other diagonal, the so-called antidiagonal, is not so important mathematically, so MATLAB does not have a ready-made function for it. But a function originally intended for use in graphics, fliplr, flips a matrix from left to right.
-
3 Manipulating Matrices
3-6
sum(diag(fliplr(A)))
ans = 34You have verified that the matrix in Drers engraving is indeed a magic square and, in the process, have sampled a few MATLAB matrix operations. The following sections continue to use this matrix to illustrate additional MATLAB capabilities.
SubscriptsThe element in row i and column j of A is denoted by A(i,j). For example, A(4,2) is the number in the fourth row and second column. For our magic square, A(4,2) is 15. So it is possible to compute the sum of the elements in the fourth column of A by typing
A(1,4) + A(2,4) + A(3,4) + A(4,4)
This produces
ans = 34
but is not the most elegant way of summing a single column.
It is also possible to refer to the elements of a matrix with a single subscript, A(k). This is the usual way of referencing row and column vectors. But it can also apply to a fully two-dimensional matrix, in which case the array is regarded as one long column vector formed from the columns of the original matrix. So, for our magic square, A(8) is another way of referring to the value 15 stored in A(4,2).
If you try to use the value of an element outside of the matrix, it is an error.
t = A(4,5)Index exceeds matrix dimensions.
On the other hand, if you store a value in an element outside of the matrix, the size increases to accommodate the newcomer.
X = A;X(4,5) = 17
-
Matrices and Magic Squares
X = 16 3 2 13 0 5 10 11 8 0 9 6 7 12 03-7
4 15 14 1 17
The Colon OperatorThe colon, :, is one of MATLABs most important operators. It occurs in several different forms. The expression
1:10
is a row vector containing the integers from 1 to 10
1 2 3 4 5 6 7 8 9 10
To obtain nonunit spacing, specify an increment. For example,
100:-7:50
is
100 93 86 79 72 65 58 51
and
0:pi/4:pi
is
0 0.7854 1.5708 2.3562 3.1416
Subscript expressions involving colons refer to portions of a matrix.
A(1:k,j)
is the first k elements of the jth column of A. So
sum(A(1:4,4))
computes the sum of the fourth column. But there is a better way. The colon by itself refers to all the elements in a row or column of a matrix and the keyword end refers to the last row or column. So
sum(A(:,end))
-
3 Manipulating Matrices
3-8
computes the sum of the elements in the last column of A.
ans = 34Why is the magic sum for a 4-by-4 square equal to 34? If the integers from 1 to 16 are sorted into four groups with equal sums, that sum must be
sum(1:16)/4
which, of course, is
ans = 34
The magic FunctionMATLAB actually has a built-in function that creates magic squares of almost any size. Not surprisingly, this function is named magic.
B = magic(4)
B = 16 2 3 13 5 11 10 8 9 7 6 12 4 14 15 1
This matrix is almost the same as the one in the Drer engraving and has all the same magic properties; the only difference is that the two middle columns are exchanged. To make this B into Drers A, swap the two middle columns.
A = B(:,[1 3 2 4])
This says for each of the rows of matrix B, reorder the elements in the order 1, 3, 2, 4. It produces
A = 16 3 2 13 5 10 11 8 9 6 7 12 4 15 14 1
-
Matrices and Magic Squares
Why would Drer go to the trouble of rearranging the columns when he could have used MATLABs ordering? No doubt he wanted to include the date of the engraving, 1514, at the bottom of his magic square.3-9
-
3 Manipulating Matrices
3-10
ExpressionsLike most other programming languages, MATLAB provides mathematical expressions, but unlike most programming languages, these expressions
involve entire matrices. The building blocks of expressions are:
Variables Numbers Operators Functions
VariablesMATLAB does not require any type declarations or dimension statements. When MATLAB encounters a new variable name, it automatically creates the variable and allocates the appropriate amount of storage. If the variable already exists, MATLAB changes its contents and, if necessary, allocates new storage. For example,
num_students = 25
creates a 1-by-1 matrix named num_students and stores the value 25 in its single element.
Variable names consist of a letter, followed by any number of letters, digits, or underscores. MATLAB uses only the first 31 characters of a variable name. MATLAB is case sensitive; it distinguishes between uppercase and lowercase letters. A and a are not the same variable. To view the matrix assigned to any variable, simply enter the variable name.
NumbersMATLAB uses conventional decimal notation, with an optional decimal point and leading plus or minus sign, for numbers. Scientific notation uses the letter e to specify a power-of-ten scale factor. Imaginary numbers use either i or j as a suffix. Some examples of legal numbers are
3 -99 0.00019.6397238 1.60210e-20 6.02252e231i -3.14159j 3e5i
-
Expressions
All numbers are stored internally using the long format specified by the IEEE floating-point standard. Floating-point numbers have a finite precision of roughly 16 significant decimal digits and a finite range of roughly 10-308 to 10+308.3-11
Operators Expressions use familiar arithmetic operators and precedence rules.
FunctionsMATLAB provides a large number of standard elementary mathematical functions, including abs, sqrt, exp, and sin. Taking the square root or logarithm of a negative number is not an error; the appropriate complex result is produced automatically. MATLAB also provides many more advanced mathematical functions, including Bessel and gamma functions. Most of these functions accept complex arguments. For a list of the elementary mathematical functions, type
help elfun
For a list of more advanced mathematical and matrix functions, type
help specfunhelp elmat
+ Addition
- Subtraction
* Multiplication
/ Division
\ Left division (described in Matrices and Linear Algebra in Using MATLAB)
^ Power
' Complex conjugate transpose
( ) Specify evaluation order
-
3 Manipulating Matrices
3-12
Some of the functions, like sqrt and sin, are built-in. They are part of the MATLAB core so they are very efficient, but the computational details are not readily accessible. Other functions, like gamma and sinh, are implemented in M-files. You can see the code and even modify it if you want. Several special functions provide values of useful constants.
Infinity is generated by dividing a nonzero value by zero, or by evaluating well defined mathematical expressions that overflow, i.e., exceed realmax. Not-a-number is generated by trying to evaluate expressions like 0/0 or Inf-Inf that do not have well defined mathematical values.
The function names are not reserved. It is possible to overwrite any of them with a new variable, such as
eps = 1.e-6
and then use that value in subsequent calculations. The original function can be restored with
clear eps
pi 3.14159265
i Imaginary unit, -1j Same as i
eps Floating-point relative precision, 2-52
realmin Smallest floating-point number, 2-1022
realmax Largest floating-point number, (2-)21023
Inf Infinity
NaN Not-a-number
-
Expressions
Examples of ExpressionsYou have already seen several examples of MATLAB expressions. Here are a few more examples, and the resulting values.3-13
rho = (1+sqrt(5))/2rho = 1.6180
a = abs(3+4i)a = 5
z = sqrt(besselk(4/3,rho-i))z = 0.3730+ 0.3214i
huge = exp(log(realmax))huge = 1.7977e+308
toobig = pi*hugetoobig = Inf
-
3 Manipulating Matrices
3-14
Working with MatricesThis section introduces you to other ways of creating matrices.Generating MatricesMATLAB provides four functions that generate basic matrices.
Here are some examples.
Z = zeros(2,4)Z = 0 0 0 0 0 0 0 0
F = 5*ones(3,3)F = 5 5 5 5 5 5 5 5 5
N = fix(10*rand(1,10))N = 4 9 4 4 8 5 2 6 8 0
R = randn(4,4)R = 1.0668 0.2944 -0.6918 -1.4410 0.0593 -1.3362 0.8580 0.5711 -0.0956 0.7143 1.2540 -0.3999 -0.8323 1.6236 -1.5937 0.6900
zeros All zeros
ones All ones
rand Uniformly distributed random elements
randn Normally distributed random elements
-
Working with Matrices
The load CommandThe load command reads binary files containing matrices generated by earlier MATLAB sessions, or reads text files containing numeric data. The text file 3-15
should be organized as a rectangular table of numbers, separated by blanks, with one row per line, and an equal number of elements in each row. For example, outside of MATLAB, create a text file containing these four lines.
16.0 3.0 2.0 13.0 5.0 10.0 11.0 8.0 9.0 6.0 7.0 12.0 4.0 15.0 14.0 1.0
Store the file under the name magik.dat. Then the command
load magik.dat
reads the file and creates a variable, magik, containing our example matrix.
An easy way to read data into MATLAB in many text or binary formats is to use Import Wizard.
M-FilesYou can create your own matrices using M-files, which are text files containing MATLAB code. Use the MATLAB Editor or another text editor to create a file containing the same statements you would type at the MATLAB command line. Save the file under a name that ends in .m.
For example, create a file containing these five lines.
A = [ ... 16.0 3.0 2.0 13.0 5.0 10.0 11.0 8.0 9.0 6.0 7.0 12.0 4.0 15.0 14.0 1.0 ];
Store the file under the name magik.m. Then the statement
magik
reads the file and creates a variable, A, containing our example matrix.
-
3 Manipulating Matrices
3-16
ConcatenationConcatenation is the process of joining small matrices to make bigger ones. In fact, you made your first matrix by concatenating its individual elements. The
pair of square brackets, [], is the concatenation operator. For an example, start with the 4-by-4 magic square, A, and form
B = [A A+32; A+48 A+16]
The result is an 8-by-8 matrix, obtained by joining the four submatrices.
B =
16 3 2 13 48 35 34 45 5 10 11 8 37 42 43 40 9 6 7 12 41 38 39 44 4 15 14 1 36 47 46 33 64 51 50 61 32 19 18 29 53 58 59 56 21 26 27 24 57 54 55 60 25 22 23 28 52 63 62 49 20 31 30 17
This matrix is half way to being another magic square. Its elements are a rearrangement of the integers 1:64. Its column sums are the correct value for an 8-by-8 magic square.
sum(B)
ans = 260 260 260 260 260 260 260 260
But its row sums, sum(B')', are not all the same. Further manipulation is necessary to make this a valid 8-by-8 magic square.
-
Working with Matrices
Deleting Rows and ColumnsYou can delete rows and columns from a matrix using just a pair of square brackets. Start with3-17
X = A;
Then, to delete the second column of X, use
X(:,2) = []
This changes X to
X = 16 2 13 5 11 8 9 7 12 4 14 1
If you delete a single element from a matrix, the result isnt a matrix anymore. So, expressions like
X(1,2) = []
result in an error. However, using a single subscript deletes a single element, or sequence of elements, and reshapes the remaining elements into a row vector. So
X(2:2:10) = []
results in
X = 16 9 2 7 13 12 1
-
3 Manipulating Matrices
3-18
More About Matrices and ArraysThis section shows you more about working with matrices and arrays, focusing on: Linear algebra Arrays Multivariate data
Linear AlgebraInformally, the terms matrix and array are often used interchangeably. More precisely, a matrix is a two-dimensional numeric array that represents a linear transformation. The mathematical operations defined on matrices are the subject of linear algebra.
Drers magic square
A = 16 3 2 13 5 10 11 8 9 6 7 12 4 15 14 1
provides several examples that give a taste of MATLAB matrix operations. Youve already seen the matrix transpose, A'. Adding a matrix to its transpose produces a symmetric matrix.
A + A'
ans = 32 8 11 17 8 20 17 23 11 17 14 26 17 23 26 2
The multiplication symbol, *, denotes the matrix multiplication involving inner products between rows and columns. Multiplying the transpose of a matrix by the original matrix also produces a symmetric matrix.
-
More About Matrices and Arrays
A'*A
ans = 378 212 206 3603-19
212 370 368 206 206 368 370 212 360 206 212 378
The determinant of this particular matrix happens to be zero, indicating that the matrix is singular.
d = det(A)
d = 0
The reduced row echelon form of A is not the identity.
R = rref(A)
R = 1 0 0 1 0 1 0 -3 0 0 1 3 0 0 0 0
Since the matrix is singular, it does not have an inverse. If you try to compute the inverse with
X = inv(A)
you will get a warning message
Warning: Matrix is close to singular or badly scaled. Results may be inaccurate. RCOND = 1.175530e-017.
Roundoff error has prevented the matrix inversion algorithm from detecting exact singularity. But the value of rcond, which stands for reciprocal condition estimate, is on the order of eps, the floating-point relative precision, so the computed inverse is unlikely to be of much use.
-
3 Manipulating Matrices
3-20
The eigenvalues of the magic square are interesting.
e = eig(A)e = 34.0000 8.0000 0.0000 -8.0000
One of the eigenvalues is zero, which is another consequence of singularity. The largest eigenvalue is 34, the magic sum. Thats because the vector of all ones is an eigenvector.
v = ones(4,1)
v = 1 1 1 1
A*v
ans = 34 34 34 34
When a magic square is scaled by its magic sum,
P = A/34
the result is a doubly stochastic matrix whose row and column sums are all one.
P = 0.4706 0.0882 0.0588 0.3824 0.1471 0.2941 0.3235 0.2353 0.2647 0.1765 0.2059 0.3529 0.1176 0.4412 0.4118 0.0294
-
More About Matrices and Arrays
Such matrices represent the transition probabilities in a Markov process. Repeated powers of the matrix represent repeated steps of the process. For our example, the fifth power3-21
P^5
is
0.2507 0.2495 0.2494 0.2504 0.2497 0.2501 0.2502 0.2500 0.2500 0.2498 0.2499 0.2503 0.2496 0.2506 0.2505 0.2493
This shows that as k approaches infinity, all the elements in the kth power, Pk, approach 1/4.
Finally, the coefficients in the characteristic polynomial
poly(A)
are
1 -34 -64 2176 0
This indicates that the characteristic polynomial
det( A - I )is
4 - 343 - 642 + 2176The constant term is zero, because the matrix is singular, and the coefficient of the cubic term is -34, because the matrix is magic!
ArraysWhen they are taken away from the world of linear algebra, matrices become two dimensional numeric arrays. Arithmetic operations on arrays are done element-by-element. This means that addition and subtraction are the same for arrays and matrices, but that multiplicative operations are different. MATLAB uses a dot, or decimal point, as part of the notation for multiplicative array operations.
-
3 Manipulating Matrices
3-22
The list of operators includes:
+ AdditionIf the Drer magic square is multiplied by itself with array multiplication
A.*A
the result is an array containing the squares of the integers from 1 to 16, in an unusual order.
ans = 256 9 4 169 25 100 121 64 81 36 49 144 16 225 196 1
Building TablesArray operations are useful for building tables. Suppose n is the column vector
n = (0:9)';
Then
pows = [n n.^2 2.^n]
- Subtraction
.* Element-by-element multiplication
./ Element-by-element division
.\ Element-by-element left division
.^ Element-by-element power
.' Unconjugated array transpose
-
More About Matrices and Arrays
builds a table of squares and powers of two.
pows = 0 0 13-23
1 1 2 2 4 4 3 9 8 4 16 16 5 25 32 6 36 64 7 49 128 8 64 256 9 81 512
The elementary math functions operate on arrays element by element. So
format short gx = (1:0.1:2)';logs = [x log10(x)]
builds a table of logarithms.
logs = 1.0 0 1.1 0.04139 1.2 0.07918 1.3 0.11394 1.4 0.14613 1.5 0.17609 1.6 0.20412 1.7 0.23045 1.8 0.25527 1.9 0.27875 2.0 0.30103
-
3 Manipulating Matrices
3-24
Multivariate DataMATLAB uses column-oriented analysis for multivariate statistical data. Each column in a data set represents a variable and each row an observation. The
(i,j)th element is the ith observation of the jth variable.
As an example, consider a data set with three variables:
Heart rate Weight Hours of exercise per week
For five observations, the resulting array might look like
D = 72 134 3.2 81 201 3.5 69 156 7.1 82 148 2.4 75 170 1.2
The first row contains the heart rate, weight, and exercise hours for patient 1, the second row contains the data for patient 2, and so on. Now you can apply many of MATLABs data analysis functions to this data set. For example, to obtain the mean and standard deviation of each column:
mu = mean(D), sigma = std(D)
mu =75.8 161.8 3.48
sigma =5.6303 25.499 2.2107
For a list of the data analysis functions available in MATLAB, type
help datafun
If you have access to the Statistics Toolbox, type
help stats
-
More About Matrices and Arrays
Scalar ExpansionMatrices and scalars can be combined in several different ways. For example, a scalar is subtracted from a matrix by subtracting it from each element. The 3-25
average value of the elements in our magic square is 8.5, so
B = A - 8.5
forms a matrix whose column sums are zero.
B = 7.5 -5.5 -6.5 4.5 -3.5 1.5 2.5 -0.5 0.5 -2.5 -1.5 3.5 -4.5 6.5 5.5 -7.5
sum(B)
ans = 0 0 0 0
With scalar expansion, MATLAB assigns a specified scalar to all indices in a range. For example,
B(1:2,2:3) = 0
zeros out a portion of B
B = 7.5 0 0 4.5 -3.5 0 0 -0.5 0.5 -2.5 -1.5 3.5 -4.5 6.5 5.5 -7.5
-
3 Manipulating Matrices
3-26
Logical SubscriptingThe logical vectors created from logical and relational operations can be used to reference subarrays. Suppose X is an ordinary matrix and L is a matrix of the
same size that is the result of some logical operation. Then X(L) specifies the elements of X where the elements of L are nonzero.
This kind of subscripting can be done in one step by specifying the logical operation as the subscripting expression. Suppose you have the following set of data.
x = 2.1 1.7 1.6 1.5 NaN 1.9 1.8 1.5 5.1 1.8 1.4 2.2 1.6 1.8
The NaN is a marker for a missing observation, such as a failure to respond to an item on a questionnaire. To remove the missing data with logical indexing, use finite(x), which is true for all finite numerical values and false for NaN and Inf.
x = x(finite(x))x = 2.1 1.7 1.6 1.5 1.9 1.8 1.5 5.1 1.8 1.4 2.2 1.6 1.8
Now there is one observation, 5.1, which seems to be very different from the others. It is an outlier. The following statement removes outliers, in this case those elements more than three standard deviations from the mean.
x = x(abs(x-mean(x))
-
More About Matrices and Arrays
The find FunctionThe find function determines the indices of array elements that meet a given logical condition. In its simplest form, find returns a column vector of indices. 3-27
Transpose that vector to obtain a row vector of indices. For example,
k = find(isprime(A))'
picks out the locations, using one-dimensional indexing, of the primes in the magic square.
k = 2 5 9 10 11 13
Display those primes, as a row vector in the order determined by k, with
A(k)
ans = 5 3 2 11 7 13
When you use k as a left-hand-side index in an assignment statement, the matrix structure is preserved.
A(k) = NaN
A = 16 NaN NaN NaN NaN 10 NaN 8 9 6 NaN 12 4 15 14 1
-
3 Manipulating Matrices
3-28
Controlling Command Window Input and OutputSo far, you have been using the MATLAB command line, typing commands and expressions, and seeing the results printed in the Command Window. This
section describes how to:
Control the appearance of the output values Suppress output from MATLAB commands Enter long commands at the command line Edit the command line
The format CommandThe format command controls the numeric format of the values displayed by MATLAB. The command affects only how numbers are displayed, not how MATLAB computes or saves them. Here are the different formats, together with the resulting output produced from a vector x with components of different magnitudes.
Note To ensure proper spacing, use a fixed-width font, such as Fixedsys or Courier.
x = [4/3 1.2345e-6]
format short
1.3333 0.0000
format short e
1.3333e+000 1.2345e-006
format short g
1.3333 1.2345e-006
-
Controlling Command Window Input and Output
format long
1.33333333333333 0.000001234500003-29
format long e
1.333333333333333e+000 1.234500000000000e-006
format long g
1.33333333333333 1.2345e-006
format bank
1.33 0.00
format rat
4/3 1/810045
format hex
3ff5555555555555 3eb4b6231abfd271
If the largest element of a matrix is larger than 103 or smaller than 10-3, MATLAB applies a common scale factor for the short and long formats.
In addition to the format commands shown above
format compact
suppresses many of the blank lines that appear in the output. This lets you view more information on a screen or window. If you want more control over the output format, use the sprintf and fprintf functions.
-
3 Manipulating Matrices
3-30
Suppressing OutputIf you simply type a statement and press Return or Enter, MATLAB automatically displays the results on screen. However, if you end the line with
a semicolon, MATLAB performs the computation but does not display any output. This is particularly useful when you generate large matrices. For example,
A = magic(100);
Entering Long Command LinesIf a statement does not fit on one line, use three periods, ..., followed by Return or Enter to indicate that the statement continues on the next line. For example,
s = 1 -1/2 + 1/3 -1/4 + 1/5 - 1/6 + 1/7 ... - 1/8 + 1/9 - 1/10 + 1/11 - 1/12;
Blank spaces around the =, +, and - signs are optional, but they improve readability.
Command Line EditingVarious arrow and control keys on your keyboard allow you to recall, edit, and reuse commands you have typed earlier. For example, suppose you mistakenly enter
rho = (1 + sqt(5))/2
You have misspelled sqrt. MATLAB responds with
Undefined function or variable 'sqt'.
Instead of retyping the entire line, simply press the key. The misspelled command is redisplayed. Use the key to move the cursor over and insert the missing r. Repeated use of the key recalls earlier lines. Typing a few characters and then the key finds a previous line that begins with those characters. You can also copy previously executed commands from the Command History. For more information, see Command History on page 2-7.
-
Controlling Command Window Input and Output
The list of available command line editing keys is different on different computers. Experiment to see which of the following keys is available on your machine. (Many of these keys will be familiar to users of the Emacs editor.) 3-31
Ctrl+p Recall previous line Ctrl+n Recall next line Ctrl+b Move back one character
Ctrl+f Move forward one character
Ctrl+ Ctrl+r Move right one word
Ctrl+ Ctrl+l Move left one word
Home Ctrl+a Move to beginning of line
End Ctrl+e Move to end of line
Esc Ctrl+u Clear line
Del Ctrl+d Delete character at cursor
Backspace Ctrl+h Delete character before cursor
Ctrl+k Delete to end of line
-
3 Manipulating Matrices
3-32
-
4Graphics
Basic Plotting . . . . . . . . . . . . . . . . . . . 4-2
Editing Plots . . . . . . . . . . . . . . . . . . . 4-14
Mesh and Surface Plots . . . . . . . . . . . . . . . 4-18
Images . . . . . . . . . . . . . . . . . . . . . . 4-22
Printing Graphics . . . . . . . . . . . . . . . . . 4-24
Handle Graphics . . . . . . . . . . . . . . . . . . 4-26
Graphics User Interfaces . . . . . . . . . . . . . . 4-33
Animations . . . . . . . . . . . . . . . . . . . . 4-34
-
4 Graphics
4-2
Basic PlottingMATLAB has extensive facilities for displaying vectors and matrices as graphs, as well as annotating and printing these graphs. This section describes
a few of the most important graphics functions and provides examples of some typical applications.
Creating a PlotThe plot function has different forms, depending on the input arguments. If y is a vector, plot(y) produces a piecewise linear graph of the elements of y versus the index of the elements of y. If you specify two vectors as arguments, plot(x,y) produces a graph of y versus x.
For example, these statements use the colon operator to create a vector of x values ranging from zero to 2pi, compute the sine of these values, and plot the result.
x = 0:pi/100:2*pi;y = sin(x);plot(x,y)
Now label the axes and add a title. The characters \pi create the symbol pi.
xlabel('x = 0:2\pi')ylabel('Sine of x')title('Plot of the Sine Function','FontSize',12)
-
Basic Plotting
1Plot of the Sine Function4-3
Multiple Data Sets in One GraphMultiple x-y pair arguments create multiple graphs with a single call to plot. MATLAB automatically cycles through a predefined (but user settable) list of colors to allow discrimination between each set of data. For example, these statements plot three related functions of x, each curve in a separate distinguishing color.
y2 = sin(x-.25);y3 = sin(x-.5);plot(x,y,x,y2,x,y3)
The legend command provides an easy way to identify the individual plots.
legend('sin(x)','sin(x-.25)','sin(x-.5)')
0 1 2 3 4 5 6 71
0.8
0.6
0.4
0.2
0
0.2
0.4
0.6
0.8
x = 0:2pi
Sine
of x
-
4 Graphics
4-4
1sin(x) sin(x.25)Specifying Line Styles and ColorsIt is possible to specify color, line styles, and markers (such as plus signs or circles) when you plot your data using the plot command.
plot(x,y,'color_style_marker')
color_style_marker is a string containing from one to four characters (enclosed in single quotation marks) constructed from a color, a line style, and a marker type:
Color strings are 'c', 'm', 'y', 'r', 'g', 'b', 'w', and 'k'. These correspond to cyan, magenta, yellow, red, green, blue, white, and black.
Linestyle strings are '-' for solid, '--' for dashed, ':' for dotted, '-.' for dash-dot. Omit the linestyle for no line.
The marker types are '+', 'o', '*', and 'x' and the filled marker types 's' for square, 'd' for diamond, '^' for up triangle, 'v' for down triangle, '>'
0 1 2 3 4 5 6 71
0.8
0.6
0.4
0.2
0
0.2
0.4
0.6
0.8 sin(x.5)
-
Basic Plotting
for right triangle, '
-
4 Graphics
4-6
0.8
1Imaginary and Complex DataWhen the arguments to plot are complex, the imaginary part is ignored except when plot is given a single complex argument. For this special case, the command is a shortcut for a plot of the real part versus the imaginary part. Therefore,
plot(Z)
where Z is a complex vector or matrix, is equivalent to
plot(real(Z),imag(Z))
For example,
t = 0:pi/10:2*pi;plot(exp(i*t),'-o')axis equal
0 1 2 3 4 5 6 71
0.8
0.6
0.4
0.2
0
0.2
0.4
0.6
-
Basic Plotting
draws a 20-sided polygon with little circles at the vertices. The command, axis equal, makes the individual tick mark increments on the x- and y-axes the same length, which makes this plot more circular in appearance. 4-7
Adding Plots to an Existing GraphThe hold command enables you to add plots to an existing graph. When you type
hold on
MATLAB does not replace the existing graph when you issue another plotting command; it adds the new data to the current graph, rescaling the axes if necessary.
For example, these statements first create a contour plot of the peaks function, then superimpose a pseudocolor plot of the same function.
[x,y,z] = peaks;contour(x,y,z,20,'k')hold on
1 0.5 0 0.5 11
0.8
0.6
0.4
0.2
0
0.2
0.4
0.6
0.8
1
-
4 Graphics
4-8
pcolor(x,y,z)shading interphold offThe hold on command causes the pcolor plot to be combined with the contour plot in one figure.
Figure Windows Graphing functions automatically open a new figure window if there are no figure windows already on the screen. If a figure window exists, MATLAB uses that window for graphics output. If there are multiple figure windows open, MATLAB targets the one that is designated the current figure (the last figure used or clicked in).
To make an existing figure window the current figure, you can click the mouse while the pointer is in that window or you can type
figure(n)
-
Basic Plotting
where n is the number in the figure title bar. The results of subsequent graphics commands are displayed in this window.
To open a new figure window and make it the current figure, type4-9
figure
Multiple Plots in One FigureThe subplot command enables you to display multiple plots in the same window or print them on the same piece of paper. Typing
subplot(m,n,p)
partitions the figure window into an m-by-n matrix of small subplots and selects the pth subplot for the current plot. The plots are numbered along first the top row of the figure window, then the second row, and so on. For example, these statements plot data in four different subregions of the figure window.
t = 0:pi/10:2*pi;[X,Y,Z] = cylinder(4*cos(t));subplot(2,2,1); mesh(X)subplot(2,2,2); mesh(Y)subplot(2,2,3); mesh(Z)subplot(2,2,4); mesh(X,Y,Z)
-
4 Graphics
4-10Controlling the AxesThe axis command supports a number of options for setting the scaling, orientation, and aspect ratio of plots. You can also set these options interactively. See Editing Plots on page 4-14 for more information.
Setting Axis LimitsBy default, MATLAB finds the maxima and minima of the data to choose the axis limits to span this range. The axis command enables you to specify your own limits
axis([xmin xmax ymin ymax])
020
40
020
405
0
5
020
40
020
405
0
5
020
40
020
400
0.5
1
50
5
50
50
0.5
1
-
Basic Plotting
or for three-dimensional graphs,
axis([xmin xmax ymin ymax zmin zmax])4-11
Use the command
axis auto
to re-enable MATLABs automatic limit selection.
Setting Axis Aspect Ratioaxis also enables you to specify a number of predefined modes. For example,
axis square
makes the x-axes and y-axes the same length.
axis equal
makes the individual tick mark increments on the x- and y-axes the same length. This means
plot(exp(i*[0:pi/10:2*pi]))
followed by either axis square or axis equal turns the oval into a proper circle.
axis auto normal
returns the axis scaling to its default, automatic mode.
Setting Axis VisibilityYou can use the axis command to make the axis visible or invisible.
axis on
makes the axis visible. This is the default.
axis off
makes the axis invisible.
-
4 Graphics
4-12
Setting Grid LinesThe grid command toggles grid lines on and off. The statement
grid onturns the grid lines on and
grid off
turns them back off again.
Axis Labels and TitlesThe xlabel, ylabel, and zlabel commands add x-, y-, and z-axis labels. The title command adds a title at the top of the figure and the text function inserts text anywhere in the figure. A subset of TeX notation produces Greek letters. You can also set these options interactively. See Editing Plots on page 4-14 for more information.
t = -pi:pi/100:pi;y = sin(t);plot(t,y)axis([-pi pi -1 1])xlabel('-\pi \leq {\itt} \leq \pi')ylabel('sin(t)')title('Graph of the sine function')text(1,-1/3,'{\itNote the odd symmetry.}')
-
Basic Plotting
1Graph of the sine function4-13
Saving a FigureTo save a figure, select Save from the File menu. To save it using a graphics format, such as TIFF, for use with other applications, select Export from the File menu. You can also save from the command line use the saveas command, including any options to save the figure in a different format.
3 2 1 0 1 2 31
0.8
0.6
0.4
0.2
0
0.2
0.4
0.6
0.8
pi t pi
sin(t
)
Note the odd symmetry.
-
4 Graphics
4-14
Editing Plots MATLAB formats a graph to provide readability, setting the scale of axes, including tick marks on the axes, and using color and line style to distinguish
the plots in the graph. However, if you are creating presentation graphics, you may want to change this default formatting or add descriptive labels, titles, legends and other annotations to help explain your data.
MATLAB supports two ways to edit the plots you create.
Using the mouse to select and edit objects interactively Using MATLAB functions at the command-line or in an M-file
Interactive Plot EditingIf you enable plot editing mode in the MATLAB figure window, you can perform point-and-click editing of the objects in your graph. In this mode, you select the object or objects you want to edit by double-clicking on it. This starts the Property Editor which provides access to properties of the object that control its appearance and behavior.
For more information about interactive editing, see Using Plot Editing Mode on page 4-15. For information about editing object properties in plot editing mode, see Using the Property Editor on page 4-16.
Note Plot editing mode provides an alternative way to access the properties of MATLAB graphic objects. However, you can only access a subset of object properties through this mechanism. You may need to use a combination of interactive editing and command line editing to achieve the effect you desire.
Using Functions to Edit GraphsIf you prefer to work from the MATLAB command line or if you are creating an M-file, you can use MATLAB commands to edit the graphs you create. Taking advantage of MATLABs Handle Graphics system, you can use the set and get commands to change the properties of the objects in a graph. For more information about using command line, see Handle Graphics on page 4-26.
-
Editing Plots
Using Plot Editing ModeThe MATLAB figure window supports a point-and-click style editing mode that you can use to customize the appearance of your graph. The following 4-15
illustration shows a figure window with plot editing mode enabled and labels the main plot editing mode features.
Click this button to start plot edit mode.
Use the Edit, Insert, and Tools menus to add objects or edit existing objects in the graph.
Double-click on an object to select it.
Position labels, legends, and other objects by clicking and dragging them.
Access object-specific plot edit functions through context-sensitive pop-up menus.
Use these toolbar buttons to add text, arrows, and lines to a graph.
-
4 Graphics
4-16
Using the Property EditorIn plot editing mode, you can use a graphical user interface, called the Property Editor, to edit the properties of objects in the graph. The Property Editor
provides access to many properties of the root, figure, axes, line, light, patch, image, surfaces rectangle, and text objects. For example, using the Property Editor, you can change the thickness of a line, add titles and axes labels, add lights, and perform many other plot editing tasks.
This figure shows the components of the Property Editor interface.
Use these buttons to move back and forth among the graphics objects you have edited.
Click Help to get information about particular properties.
Use the navigation bar to select the object you want to edit.
Click on a tab to view a group of properties.
Click here to view a list of values for this field.
Check this checkbox to see the effect of your changes as you make them..
Click OK to apply your changes and dismiss the Property Editor.
Click Cancel to dismiss the Property Editor without applying your changes.
Click Apply to apply your changes without dismissing the Property Editor.
-
Editing Plots
Starting the Property EditorYou start the Property Editor by double-clicking on an object in a graph, such as a line, or by right-clicking on an object and selecting the Properties option 4-17
from the objects context menu.
You can also start the Property Editor by selecting either the Figure Properties, Axes Properties, or Current Object Properties from the figure window Edit menu. These options automatically enable plot editing mode, if it is not already enabled.
Once you start the Property Editor, keep it open throughout an editing session. It provides access to all the objects in the graph. If you click on another object in the graph, the Property Editor displays the set of panels associated with that object type. You can also use the Property Editors navigation bar to select an object in the graph to edit.
-
4 Graphics
4-18
Mesh and Surface PlotsMATLAB defines a surface by the z-coordinates of points above a grid in the x-y plane, using straight lines to connect adjacent points. The mesh and surf
plotting functions display surfaces in three dimensions. mesh produces wireframe surfaces that color only the lines connecting the defining points. surf displays both the connecting lines and the faces of the surface in color.
Visualizing Functions of Two VariablesTo display a function of two variables, z = f (x,y):
Generate X and Y matrices consisting of repeated rows and columns, respectively, over the domain of the function.
Use X and Y to evaluate and graph the function.
The meshgrid function transforms the domain specified by a single vector or two vectors x and y into matrices X and Y for use in evaluating functions of two variables. The rows of X are copies of the vector x and the columns of Y are copies of the vector y.
Example Graphing the sinc FunctionThis example evaluates and graphs the two-dimensional sinc function, sin(r)/r, between the x and y directions. R is the distance from origin, which is at the center of the matrix. Adding eps (a MATLAB command that returns the smallest floating-point number on your system) avoids the indeterminate 0/0 at the origin.
[X,Y] = meshgrid(-8:.5:8); R = sqrt(X.^2 + Y.^2) + eps;Z = sin(R)./R;mesh(X,Y,Z,'EdgeColor','black')
-
Mesh and Surface Plots4-19
By default, MATLAB colors the mesh using the current colormap. However, this example uses a single-colored mesh by specifying the EdgeColor surface property. See the surface reference page for a list of all surface properties.
You can create a transparent mesh by disabling hidden line removal.
hidden off
See the hidden reference page for more information on this option.
Example Colored Surface PlotsA surface plot is similar to a mesh plot except the rectangular faces of the surface are colored. The color of the faces is determined by the values of Z and the colormap (a colormap is an ordered list of colors). These statements graph the sinc function as a surface plot, select a colormap, and add a color bar to show the mapping of data to color.
surf(X,Y,Z)colormap hsvcolorbar
105
05
10
105
05
100.5
0
0.5
1
-
4 Graphics
4-20
1See the colormap reference page for information on colormaps.
Surface Plots with LightingLighting is the technique of illuminating an object with a directional light source. In certain cases, this technique can make subtle differences in surface shape easier to see. Lighting can also be used to add realism to three-dimensional graphs.
This example uses the same surface as the previous examples, but colors it red and removes the mesh lines. A light object is then added to the left of the camera (that is the location in space from where you are viewing the surface).
0.2
0
0.2
0.4
0.6
0.8
105
05
10
105
05
100.5
0
0.5
1
-
Mesh and Surface Plots
After adding the light and setting the lighting method to phong, use the view command to change the view point so you are looking at the surface from a different point in space (an azimuth of -15 and an elevation of 65 degrees). Finally, zoom in on the surface using the toolbar zoom mode.4-21
surf(X,Y,Z,'FaceColor','red','EdgeColor','none');camlight left; lighting phongview(-15,65)
-
4 Graphics
4-22
ImagesTwo-dimensional arrays can be displayed as images, where the array elements determine brightness or color of the images. For example, the statementsload durerwhosName Size Bytes Class
X 648x509 2638656 double array caption 2x28 112 char array map 128x3 3072 double array
load the file durer.mat, adding three variables to the workspace. The matrix X is a 648-by-509 matrix and map is a 128-by-3 matrix that is the colormap for this image.
Note MAT-files, such as durer.mat, are binary files that can be created on one platform and later read by MATLAB on a different platform.
The elements of X are integers between 1 and 128, which serve as indices into the colormap, map. Then
image(X)colormap(map)axis image
reproduces Drers etching shown at the beginning of this book. A high resolution scan of the magic square in the upper right corner is available in another file. Type
load detail
and then use the uparrow key on your keyboard to reexecute the image, colormap, and axis commands. The statement
colormap(hot)
adds some twentieth century colorization to the sixteenth century etching. The function hot generates a colormap containing shades of reds, oranges, and
-
Images
yellows. Typically a given image matrix has a specific colormap associated with it. See the colormap reference page for a list of other predefined colormaps.4-23
-
4 Graphics
4-24
Printing GraphicsYou can print a MATLAB figure directly on a printer connected to your computer or you can export the figure to one of the standard graphic file
formats supported by MATLAB. There are two ways to print and export figures:
Using the Print option under the File menu Using the print command
Printing from the MenuThere are four menu options under the File menu that pertain to printing:
The Page Setup option displays a dialog box that enables you to adjust characteristics of the figure on the printed page.
The Print Setup option displays a dialog box that sets printing defaults, but does not actually print the figure.
The Print Preview option enables you to view the figure the way it will look on the printed page.
The Print option displays a dialog box that lets you select standard printing options and print the figure.
Generally, use Print Preview to determine whether the printed output is what you want. If not, use the Page Setup dialog box to change the output settings. Select the Page Setup dialog box Help button to display information on how to set up the page.
Exporting Figure to Graphics FilesThe Export option under the File menu enables you to export the figure to a variety of standard graphics file formats.
Using the Print CommandThe print command provides more flexibility in the type of output sent to the printer and allows you to control printing from M-files. The result can be sent directly to your default printer or stored in a specified file. A wide variety of output formats, including TIFF, JPEG, and PostScript, is available.
For example, this statement saves the contents of the current figure window as color Encapsulated Level 2 PostScript in the file called magicsquare.eps. It
-
Printing Graphics
also includes a TIFF preview, which enables most word processors to display the picture
print -depsc2 -tiff magicsquare.eps4-25
To save the same figure as a TIFF file with a resolution of 200 dpi, use the command
print -dtiff -r200 magicsquare.tiff
If you type print on the command line,
print
MATLAB prints the current figure on your default printer.
-
4 Graphics
4-26
Handle GraphicsWhen you use a plotting command, MATLAB creates the graph using various graphics objects, such as lines, text, and surfaces (see Graphics Objects on
page 4-26 for a complete list). All graphics objects have properties that control the appearance and behavior of the object. MATLAB enables you to query the value of each property and set the value of most properties.
Whenever MATLAB creates a graphics object, it assigns an identifier (called a handle) to the object. You can use this handle to access the objects properties. Handle Graphics is useful if you want to:
Modify the appearance of graphs. Create custom plotting commands by writing M-files that create and
manipulate objects directly.
Graphics ObjectsGraphics objects are the basic elements used to display graphics and user interface elements. This table lists the graphics objects.
Object Description
Root Top of the hierarchy corresponding to the computer screen
Figure Window used to display graphics and user interfaces
Axes Axes for displaying graphs in a figure
Uicontrol User interface control that executes a function in response to user interaction
Uimenu User-defined figure window menu
Uicontextmenu Pop-up menu invoked by right clicking on a graphics object
Image Two-dimensional pixel-based picture
Light Light sources that affect the coloring of patch and surface objects
-
Handle Graphics
Line Line used by functions such as plot, plot3, semilogx
Object Description4-27
Object HierarchyThe objects are organized in a tree structured hierarchy reflecting their interdependence. For example, line objects require axes objects as a frame of reference. In turn, axes objects exist only within figure objects. This diagram illustrates the tree structure.
Creating ObjectsEach object has an associated function that creates the object. These functions have the same name as the objects they create. For example, the text function creates text objects, the figure function creates figure objects, and so on. MATLABs high-level graphics functions (like plot and surf) call the
Patch Filled polygon with edges
Rectangle Two-dimensional shape varying from rectangles to ovals
Surface Three-dimensional representation of matrix data created by plotting the value of the data as heights above the x-y plane
Text Character string
Uimenu
Line
Axes Uicontrol
Image
Figure
Uicontextmenu
Light SurfacePatch Text
Root
Rectangle
-
4 Graphics
4-28
appropriate low-level function to draw their respective graphics. For more information about an object and a description of its properties, see the reference page for the objects creation function. Object creation functions have the same name as the object. For example, the object creation function for axes
objects is called axes.
Commands for Working with ObjectsThis table lists commands commonly used when working with objects.
Setting Object PropertiesAll object properties have default values. However, you may find it useful to change the settings of some properties to customize your graph. There are two ways to set object properties:
Specify values for properties when you create the object. Set the property value on an object that already exists.
Setting Properties from Plotting CommandsYou can specify object property values as arguments to object creation functions as well as with plotting function, such as plot, mesh, and surf.
Function Purpose
copyobj Copy graphics object
delete Delete an object
findobj Find the handle of objects having specified property values
gca Return the handle of the current axes
gcf Return the handle of the current figure
gco Return the handle of