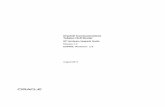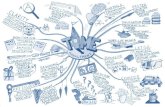Computer Hardware Upgrade & Managment
Transcript of Computer Hardware Upgrade & Managment

Guides and information about computer setup, management, and backups. As well as informationon how to upgrade to a new device or upgrade your device's memory capabilities.
Computer Hardware UpgradesWorkstation Refresh (No-Cost)Hardware Upgrades: RAM and SSDMemory Upgrade CompatibilityCheck your AppleCare StatusWorkstation Refresh (Discounted)Student Computer Recommendations
Computer Management & StorageComputer Setup & Data ManagementHow to Migrate Files: Dropbox, Folder Sharing, External Hard Drives, Google CalendarComputer Backup & StorageComputer Performance
E-WasteE-Waste ProceduresBattery Recycling
ComputerHardware Upgrade& Managment

What hardware should you have for your lab or computer? What are some of the best practices forstoring information on your computer? Learn about these topics and more in this chapter.
Computer HardwareUpgrades

Computer Hardware Upgrades
SJSU IT provides a program called Workstation Refresh. This program provides replacementworkstations for employees (for devices 4 years or older). Below you will find options that are no-cost to you, for more options available you may visit the discounted upgrades KB page. For moreinformation about the program visit SJSU's Refresh Program Page.
When replacing system with 19" or smaller monitor. Non-transferable.
Dell Optipliex 7040 Mini Tower desktop3.3GHz Quad-core Intel Core i58GB of memory256GB Solid State hard driveDVD-RW
Workstation Refresh (No-Cost)
Desktops:PC Desktop Workstation with Monitor

Intel HD graphics 40001GB wired networkingMouse and KeyboardMicrosoft Windows 10Dell P2314H 23” monitor
When replacing system with 19" or smaller monitor. Non-transferable.
Mac Mini – Ultra Small Form Factor desktop2.6GHz dual-core Intel Core i58GB of memoryIntel HD graphics 40001GB wired networking802.11AC Wi-Fi wireless networkingOSX El CapitanChoose one of the following for Mac Desktop:
1TB Fusion Hard Drive1TB SATA Drive AND Dell P2314H 23” monitor
Mac Desktop
Laptops and Tablets:PC Laptop

When replacing system with 19" or smaller monitor. Non-transferable.
Dell Latitude 14" 3000 Series4GHz Daul-core Intel Core i58GB of memory256GB SATA Class 20 Solid State DriveIntegrated HD Graphics 520Non-Touch LCD Back Cover with Camera and MicrophoneVGA and HDMI1GB wired networkingMicrosoft Windows 10Dell P2314H 23” monitor
Due to the fragile construction of these devices, limited warranty period and shortened
expected lifetime of tablets, Information Technology strongly encourages departments to
purchase laptops where portability is concerned. Extended warranties are available;
Mobile Tablet

reimbursed by department.
Apple iPad Pro 12.9" with Retina display, black128GB MemoryWiFi Only ModelApple Ultrafast wireless (WiFi Only)Apple iOS 9

Computer Hardware Upgrades
Upgrading your RAM is the easiest way to get your computer running quicker and smoother.Your computer should have at least 8GB RAM to perform well with modern operatingsystems and programs.Mac Upgrades:
The RAM on most newer Macs cannot be upgraded. Below is a list of Macs which cannot be upgraded:
Mac mini (2014, 2020 and newer)MacBook Pro (Late 2012 and newer)MacBook Air (all models)MacBook 12" (all models)iMac (some 21" models 2015-2020, all models 2021 and newer)
To check whether your Mac can be upgraded, enter your serial number into Everymac.com's serial lookup tool.How to upgrade your Mac’s RAMHow to determine how much RAM you need: check your Activity Monitor for Memory
Hardware Upgrades: RAMand SSD
Memory Upgrades
RAM: Random Access Memory

Used to determine how much RAM you need.PC Upgrades:
How to Install RAM on your PCHow to determine how much RAM you need: check your memory usage and determinehow much RAM you’ll need.
Newegg Memory Configurator - Choose the right RAM for your computer
A Solid-state-drive (SSD) is a storage device for your computer. It is much faster than a harddisk drive (HDD), which was traditionally used for storage in computers. It has no movingparts and its information is stored in microchips.Upgrading your computer from a HDD to a SSD will greatly increase the speed. Morespecifically, loading times and transfer times will speed up. (Copying and moving files).Crucial SSD Upgrade Tool - helps determine which upgrade you need.Mac Upgrades:
The storage drive on most newer Macs cannot be upgraded. Below is a list of Macswhich cannot be upgraded:
Mac mini (2018 and newer)MacBook Pro (2016 and newerMacBook Air (2018 and newer)MacBook 12" (all models)iMac (2021 and newer)
To check whether your Mac can be upgraded, enter your serial number into Everymac.com's serial lookup tool.Determine which SSD is compatible with your system with the Crucial link above or here. Find your Mac model and check out the buying options for SSD upgrades.
SSD Upgrades

To learn about SSD Upgrades for Macs click here.PC Upgrades:
To determine what kind of drive your computer has click here.Use the Crucial link above for buying options.

Computer Hardware Upgrades
Many online vendors have tools you can use to identify and purchase a memory upgrade for yourcomputer. Both Crucial and NewEgg.com have reliable and easy to use tool that helps findmemory that is compatible with your computer.
PC Part Picker is also a great way to judge compatibility of components for any given hardware.Especially when putting together a new PC.
(Be sure to check how many memory slots your computer has and the max capacity of each slot
before ordering)
Crucial Memory
NewEgg.com Memory Configurator
PC part Picker
Memory UpgradeCompatibility

Computer Hardware Upgrades
You can quickly and easily check to see whether your Mac is still covered under your AppleCarewarranty at Apple's Support website: https://checkcoverage.apple.com/
Check your AppleCare Status

Computer Hardware Upgrades
SJSU IT provides a program called Workstation Refresh. This program provides replacementworkstations for employees (for devices 4 years or older). Below you will find options that arediscounted for you, for more options available you may visit the no-cost upgrade KB page. Formore information about the program visit SJSU's Refresh Program Page.
Dell Precision T3620No Monitor3.4Ghz quad-core Intel Core i716GB of 1600MHz DDR3 memory256GB Solid State DriveDVD-RWNVIDIA Quadro K2200 4GB Graphics
Workstation Refresh(Discounted)
Desktops:Workstation-Class PC Desktop

1GB wired networkingMicrosoft Windows 10
Dell P2314H 23” LED widescreen Professional Series monitorFull HD 1920x1080 resolution178 degree viewing angleVESA compatibleUPS, DVI, Display Port and VGA connectionsMonitor can tilt a full 90 degrees
Dell Latitude E5000 Series
Monitor
Laptops:Dockable PC Laptop

14 inch LED Backlit, HD display2.2Ghz dual-core Intel Core i58GB of 1600MHz DDR3 memory256GB Solid State DriveDVD-RWIntel HD graphics 40001GB wired networking802.11AC Wi-Fi wireless networking720p HD camera, microphone, speakersMicrosoft Windows 7
Dell XPS 1313 inch LED Backlit, HD display2.7Ghz dual-core Intel Core i58GB of 1600MHz DDR3 memory256GB Solid State DriveDVD-RWIntel HD graphics 55001GB wired networking802.11AC Wi-Fi wireless networking720p HD camera, microphone, speakersMicrosoft Windows 8.1
Ultra Portable PC Laptop

Apple Macbook Air13.3 inch LED backlit, glossy display1.6GHz dual-core Intel Core i58GB of 1600MHz DDR3 memory256GB Flash storageIntel HD graphics 5000802.11AC Wi-Fi wireless networking720p HD camera, microphone, speakersOSX Mountain Lion
Apple Macbook Pro15 inch LED backlit, Retina Display
Ultra Portable Mac Laptop
High Power Mac Laptop

2.5GHz quad-core Intel Core i716GB of 1600MHz DDR3 memory512GB Flash storageAMD Radeon R9 M370X 2GB Graphics802.11AC Wi-Fi wireless networking1080p HD camera, microphone, speakersOSX Mountain Lion

Computer Hardware Upgrades
Choosing a new computer is an important decision, and we would like to provide recommendations for minimum system requirements that might help you get the most out of your new computer. Please checkout our KB page for upgrading hardware in your computer to see if minor upgrades could save you the cost of buying a new computer.
At least 8GB of RAM is recommendedIt is important to have an adequate amount of RAM, because this allows you to run multiple programs and have multiple browser tabs open at the same time without bogging down your computer.If you foresee yourself working with more complicated software and having to multitask frequently, you may want to consider purchasing a computer with 16GB of RAM
We recommend at least 512GB of internal storageThis will give you enough local storage for the operating system, software programs, data files, pictures, etc.In addition, we highly recommend that you backup your computer. For different methods and best practices, visit our Computer Backup KB Page
We recommend having at least a quad-core processor
Student ComputerRecommendations
Minimum System RequirementsRAM (Random Access Memory)
Internal Storage
CPU (Internal Central Processing Unit)

Although there is a tradeoff between energy efficiency, a quad-core processor allows you to multitask and run several programs at the same time without slowing you down
Ensure that the device you are purchasing has a solid-state-drive (SSD)
Having an SSD will greatly increase your computer’s loading and transfer speedsAdditionally, if your current device has a hard disk drive, you may be able to upgrade it to aSSD. Check out our Hardware Upgrades KB page to learn more!
Internal Drive

Helpful pages about how to manage, backup, and store data on your device. Also informationabout checking your computers performance.
Computer Management &Storage

Computer Management & Storage
Below are the steps you should take to purchase, setup, and manage a new
workstation.
When purchasing any computer hardware with SJSU, SJSURF, or Lab-specific funds, we recommendcontacting the IT Group by submitting an iTicket, so IT can help you find the best hardware to fityour specific needs.
Browse the workstation configurations available and recommended by IT through the SJSU Workstation Refresh program.
Workstation Refresh (No-Cost)Workstation Refresh (Discounted)
If you or your lab has a need for a high performance machine for a specific purpose,please contact IT by submitting an iTicket. The IT Group will work with you to decidewhat hardware will best suit your needs, whether it is a High Performance DesktopWorkstation, a Virtual Machine in the on-premise environment, or a Cloud Compute
Computer Setup & DataManagement
Purchasing Computers & Hardware:
Recommended Configurations
High Performance Configurations

Instance.
For backing up your workstation, IT recommends a portable external hard drive. Below are a few recommended drives.
Seagate Backup Plus SlimWestern Digital My Passport
External Hard Drive
For lab environments, where you may have lots of data that needs to be shared between many workstations, IT recommends purchasing a NAS. These are physical data storage servers, connected to the network, that allow you to keep your lab data in a centralized location and are accessible by whomever you give access.Be aware that any lab wanting to purchase a NAS must do so with their own funds.If you are thinking of purchasing a NAS for your lab, please submit an iTicket. The IT Group will advise and assist in the process of planning, purchasing hardware, and getting the NAS setup for use.
Network Attached Storage (NAS)
In some cases, a slow workstation's performance can be improved by an increase inmemory or replacing a hard drive with a solid-state drive. If you are thinking about ahardware upgrade for your workstation, please submit an iTicket. For moreinformation, see the Hardware Upgrades page.
Storage Devices
Hardware Upgrades

Install the latest operating system compatible with your device and perform regularupdates to keep it running quickly and efficiently. For more information, visit the Recommended Operating Systems page.
To see what services and technologies you have access to at MLML, check out our Service Level
Agreements.
Basic software recommendations include: Microsoft Office, Adobe CC, and Google ChromeTo learn about all software available through MLML and other recommended software visit our Software PageSoftware Installation Procedures can be found on our Knowledge Base
All State-Owned computers will need to meet certain security requirements set by SJSU that IT willinstall (e.g., Spirion), but a password manager will also need to be setup by you and is required.
Operating System (OS) & Software Configuration:Operating Systems and Updates
Software Installation
Security:
Password Management

Learn how to keep your passwords robust, safe, and securely stored please visit our Password Storage & Management Page.
IT strongly recommends thoroughly reading and implementing the advice on the Information Security Overview to keep you and your data safe online.
Purchase an external hard drive to backup your workstation(recommended 1-2 TB)This hard drive should be dedicated for this purpose onlySetup the following backup programs available on your device to backup to your external hard drive:
1. Time Machine - Apple Mac2. File History (or equivalent) - Windows PC
Imaging your computer's disk creates a replica of the contents on yourcomputerUsing a differential setup creates one initial full image of your disk, thenthe proceeding images save only the content that has changed since theinitial image
Information Security
Data Management:Computer Backup
There are two methods you may use to backup a computer:
1) Backup User Files to Hard Drive
2) Create a Disk Image

To keep your workstation working properly it is important to properly manage the files and data on the computerBackups should be routinely scheduled - can automatically set this up in the backup computer settings (see Backup section above and follow link)
To successfully migrate folders and files from an old device to a new device, visit the File Migration Page.
Storage Management
File Migration

Computer Management & Storage
Create folders on each computer to keep track of things you will and will not migrate 1. Name folders: “MIGRATED”, “DO NOT MIGRATE”, etc.2. Place folders on Desktop for easy access
Quick Tips:
There are multiple reasons to migrate files, whether it be to have them on multiple
devices or to move files to a new computer. Whatever the reason, to efficiently and
seamlessly migrate files to your new computer follow reference the tools below:
Dropbox is a great application because you can download it on multiple devices, then all you haveto do is sign-in and you can access the files in your dropbox. Storage is limited with the freeversion, but you can upgrade by purchasing more storage space.
To begin follow these steps:
1. Create folder(s) with all files that need to be migrated in your Dropbox on old
How to Migrate Files:Dropbox, Folder Sharing,External Hard Drives,Google Calendar
Dropbox:

computer2. Download Dropbox on old (if not done already) and new computers and sign in
on both devices3. Upload folder(s) from old computer into Dropbox
1. For help on how to upload into Dropbox, follow this link.
4. Open Dropbox on new computer5. Copy all files and folders on Dropbox onto your new computer
1. Select the "..." symbol to right of the folder/file name you'd like todownload
2. Select Download
It can be easy to share folders between devices, however, they must be on the same network. Thiscan be done for both macOS and Windows, and there is no limit to how many folders you mayshare.
Follow the instructions below, provided by Windows Central's Folder Sharing Page
1. Create folder(s) with files you'd like to migrate to new computer2. Right-click the folder you'd like to migrate3. Select Give access too > Select Specific people...4. A Network Access window will pop-up to "Choose people to share with"5. Enter the name of the computer (how to find your computer's name) you
would like to give access to 6. Click Add7. Under "Permission Level" click Permissions
Folder Sharing:
Windows:
To Share a Folder:

and specify access privileges
8. Select Share9. Right-click the shared folder path and select the Copy Link option
10. Send link to computer/user you'd like to share folder with. You can do this viaemail.
1. Open File Explorer2. Right-click and paste link of shared-folder pathway into address bar
To Access Shared Folder:

3. Hit Enter4. You should now have access to the shared folder
Follow the instructions below, provided by Apple Support - Set Up File Sharing
1. Select the Apple menu > System Preferences > Sharing2. Select File Sharing checkbox3. To share a specific folder, select the "+" button at the bottom of the "Shared
Folders" list4. Locate & select the folder5. Click Add
1. To configure advanced sharing options for your folder, see "Set advanced file sharing options"
6. Select the folder in the "Shared Folders" list7. Click the "+" button in the "Users" list8. Add...
1. Users or groups from all users of your Mac: 1. Select Users & Groups > select desired users/groups > click
Select
2. Users or groups from everyone on your network: 1. Select Network Users or Network Groups > select desired
names > click Select
3. Someone from your contacts: 1. Select Contacts > select desired name > click Select > create
password > click Create Account
macOS:
Set up File Sharing:

9. Specify access to users/groups: 1. Select user > click triangles next to their name > choose desired access
1. Open Finder2. Scroll to Go tab on top of screen3. Select Go to Folder4. Type /Users > Enter5. You should see a Shared folder
If you are running regular backups to an external hard drive using File History (Windows 8 or10 PC) or Time Machine (MacOS), you can restore files on your new computer without muchhassle. For information about this method, check out our Computer Backup Guide. Another method is to just copy the files you would like to migrate to an external hard drive,and then copy them to your new computer.
Generally, if you use Google Chrome, Firefox, or any other modern web browser: If you sign in tothe browser, and turn on "Sync", it will keep your user data saved in the cloud. But as a backup,and to make sure no data is lost, below are instructions for exporting these items as a file, whichyou can then migrate yourself, and import on the new computer.
Access Shared Folder:
External Hard Drive
Migrating Calendars, Contacts, and Bookmarks

Export from Google CalendarImport to Google Calendar
Calendars:
Google ContactsOutlook
Contacts:
ChromeFirefox:
Export Bookmarks from FirefoxImport Bookmarks to Firefox
Bookmarks:

Computer Management & Storage
This is a copy of the Computer Backup page located in the Software book under Operating Systems.
How often should I backup my computer?It is recommended to keep the automatically backup function enabled, whichdefaults to once an hour.If you rather not have these programs automatically backup, you should be backingup at the very least once a week.
Quick Tips:
NOTE: See our Image Management, Search, & Use Best Practices Page for image backup
information.
The backup tools listed below are free, built-in software provided by Mac OS and Windows.
Also, there is a software program called Macrium Reflect, which allows you to clone or image yourentire storage drive. Please see our KB Page Create a Disk Image with Macrium Reflect forinformation about this software.
macOS: Time Machine
Time Machine takes periodic snapshots of all your files and catalogs them on an externalhard drive or a NAS on your network.
NOTE: Make sure your external hard drive is connected to your computer or laptop.As the drive gets full, Time Machine will delete the oldest backups and replace them withnewer versions.For more information visit Time Machine Support.
Computer Backup & Storage
Which backup tool should I use?

To verify that Time Machine is periodically backing up your computer, open Time MachinePreferences to view the latest and upcoming backup statuses.
Windows 8 and Newer: File History
File History takes snapshots of versions of your files and stores them on an external harddrive and creates a library to restore previous.Enables restoration of lost, damaged, or deleted files.For more information visit File History Support.
Below are instructions on how to backup using the free, built-in software provided by Mac OS andWindows:
macOS Time Machine:
Connect your external hard drive You might be asked if you want to use the drive to backup with Time Machine:
Select Encrypt Backup Disk (recommended) → Use as Backup Disk. An encryptedbackup is accessible only to users with the password.
If Time Machine doesn't ask you to choose a backup disk when you connect the drive to yourMac:
System Preferences → Time Machine → ONSelect which disk you’d like to use as a Time Machine backup (hard drive or Capsule)Check the Backup Automatically box if you wish to automatically backup your Mac to thedevice
Time Machine backups hourly, daily, and weekly as the drive gets full
Windows File History:
Settings → Update & Security → BackupConnect your external hard driveSelect “+” in Settings next to “Add a drive”
How do I backup my computer?

Choose your external hard drive from the listThere is a slider to automatically backup your filesFile History automatically backups all folders in your User folder
Select “More Options” under on/off slider then scroll down to “Back up these folders”to change these preferences
It is recommended to keep the automatically backup function enabled, which defaults toonce an hour.If you rather not have these programs automatically backup, you should be backing up atthe very least once a week. However, if you work on your computer creating new filesseveral days a week, it may be advantageous to backup at least everyday. In this way it issometimes easier to default to “Automatically backup” in these programs.
Using the free, built-in software provided by Mac OS and Windows follow the instructions below:
macOS Time Machine:
Restoring Files System Preferences → Time Machine → Check box Show Time Machine in menu barClick Time Machine icon in Menu bar → Select Enter Time MachineFind the file or folder you’d like to retrieve and select RestoreTime Machine will copy that file back to its original location your hard drive
Restoring Hard Drive Power on Mac and hold down the Command and R keys to enter the macOS RecoveryPartition
Your mac should boot to a screen that says macOS UtilitiesSelect Restore from Time Machine Backup → ContinueRead info on Restore Your Systems page → Continue
How often should I backup my computer?
How do I restore my Files?

Select your Time Machine Backup → ContinueSelect the most recent backup of your hard disk → Continue
It will restore the backup and restart
Windows File History:
1. You can recover backed up versions of file(s) or folders by right-clicking on it in FileExplorer → select Properties → select Previous Versions
2. You can also access the files through your external hard drive in File Explorer
Open File Explorer → open the folder that contains the item(s) you’d like to retrieveSelect the Home tab on the Ribbon atop your folder → then select the History buttonChoose what you’d like to restore (i.e. folder, files, one file)Move forward or backward in time with the arrows at the bottom of the window tofind the version you’d like to restoreClick the Restore button to restore your desired version.
It will place the item (folder, file(s)) back into the place it used to liveIf you have a newer file with the same name Windows will ask you to choosefrom the following options:
Replace the File in the Destination Folder - old file being restored willreplace the file currently in it’s destinationSkip this File - will not restore this file/folderCompare Info for Both Files - compare file sizes and dates beforechoosing, this option also will let you keep both. Windows will add anumber at the end of the restored file.

Computer Management & Storage
This is a copy of the Computer Performance page located in the Software book under Operating Systems.
macOSmacOS is Apple’s operating system for all Mac devices. For more information about macOS visitthe macOS Apple Page.
This dialog shows you basic information about the manufacture date and hardware of yourMac.Click the Apple icon at the top left of the screen on the menu bar.Click About This Mac.
Computer Performance
About This Mac

The dialog window with basic system information will pop up
Click the System Report button for more detailed information for the advanced user.

Similar to Task Manager for PC, Activity Monitor displays every program running on yourMac. You can manage these running programs and identify how they are affecting yourMac’s performance.For more information visit Activity Monitor Support.
Activity Monitor

One simple way to clear disk space and keep your computer running smoothly is to uninstallapplications you don’t need or aren’t using.NOTE: Make sure you know what the application function is before you delete it, some
applications are key to keeping your computer functioning properly.
Find the list of applications: Open Finder → Applications (left side panel)How to Uninstall Applications on Mac
Windows is Microsoft’s operating system for PCs. For more information about Windows visit the Microsoft Windows Page
Uninstall Unnecessary Applications
Windows

.
Windows also has a basic system information dialog, similar to About This Mac (OS Version,Processor, Memory, 32/64bit info)Right click the This PC Icon on your Desktop and Click Properties.
If it isn't there, search "This PC" in the Search Box on your Taskbar.On Windows 8 this program is called Computer, and on Windows 7, it's My Computer
.This system information dialog should pop up
For more detailed and advanced info, download a third-party system info utility program like CPU-Z.
Similar to Activity Monitor for Mac, Task Manager displays every program running on yourcomputer. You can manage these open programs and identify how they are affecting yourcomputer’s performance.
System Information
Task Manager

You can access the Task Manager by pressing Ctrl-Alt-Delete (press all three keys atonce). Once the screen changes color and a menu pops up, click Task Manager.For more information visit About Task Manager.
The Resource (and Performance) Monitor in Windows allows the user to monitor CPU andmemory usage, and disk and network activity in real time. It’s a great resource if yourcomputer or your software is running slow and you’d like to see what program is causing theslowdown.You can access the Resource Monitor by pressing Ctrl-Alt-Delete (press all three keys atonce). Once the screen changes color and a menu pops up, click Task Manager. TheResource Monitor is a tab, Performance, within the Task Manager window.
Resource Monitor

There is a more detailed Resource Monitor within the Performance tab. At the bottom of thedialog window, there is a button Open Resource Monitor, with a speedometer icon. Clickon this for a resource monitor where you can find details on which programs are eating upresources.For more information visit PC World Resource Monitor.

Log files such as security changes, administrative files, application files, etc. are all compiledfor viewing in the Event Viewer. It can be very helpful in locating a source of a problem ifyour computer starts to have issues.For more information visit How to Use Event Viewer.To use Event Viewer to detect problems in your PC visit Microsoft Support - Event Viewer.
One simple way to clear disk space and keep your computer running smoothly is to uninstallapplications you don’t need/use.NOTE: Make sure you know what the application function is before you delete it, some
applications are key to keeping your computer functioning properly.
Find the list of applications by following these instructions.
Event Viewer
Uninstall Unnecessary Applications

How to Uninstall Windows Applications
See the list of 3rd party tools below, or visit these websites:
Mac 3rd Party ToolsEtrecheck - Find serious problems on your Mac
https://etrecheck.com/https://etrecheck.com/faq
MacKeeper - DO NOT USE THIS! (Uninstall if present) Uninstall Instructions - be sure to clean up bits that may be leftover
PC 3rd Party Tools
CaffeineQuicksilverSpectacleSynergyiStat MenusDropboxSpotifyGoogle ChromeSublime Text
Mac OS
NiniteSynergy7-ZipVLC Media PlayerSpotifyFileZillaWinDirStatCPU-ZGPU-ZDropboxGoogle ChromeNotepad++Sublime Text
Windows
3rd Party Tools

E-Waste

E-Waste
When throwing away any electronics, all data/information and any tags will need to be
deleted/removed before discarding.
1. Check for MLML, SJSU, or SJSURF asset tags
If present, remove the tag and stick it to a piece of paper. Write the Make, Model,and description of the device.Give the paper with this information to Kathleen and a copy to IT.
2. Remove the hard drive and label it with the group (e.g. MLML) and device info.
Coordinate for the destruction of data or drive with IT via iTicket.
3. Check with IT to determine if any parts/components are still viable or useful.4. Dispose the device in e-waste bins located in the corner of the corp yard by the
warehouse door. Make sure the bins are covered after you’re done.
E-Waste Procedures
Follow these E-Waste procedures outlined below:

E-Waste
There are bins in the shop for recycling old batteries and printer cartridges.The following types of batteries are ok to recycle in the shop:
AAA, AA, C, D9Vwatch batteries, CMOS batterieslaptop batteriesUPS batteries
IMPORTANT! For safety reasons, be sure to put tape on ALL battery contacts!
Battery Recycling
Recycle batteries and printer cartridges: