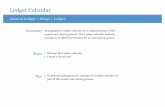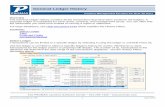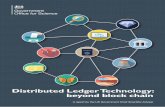Computer Competency Exercises to Accompany … 7.pdfBill Secondary Insurance for Balance Due ......
-
Upload
truongkhuong -
Category
Documents
-
view
218 -
download
2
Transcript of Computer Competency Exercises to Accompany … 7.pdfBill Secondary Insurance for Balance Due ......

Computer Competency Exercises to Accompany Administrative Medical Assisting, 6th Edition
Module 7: Bill Secondary Insurance
7.1 Computer Competency
Bill Secondary Insurance for Balance Due Amounts Description of Simulation: The billing manager has asked you to bill secondary insurance claims for patients that have a balance due after their primary insurance has paid. The dates of the billing period are October 1, 2009 through November 30, 2009.
Patient 1: Naseem Rahman—Bill the Secondary Insurance for balances due for Service Date 11/10/2009
Step 1: Open MOSS and logon with your student identification.
Step 2: From the Main Menu, click on the Insurance Billing button. Next, open the Patient Ledger to view the transactions for Patient Rahman (doctor: Heath). There are two balances due, $2.95 and $32.03. See Figure 7-1.

Computer Competency Exercises to Accompany Administrative Medical Assisting, 6E
Figure 7-1
Step 3: Close the Patient Ledger window and prepare the claim. In Field 1, select Patient Name, in Field 2, select Heath as the provider, the from/through service date is 11/10/2009. Drop down the box and select Patient Naseem Rahman from the list.
Step 4: Next, in Field 3, select Paper as the Transmit Type. Most secondary claims are sent on the CMS 1500 claim form with the RA (remittance advice) or EOB (explanation of benefits) attached, as requested by the insurance company. In Field 4, select Secondary for Billing Options.
Step 5: Last, select Century SeniorGap from the list of insurance companies in Field 5. Check your work with Figure 7-2 before proceeding.

Module 7: Bill Secondary Insurance
Figure 7-2
Step 6: Once you have checked your data for accuracy, click on the Prebilling Worksheet button. This will produce a worksheet that shows the two balance due amounts, totaling $34.98 to be billed to Century SeniorGap. See Figure 7-3. Print the Prebilling Worksheet by using the printer icon in the upper left corner.
Figure 7-3
Step 7: Close the Prebilling Worksheet. This will return you to the Claim Preparation window. You are now ready to bill the insurance. Click on the Generate Claims button. Review the CMS 1500 claim form for accuracy. Open the Patient Registration and/or Ledger if needed to compare to the information

Computer Competency Exercises to Accompany Administrative Medical Assisting, 6E
found on the claim form. View the bottom of the CMS 1500 and make sure the charges are for the two procedures totaling $34.98. See Figure 7-4.
Figure 7-4
Step 8: When the form has been checked for accuracy, click on the Print Forms button. The CMS 1500 forms will be printed. (Hint: If necessary, the RA or EOB will be attached to the form and mailed to the insurance company).
Step 9: When the forms have finished printing, click on the Close button at the lower right of the window.
Step 10: Close all windows and return to the Main Menu.
Patient 1: Batch Bill Secondary Insurance for Balances Due from Medicaid
Step 1: Open MOSS and logon with your student identification. From the Main Menu, click on the Insurance Billing button.

Module 7: Bill Secondary Insurance
Step 2: Using the Claim Preparation window, input the following information: Field 1, select Patient Name, in Field 2, select All as the provider, the from/through service date is 10/01/2009 through 11/30/2009. Drop down the box and select Patient All from the list.
Step 3: Next, in Field 3, select Paper as the Transmit Type. In Field 4, select Secondary for Billing Options.
Step 4: Last, select Medicaid from the list of insurance companies in Field 5. Check your work with Figure 7-5 before proceeding.
Figure 7-5
Step 5: Once you have checked your data for accuracy, click on the Prebilling Worksheet button. This will produce a worksheet that shows all claims for all physicians that will be billed for patients that have Medicaid as secondary. See Figure 7-6. Print the Prebilling Worksheet by using the printer icon in the upper left corner.

Computer Competency Exercises to Accompany Administrative Medical Assisting, 6E
Figure 7-6
Step 6: Open the Patient Ledger for each one of the patients (Blanc, Carvajal, Chang, and Pinkston), and compare the balance due amounts on the ledgers to the amounts being billed to Medicaid for each. See Figure 7-7.

Module 7: Bill Secondary Insurance
Figure 7-7
Step 7: Close the Prebilling Worksheet. This will return you to the Claim Preparation window. You are now ready to bill Medicaid. Click on the Generate Claims button. Review the CMS 1500 claim forms for accuracy. Open the Patient Registration and/or Ledger if needed to compare to the information found on the claim form. View the bottom of the CMS 1500 and make sure the charges match the balances due on the claim form for each patient. As an example, see Patient Blanc’s ledger and CMS claim form compared in Figures 7-7 and 7-8.

Computer Competency Exercises to Accompany Administrative Medical Assisting, 6E
Figure 7-8
Step 8: When the forms have been checked for accuracy, click on the Print Forms button. The CMS 1500 forms will be printed. (Hint: If necessary, the RA or EOB will be attached to the form and mailed to the insurance company).
Step 9: When the forms have finished printing, click on the Close button at the lower right of the window.
Step 10: Close all windows and return to the Main Menu.

Module 7: Bill Secondary Insurance
7.2 Computer Competency
Post Payments from Secondary Insurances for Five Patients Description of Simulation: The billing manager has asked you to post payments that have arrived at the office from secondary insurance companies to select patient accounts. The date is December 15, 2009.
Patient 1: Naseem Rahman—Post payments from the secondary insurance, Century SeniorGap, to the Patient Account
Step 1: Open MOSSand logon with your student identification.
Step 2: From the Main Menu, click on the Posting Payments button. Next, select Patient Rahman from the patient list, and click on the Apply Payment button.
Step 3: Because this patient has primary and secondary insurance coverage, you will need to select the secondary plan to properly apply the payment. Click on the record bar on the lower left of the window to advance to the Century SeniorGap insurance, as shown in Figure 7-9. Make certain that Century SeniorGap appears in Field 2 of your payment posting window.

Computer Competency Exercises to Accompany Administrative Medical Assisting, 6E
Figure 7-9
Step 4: You are now ready to post payments from the secondary insurance. First, you must read the Explanation of Benefits (EOB) to determine the amount of each payment to be applied on the patient account. Refer to Figure 7-10, and then answer the following questions:
A. How much did Century SeniorGap pay for procedure 99204? What was the date of service?
B. How much did Century SeniorGap pay for procedure 80053? What was the date of service?
C. What is the check number for this payment?

Module 7: Bill Secondary Insurance
Figure 7-10
Step 5: Using the procedures you previously have learned for posting payments, select the line for date 11/10/2009 and CPT code 99204 by single clicking on it. Next, click on the Select/Edit button and fill in the date of posting, 12/15/2009 in Field 3. Be certain that $32.03 is shown in Field 13 as the balance due. Check your work with Figure 7-11.
Figure 7-11

Computer Competency Exercises to Accompany Administrative Medical Assisting, 6E
Step 6: Drop down the box in Field 4 and select PAYINS to indicate this is a payment from the insurance company. In Field 5, enter the check number of the payment. Last, in Field 6, enter the amount of the payment. When you press Enter, the balance due should now read $0.00. See Figure 7-12.
Figure 7-12
Step 7: When you have finished checking your work for accuracy, click on the Post button.
Step 8: Next, post the payment of $2.95 for procedure 80053 in the same manner. Check your work with Figure 7-13 before clicking on the Post button.

Module 7: Bill Secondary Insurance
Figure 7-13
Step 9: Close all windows and return to the Main Menu.
Patient 2: Francois Blanc—Post Payments from the Secondary Insurance, Medicaid, to the Patient Account
Step 1: Open MOSSand logon with your student identification.
Step 2: From the Main Menu, click on the Posting Payments button. Next, select Patient Blanc from the patient list, and click on the Apply Payment button.
Step 3: Because this patient has primary and secondary insurance coverage, you will need to select the secondary plan to properly apply the payment. Click on the record bar on the lower left of the window to advance to the Medicaid insurance, as shown in Figure 7-14. Make certain that Medicaid appears in Field 2 of your payment posting window.

Computer Competency Exercises to Accompany Administrative Medical Assisting, 6E
Figure 7-14
Step 4: You are now ready to post payments from the secondary insurance. First, you must read the Explanation of Benefits (EOB) to determine the amount of each payment to be applied on the patient account. Refer to Figure 7-15 and locate Patient Blanc. Next, answer the following questions:
A. How much did Medicaid pay for procedure 99307? What was the date of service?
B. Does this correctly equal the 20% co-payment due after Medicare paid its portion?
C. What is the claim number for this payment?

Module 7: Bill Secondary Insurance
Figure 7-15
Step 5: You are now ready to enter the rest of the payment information. In Field 3, enter the date of posting, 12/15/2009. Drop down the box in Field 4 and select PAYINS to indicate this is a payment from the insurance company. In Field 5, enter the claim number for this payment. Last, in Field 6, enter the amount of the payment. When you press Enter, the balance due should now read $0.00. See Figure 7-16.

Computer Competency Exercises to Accompany Administrative Medical Assisting, 6E
Figure 7-16
Step 6: When you have finished checking your work for accuracy, click on the Post button.
Step 7: Close all windows and return to the Main Menu.
Patient 3: Xao Chang—Post payments from the Secondary Insurance, Medicaid, to the Patient Account
Step 1: Open MOSS and logon with your student identification.
Step 2: From the Main Menu, click on the Posting Payments button. Next, select Patient Blanc from the patient list, and click on the Apply Payment button.
Step 3: Because this patient has primary and secondary insurance coverage, you will need to select the secondary plan to properly apply the payment. Click on the record bar on the lower left of the window

Module 7: Bill Secondary Insurance
to advance to the Medicaid insurance, as shown in Figure 7-17. Make certain that Medicaid appears in Field 2 of your payment posting window.
Figure 7-17
Step 4: You are now ready to post payments from the secondary insurance. First, you must read the Remittance Advice (RA) to determine the amount of each payment to be applied on the patient account. Refer to Figure 7-15 and locate Xao Chang. Next, answer the following questions:
A. How much did Medicaid pay for procedure 99307? What was the date of service?
B. Does this correctly equal the 20% co-payment due after Medicare paid its portion?
C. What is the claim number for this payment?
Step 5: You are now ready to enter the rest of the payment information. Single click on the line for procedure 99318, and then click on the Select/edit button.

Computer Competency Exercises to Accompany Administrative Medical Assisting, 6E
Step 6: In Field 3, enter the date of posting, 12/15/2009. Drop down the box in Field 4 and select PAYINS to indicate this is a payment from the insurance company. In Field 5, enter the claim number for this payment. Last, in Field 6, enter the amount of the payment. When you press Enter, the balance due should now read $0.00. See Figure 7-18.
Figure 7-18
Step 7: When you have finished checking your work for accuracy, click on the Post button.
Step 8: Close all windows and return to the Main Menu.
Patient 4: Anna Pinkston—Post Payments from the Secondary Insurance, Medicaid, to the Patient Account
Step 1: Open MOSS and logon with your student identification.
Step 2: From the Main Menu, click on the Posting Payments button. Next, select Patient Pinkston from the patient list, and click on the Apply Payment button.

Module 7: Bill Secondary Insurance
Step 3: Because this patient has primary and secondary insurance coverage, you will need to select the secondary plan to properly apply the payment. Click on the record bar on the lower left of the window to advance to the Medicaid insurance, as shown in Figure 7-19. Make certain that Medicaid appears in Field 2 of your payment posting window.
Figure 7-19
Step 4: You are now ready to post payments from the secondary insurance. First, you must read the Remittance Advice (RA)to determine the amount of each payment to be applied on the patient account. Refer to Figure 7-15 and locate Anna Pinkston. Next, answer the following questions:
A. How much did Medicaid pay for procedure 99318? What was the date of service?
B. Does this correctly equal the 20% co-payment due after Medicare paid its portion?
C. What is the claim number for this payment?
Step 5: You are now ready to enter the rest of the payment information. Single click on the line for procedure 99318, and then click on the Select/edit button.

Computer Competency Exercises to Accompany Administrative Medical Assisting, 6E
Step 6: In Field 3, enter the date of posting, 12/15/2009. Drop down the box in Field 4 and select PAYINS to indicate this is a payment from the insurance company. In Field 5, enter the claim number for this payment. Last, in Field 6, enter the amount of the payment. When you press Enter, the balance due should now read $0.00. See Figure 7-20.
Figure 7-20
Step 7: When you have finished checking your work for accuracy, click on the Post button.
Step 8: Close all windows and return to the Main Menu.
Patient 5: Maria Caravajal—Post Payments from the Secondary Insurance, Medicaid, to the Patient Account
Step 1: Open MOSS and logon with your student identification.
Step 2: From the Main Menu, click on the Posting Payments button. Next, select Patient Pinkston from the patient list, and click on the Apply Payment button.

Module 7: Bill Secondary Insurance
Step 3: Because this patient has primary and secondary insurance coverage, you will need to select the secondary plan to properly apply the payment. Click on the record bar on the lower left of the window to advance to the Medicaid insurance, as previously learned.
Step 4: You are now ready to post payments from the secondary insurance. Use the Remittance Advice (RA) in Figure 7-15 to determine the amount of each payment to be applied on the patient account. Locate Maria Carvajal. Next, answer the following questions:
A. How much did Medicaid pay for each of the three procedures on the RA? What was the date of service for each procedure?
B. Do these amounts correctly equal the 20% co-payment due after Medicare paid its portion for each procedure?
C. What is the claim number for these payments?
Step 5: You are now ready to enter the rest of the payment information. Each payment will be posted separated. Single click on the line for procedure 99204, and then click on the Select/edit button. (Hint: Field 13 should show a balance due of $32.03).
Step 6: In Field 3, enter the date of posting, 12/15/2009. Drop down the box in Field 4 and select PAYINS to indicate this is a payment from the insurance company. In Field 5, enter the claim number for this payment. Last, in Field 6, enter the amount of the payment. When you press Enter, the balance due should now read $0.00. See Figure 7-21.

Computer Competency Exercises to Accompany Administrative Medical Assisting, 6E
Figure 7-21
Step 7: When you have finished checking your work for accuracy, click on the Post button.
Step 8: You are now ready to enter the next payment for procedure 85014. Single click on the line for the procedure and then click on the Select/edit button. (Hint: Field 13 should show a balance due of $0.66).
Step 9: Complete Fields 3 through 6, and then check your work with Figure 7-22 before clicking on the Post button.

Module 7: Bill Secondary Insurance
Figure 7-22
Step 10: You are now ready to enter the next payment for procedure 80053. Single click on the line for the procedure and then click on the Select/edit button. (Hint: Field 13 should show a balance due of $2.95).
Step 11: Complete Fields 3 through 6, and then check your work with Figure 7-23 before clicking on the Post button.

Computer Competency Exercises to Accompany Administrative Medical Assisting, 6E
Figure 7-23
Step 12: Close all windows and return to the Main Menu.
Module 7 is complete.