Compute Systems Manager...About dupl icating host environments by using Deployment Manager..... 137...
Transcript of Compute Systems Manager...About dupl icating host environments by using Deployment Manager..... 137...

Hitachi Command Suite
Compute Systems ManagerUser Guide
MK-91HC194-14

© 2014, 2015 Hitachi, Ltd. All rights reserved.
No part of this publication may be reproduced or transmitted in any form or by any means, electronic or mechanical,including photocopying and recording, or stored in a database or retrieval system for any purpose without theexpress written permission of Hitachi, Ltd.
Hitachi, Ltd., reserves the right to make changes to this document at any time without notice and assumes noresponsibility for its use. This document contains the most current information available at the time of publication.When new or revised information becomes available, this entire document will be updated and distributed to allregistered users.
Some of the features described in this document might not be currently available. Refer to the most recent productannouncement for information about feature and product availability, or contact Hitachi Data Systems Corporation at https://support.hds.com/en_us/contact-us.html.
Notice: Hitachi, Ltd., products and services can be ordered only under the terms and conditions of the applicableHitachi Data Systems Corporation agreements. The use of Hitachi, Ltd., products is governed by the terms of youragreements with Hitachi Data Systems Corporation.
By using this software, you agree that you are responsible for:1. Acquiring the relevant consents as may be required under local privacy laws or otherwise from employees and
other individuals to access relevant data; and2. Verifying that data continues to be held, retrieved, deleted, or otherwise processed in accordance with relevant
laws.
Hitachi is a registered trademark of Hitachi, Ltd., in the United States and other countries. Hitachi Data Systems is aregistered trademark and service mark of Hitachi, Ltd., in the United States and other countries.
Archivas, Essential NAS Platform, HiCommand, Hi-Track, ShadowImage, Tagmaserve, Tagmasoft, Tagmasolve,Tagmastore, TrueCopy, Universal Star Network, and Universal Storage Platform are registered trademarks of HitachiData Systems.
AIX, AS/400, DB2, Domino, DS6000, DS8000, Enterprise Storage Server, ESCON, FICON, FlashCopy, IBM, Lotus,MVS, OS/390, RS/6000, S/390, System z9, System z10, Tivoli, VM/ESA, z/OS, z9, z10, zSeries, z/VM, and z/VSE areregistered trademarks or trademarks of International Business Machines Corporation.
The Deployment Manager Plug-in includes software developed by NEC Corporation.
All other trademarks, service marks, and company names in this document or web site are properties of theirrespective owners.
Microsoft product screen shots are reprinted with permission from Microsoft Corporation.
Notice on Export Controls. The technical data and technology inherent in this Document may be subject to U.S.export control laws, including the U.S. Export Administration Act and its associated regulations, and may be subjectto export or import regulations in other countries. Reader agrees to comply strictly with all such regulations andacknowledges that Reader has the responsibility to obtain licenses to export, re-export, or import the Document andany Compliant Products.
2Hitachi Compute Systems Manager User Guide

Contents
Preface............................................................................................... 11Intended audience................................................................................................. 12Product version......................................................................................................12Release notes........................................................................................................ 12Referenced documents........................................................................................... 12Document conventions........................................................................................... 12Conventions for storage capacity values...................................................................13Accessing product documentation........................................................................... 14Getting help...........................................................................................................14Comments.............................................................................................................14
1 Hitachi Compute Systems Manager overview......................................... 15About Hitachi Compute Systems Manager................................................................ 16About Hitachi Compute Systems Manager components............................................. 17Hitachi Compute Systems Manager overview and basic setup workflows.................... 17
Hitachi Compute Systems Manager workflow overview........................................ 18Hitachi Compute Systems Manager basic setup workflow.....................................19Management target registration workflow...........................................................19Workflow for setting up users and access controls...............................................22
Resource management workflows........................................................................... 22Workflow for configuring and using power management......................................23Workflow for configuring and using N+M cold standby........................................ 23Workflow for configuring and using Deployment Manager....................................24Workflow for monitoring managed resources...................................................... 25
About managed resource maintenance.................................................................... 27Navigating the management client user interface..................................................... 28
Navigating the Hitachi Compute Systems Manager main window..........................28About the global task bar.................................................................................. 29About the global tabs........................................................................................29About the Quick Find function............................................................................30About the navigation pane.................................................................................30About the application pane................................................................................30About the global monitoring bar.........................................................................31
3Hitachi Compute Systems Manager User Guide

Navigating help................................................................................................ 31
2 Initial setup.........................................................................................33About initial setup.................................................................................................. 34Configuring web browser settings............................................................................35
About web browser settings.............................................................................. 35Specifying Internet Explorer settings.................................................................. 35Specifying Firefox settings................................................................................. 36
Managing licenses.................................................................................................. 37About license management............................................................................... 37Registering a license......................................................................................... 37Checking the status of a license.........................................................................38
Logging in and logging out..................................................................................... 38Logging in to Hitachi Compute Systems Manager................................................ 38Logging out of Hitachi Compute Systems Manager.............................................. 39
Configuring or changing email notification settings................................................... 39About configuring email settings........................................................................ 39Setting up email notification.............................................................................. 40
Downloading the CLI..............................................................................................41About downloading the CLI............................................................................... 41Downloading the CLI.........................................................................................41
Setting up warning banners.................................................................................... 41About warning banner settings.......................................................................... 41Setting a warning banner message.................................................................... 42
Setting up SSL secure communication for managed servers.......................................42Setting up a connection with Hitachi Device Manager................................................43
3 Discovering and registering management targets................................... 45Discovery overview.................................................................................................46
About the discovery process.............................................................................. 46About managed resource types..........................................................................47About management target credentials................................................................47
Discovering and adding resources........................................................................... 48Prerequisites for discovering hosts..................................................................... 48Prerequisites for discovering hypervisors and virtual machines............................. 49Prerequisites for discovering blade servers and chassis........................................50Prerequisites for discovering rack-mounted servers............................................. 50Registering management target credentials........................................................ 50Discovering and adding resources...................................................................... 51
Managing and unmanaging resources......................................................................53About managing and unmanaging resources.......................................................53Managing hosts................................................................................................ 53Managing hypervisors and virtual machines........................................................ 54Managing blade servers and chassis...................................................................55Adding blade servers as logical partitioning resources .........................................56Managing rack-mounted servers........................................................................ 56Unmanaging hosts............................................................................................57Unmanaging hypervisors and virtual machines....................................................58Unmanaging blade servers and chassis...............................................................58Removing logical partitioning resources..............................................................59
4Hitachi Compute Systems Manager User Guide

Unmanaging rack-mounted servers.................................................................... 59Configuring logical partitioning................................................................................ 60
About logical partitioning settings...................................................................... 60Configuring logical partitioning...........................................................................61Configuring logical partitioning advanced settings............................................... 61Changing the USB auto assignment setting.........................................................62Viewing logical partition configuration................................................................ 63Creating LPARs.................................................................................................64Changing LPAR settings.....................................................................................65Creating multiple LPARs.................................................................................... 66About LPAR host configuration...........................................................................67Prerequisites for LPAR host configuration............................................................68Creating an LPAR host.......................................................................................68
Removing resource information from the database................................................... 69About removing resource information from the database..................................... 69Removing host information from the database.................................................... 70Removing hypervisor and virtual machine information from the database............. 70Removing blade server and chassis information from the database.......................71Removing rack-mounted server information from the database............................ 72
4 Using Compute Systems Manager to manage resources..........................75Managing power settings for managed resources..................................................... 76
About power management................................................................................ 76Prerequisites for power management................................................................. 77Registering LOM settings...................................................................................78Setting a timeout period for power management.................................................79Turning on power to a host............................................................................... 79Turning off power to a host............................................................................... 80Forcing shutdown of a host............................................................................... 81Restarting a host.............................................................................................. 82Turning on power to a virtual machine............................................................... 83Resetting a virtual machine............................................................................... 83Forcing a virtual machine to power off............................................................... 84Turning on a server...........................................................................................85Resetting the power for a server........................................................................86Forcing a server to power off.............................................................................87Shutting down LPAR Manager............................................................................88Restarting LPAR Manager.................................................................................. 89Activating LPARs...............................................................................................89Deactivating LPARs........................................................................................... 90Reactivating LPARs........................................................................................... 91Example host power management schedules...................................................... 91Example server power management schedules................................................... 94
Using location identifier lamps to locate hardware.................................................... 99About location identifier lamps.........................................................................100Using location identifier lamps to locate chassis................................................ 100Using location identifier lamps to locate modules...............................................101Using location identifier lamps to locate servers................................................ 101
Configuring and using N+M cold standby............................................................... 102About N+M cold standby................................................................................. 102Prerequisite settings for N+M cold standby....................................................... 103
5Hitachi Compute Systems Manager User Guide

Configuring N+M cold standby.........................................................................104Adding a blade to an N+M cold standby group..................................................105Removing a blade from an N+M cold standby group..........................................106Manually checking standby blade health........................................................... 107Performing an N+M cold standby test...............................................................107Checking the status of active and standby blades..............................................108Failing back to the active blade from the standby blade..................................... 109Reassigning a standby blade to an active blade.................................................110Manually failing over an active blade to a standby blade.................................... 110Returning blades to the original status after an unsuccessful failover.................. 111
Migrating LPARs................................................................................................... 112About migrating LPARs....................................................................................112Prerequisites for migrating LPARs.....................................................................113Enabling automatic registration for migration WWPNs........................................114Migrating an inactive LPAR.............................................................................. 114Migrating an active LPAR................................................................................. 115Recovering from migration failure for LPARs......................................................116Changing the allocation time for LPAR migration............................................... 116
Capping resource power consumption....................................................................117About power capping...................................................................................... 117Enabling chassis power capping....................................................................... 118Disabling chassis power capping...................................................................... 119Enabling rack-mounted server power capping................................................... 120Disabling rack-mounted server power capping...................................................121Example power capping schedules................................................................... 121
Managing tasks.................................................................................................... 123About tasks and task management...................................................................123Viewing task status......................................................................................... 124Rescheduling tasks..........................................................................................125Canceling a running task................................................................................. 125Moving failed tasks to the History tab...............................................................126Deleting tasks.................................................................................................126
Using related Hitachi management software...........................................................127About using related software for management servers.......................................127Using Element Manager to connect to a managed resource................................127Using web remote KVM to connect to managed resources................................. 128About LPAR USB assignments.......................................................................... 128Assigning a USB to an LPAR.............................................................................128Unassigning a USB from an LPAR..................................................................... 129
Setting up Virtual Machine Manager connections for managing virtual resources....... 129Setting up a connection to a VMM....................................................................129Operating virtual resources using a VMM.......................................................... 130
Configuring and using Deployment Manager...........................................................130About Deployment Manager.............................................................................130Prerequisites for using Deployment Manager.....................................................131Configuring Deployment Manager.................................................................... 132Adding managed resources to Deployment Manager..........................................133Removing managed resources from Deployment Manager................................. 133Checking managed resource disk configuration................................................. 134Backing up managed resource disk data........................................................... 135Restoring disk data to a managed resource.......................................................136Managing image files...................................................................................... 137
6Hitachi Compute Systems Manager User Guide

About duplicating host environments by using Deployment Manager.................. 137Creating a master host for managed resource deployment.................................139Downloading the tool for deleting unique values from a master host...................140Taking a snapshot of a master host disk........................................................... 140Setting up deployment templates.....................................................................141Deploying a master image............................................................................... 142
Updating firmware................................................................................................143About updating firmware................................................................................. 143Updating chassis firmware...............................................................................143Updating blade server firmware....................................................................... 144
5 Monitoring managed resources and resolving alerts..............................147Configuring alert settings...................................................................................... 148
About alert settings.........................................................................................148About SNMP trap reception settings..................................................................149Enabling SNMP trap reception..........................................................................149Associating SNMP traps with alert IDs.............................................................. 150Verifying MIB-defined SNMP traps definitions.................................................... 151Registering SNMP trap definitions that are not defined in MIB files..................... 151Specifying an alert level for email notification....................................................152About automated event handling..................................................................... 152Scripted command prerequisites and conditions (Windows)................................153Scripted command prerequisites and conditions (Linux).....................................155Specifying scripted commands to run when an alert occurs................................157Specifying threshold values for performance data..............................................158Specifying the number of alerts to store........................................................... 158
Monitoring the status of managed resources and tasks........................................... 159About viewing information summaries.............................................................. 159Monitoring the status of managed resources from the dashboard....................... 161Customizing the dashboard..............................................................................162Customizing performance reports displayed on the dashboard............................162Viewing task status from the global monitoring bar........................................... 163Setting the display duration for task status indicators........................................ 163Viewing the configuration and relationships of resources managed by a hypervisor..................................................................................................................... 164Viewing the configuration and relationships of a virtual machine........................ 164Viewing the configuration of LPARs in LPAR Manager.........................................165Viewing the configuration and relationships of an LPAR..................................... 165Viewing detailed host information.................................................................... 165Viewing detailed hypervisor information............................................................166Viewing detailed virtual machine information.................................................... 166Viewing detailed chassis information................................................................ 167Viewing detailed server information..................................................................167Specifying user-defined asset tags for servers................................................... 168Viewing detailed LPAR information................................................................... 169Viewing a list of storage systems......................................................................169Refreshing information about managed resources............................................. 170Refreshing host information.............................................................................170Refreshing hypervisor information.................................................................... 171Refreshing virtual machine information.............................................................171Refreshing chassis information.........................................................................172
7Hitachi Compute Systems Manager User Guide

Refreshing server information.......................................................................... 173Refreshing LPAR information............................................................................173Setting automatic refresh options.....................................................................174
Monitoring the performance and power consumption of managed resources.............175About performance and power data analyses....................................................175Enabling data collection for performance monitoring..........................................176Enabling data collection for power monitoring...................................................177Registering hosts and selecting performance data types.................................... 177Registering chassis and servers and selecting power data types......................... 179Analyzing host performance data..................................................................... 179Analyzing chassis power-consumption data.......................................................180Analyzing blade server power-consumption data............................................... 181Analyzing rack-mounted server power data.......................................................182Deleting performance data.............................................................................. 183Deleting power data........................................................................................184
Saving resource information output in CSV format.................................................. 185Exporting information about managed resources in CSV format..........................185Exporting managed resource inventory information in CSV format...................... 185Exporting host performance data in CSV format................................................ 186Exporting chassis power data in CSV format..................................................... 186Exporting server power data in CSV format.......................................................187
Grouping managed resources................................................................................188About logical groups....................................................................................... 188Creating logical groups....................................................................................190Editing logical groups...................................................................................... 190Viewing logical group information.....................................................................191
Alerts and alert resolution..................................................................................... 191About alerts and alert resolution...................................................................... 191Prerequisites for alert resolution.......................................................................192Resolving alerts.............................................................................................. 193Assigning an alert to a user............................................................................. 193Requesting alert resolution by another user...................................................... 194Viewing a list of alerts..................................................................................... 195Deleting alerts................................................................................................ 195
6 Managing users and controlling resource access...................................197About access control of managed resources by groups............................................198User management................................................................................................199
About user management................................................................................. 199Creating a user account...................................................................................200Setting user management permissions............................................................. 200Editing a user account profile...........................................................................201Editing your own profile.................................................................................. 201Changing the password for a user account........................................................202Changing your password................................................................................. 202Locking user accounts..................................................................................... 203Unlocking user accounts..................................................................................203Changing the user authentication method.........................................................204Enabling connections to an external authorization server................................... 205Setting a password policy................................................................................ 205Setting automatic account locking.................................................................... 206
8Hitachi Compute Systems Manager User Guide

Managing resource groups.................................................................................... 206About resource groups.................................................................................... 207Creating resource groups.................................................................................207Editing resource groups...................................................................................208
Managing user groups.......................................................................................... 208About user groups.......................................................................................... 208User group roles............................................................................................. 210Required roles and resource groups by function................................................ 210Creating user groups.......................................................................................213Editing user groups.........................................................................................214Assigning resource groups and roles to a user group......................................... 214Changing a user's user group...........................................................................215Exporting user or user group information in CSV format.....................................216
7 Troubleshooting................................................................................. 217Troubleshooting a management client....................................................................218
About troubleshooting.....................................................................................218Troubleshooting examples............................................................................... 218
Glossary............................................................................................ 221
Index................................................................................................ 229
9Hitachi Compute Systems Manager User Guide

10Hitachi Compute Systems Manager User Guide

PrefaceThis manual describes how to use Hitachi Compute Systems Manager (HCSM)to manage resources.
□ Intended audience
□ Product version
□ Release notes
□ Referenced documents
□ Document conventions
□ Conventions for storage capacity values
□ Accessing product documentation
□ Getting help
□ Comments
Preface 11Hitachi Compute Systems Manager User Guide

Intended audienceThis document provides instructions for server administrators.
Product versionThis document revision applies to Hitachi Compute Systems Manager (HCSM)v8.2.1.
Release notesRead the release notes before installing and using this product. They maycontain requirements or restrictions that are not fully described in thisdocument or updates or corrections to this document.
Referenced documentsHitachi Compute Systems Manager documents:• Hitachi Command Suite Compute Systems Manager Installation and
Configuration Guide, MK-91HC195• Hitachi Command Suite Compute Systems Manager CLI Reference Guide,
MK-91HC196• Hitachi Command Suite Compute Systems Manager Messages,
MK-91HC197• Hitachi Compute Systems Manager Release Notes, RN-91HC198
Hitachi Data Systems Portal, https://portal.hds.com
Document conventionsThis document uses the following typographic conventions:
Convention Description
Bold Indicates text on a window, other than the window title, including menus,menu options, buttons, fields, and labels. Example: Click OK.
Italic Indicates a variable, which is a placeholder for actual text provided by theuser or system. Example: copy source-file target-file
Note: Angled brackets (< >) are also used to indicate variables.
Monospace Indicates text that is displayed on screen or entered by the user. Example:pairdisplay -g oradb
12 PrefaceHitachi Compute Systems Manager User Guide

Convention Description
< > angled brackets Indicates a variable, which is a placeholder for actual text provided by theuser or system. Example: pairdisplay -g <group>
Note: Italic font is also used to indicate variables.
[ ] square brackets Indicates optional values. Example: [ a | b ] indicates that you can choose a,b, or nothing.
{ } braces Indicates required or expected values. Example: { a | b } indicates that youmust choose either a or b.
| vertical bar Indicates that you have a choice between two or more options or arguments.Examples:
[ a | b ] indicates that you can choose a, b, or nothing.
{ a | b } indicates that you must choose either a or b.
This document uses the following icons to draw attention to information:
Icon Label Description
Note Calls attention to important or additional information.
Tip Provides helpful information, guidelines, or suggestions for performingtasks more effectively.
Caution Warns the user of adverse conditions or consequences (for example,disruptive operations).
WARNING Warns the user of severe conditions or consequences (for example,destructive operations).
Conventions for storage capacity valuesPhysical storage capacity values (for example, disk drive capacity) arecalculated based on the following values:
Physical capacity unit Value
1 kilobyte (KB) 1,000 (10 3) bytes
1 megabyte (MB) 1,000 KB or 1,0002 bytes
1 gigabyte (GB) 1,000 MB or 1,0003 bytes
1 terabyte (TB) 1,000 GB or 1,0004 bytes
1 petabyte (PB) 1,000 TB or 1,0005 bytes
1 exabyte (EB) 1,000 PB or 1,0006 bytes
Logical storage capacity values (for example, logical device capacity) arecalculated based on the following values:
Preface 13Hitachi Compute Systems Manager User Guide

Logical capacity unit Value
1 block 512 bytes
1 cylinder Mainframe: 870 KB
Open-systems:• OPEN-V: 960 KB• Others: 720 KB
1 KB 1,024 (210) bytes
1 MB 1,024 KB or 1,0242 bytes
1 GB 1,024 MB or 1,0243 bytes
1 TB 1,024 GB or 1,0244 bytes
1 PB 1,024 TB or 1,0245 bytes
1 EB 1,024 PB or 1,0246 bytes
Accessing product documentationProduct documentation is available on Hitachi Data Systems SupportConnect: https://support.hds.com/en_us/documents.html. Check this site forthe most current documentation, including important updates that may havebeen made after the release of the product.
Getting helpHitachi Data Systems Support Connect is the destination for technical supportof products and solutions sold by Hitachi Data Systems. To contact technicalsupport, log on to Hitachi Data Systems Support Connect for contactinformation: https://support.hds.com/en_us/contact-us.html.
Hitachi Data Systems Community is a global online community for HDScustomers, partners, independent software vendors, employees, andprospects. It is the destination to get answers, discover insights, and makeconnections. Join the conversation today! Go to community.hds.com,register, and complete your profile.
CommentsPlease send us your comments on this document to [email protected] the document title and number, including the revision level (forexample, -07), and refer to specific sections and paragraphs wheneverpossible. All comments become the property of Hitachi Data SystemsCorporation.
Thank you!
14 PrefaceHitachi Compute Systems Manager User Guide

1Hitachi Compute Systems Manager
overviewThis module provides an overview of Hitachi Compute Systems Manager(HCSM).
□ About Hitachi Compute Systems Manager
□ About Hitachi Compute Systems Manager components
□ Hitachi Compute Systems Manager overview and basic setup workflows
□ Resource management workflows
□ About managed resource maintenance
□ Navigating the management client user interface
Hitachi Compute Systems Manager overview 15Hitachi Compute Systems Manager User Guide

About Hitachi Compute Systems ManagerHitachi Compute Systems Manager facilitates the management and operationof geographically remote server resources in large-scale systemenvironments.
Compute Systems Manager enables you to manage and operate remoteserver resources in a large-scale system environment. Remote resources arereferred to as management targets until you add them to the ComputeSystems Manager management system. After you add a target to thesystem, it becomes a managed resource.
Server administrators use a web console or the CLI to perform tasks, such ascollecting resource information, checking for errors, and controlling the powersupply of managed resources, regardless of hardware model or whether theresource is physical or virtual.
Resource operations are centrally managed as tasks. Error information isprovided by alerts, allowing administrative work to proceed smoothly, evenwhen the work is shared by multiple administrators or when many tasks arebeing handled in parallel.
The following figure shows the management and operation of serverresources by using Compute Systems Manager. Both physical (dark gray) andvirtual (dashed gray) resources are shown in the environment.
16 Hitachi Compute Systems Manager overviewHitachi Compute Systems Manager User Guide

About Hitachi Compute Systems Manager componentsThe following components comprise the Hitachi Compute Systems Managersystem:• Management server: The computer on which Compute Systems Manager
is installed.• Management client: A computer used either to access the Compute
Systems Manager Web-based GUI or the command-line interface (CLI).The GUI is accessible by using a web browser. The CLI application must bedownloaded and installed on a management client.
• Managed resources: Resources managed by Compute Systems Managersuch as hosts, Hitachi servers, virtualization resources, and so on.
For more information about these components, see the Hitachi CommandSuite Compute Systems Manager Installation and Configuration Guide.
The following figure shows the components in a Compute Systems Managersystem environment.
Related tasks
• Downloading the CLI on page 41
Hitachi Compute Systems Manager overview and basicsetup workflows
The following modules include an overall workflow overview for HitachiCompute Systems Manager as well as a basic setup workflow.
Hitachi Compute Systems Manager overview 17Hitachi Compute Systems Manager User Guide

Hitachi Compute Systems Manager workflow overviewThis manual describes how to use the management client to complete tasksthat are required to use and maintain Hitachi Compute Systems Manager.
Installation and post-installation configuration of Compute Systems Manageris described in the Hitachi Command Suite Compute Systems ManagerInstallation and Configuration Guide.
The following graphic illustrates the workflow for installing, configuring, andusing Compute Systems Manager.
Related concepts
• Hitachi Compute Systems Manager basic setup workflow on page 19• Management target registration workflow on page 19• About user groups on page 208• Resource management workflows on page 22• Workflow for monitoring managed resources on page 25
18 Hitachi Compute Systems Manager overviewHitachi Compute Systems Manager User Guide

• About managed resource maintenance on page 27• About troubleshooting on page 218
Hitachi Compute Systems Manager basic setup workflowThe following graphic illustrates the workflow for the basic steps you musttake before using Hitachi Compute Systems Manager for the first time.
Related concepts
• About initial setup on page 34• About alert settings on page 148
Management target registration workflowA server administrator discovers management targets and registers them inHitachi Compute Systems Manager as managed resources.
The following graphic illustrates the workflow for configuring managementtargets and registering them as managed resources.
To create a new logical partitioning configuration on a managed blade server,you must complete several tasks, which include creating hosts on LPARs and
Hitachi Compute Systems Manager overview 19Hitachi Compute Systems Manager User Guide

registering the hosts as managed resources. The workflow for registering thehosts created on LPARs as managed resources is the same as that describedin the previous figure.
The following graphic illustrates the workflow for creating a new logicalpartitioning configuration.
You can register Hitachi product servers as management targets even if anoperating system is not installed on the server. You can register hosts asmanagement targets after installing an operating system on the server. Thefollowing graphic illustrates the workflow for registering management targetswithout an operating system.
20 Hitachi Compute Systems Manager overviewHitachi Compute Systems Manager User Guide

For details on setting up the environment for management targets soCompute Systems Manager can discover the targets, see the HitachiCommand Suite Compute Systems Manager Installation and ConfigurationGuide.
Related concepts
• About power capping on page 117• About viewing information summaries on page 159• About alerts and alert resolution on page 191• About performance and power data analyses on page 175• Exporting information about managed resources in CSV format on page
185
Related tasks
• Customizing performance reports displayed on the dashboard on page162
• Resolving alerts on page 193• Assigning an alert to a user on page 193• Registering management target credentials on page 50
Hitachi Compute Systems Manager overview 21Hitachi Compute Systems Manager User Guide

Workflow for setting up users and access controlsA server administrator creates a user account for use with Hitachi ComputeSystems Manager and then sets up access controls for managed resources.By controlling access, the administrator can control which managed resourcesusers can manage.
The following graphic illustrates the workflow for creating a user account andsetting up access control for managed resources.
Related concepts
• About access control of managed resources by groups on page 198
Related tasks
• Creating resource groups on page 207• Creating user groups on page 213• Assigning resource groups and roles to a user group on page 214
Resource management workflowsThis module provides resource management workflows for configuring HitachiCompute Systems Manager functions that enable you to:
• Manage power• Set up automatic failover for blade servers (N+M cold standby)• Deploy managed resources (Deployment Manager)• Monitor the operational status of a managed resource, and analyze its
performance and power monitoring data
22 Hitachi Compute Systems Manager overviewHitachi Compute Systems Manager User Guide

Workflow for configuring and using power managementYou can use power management to control the power supplies of managedresources.
The following graphic illustrates the workflow for managing the powersupplies of managed resources.
Related tasks
• Registering LOM settings on page 78• Setting a timeout period for power management on page 79• Refreshing host information on page 170
Related references
• Prerequisites for power management on page 77
Workflow for configuring and using N+M cold standbyYou can use N+M cold standby to increase availability of resources andminimize any interruption in service. Before using N+M cold standby, specifythe necessary settings. If an error occurs on an active blade after operationstarts, confirm that the active blade failed over to the standby blade, andthen take action to resolve the error.
The following graphic illustrates the workflow for configuring and using N+Mcold standby.
Hitachi Compute Systems Manager overview 23Hitachi Compute Systems Manager User Guide

Related tasks
• Configuring N+M cold standby on page 104
Workflow for configuring and using Deployment ManagerYou can use Deployment Manager to back up the disk data of a managedresource, manage image files, restore a backup image to a managedresource, and deploy a new resource by using an existing disk image(snapshot).
The following graphic illustrates the workflow for configuring and usingDeployment Manager:
24 Hitachi Compute Systems Manager overviewHitachi Compute Systems Manager User Guide

Related tasks
• Configuring Deployment Manager on page 132
Related references
• Prerequisites for using Deployment Manager on page 131
Workflow for monitoring managed resourcesYou can use Hitachi Compute Systems Manager to monitor the status ofmanaged resources, and to analyze data on performance and powermonitoring.
If an alert occurs while a managed resource is being monitored, you canresolve the alert or assign the task to a specific user.
The disk usage rate in performance data can be used to plan capacity re-allocation. As a result of the analysis of power monitoring data, if the powerconsumed by a managed resource exceeds the allowable range, you canenable power capping.
The following graphic illustrates the workflow for monitoring the status ofmanaged resources.
Hitachi Compute Systems Manager overview 25Hitachi Compute Systems Manager User Guide

The following graphic illustrates the workflow for analyzing performance datafrom managed hosts.
The following graphic illustrates the workflow for analyzing power monitoringdata for managed servers and chassis.
26 Hitachi Compute Systems Manager overviewHitachi Compute Systems Manager User Guide

Related concepts
• About power capping on page 117• About viewing information summaries on page 159• About alerts and alert resolution on page 191• About performance and power data analyses on page 175• Exporting information about managed resources in CSV format on page
185
Related tasks
• Monitoring the status of managed resources from the dashboard on page161
• Resolving alerts on page 193• Assigning an alert to a user on page 193
About managed resource maintenanceUsing Hitachi Compute Systems Manager, you can complete the followingmaintenance tasks for managed resources:• Use location identifier lamps (LID)s to locate a chassis in your network.• Migrate LPARs to increase the availability of blade servers.• Update firmware to ensure your chassis and blades run the latest updates.
Hitachi Compute Systems Manager overview 27Hitachi Compute Systems Manager User Guide

Related concepts
• About location identifier lamps on page 100• About migrating LPARs on page 112• About updating firmware on page 143
Navigating the management client user interfaceThe Hitachi Compute Systems Manager management client graphical userinterface provides easy access to managed resources, tasks, alerts, andadministrative functions.
Navigating the Hitachi Compute Systems Manager main windowThe Hitachi Compute Systems Manager main window consists of the followingcomponents:• Global task bar• Global tabs• Quick Find function• Navigation pane• Global monitoring bar• Application pane• Online Help
The following figure shows the components of the main window.
Related concepts
• About the global task bar on page 29• About the global tabs on page 29
28 Hitachi Compute Systems Manager overviewHitachi Compute Systems Manager User Guide

• About the Quick Find function on page 30• About the navigation pane on page 30• About the application pane on page 30
Related tasks
• Viewing task status from the global monitoring bar on page 163
About the global task barThe global task bar area of Hitachi Compute Systems Manager displaysCompute Systems Manager menus and shows the name of the logged in user.This area also provides access to view Help, access to other HitachiCommand Suite products, arrow buttons for moving forward and backwardthrough previously viewed screens, and a button for logging out.
Related tasks
• Logging out of Hitachi Compute Systems Manager on page 39
Related references
• Navigating the Hitachi Compute Systems Manager main window on page28
About the global tabsThe global tabs area of Hitachi Compute Systems Manager displays thefollowing tabs:• Dashboard tab
The Dashboard tab displays information summaries about managedresources, unresolved alerts, and other items that you define.If you have the applicable licenses, the dashboard displays data forperformance monitoring and power monitoring.
• Resources tabThe Resources tab displays information about the configuration ofmanaged resources.
• Tasks & Alerts tabThe Tasks & Alerts tab provides access to task and alert management.
• Administration tabThe Administration tab provides access to system settings, such as userand resource management, automated event handling, and performanceand power monitoring configuration.
Related tasks
• Customizing the dashboard on page 162
Related references
• Navigating the Hitachi Compute Systems Manager main window on page28
Hitachi Compute Systems Manager overview 29Hitachi Compute Systems Manager User Guide

About the Quick Find functionIf you type a keyword (or partial word) in the Quick Find box, managedresources or logical group names that contain the keyword are displayed inthe find results.
In the find results dialog box, you can narrow the search results by resourcetype or logical group or specify different search criteria if you do not find theresource or group for which you are looking.
Related references
• Navigating the Hitachi Compute Systems Manager main window on page28
About the navigation paneDepending on which tab is active, the navigation pane of Hitachi ComputeSystems Manager displays a hierarchical tree view of managed resources,tasks, alerts, and user settings. Expand items in the navigation pane to selectchild objects, or to view information about those objects in the applicationpane.
The Resources tab also provides shortcuts to general tasks, such asdiscovering and refreshing resources.
Related references
• Navigating the Hitachi Compute Systems Manager main window on page28
About the application paneThe application pane of Hitachi Compute Systems Manager displays detailsabout items selected in the navigation pane.
You can customize the layout of this window or select items by completingthe following actions:• Click a row to select an item
Click a check box (which selects only one line at time) or click on a specificline to select the line. To select all items in the list, click the check box onthe line containing the column headers, or click Select All.You can select consecutive lines by holding down the Shift key and thenclicking on lines.
Note: Clicking a link in a row selects the object, not the row. Toselect the row, click anywhere in the row, except directly on a link.
• Sort list items by column
30 Hitachi Compute Systems Manager overviewHitachi Compute Systems Manager User Guide

Click a column heading to sort the list by that column.• Filter list results
○ Click Filter and then select attributes and values to filter the list. Use the+ and - buttons to add or remove filter attributes.
○ Click On to enable filtering or click Off to disable filtering.○ Use the Apply, Reset, and Clear buttons to apply filter values to the
returned list, or to reset or clear the filter conditions.• Display and hide columns
Click Column Settings to specify the columns that you want to display.• Sort columns
Reorganize columns by dragging and dropping the column headers to thedesired location.
• Copy cells or rowsCopy selected cells or rows by right clicking in the cell or row you wouldlike to copy and then select Copy This Cell or Copy Selected Rows,respectively, from the drop-down menu.
Related references
• Navigating the Hitachi Compute Systems Manager main window on page28
About the global monitoring barThe global monitoring bar of Hitachi Compute Systems Manager displays thenumber of tasks in a specific status.
The following task status links are displayed with a number next to them thatindicates how many tasks are in that status. Click the task status link to seea list of tasks in that status.• Waiting• In Progress• Completed• Failed
Related tasks
• Viewing task status from the global monitoring bar on page 163
Related references
• Navigating the Hitachi Compute Systems Manager main window on page28
Navigating helpThe Help system provides brief explanations of the features of this productand helps you understand its capabilities. Navigating is the means by whichyou access the information in the Help system.
Hitachi Compute Systems Manager overview 31Hitachi Compute Systems Manager User Guide

When you access Help > Online Help from the menu bar, the navigationpane displays.
If you select the help icon from the application pane or a dialog box, clickShow All Contents to display the navigation pane and access the Contents,Index, Search, and Glossary.
Navigating• To navigate between topics, use the navigation pane, or right-click the
topic and select Back or Forward.• Use the breadcrumb trail at the top of each topic to see your location, or to
return to a higher level topic.• To find information for a specific topic, click the Related topics links.
Using navigation buttons• Contents
Open book icons in the navigation pane to reveal topic entries andsubsections. As you move through Help, the current topic is highlighted.
• IndexAn alphabetical list of topics. Click an Index entry to display one or moretopics that you can choose to view.
• SearchSearch for word or phrase occurrences. Click search results to display thecorresponding topics.
• GlossaryProvides brief explanations of product-related terms.
Printing topics• To print topics, right-click the topic and select Print or click the printer icon
on the button bar.
32 Hitachi Compute Systems Manager overviewHitachi Compute Systems Manager User Guide

2Initial setup
This module describes settings that are required on the management clientbefore you can begin to use Hitachi Compute Systems Manager (HCSM).
□ About initial setup
□ Configuring web browser settings
□ Managing licenses
□ Logging in and logging out
□ Configuring or changing email notification settings
□ Downloading the CLI
□ Setting up warning banners
□ Setting up SSL secure communication for managed servers
□ Setting up a connection with Hitachi Device Manager
Initial setup 33Hitachi Compute Systems Manager User Guide

About initial setupThe first time you log in to Hitachi Compute Systems Manager from amanagement client, the initial settings wizard displays in the dashboard ToDo list. The wizard provides you with direct access to initial setup steps, suchas editing your profile, configuring email settings, and performing discoverytasks. This wizard displays the first time you log in. For subsequent logins,after you complete the initial settings, you access these specific tasks byusing the standard user interface menus and tabs. The dashboard To Do listcontinues to remind you of pending configuration and management tasks.
The following graphic illustrates the workflow for the initial setup of ComputeSystems Manager.
For information on the settings included in the Hitachi Compute SystemsManager dashboard To Do list, see the Hitachi Command Suite ComputeSystems Manager Installation and Configuration Guide.
Related tasks
• Logging in to Hitachi Compute Systems Manager on page 38
34 Initial setupHitachi Compute Systems Manager User Guide

• Setting up a connection with Hitachi Device Manager on page 43
Configuring web browser settingsHitachi Compute Systems Manager provides a web-based user interface tomanage resources.
About web browser settingsBefore you can log in to Hitachi Compute Systems Manager, you must verifythat your web browser settings meet certain specifications.
Specify the following web browser settings when using Internet Explorer orMozilla Firefox:• Add-on options• Security options• Language options
Related tasks
• Specifying Internet Explorer settings on page 35• Specifying Firefox settings on page 36
Specifying Internet Explorer settingsSpecify the following Internet Explorer settings before logging in to HitachiCompute Systems Manager for the first time.
Before you specify Internet Explorer settings, you must install the AdobeFlash Player. In addition, you must verify that you have not installed anybrowser utilities that do not allow pop-ups. The Compute Systems Managerinterface requires the use of pop-ups.
Procedure
1. Open Internet Explorer.2. Enable the Shockwave Flash Object add-on.3. If the pop-up blocker is enabled, go to the pop-up blocker settings and
add the Compute Systems Manager URL to the list of website addressesfrom which to allow pop-ups.
4. Add the Compute Systems Manager URL to the list of trusted sites.5. In the security level listing for the trusted site, verify that the following
scripting options are enabled:• Run ActiveX controls and plug-ins• Script ActiveX controls marked safe for scripting• Active scripting• Submit non-encrypted form data (select Prompt or Enable)• File download
Initial setup 35Hitachi Compute Systems Manager User Guide

6. Set English as the highest-priority language.7. On the Advanced tab, do the following:
• Select the option that allows for displaying images.• Clear the Do not save encrypted pages to disk check box.
Result
You can now access the Compute Systems Manager user interface using yourbrowser.
Note that when using Internet Explorer on Windows Server 2008 and 2012,the browser security settings for enhanced security are enabled by default.This might cause the following conditions:• The animation that indicates the status of the loading process does not
move.• Files cannot be downloaded from servers on which HTTPS is enabled.
To resolve either of these conditions, disable the Internet Explorer EnhancedSecurity Configuration.
Also note that when using Internet Explorer 9, 10, or 11, the following eventsmight occur:• An error message prompting the user to install Adobe Flash Player
appears, even if the correct version of Adobe Flash Player is installed.• The Help is not displayed properly.
If either of these issues occur, disable ActiveX Filtering, register the IPaddress or host name of the management server in the Internet ExplorerCompatibility View settings, and press F5 to refresh the browser window.
Related concepts
• About web browser settings on page 35
Specifying Firefox settingsSpecify the following Firefox browser settings before logging in to HitachiCompute Systems Manager for the first time.
Before you specify Firefox settings, you must install the Adobe Flash Player.In addition, you must verify that you have not installed any browser utilitiesthat do not allow pop-ups. The Compute Systems Manager interface requiresthe use of pop-ups.
Procedure
1. Open Firefox.2. Enable the Shockwave Flash Object add-on.3. Enable the following options:
36 Initial setupHitachi Compute Systems Manager User Guide

• If the pop-up blocker is enabled, go to the pop-up blocker settings andadd the Compute Systems Manager URL to the list of websiteaddresses from which to allow pop-ups.
• Verify that English is set as the preferred language.• Enable cookies.• Allow automatic loading of images (for versions earlier than Firefox
ESR 24).• Enable JavaScript (for versions earlier than Firefox ESR 24).
Note: Ensure that the font size remains set at the default value. Ifthe font size is larger than the default, text might overlap in theuser interface.
Related concepts
• About web browser settings on page 35
Managing licensesYou must have a valid license to use Hitachi Compute Systems Manager.
About license managementThe Hitachi Compute Systems Manager license consists of the base licensefor the product and plug-in licenses for specific functions. Users register theplug-in licenses as needed. The base license is automatically registeredduring installation of Compute Systems Manager.
If Hitachi Command Suite products other than Compute Systems Managerare used, a license is required for each product.
When the license for a Hitachi Command Suite product expires, an alertdisplays in the Hitachi Command Suite main window.
Related tasks
• Registering a license on page 37• Checking the status of a license on page 38
Registering a licenseYou must first register a license before activating any of the Hitachi ComputeSystems Manager plug-ins.
Procedure
1. Start a Web browser.2. Specify the URL for Compute Systems Manager.
Initial setup 37Hitachi Compute Systems Manager User Guide

For example, http://host-name-or-IP-address-of-management-server:22015/ComputeSystemsManager/.
3. On the login window, click Licenses.If you are already logged in, from the Help menu, select About.
4. Register the license using one of these methods:• Enter the license key.• Specify the license key file.
5. Click Save.6. Confirm that the license is successfully registered by viewing the
displayed message.If you registered the license after you logged in, you must log out andthen log in again to enable the license.
Related concepts
• About license management on page 37
Related tasks
• Checking the status of a license on page 38
Checking the status of a licenseYou can check the status of a Hitachi Compute Systems Manager license.
Procedure
1. On the login window, click Licenses.If you are already logged in, from the Help menu, select About.
2. Check the license status from License Messages.You can check detailed information by clicking the link for each product.
Related concepts
• About license management on page 37
Related tasks
• Registering a license on page 37
Logging in and logging outWhen the installation is complete, you can log in to Hitachi Compute SystemsManager.
Logging in to Hitachi Compute Systems ManagerBefore you can use Hitachi Compute Systems Manager, you must first log into the system.
38 Initial setupHitachi Compute Systems Manager User Guide

Procedure
1. Start a web browser.2. Specify the URL for Compute Systems Manager.
For example, http://host-name-or-IP-address-of-management-server:22015/ComputeSystemsManager/.
3. Type the user ID and password provided by your system administrator.4. Click Log In.
Result
When you log in to Compute Systems Manager for the first time, remindersfor settings that you should specify, such as registering an email address andsetting the alert level for email notification are listed in a To Do list on thedashboard.
If you have items listed on the dashboard To Do list, be sure to specify therequested settings.
Related concepts
• About web browser settings on page 35
Logging out of Hitachi Compute Systems ManagerWhen you are done using Hitachi Compute Systems Manager, you may wantto log out.
Procedure
1. In the Hitachi Compute Systems Manager menu bar, click Log Out.2. Click OK to confirm.
Related tasks
• Logging in to Hitachi Compute Systems Manager on page 38
Configuring or changing email notification settingsBefore Hitachi Compute Systems Manager can send email notifications aboutCompute Systems Manager system operations, such as task status andalerts, you must configure email notification settings.
About configuring email settingsYou can configure Hitachi Compute Systems Manager setting so that emailnotifications are sent to users when a task is complete or an alert is receivedas follows:• When a task is complete, an email notification is sent to the user who ran
the task.
Initial setup 39Hitachi Compute Systems Manager User Guide

• When an alert is received from a resource, an email notification is sent toall users who belong to the user group to which the resource groupcontaining the resource is assigned.
• Before a user can receive email notifications, you must edit the useraccount profile and register the email address.
Related concepts
• About alert settings on page 148
Related tasks
• Setting up email notification on page 40• Editing a user account profile on page 201• Editing your own profile on page 201
Setting up email notificationBefore Hitachi Compute Systems Manager can send email notifications, youmust specify settings that enable the management server to connect to theSMTP server. If you use authentication to connect to the SMTP server, youmust also specify the user information for authentication.
To configure email notification, you need the following information:• Host name or IP address of the SMTP server• When using authentication, the user name and password used for
authenticating connections to the SMTP server
Procedure
1. On the Administration tab, select System Settings.2. Select E-mail.3. Click Edit Settings.4. To enable email notification, select the E-mail Notification Enabled
check box and enter the required SMTP server information.5. Optionally, to configure security settings, expand Advanced Settings.6. Click OK.
Result
To view or confirm email notification settings, on the Administration tab, clickSystem Settings, and then select E-mail.
Related concepts
• About configuring email settings on page 39
40 Initial setupHitachi Compute Systems Manager User Guide

Downloading the CLIHitachi Compute Systems Manager provides a CLI for running tasks from thecommand line.
About downloading the CLITo use the CLI on a management client, you must download and install theCLI application from the management server, and then set up the CLIenvironment.
For details about how to install and configure the CLI application, see theHitachi Command Suite Compute Systems Manager CLI Reference Guide.
Related tasks
• Downloading the CLI on page 41
Downloading the CLIBefore using the CLI on a management client, you must download and installthe CLI application.
Procedure
1. From the Tools menu, select Download.2. In the Download dialog box, choose from the links to download the
desired installation files.3. Click ReadMe for installation instructions.
Related concepts
• About downloading the CLI on page 41
Setting up warning bannersThis module describes how to set up login warning banners.
About warning banner settingsAs a security measure during Hitachi Compute Systems Manager login, amessage (warning banner) can be displayed.
A warning banner can be used to notify third parties attempting unauthorizedaccess, and to reduce the risks from loss of data or leaked information.
Related tasks
• Logging in to Hitachi Compute Systems Manager on page 38
Initial setup 41Hitachi Compute Systems Manager User Guide

• Setting a warning banner message on page 42
Setting a warning banner messageUsing HTML tags, edit the messages to be displayed in the Hitachi ComputeSystems Manager login window.
Procedure
1. On the Administration tab, select Security.2. Select Warning Banner.3. Click Edit Message and type the warning message text in the Message
box.You can preview the message by clicking Preview and viewing themessage in the Preview box.
4. Click OK to save the message.5. Confirm that the warning banner displays in the Login window.
Related concepts
• About warning banner settings on page 41
Setting up SSL secure communication for managed serversHitachi Compute Systems Manager registers a self-signed certificate bydefault so that secure SSL communication between Hitachi servers and theCompute Systems Manager management server is automatically enabled. Ifyou want to increase security, you can create other self-signed servercertificates and then use the user interface to change the SSL communicationsettings and enable the new certificates.
Before you enable the new self-signed certificate, you must create a keystoreand register the server certificate on the management server. For details, seethe Hitachi Command Suite Compute Systems Manager Installation andConfiguration Guide.
Before enabling the server certificate as described in the following procedure,ensure that you have the Key Password and the Keystore Password.
Procedure
1. On the Administration tab, select System Settings.2. Select SSL.3. Click Edit Setting.4. Select the Specify the Key Password and Keystore Password check
box.5. Type the required text in the Key Password and the Keystore
Password boxes.
42 Initial setupHitachi Compute Systems Manager User Guide

6. Click OK.
Related references
• Prerequisites for discovering blade servers and chassis on page 50
Setting up a connection with Hitachi Device ManagerSetting up a connection with Hitachi Device Manager enables you do thefollowing:• Automatically register Migration WWPNs when migrating an LPAR.• View storage system information (storage system list and volume
information) managed by Hitachi Device Manager. This feature requiresthat you install both Hitachi Device Manager and Hitachi Compute SystemsManager on the same server.
Prerequisites
Before you set up a connection with Hitachi Device Manager, confirm that youhave the following required information:• Host name or IP address
If Compute Systems Manager and Hitachi Device Manager are installed onthe same management server, Compute Systems Manager automaticallyconnects to the local instance of Hitachi Device Manager. In this case, youcannot specify settings.
• User nameSpecify a user to which All Resources, Modify, or Admin role is assigned. Ifyou plan to configure automatic registration for migration WWPNs, specifya user with permission to change the host group to which WWPNs for FCare registered.
• Password• Protocol• Port number
If you are using HTTPS, you must configure secure communications forHitachi Device Manager before setting up the connection.
For details about how to specify these settings, refer to the Hitachi CommandSuite Compute Systems Manager Installation and Configuration Guide
Procedure
1. On the Administration tab, select HDvM Connection.2. Click Edit Settings.3. To enable communication with Hitachi Device Manager, select the Enable
Device Manager Communication check box, and enter the requiredinformation.
Initial setup 43Hitachi Compute Systems Manager User Guide

4. Click Check Connection to confirm that Compute Systems Manager canconnect to Hitachi Device Manager.
5. Optionally, select the Obtain Storage Volume information check box.
Related tasks
• Enabling automatic registration for migration WWPNs on page 114• Viewing a list of storage systems on page 169
44 Initial setupHitachi Compute Systems Manager User Guide

3Discovering and registering
management targetsThis module describes how to discover management targets, manage andunmanage resources, and specify settings for logical partitioning.
□ Discovery overview
□ Discovering and adding resources
□ Managing and unmanaging resources
□ Configuring logical partitioning
□ Removing resource information from the database
Discovering and registering management targets 45Hitachi Compute Systems Manager User Guide

Discovery overviewHitachi Compute Systems Manager discovers management targets in yournetwork and adds them as managed resources.
About the discovery processThe Hitachi Compute Systems Manager discovery process discovers properlyconfigured hosts, servers, and chassis on a network within a specified IPaddress range. You can discover all targets within an IP address range, or byusing discovery filters, narrow the discovery process to previouslyundiscovered targets within that range. By specifying a range of IP addressesand credentials for all the resources you want to discover, multiple resourcetypes, such as hosts, servers, or chassis can be discovered at the same time.If you need to discover chassis resources, you can also specify an IPv6address.
All discovered targets are automatically added as managed resources, unlessyou specifically disable the auto-manage feature. You can manually specify tomanage or unmanage individual resources that have been discovered.
The discovery process is registered as a task in Compute Systems Manager.You can view the progress of the task on the Tasks & Alerts tab. ComputeSystems Manager continues to perform the discovery task even if you log outof Compute Systems Manager.
After the discovery process is completed, if Compute Systems Manager doesnot discover the resources you expected to find, verify that each targetresource meets the prerequisite conditions that allow the Compute SystemsManager discovery process to complete successfully.
If Hitachi Device Manager and Compute Systems Manager are run on thesame management server, Compute Systems Manager automaticallysynchronizes the information for resources managed by Hitachi DeviceManager with the information for resources managed by Compute SystemsManager. If a resource that satisfies the Compute Systems Managerdiscovery conditions has already been discovered in Hitachi Device Manageror if the resource is newly discovered in Hitachi Device Manager, informationis automatically imported from Hitachi Device Manager and the resource isadded to Compute Systems Manager and automatically managed. Similarly, ifCompute Systems Manager discovers a resource that is included in a targetthat will be discovered by Hitachi Device Manager, that resource isautomatically added to Hitachi Device Manager.
Related tasks
• Discovering and adding resources on page 51
46 Discovering and registering management targetsHitachi Compute Systems Manager User Guide

Related references
• Prerequisites for discovering blade servers and chassis on page 50• Prerequisites for discovering hosts on page 48
About managed resource typesHitachi Compute Systems Manager can discover and manage the followingtypes of resources:• Hosts: Windows, Linux, and Solaris hosts can be discovered and
managed.• Hypervisors: Hyper-V and VMware can be discovered and managed.
VMWare can also be searched for as a host.• Virtual machines (VMs): When a hypervisor is discovered, virtual
machines on the hypervisor are also discovered. However, the virtualmachine hosts must be discovered after you configure the hostenvironment.
• Hitachi servers: Hitachi blade servers and rack-mounted servers can bediscovered and managed. When a chassis is discovered, all blade serversmounted on the chassis are also automatically discovered. However, thehosts on blade servers and rack-mounted servers must be discovered afteryou configure the host environment.
• LPAR: When a blade server is added as a target of a logical partitioningplug-in license, the LPARs that reside on the server automatically becomemanaged resources. However, the LPAR hosts must be discovered afteryou configure the host environment.
Note: A plug-in license is required to manage LPARs.
Related tasks
• Discovering and adding resources on page 51
Related references
• Prerequisites for discovering blade servers and chassis on page 50• Prerequisites for discovering hosts on page 48
About management target credentialsInformation such as IDs and passwords are required for Hitachi ComputeSystems Manager to access resources that you want to manage. Theinformation for each management target is called its credentials. Credentialsfor all management targets must be registered before you can begin thediscovery process.
If you can log into multiple resources by using the same credentials, youmust register the credentials only once. For example, in the following figure,Host B and Host C have the same logon credentials. To discover all three
Discovering and registering management targets 47Hitachi Compute Systems Manager User Guide

hosts, you must specify two credentials only; credential a (for Host A) andcredential b (for Host B and Host C).
Related tasks
• Discovering and adding resources on page 51• Registering management target credentials on page 50
Related references
• Prerequisites for discovering blade servers and chassis on page 50• Prerequisites for discovering hypervisors and virtual machines on page
49
Discovering and adding resourcesHitachi Compute Systems Manager discovers management targets in yournetwork and adds them to Compute Systems Manager as managedresources.
Prerequisites for discovering hostsBefore you begin the host discovery process, you must complete thefollowing tasks for each host that you want to manage:• Install an operating system on each host.• Connect each host to a network that can be accessed by Hitachi Compute
Systems Manager.• Configure each host so that Compute Systems Manager can access the
host by using WMI or SSH.• Gather the following information for each host:
○ IP address of the host○ Operating system type of the host○ User ID and password (credentials) for the host○ Domain name for any hosts that may be discovered by using WMI○ SSH server port number of the hosts (when using the SSH protocol)
48 Discovering and registering management targetsHitachi Compute Systems Manager User Guide

For more information about how to configure your targeted hosts fordiscovery, see the Hitachi Command Suite Compute Systems ManagerInstallation and Configuration Guide.
Tip: If both of the following conditions are met, information about the hostsdiscovered by Hitachi Device Manager is synchronized with Compute SystemsManager:• Compute Systems Manager and Hitachi Device Manager are installed on
the same management server.• A host that meets the Compute Systems Manager discovery conditions has
been discovered by Hitachi Device Manager.
Note that information about VMware discovered by Hitachi Device Manager isnot synchronized with Compute Systems Manager.
Related tasks
• Registering management target credentials on page 50• Discovering and adding resources on page 51
Prerequisites for discovering hypervisors and virtual machinesAll virtual machines (VMs) and hypervisors are discovered during the HitachiCompute Systems Manager discovery process. Before you begin thediscovery process for virtual resources, you must complete the requiredprerequisites.
Before you begin the process of discovering hypervisors and VMs, you mustcomplete the following tasks for each virtual resource that you want tomanage:• Verify the IP addresses of hypervisors.• Verify the IDs and passwords required for Compute Systems Manager to
access the hypervisors. For VMWare hypervisors, Compute SystemsManager requires access as the root user of the target VMware ESXi. Thismeans you must verify the root user password.
• Set up hypervisors so that Compute Systems Manager can access them byusing the appropriate protocols.○ For Hyper-V: WMI○ For VMware: HTTPS
• Connect hypervisors to a network that can be accessed by ComputeSystems Manager.
• Verify that hypervisors are not in maintenance mode.
Related tasks
• Discovering and adding resources on page 51• Registering management target credentials on page 50
Discovering and registering management targets 49Hitachi Compute Systems Manager User Guide

Prerequisites for discovering blade servers and chassisAll blade servers mounted on a chassis are discovered when the chassis isdiscovered.
Before you begin the discovery process for blade servers and chassis, youmust complete the following tasks for each chassis and blade server that youwant to manage:• Connect each chassis and blade server to a network that can be accessed
by Hitachi Compute Systems Manager.• Gather the following information for each chassis:
○ IP address of the management module○ User ID and password (credentials) for Compute Systems Manager to
access the management module○ Port number of the management module
Related tasks
• Registering management target credentials on page 50• Discovering and adding resources on page 51
Prerequisites for discovering rack-mounted serversBefore you begin the discovery process for rack-mounted servers, you mustcomplete the following tasks for each rack-mounted server that you want tomanage:• Connect each rack-mounted server to a network that can be accessed by
Hitachi Compute Systems Manager.• Gather the following information for each rack-mounted server:
○ IP address of the lights-out management (LOM) module○ Port number of the LOM
Related tasks
• Managing rack-mounted servers on page 56• Registering management target credentials on page 50• Discovering and adding resources on page 51
Registering management target credentialsYou must register credentials for each management target before thediscovery process can begin.
Before you add credentials, review the prerequisites for discovery.
Procedure
1. On the Administration tab, select Managed Resources.2. Click the Credentials tab.
50 Discovering and registering management targetsHitachi Compute Systems Manager User Guide

3. Click Add Credential.4. Type a credential name.
You can use the default name.5. Select an operating system or target type for the resource and enter the
required credential information.• For hypervisors (VMware), enter the root user of VMware ESXi target
as the user ID and enter the root user password as the password.• For rack-mounted servers, ensure that you do not clear the Default
Setting check box.6. Click OK.
Related tasks
• Discovering and adding resources on page 51
Related references
• Prerequisites for discovering blade servers and chassis on page 50• Prerequisites for discovering hosts on page 48• Prerequisites for discovering rack-mounted servers on page 50• Prerequisites for discovering hypervisors and virtual machines on page 49
Discovering and adding resourcesManagement targets are discovered and added to Hitachi Compute SystemsManager as managed resources by creating a discovery task.
Procedure
1. On the Administration tab, select Managed Resources.2. On the Discovery Settings tab, click Specify IP Range.
If the IP address range already exists for the resources you want todiscover, skip to step 6.
3. Follow the instructions in the wizard to specify an IP address range andlink the credentials that correspond to each resource.
Note: To discover blade servers, specify the IP address range andcredentials of the chassis on which the blade servers are mounted.All blade servers mounted on the discovered chassis arediscovered.
4. Check the Enable check box if you want to use ping.Before using this option, check if your data center allows it.
5. Verify the information that you typed and click Submit.The IP address range is added to the list on the Discover Settings tab.
6. From the list of IP address ranges, select the IP address range you wantto include in the discovery process, and then click Discover Resources.
Discovering and registering management targets 51Hitachi Compute Systems Manager User Guide

7. In the Discover Resources window, verify the settings.8. Optionally, select Advanced Settings and set the email notification
settings.To specify additional settings:• Discovery Type Criteria: Filters the target criteria. Choose All or
Previously Undiscovered.• Discovery Type: These options are available when filtering for
previously undiscovered hosts. Choose First attempt, Unresponsivein last discovery, or Failed in last discovery.
• By default, all discovered resources are automatically managed byCompute Systems Manager. To disable the auto-manage feature, clearDiscovered resources are automatically managed.
9. Click Show Plan and confirm that the information in the plan summaryis correct.a. Optionally, update the task name and provide a description.b. Expand Schedule to specify the task schedule.
The task can be run immediately or scheduled for later. The defaultsetting is Now.
10. Click Submit when you are ready to run the plan.If you selected Now, the discovery process begins.
11. You can check the progress and the result of the discovery task on theTasks & Alerts tab.You can verify the discovery results for each resource by viewing thedetails of the task.
Postrequisites
Note: The discovery process continues even if you log out of ComputeSystems Manager.
After the discovery process completes, you can view a list of the resourcesthat were discovered on the Discovered Resources tab. For a more specificlist of resource types discovered, click the resource type tabs underDiscovered Resources, or view resource details on the Resources tab.
Related concepts
• About managing and unmanaging resources on page 53
Related references
• Prerequisites for discovering blade servers and chassis on page 50• Prerequisites for discovering rack-mounted servers on page 50• Prerequisites for discovering hosts on page 48• Prerequisites for discovering hypervisors and virtual machines on page 49
52 Discovering and registering management targetsHitachi Compute Systems Manager User Guide

Managing and unmanaging resourcesManagement targets that are discovered by Hitachi Compute SystemsManager during the discovery process are automatically managed. In somecases you might want to manually specify resources to manage orunmanage.
About managing and unmanaging resourcesBy default, discovered resources are automatically managed.
If you disabled the auto manage feature during the discovery process, or ifyou previously chose to unmanage a resource, you can manually specify aresource to manage from the discovered resources window without having todiscover resources again.
Note: To manage LPARs, you must add a blade server as a logicalpartitioning resource by assigning a plug-in license.
To manage a previously unmanaged resource again, note the following:• You cannot view performance data for the resource that was obtained
before the resource was unmanaged.• You must re-register the tasks that were registered before the resource
was unmanaged.• If event handling is automated, you must set up the resource again by
applying the commands that you applied before the resource wasunmanaged.
Related tasks
• Removing host information from the database on page 70• Managing hosts on page 53• Managing blade servers and chassis on page 55• Managing hypervisors and virtual machines on page 54• Managing rack-mounted servers on page 56• Specifying scripted commands to run when an alert occurs on page 157
Managing hostsBy default, discovered hosts are automatically managed. If you disabled theauto-manage feature during the discovery process, or you previously choseto unmanage a host, you can manually specify hosts to manage.
Procedure
1. On the Administration tab, select Managed Resources.2. On the Discovered Resources tab, click the Hosts tab.
Discovering and registering management targets 53Hitachi Compute Systems Manager User Guide

3. From the list of hosts, select the host you want to manage.To identify unmanaged hosts, sort the list by the Managed column.
4. Click Manage Resources.5. Verify the hosts and related resources to manage and click OK.
Result
The value in the Managed column for each selected resource changes to Yes.
The selected resources are now being managed by Hitachi Compute SystemsManager. Any hypervisors on those hosts are also managed.
Note: Managing a host in Compute Systems Manager does not affect HitachiDevice Manager, even if the host is synchronized with Hitachi DeviceManager.
Related concepts
• About managing and unmanaging resources on page 53
Related tasks
• Unmanaging hosts on page 57
Related references
• Prerequisites for discovering hosts on page 48
Managing hypervisors and virtual machinesBy default, discovered hypervisors are automatically managed. In addition,all virtual machines running on the hypervisor are also managedautomatically. If you disabled the auto-manage feature during the discoveryprocess or if you chose to unmanage a specific hypervisor, you can manuallyspecify a hypervisor to manage. When you add the hypervisor, all associatedvirtual machine targets are also managed. However, virtual machine hostsare not managed automatically, so you must manage them manually asneeded.
Procedure
1. On the Administration tab, select Managed Resources.2. On the Discovered Resources tab, click the Hypervisors tab.3. From the list of hypervisors, select the hypervisor that you want to
manage.4. Click Manage Resources.5. Verify the hypervisors and the related resources to manage and click OK.
Result
The value in the Managed column for the selected hypervisor changes to Yes,and the hypervisor is now managed by Hitachi Compute Systems Manager.Hosts containing hypervisors that are managed and virtual machines that run
54 Discovering and registering management targetsHitachi Compute Systems Manager User Guide

on the hypervisor are also managed. You can verify managed virtualmachines information by using the VMs tab on the Discovered Resources tab.
Related concepts
• About managing and unmanaging resources on page 53
Related tasks
• Unmanaging hypervisors and virtual machines on page 58
Related references
• Prerequisites for discovering hypervisors and virtual machines on page 49
Managing blade servers and chassisBy default, discovered chassis are automatically managed. All blade serversmounted on a managed chassis are also automatically managed. If youdisabled the auto-manage feature during the discovery process, or if youpreviously chose to unmanage a chassis, all blade servers mounted on thatchassis are also unmanaged. You can manually specify a chassis to manage.
If you add a blade server as managed resource and also add the blade serveras a logical partitioning resource by applying a plug-in license, the LPARsrunning on the server automatically become managed resources.
Procedure
1. On the Administration tab, select Managed Resources.2. On the Discovered Resources tab, click the Chassis tab.3. From the list of chassis, select the chassis you want to manage.
To identify unmanaged chassis, sort the list by the Managed column.4. Click Manage Resources.5. Verify the chassis and the related resources to manage and click OK.
Result
The value in the Managed column for each selected chassis changes to Yes.
The selected resources are now being managed by Hitachi Compute SystemsManager. You can verify which blade servers are being managed on theBlades tab in the Discovered Resources tab.
Related concepts
• About managing and unmanaging resources on page 53
Related tasks
• Unmanaging blade servers and chassis on page 58• Adding blade servers as logical partitioning resources on page 56
Discovering and registering management targets 55Hitachi Compute Systems Manager User Guide

Related references
• Prerequisites for discovering blade servers and chassis on page 50
Adding blade servers as logical partitioning resourcesBefore you can manage an existing LPAR or create a new LPAR, you must addthe blade server as a managed resource by assigning an LPAR Managerlicense.
Prerequisites
Before adding a blade server, ensure that logical partitioning is enabled andLPAR manager is running.
Procedure
1. On the Administration tab, select Logical Partitioning > LicensedBlades.
2. Click Add Licensed Blades and select the blade server for which youwant to add a logical partitioning plug-in license.
3. Click OK.
Result
The blade server is added as an LPAR managed resource and is displayed inthe Licensed Blades list.
Related concepts
• About LPAR host configuration on page 67
Related tasks
• Creating an LPAR host on page 68
Managing rack-mounted serversBy default, discovered rack-mounted servers are automatically managed. Ifyou disabled the auto-manage feature during the discovery process, or youpreviously chose to unmanage a rack-mounted server, you can manuallyspecify a rack-mounted server to manage. You can manage rack-mountedservers by using the discovered servers list.
Procedure
1. On the Administration tab, select Managed Resources.2. On the Discovered Resources tab, click the Rack-mounted tab.3. From the list of servers, select the rack-mounted servers you want to
manage.To identify unmanaged rack-mounted servers, sort the list by theManaged column.
56 Discovering and registering management targetsHitachi Compute Systems Manager User Guide

4. Click Manage Resources.5. Verify the rack-mounted servers to manage and click OK.
Result
The value in the Managed column for each selected rack-mounted serverchanges to Yes.
The selected resources are now managed by Hitachi Compute SystemsManager.
Related concepts
• About managing and unmanaging resources on page 53
Related tasks
• Unmanaging rack-mounted servers on page 59
Related references
• Prerequisites for discovering rack-mounted servers on page 50
Unmanaging hostsBy default, discovered hosts are automatically managed. You can manuallyspecify hosts to unmanage.
Procedure
1. On the Administration tab, select Managed Resources.2. On the Discovered Resources tab, click the Hosts tab.3. From the list of hosts, select the host you want to unmanage.4. Click Unmanage Resources.5. Verify the hosts and the related resources to unmanage and click OK.
The value in the Managed column for each selected resource changes toNo.
Result
The selected hosts are no longer managed by Hitachi Compute SystemsManager. Any hypervisors and associated virtual machines on those hosts arealso no longer managed.
Postrequisites
Note: Unmanaging a host in Compute Systems Manager does not affectHitachi Device Manager, even if the host is synchronized with Hitachi DeviceManager.
Discovering and registering management targets 57Hitachi Compute Systems Manager User Guide

Unmanaging hypervisors and virtual machinesBy default, discovered hypervisor and the virtual machines running on thehypervisor and automatically managed. If you do not want to manage aspecific hypervisor, you can manually remove it from management. When youunmanage a hypervisor, all associated virtual machines are also unmanaged.
Procedure
1. On the Administration tab, select Managed Resources.2. On the Discovered Resources tab, click the Hypervisors tab.3. From the list of hypervisors, select the hypervisor that you want to
unmanage.4. Click Unmanage Resources.5. Verify the hypervisors and the related resources to unmanage and click
OK.
Result
The value in the Managed column for the selected hypervisor changes to No,and the hypervisor is no longer managed by Hitachi Compute SystemsManager. Hosts containing hypervisors that are no longer managed andvirtual machines that run on the hypervisor are also no longer managed. Thevirtual machines that are no longer managed can be verified by using theVMs tab on the Discovered Resources tab.
Unmanaging blade servers and chassisBy default, discovered blade servers and chassis are automatically managed.You can manually specify chassis to unmanage. When you unmanage achassis, all blade servers and the LPARs on the blade servers mounted on thechassis are also unmanaged.
Procedure
1. On the Administration tab, select Managed Resources.2. On the Discovered Resources tab, click the Chassis tab.3. From the list of chassis, select the chassis you want to unmanage.4. Click Unmanage Resources.5. Verify the chassis and the related resources to unmanage and click OK.
The value in the Managed column for each selected resource changes toNo.
Result
The selected resources are no longer managed by Hitachi Compute SystemsManager.
58 Discovering and registering management targetsHitachi Compute Systems Manager User Guide

You can check unmanaged blade servers in the Blades tab of the DiscoveredResources tab and unmanaged LPARs in the LPARs tab of the DiscoveredResources tab.
Removing logical partitioning resourcesYou can remove the managed resources for which you are no longermanaging logical partitioning.
Prerequisites
Before removing a blade server, ensure that you enabled logical partitioningand that LPAR manager is running.
Procedure
1. On the Administration tab, select Logical Partitioning > LicensedBlades.
2. Select the blade server from which to remove the logical partitioningplug-in license, and then click Remove Licensed Blades.
3. Click OK.
Result
The blade server is removed as an LPAR managed resource and is no longerdisplayed in the Licensed Blades list.
Related concepts
• About LPAR host configuration on page 67
Unmanaging rack-mounted serversBy default, discovered rack-mounted servers are automatically managed. Youcan manually specify rack-mounted servers to unmanage.
Procedure
1. On the Administration tab, select Managed Resources.2. On the Discovered Resources tab, click the Rack-mounted tab.3. From the list, select the rack-mounted servers you want to unmanage.4. Click Unmanage Resources.5. Verify the rack-mounted servers and the related resources to unmanage
and click OK.The value in the Managed column for each selected resource changes toNo.
Result
The selected resources are no longer managed by Hitachi Compute SystemsManager.
Discovering and registering management targets 59Hitachi Compute Systems Manager User Guide

Configuring logical partitioningYou can configure logical partitioning for Hitachi blade servers and createLPARs.
About logical partitioning settingsLogical partitioning enables you to logically divide (partition) a blade server ofone or more blades into individual, independent server environments. Youcan use Hitachi Compute Systems Manager to logically partition a physicalresource into separate Logical Partitions called LPARs. Each LPAR can run adifferent operating system or business application. LPARs are managed by anLPAR Manager on the blade server.
A plug-in license is required to use logical partitioning functions in HitachiCompute Systems Manager.
The following figure shows examples of logical-partitioning-based serverconfigurations.
You can use Hitachi Compute Systems Manager to configure the logicalpartitioning requirements and create LPARs. You can also use HitachiCompute Systems Manager to change logical partitioning configuration andLPAR settings as needed.
Related concepts
• About LPAR host configuration on page 67• Management target registration workflow on page 19
Related tasks
• Adding blade servers as logical partitioning resources on page 56
60 Discovering and registering management targetsHitachi Compute Systems Manager User Guide

Configuring logical partitioning
Prerequisites
Before configuring logical partitioning, verify the following:• Blade servers are not running.• All running hosts are unmanaged before enabling or disabling logical
partitioning.
Procedure
1. On the Resources tab, select Chassis & Servers > All Servers.2. Expand the tree and select Blade.3. From the server list, select the server that you want to configure.4. From the More Actions menu, select Configure Logical Partitioning.5. To enable logical partitioning, select the Enable Logical Partitioning
check box and fill out the values for the LPAR Manager ID, LPAR ManagerIP address, virtual NIC system number, and other items.To disable logical partitioning, clear the check box.After configuring these items, you can also choose to activate LPARManager or a server.
6. Click Show Plan and verify that the task information displayed in thesummary is correct.
7. Click Submit.
Result
You can view task progress and results on the Tasks & Alerts tab.
You can also view the logical partitioning settings on the Logical Partitioningtab of the window displaying the blade server information.
Related concepts
• About logical partitioning settings on page 60
Related tasks
• Configuring logical partitioning advanced settings on page 61• Viewing logical partition configuration on page 63
Configuring logical partitioning advanced settingsUsing Hitachi Compute Systems Manager, you can configure advancedsettings for logical partitioning, including PCI device settings and autoshutdown.
Discovering and registering management targets 61Hitachi Compute Systems Manager User Guide

Before changing the logical partitioning advanced settings, ensure that LPARmanager is running and that you added the blade server as a logicalpartitioning resource by assigning a plug-in license.
Procedure
1. On the Resources tab, select Chassis & Servers > All Servers.2. Expand the tree and select Blade.3. From the server list, click the Server Name that you want to configure.
The configuration information for the managed server appears.4. Select Logical Partitioning and then select LPAR Manager
Information.5. Click Edit Logical Partitioning Advanced Settings.6. Read the on-screen instructions and set the values for the LPAR Manager
ID, LPAR Manager IP address, virtual NIC system number, and otheritems.
7. Click Show Plan and verify that the task information displayed in thesummary is correct.
8. Click Submit.
Result
You can view the task progress and result on the Tasks & Alerts tab.
You can also view the logical partitioning settings on the Logical Partitioningtab of the window displaying the blade server information.
Related concepts
• About logical partitioning settings on page 60
Related tasks
• Configuring logical partitioning on page 61• Viewing logical partition configuration on page 63
Changing the USB auto assignment settingWhen you enable USB auto assignment, the reserved USB is automaticallyassigned at the time the LPAR is activated.
Specify either of the following options:• All LPARs
Each activated LPAR is assigned a reserved USB.• Specific LPAR
A specific USB is assigned to a single target LPAR.
To disable auto assignment of a USB to an LPAR, do not specify any LPARs towhich the USB is assigned.
Before changing the USB auto assignment setting, ensure that:
62 Discovering and registering management targetsHitachi Compute Systems Manager User Guide

• LPAR Manager is running.• The blade server is logical partitioning resource with an assigned plug-in
license.• If you are specifying a particular LPAR for USB auto-assignment, ensure
that the USB is reserved on the target LPAR.
Procedure
1. On the Resources tab, select Chassis & Servers > All Servers.2. Expand the tree and select Blade.3. From the server list, click the Server Name link of the server containing
the LPAR that you want to change.The configuration information for the managed server appears.
4. Click Logical Partitioning > USB > Specify LPAR USB AutoAssignment.
5. Read the on-screen instructions and configure the required settings.6. Click Show Plan and verify that the task information displayed in the
summary is correct.7. Click Submit.
Result
You can view the tasks progress and result on the Tasks & Alerts tab.
You can also view USB auto assignment information from the blade serverinformation window by selecting the Logical Partitioning tab and thenselecting the USB tab.
Related concepts
• About logical partitioning settings on page 60• About LPAR USB assignments on page 128
Related tasks
• Viewing detailed server information on page 167
Viewing logical partition configurationUsing Hitachi Compute Systems Manager, you can view basic logicalpartitioning configuration information including the LPAR Manager ID and IPaddress, along with advanced setting information such as the PCI settings.
Procedure
1. On the Resources tab, select Chassis & Servers > All Servers.2. Expand the tree and select Blade.3. From the server list, click the Server Name that you want to view.
The configuration information for the managed server appears.4. Select Logical Partitioning.
Discovering and registering management targets 63Hitachi Compute Systems Manager User Guide

Related concepts
• About logical partitioning settings on page 60
Related tasks
• Configuring logical partitioning on page 61
Creating LPARsTo create an LPAR, you can specify settings related to the CPU, memory, NIC,FC, and USB assignment.
Before you create an LPAR, ensure that LPAR manager is running and theblade server is a logical partitioning resource with an assigned plug-inlicense.
Procedure
1. On the Resources tab, select Chassis & Servers > All Servers.2. Expand the tree and select Blade.3. From the server list, click the Server Name link of the server on which
you want to create the LPAR.The configuration information for the managed server opens.
4. Click the Logical Partitioning tab, and then select LPAR.5. From the LPAR Management menu, select Create LPAR.
Follow the wizard to set up the details for the new LPAR.6. In the LPAR basic information settings window, set the LPAR name and
related details.In this window, you can also set the activation order.
7. In the CPU settings window, set the CPU allocation, number of logicalCPUs, and other related settings.
8. In the memory settings window, set the memory size and relatedsettings.
9. In the NIC settings window, set the shared NIC and related settings.To change settings for each shared NIC, select the target NIC, and thenclick Edit Virtual NIC.
10. In the FC settings window, set the shared FC and related settings.11. In the USB settings window, set the USB to reserve on the LPAR.
To use web remote KVM on an LPAR or on a host on the LPAR, or to useUSB on an LPAR, you must first reserve a USB on the LPAR, and thenassign the USB to the LPAR.
12. In the confirmation window, expand Plan Details, and then verify thetask information.
13. Click Submit.
64 Discovering and registering management targetsHitachi Compute Systems Manager User Guide

Result
You can view the progress and execution result of the task on the Tasks &Alerts tab.
The newly created LPAR automatically becomes a managed resource.
You can view the LPAR settings by accessing the LPAR list and clicking theLPAR Name link.
Related concepts
• About LPAR host configuration on page 67
Related tasks
• Changing LPAR settings on page 65• Creating multiple LPARs on page 66• Viewing detailed LPAR information on page 169• Adding blade servers as logical partitioning resources on page 56
Changing LPAR settingsYou can use Hitachi Compute Systems Manager to change LPAR settings,such as CPU, memory, NIC, FC, and USB assignment settings.
Prerequisites
Before changing LPAR settings, ensure the following:• The LPAR Manager is running.• The blade server is a logical partitioning resource with an assigned plug-in
license.
Procedure
1. On the Resources tab, select Chassis & Servers > All LogicalPartitions > LPAR.
2. In the list of LPARs, click the LPAR Name link of the LPAR for which youwant to change settings.The configuration information for the managed LPAR is displayed.
3. Select the tab that contains the settings that you want to change.4. Click the edit button and then change the settings.5. Click Show Plan and verify that the task information displayed in the
summary is correct.6. Click Submit.
Result
You can view the progress and execution result of the task on the Tasks &Alerts tab.
You can view the LPAR settings in the LPAR details window.
Discovering and registering management targets 65Hitachi Compute Systems Manager User Guide

Related concepts
• About LPAR host configuration on page 67
Related tasks
• Creating LPARs on page 64• Creating multiple LPARs on page 66• Viewing detailed LPAR information on page 169• Adding blade servers as logical partitioning resources on page 56
Creating multiple LPARsYou can use Hitachi Compute Systems Manager to create multiple LPARssimultaneously on a specific blade server or LPAR Manager.
When you create multiple LPARs simultaneously, the system uses defaultvalues for certain parameters such as the LPAR number and name. Aftercreating the LPARs, you must check the settings for each LPAR and changethem as necessary.
Prerequisites
Before creating multiple LPARs, ensure that the LPAR manager is running andthat the blade server is a logical partitioning resource with an assigned plug-in license.
Procedure
1. On the Resources tab, select Chassis & Servers.2. Use either of the following methods to display a list of LPARs:
• Select All Logical Partitions and then select LPAR.
• Select All Servers > Blade and then from the server list, click theServer Name link of the server on which to create LPARs. When theserver configuration information window appears, select LogicalPartitioning and then select LPAR.
3. On the LPAR Management menu, click Quick Create Multiple LPARs.4. Read the on-screen instructions and configure the necessary settings.
You can enter the LPAR Manager ID by clicking Select, and then in theSelect LPAR Manager window, select the LPAR Manager for the LPARthat you want to create.
When creating multiple LPARs simultaneously by selecting a specificblade server, the Select button is not displayed, because the LPARManager is identified.
5. Click Show Plan and verify that the task information displayed in thesummary is correct.
6. Click Submit.
66 Discovering and registering management targetsHitachi Compute Systems Manager User Guide

Result
You can view the progress and execution result of the task on the Tasks &Alerts tab.
You can also change settings for the new LPARs.
Related concepts
• About LPAR host configuration on page 67
Related tasks
• Creating LPARs on page 64• Changing LPAR settings on page 65• Adding blade servers as logical partitioning resources on page 56
About LPAR host configurationTo create a host on an LPAR, you must use web remote KVM. The remoteconsole is used to operate the LPAR when setting up an operating systemenvironment for the LPAR host during host creation.
The following flowchart shows the steps to create a host on an LPAR. Thesesteps are required for each LPAR.
You can take a snapshot of an LPAR and use Deployment Manager to deploya new LPAR. The new LPAR includes any hosts that were running on thesource LPAR.
Discovering and registering management targets 67Hitachi Compute Systems Manager User Guide

Related concepts
• About Deployment Manager on page 130• Management target registration workflow on page 19
Related tasks
• Creating an LPAR host on page 68
Related references
• Prerequisites for LPAR host configuration on page 68
Prerequisites for LPAR host configurationBefore configuring a host for an LPAR, complete the following tasks:• Ensure that the FC WWN is set for the LPAR by reviewing the information
in the LPAR details window.• Assign devices to specify when setting up an operating system
environment for the LPAR.Use Hitachi Device Manager to allocate storage system volumes to theLPAR as devices available for booting. When allocating such volumes, usethe FC WWN information set for the LPAR.For details about using Hitachi Device Manager, see the Hitachi CommandSuite User Guide.
• Set the FC for the LPAR.When installing on operating system, set only one port that is bootable. Iftwo or more ports are enabled, they may not be recognized correctly. Ifusing two or more ports for redundancy, change the FC setting for theLPAR after installing the operating system.
• Activate the LPAR and assign a USB to it.By enabling USB auto assignment, you can assign a USB automaticallywhen the LPAR is activated.
Related concepts
• About LPAR host configuration on page 67
Related tasks
• Creating an LPAR host on page 68
Creating an LPAR hostYou can create a host on an LPAR.
Procedure
1. Use Web remote KVM to connect to the LPAR on which you want tocreate the host.
2. Use the remote console to set up the operating system environment:
68 Discovering and registering management targetsHitachi Compute Systems Manager User Guide

a. Select the device to use for booting.Specify the boot priority of the devices according to the installationenvironment.
b. Install the operating system.c. Shut down the operating system.For information about using the remote console to set up an operatingsystem environment, see the relevant blade server manual.
Result
After completing the steps for all the LPARs on which you want to create ahost, disable USB auto assignment.
If USB auto assignment is left enabled, USB may be assigned unintentionally.
Related concepts
• About LPAR host configuration on page 67
Related references
• Prerequisites for LPAR host configuration on page 68
Removing resource information from the databaseWhen managing a resource is no longer necessary, you can remove theresource and all information about the resource from the Hitachi ComputeSystems Manager database.
About removing resource information from the databaseAll information about a resource previously discovered by Hitachi ComputeSystems Manager is stored in the Compute Systems Manager database forboth managed and unmanaged resources. Resource information can beremoved from the Compute Systems Manager database, regardless ofwhether the resources are managed.
If you physically remove a resource from your network, you should alsoremove information about the resource from the Compute Systems Managerdatabase. Unmanaging a resource does not automatically remove theinformation from the database.
Related tasks
• Removing host information from the database on page 70• Removing blade server and chassis information from the database on page
71• Removing hypervisor and virtual machine information from the database
on page 70
Discovering and registering management targets 69Hitachi Compute Systems Manager User Guide

• Removing rack-mounted server information from the database on page72
Removing host information from the databaseYou can remove a host and all information about the host from the HitachiCompute Systems Manager database.
Procedure
1. On the Administration tab, select Managed Resources.2. On the Discovered Resources tab, click the Hosts tab.3. From the list of hosts, select the host to remove.4. Click Remove Resources.5. Verify the hosts and related resources to remove and click OK.
Result
The host and all information about the host is removed from the ComputeSystems Manager database. The removed resources no longer appear inCompute Systems Manager. Information about the hypervisors on the hostsis also deleted.
Postrequisites
Note: Removing resources and resource information from Compute SystemsManager does not affect Hitachi Device Manager, even if the resource issynchronized with Hitachi Device Manager.
Related concepts
• About removing resource information from the database on page 69
Related tasks
• Removing hypervisor and virtual machine information from the databaseon page 70
• Removing blade server and chassis information from the database on page71
• Removing rack-mounted server information from the database on page72
Removing hypervisor and virtual machine information from thedatabase
When you remove a hypervisor, all the information about the hypervisor andassociated virtual machines is also removed from the database.
Procedure
1. On the Administration tab, select Managed Resources.
70 Discovering and registering management targetsHitachi Compute Systems Manager User Guide

2. On the Discovered Resources tab, click the Hypervisors tab.3. From the list of hypervisors, select the hypervisor that you want to
remove from the database.4. Click Remove Resources.5. Verify the hypervisors and related resources to remove, and then click
OK.
Result
The removed hypervisor is no longer displayed in the list of hypervisors. Thehypervisor is no longer managed, and is no longer in the Hitachi ComputeSystems Manager database. Information about the virtual machines that runon the hypervisor and information about hosts containing hypervisors is alsoremoved. The removed virtual machines are no longer displayed in the virtualmachine list of the VMs tab on the Discovered Resources tab.
Related concepts
• About removing resource information from the database on page 69
Related tasks
• Removing host information from the database on page 70• Removing blade server and chassis information from the database on page
71• Removing rack-mounted server information from the database on page
72
Removing blade server and chassis information from the databaseWhen you remove a chassis, all information about the chassis and theassociated blade servers is also removed from the Hitachi Compute SystemsManager database.
Note: Because blade server information is managed by chassis, you do notneed to make any changes within Compute Systems Manager if you are onlyremoving a specific blade. When you physically remove a single blade from achassis, information about the blade server remains in the database as longas the chassis is managed. If you remove a blade that is associated with aplug-in license such as Logical Partitioning Manager, Deployment Manager, orN+M Cold Standby, remove the resource from the list of licensed resources orN+M Cold Standby groups.
Procedure
1. On the Administration tab, select Managed Resources.2. On the Discovered Resources tab, click the Chassis tab.3. From the list of chassis, select the chassis to remove.4. Click Remove Resources.5. Verify the chassis and related resources to remove and click OK.
Discovering and registering management targets 71Hitachi Compute Systems Manager User Guide

All information about the chassis is removed from the Compute SystemsManager database. All blade servers mounted on the chassis and theLPARs on the blade servers are also removed.
Result
The removed resources no longer appear in Compute Systems Manager.
The removed blade servers are no longer listed in the Blades tab of theDiscovered Resources tab, and removed LPARs are not listed in the LPARs tabof the Discovered Resources tab.
Related concepts
• About removing resource information from the database on page 69
Related tasks
• Removing hypervisor and virtual machine information from the databaseon page 70
• Removing host information from the database on page 70• Removing rack-mounted server information from the database on page
72• Removing logical partitioning resources on page 59• Removing managed resources from Deployment Manager on page 133• Removing a blade from an N+M cold standby group on page 106
Removing rack-mounted server information from the databaseWhen you remove a rack-mounted server, all information about that server isalso removed from the Hitachi Compute Systems Manager database.
Procedure
1. On the Administration tab, select Managed Resources.2. On the Discovered Resources tab, click the Rack-mounted tab.3. From the list of servers, select the rack-mounted servers to be removed.4. Click Remove Resources.5. Verify the rack-mounted servers to remove and click OK.
All information about the rack-mounted server is removed from theCompute Systems Manager database.
Result
The removed resources no longer appear in Compute Systems Manager.
Related concepts
• About removing resource information from the database on page 69
72 Discovering and registering management targetsHitachi Compute Systems Manager User Guide

Related tasks
• Removing blade server and chassis information from the database on page71
• Removing host information from the database on page 70• Removing hypervisor and virtual machine information from the database
on page 70
Discovering and registering management targets 73Hitachi Compute Systems Manager User Guide

74 Discovering and registering management targetsHitachi Compute Systems Manager User Guide

4Using Compute Systems Manager to
manage resourcesThis module describes the management operations available for managedresources.
□ Managing power settings for managed resources
□ Using location identifier lamps to locate hardware
□ Configuring and using N+M cold standby
□ Migrating LPARs
□ Capping resource power consumption
□ Managing tasks
□ Using related Hitachi management software
□ Setting up Virtual Machine Manager connections for managing virtualresources
□ Configuring and using Deployment Manager
□ Updating firmware
Using Compute Systems Manager to manage resources 75Hitachi Compute Systems Manager User Guide

Managing power settings for managed resourcesThis module describes how to configure Hitachi Compute Systems Manager toperform remote power management of managed resources.
About power managementYou can control the power to resources managed by Hitachi ComputeSystems Manager by registering a resource’s management interfaceinformation for lights-out management (LOM) or enabling Wake-on-LAN(WoL).
Power management options for managed resources include:• Turning on the power of or starting a managed resource
○ Turning on the powerTurns on the power of the host, the server, or the virtual machine.When you turn on the power of a host, the operating system starts.When you turn on the power of a server or a virtual machine, and anoperating system or guest operating system is installed on the host, theoperating system also starts.LPAR Manager also starts on the blade server if logical partitioning is inuse. Depending on the LPAR settings, the related LPARs also start.
○ StartingIf an operating system is installed on the host of an LPAR, the operatingsystem starts.
• Turning off the power of or stopping a managed resource○ Forcibly turning off the power
Turns off the power without shutting down the host, the server, theoperating system on the virtual machine, or the guest operatingsystem.
○ StoppingStops the operating system of the LPAR host without shutting down theoperating system.
○ Shutting downShuts down the operating system on the host, and then turns off thepower.On LPAR Manager, this action shuts down the operating system on theLPARs, and then shuts down the managed resource.
• Restarting a managed resource○ Rebooting
Shuts down the operating system on the host, and then turns on thepower again.
○ ResettingForcibly turns off the power of the virtual machine or the server, andthen turns on the power again.
76 Using Compute Systems Manager to manage resourcesHitachi Compute Systems Manager User Guide

○ RestartingShuts down LPAR Manager or stops the LPAR, and then restarts it.When LPAR Manager is restarted, depending on the LPAR settings, theLPARs on LPAR Manager also start.
Note: Power supplies for virtual machines are managed according to thehypervisor settings for the host running as a hypervisor.
You can also manage power by scheduling power management tasks. Forexample, you could set up the following management tasks:• Turning off power to a host every weekend• Restarting a host on the first Saturday of every month• Shutting down the server every weekend
Related tasks
• Turning on power to a host on page 79• Turning on a server on page 85• Turning off power to a host on page 80• Turning on power to a virtual machine on page 83• Refreshing chassis information on page 172• Refreshing host information on page 170• Refreshing server information on page 173
Related references
• Example host power management schedules on page 91• Prerequisites for power management on page 77
Prerequisites for power managementBefore you can configure power management, you must complete thefollowing tasks for the resources for which you want to manage power:• Collect the name and IP address of each host you want to manage.• Collect the name of the blade server for which you want to manage the
power supply, the name of the chassis that contains the blade server, andthe slot number of the blades.
• Collect the name of the rack-mounted server for which you want tomanage the power supply, and the LOM IP address.
• Collect the name of the virtual machine for which you want to manage thepower supply and the name of the hypervisor on which the virtual machineis mounted.
• Collect the name or number of the LPAR for which you want to managepower.
• Collect the ID of the LPAR Manager associated with the LPARs.• Specify auto shutdown and other settings for logical partitioning (when
managing the power supply for LPAR Manager).
Using Compute Systems Manager to manage resources 77Hitachi Compute Systems Manager User Guide

• Specify activation order for LPARs (when managing the power supply forLPARs).
• Assign the resource groups that contain the resources running on thetarget resources to the user group. This means that in addition toassigning the resource group containing the resource targets to the usergroup, you must also assign the resource groups that contain all theresources running on the targets.
• Set up power management for a hypervisor by using the hypervisorinterface to set up power management for the all associated virtualmachines. You must set up power management for all virtual machines ifyou want to manage power for a hypervisor.
• Specify a timeout period for power management (if changing the defaultsettings).
• Set lights-out management (LOM) for hosts (if managing the power supplyfor a physical host mounted on a non-Hitachi server).
• Refresh resource information to see the most recent power supply statusupdates (optional).
• Register LOM settings for each host.Gather the following LOM settings information for each host connected to anon-Hitachi server:○ LOM IP address○ IPMI login ID and password of the user with Administrator permission
for LOM
Related tasks
• Registering LOM settings on page 78• Setting a timeout period for power management on page 79• Refreshing host information on page 170• Assigning resource groups and roles to a user group on page 214
Registering LOM settingsTo power on or force power off to a physical host mounted on a non-Hitachiserver, you must configure access to the management interface of the hostby registering LOM settings. You must register LOM settings before startingpower management tasks.
Note: If the LOM settings of the host are not registered, Hitachi ComputeSystems Manager attempts to power on the host by using Wake-on-LAN(WoL). WoL must be enabled on the host network adapter. For informationabout enabling WoL, see the Hitachi Command Suite Compute SystemsManager Installation and Configuration Guide.
Procedure
1. On the Resources tab, select the host for which you want to set LOMsettings.
78 Using Compute Systems Manager to manage resourcesHitachi Compute Systems Manager User Guide

2. From the More Actions menu, click Specify LOM Address.3. Enter the required information.
Note: In some cases, the use of a password or user name is notsupported when connecting to a host management interface. Inthis case, select User ID not required or Password notrequired.
4. Click OK.
Result
The LOM IP address appears in the LOM Address column for the host forwhich you registered LOM settings. Compute Systems Manager can nowmanage the power supply for this host.
Related references
• Prerequisites for power management on page 77
Setting a timeout period for power managementYou can specify a timeout period for each type of power management setting.
Procedure
1. On the Administration tab, select System Settings.2. Click Timeouts.3. Click Edit Timeout Settings.4. Specify a timeout period (in seconds), and click OK.
Result
To confirm the new settings, click the Administration tab, and then selectSystem Settings > Timeouts.
Related references
• Prerequisites for power management on page 77
Turning on power to a hostYou can turn on power for a managed host and schedule the task to beperformed either immediately or at a later time. You can also schedule thetask to repeat at specified intervals.
Note: Power supplies for virtual machines are managed according to thehypervisor settings for the host running as a hypervisor.
Using Compute Systems Manager to manage resources 79Hitachi Compute Systems Manager User Guide

Procedure
1. On the Resources tab, access the list of hosts and select the hosts thatyou want to turn on.
2. Click Power Management and select Power On.3. Optionally, expand Advanced Settings to set email notification
preferences.4. Click Show Plan and verify that the task information is correct in the
plan summary.a. Optionally, update the task name and provide a description.b. Expand Schedule to specify the task schedule.
The task can be run now, later, or repeated at specified intervals. Thedefault setting is Now.
5. Click Submit.The power-on process begins.
Result
You can verify the progress and execution results on the Tasks & Alerts tab.
Note: The power-on process continues even if you log out of HitachiCompute Systems Manager.
You can check the status of the power supply for the managed host on theResources tab.
Related tasks
• Turning off power to a host on page 80
Related references
• Prerequisites for power management on page 77
Turning off power to a hostYou can turn off power to a managed host.
Note: Power supplies for virtual machines are managed according to thehypervisor settings for the host running as a hypervisor.
Procedure
1. On the Resources tab, access the list of hosts and select the hosts thatyou want to turn off.
2. Click Power Management and select Shutdown OS.3. Optionally, expand Advanced Settings to set email notification
preferences.
80 Using Compute Systems Manager to manage resourcesHitachi Compute Systems Manager User Guide

4. Click Show Plan and verify that the task information is correct in theplan summary.a. Optionally, update the task name and provide a description.b. Expand Schedule to specify the task schedule.
The task can be run now, later, or repeated at specified intervals. Thedefault setting is Now.
5. Click Submit.The shutdown process starts.
Result
You can check the progress and execution results on the Tasks & Alerts tab.
Note: The shutdown process continues even if you log out of HitachiCompute Systems Manager.
You can check the status of the power supply for the managed host on theResources tab.
Related tasks
• Turning on power to a host on page 79
Related references
• Prerequisites for power management on page 77
Forcing shutdown of a hostYou can force a host to power off if an alert is generated indicating that theoperating system cannot be controlled or if an attempt to shut down the hostfails.
Procedure
1. On the Resources tab, access the list of hosts and select the hosts forwhich you want to force off the power.
2. Click Power Management, then select Force Power Off.3. Optionally, expand Advanced Settings to set email notification
preferences.4. Click Show Plan and verify that the task information is correct in the
plan summary.a. Optionally, update the task name and provide a description.b. Expand Schedule to specify the task schedule.
The task can be run now, later, or repeated at specified intervals. Thedefault setting is Now.
5. Click Submit.The power-off process begins at the scheduled time. You can verify theprogress and execution results on the Tasks & Alerts tab.
Using Compute Systems Manager to manage resources 81Hitachi Compute Systems Manager User Guide

Result
You can check the status of the power supply for the managed host on theResources tab.
Note: The shutdown process continues even if you log out from HitachiCompute Systems Manager.
Related tasks
• Turning on a server on page 85
Related references
• Prerequisites for power management on page 77
Restarting a hostYou can restart a managed host.
Note: Power supplies for virtual machines are managed according to thehypervisor settings for the host running as a hypervisor.
Procedure
1. On the Resources tab, select the hosts you want to reboot from the listof hosts.
2. Click Power Management and select Reboot OS.3. Optionally, expand Advanced Settings to set email notification
preferences.4. Click Show Plan and verify that the task information is correct in the
plan summary.a. Optionally, update the task name and provide a description.b. Expand Schedule to specify the task schedule.
The task can be run now, later, or repeated at specified intervals. Thedefault setting is Now.
5. Click Submit.The restart process starts.
Result
You can verify the progress and execution results on the Tasks & Alerts tab.
Note: The reboot process continues even if you log out from Hitachi ComputeSystems Manager.
Related references
• Prerequisites for power management on page 77
82 Using Compute Systems Manager to manage resourcesHitachi Compute Systems Manager User Guide

Turning on power to a virtual machineYou can turn on power for one or more virtual machines. This task is usuallyrun on virtual machines with no mounted hosts, but if there are hostsmounted on the virtual machine, the guest operating system also starts.
Procedure
1. On the Resources tab, select Virtualization.2. Select All Virtual Machines.3. Expand the tree, and select the type of virtual machine that you want to
power on.4. From the list of virtual machines, select one or more virtual machines
that you want to power on.5. Click Power Management and select Power On.6. Click Show Plan and verify that the task information is correct in the
plan summary.a. Optionally, update the task name and provide a description.b. Expand Schedule to specify the task schedule.
The task can be run now, later, or repeated at specified intervals. Thedefault setting is Now.
7. Click Submit.The power-on processing starts. In the Tasks & Alerts tab, you cancheck the task progress and results.
Note: Hitachi Compute Systems Manager continues the processingto turn power on even if you log out from Compute SystemsManager during the processing.
Result
On the Resources tab, you can check the power status of virtual machines.
Related tasks
• Forcing a virtual machine to power off on page 84
Related references
• Prerequisites for power management on page 77
Resetting a virtual machineYou can reset one or more virtual machines without shutting down theoperating system. Resetting a virtual machine consists of forcing the poweroff and then powering it on. If you are unable to restart a mounted host, youcan use this task to restart the host operating system.
Using Compute Systems Manager to manage resources 83Hitachi Compute Systems Manager User Guide

Procedure
1. On the Resources tab, select Virtualization.2. Select All Virtual Machines.3. Expand the tree, and select the type of virtual machine for which you
want to reset the power.4. From the list of virtual machines, select one or more virtual machines for
which you want to reset the power. You can select multiple virtualmachines.
5. Click Power Management and select Power Reset.6. Click Show Plan and verify that the task information is correct in the
plan summary.a. Optionally, update the task name and provide a description.b. Expand Schedule to specify the task schedule.
The task can be run now, later, or repeated at specified intervals. Thedefault setting is Now.
7. Click Submit.The power-reset processing starts. In the Tasks & Alerts tab, you cancheck the task progress and results.
Note: Hitachi Compute Systems Manager continues the power-reset process even if you log out from Compute Systems Managerduring the processing.
Result
On the Resources tab, you can check the power status of virtual machines.
Related references
• Prerequisites for power management on page 77
Forcing a virtual machine to power offYou can force power off to one or more virtual machines. If a failure occurs inwhich the virtual machine cannot be controlled and the power cannot beturned off using standard methods, you can force the power to turn off onthe managed virtual machines.
Procedure
1. On the Resources tab, select Virtualization.2. Select All Virtual Machines.3. Expand the tree, and select the type of virtual machine for which you
want to forcibly turn off power.4. From the list of virtual machines, select one or more virtual machines for
which you want to forcibly turn off power.You can select multiple virtual machines.
84 Using Compute Systems Manager to manage resourcesHitachi Compute Systems Manager User Guide

5. Click Power Management and select Force Power Off.6. Click Show Plan and verify that the task information is correct in the
plan summary.a. Optionally, update the task name and provide a description.b. Expand Schedule to specify the task schedule.
The task can be run now, later, or repeated at specified intervals. Thedefault setting is Now.
7. Click Submit.The forced-power-off processing starts. In the Tasks & Alerts tab, youcan check the task progress and results.
Note: Hitachi Compute Systems Manager continues the process offorcibly turning off the power even if you log out from ComputeSystems Manager during the processing.
Result
On the Resources tab, you can check the power status of virtual machines.
Related tasks
• Turning on power to a virtual machine on page 83
Related references
• Prerequisites for power management on page 77
Turning on a serverYou can turn on power for a managed server. When a server contains multipleblades, the power is turned on at the server level. LPAR Manager and virtualmachines on the server also start. LPARs on LPAR Manager also startaccording to the settings specified for LPARs.
Note: If there are hosts mounted on the server, the operating system alsostarts.
Procedure
1. On the Resources tab, select Chassis & Servers.2. Click All Servers.3. Expand the tree and select the type of server you want to turn on.4. From the list of servers, select the servers you want to turn on.
You can select multiple servers.5. Click Power Management and select Power On.6. Optionally, expand Advanced Settings to set email notification
preferences.
Using Compute Systems Manager to manage resources 85Hitachi Compute Systems Manager User Guide

7. Click Show Plan and verify that the task information is correct in theplan summary.a. Optionally, update the task name and provide a description.b. Expand Schedule to specify the task schedule.
The task can be run now, later, or repeated at specified intervals. Thedefault setting is Now.
8. Click Submit.The power-on process begins.
Result
You can verify the task progress and results on the Tasks & Alerts tab.
Note: The power-on process continues even if you log out of HitachiCompute Systems Manager.
You can check the status of the power supply for the managed server on theResources tab.
Related tasks
• Forcing a server to power off on page 87
Related references
• Prerequisites for power management on page 77
Resetting the power for a serverYou can reset the power for a managed server without shutting down theoperating system. Resetting a server consists of forcing the power off andthen powering it on. When a server contains multiple blades, the power isreset at the server level.
Note: If you are unable to restart a mounted host, you can use this task torestart the host operating system.
Procedure
1. On the Resources tab, select Chassis & Servers.2. Click All Servers.3. Expand the tree and select the type of server for which you want to reset
power.4. From the list of servers, select the servers for which you want to reset
power.You can select multiple servers.
5. Click Power Management and select Power Reset.6. Optionally, expand Advanced Settings to set email notification
preferences.
86 Using Compute Systems Manager to manage resourcesHitachi Compute Systems Manager User Guide

7. Click Show Plan and verify that the task information is correct in theplan summary.a. Optionally, update the task name and provide a description.b. Expand Schedule to specify the task schedule.
The task can be run now, later, or repeated at specified intervals. Thedefault setting is Now.
8. Click Submit.The power-reset process begins.
Result
You can verify the progress and execution results on the Tasks & Alerts tab.
Note: The power-reset process continues even if you log out of HitachiCompute Systems Manager.
You can check the status of the power supply for the managed server on theResources tab.
Related references
• Prerequisites for power management on page 77
Forcing a server to power offYou can force a server to power off if an alert is generated indicating that theserver cannot be controlled or if an attempt to turn off the server fails. Whena server contains multiple blades, the power is forced to turn off at the serverlevel.
Procedure
1. On the Resources tab, select Chassis & Servers.2. Click All Servers.3. Expand the tree and select the type of server you want to turn off.4. From the list of servers, select the servers you want to turn off.
You can select multiple servers.5. Click Power Management, then select Force Power Off.6. Optionally, expand Advanced Settings to set email notification
preferences.7. Click Show Plan and verify that the task information is correct in the
plan summary.a. Optionally, update the task name and provide a description.b. Expand Schedule to specify the task schedule.
The task can be run now, later, or repeated at specified intervals. Thedefault setting is Now.
8. Click Submit.
Using Compute Systems Manager to manage resources 87Hitachi Compute Systems Manager User Guide

The power-off process begins at the scheduled time. You can verify theprogress and execution results on the Tasks & Alerts tab.
Result
You can check the status of the power supply for the managed server on theResources tab.
Note: The power-off process continues even if you log out from HitachiCompute Systems Manager.
Related tasks
• Turning on a server on page 85
Related references
• Prerequisites for power management on page 77
Shutting down LPAR ManagerYou can shut down LPAR Manager. When you shut down LPAR Manager, theLPAR hosts shut down, the LPARs are deactivated, the LPAR Manager shutsdown, and then the server powers off.
Procedure
1. On the Resources tab, select Chassis & Servers > All Servers >Blade.
2. From the list of servers, select a server on which to shut down LPARManager.
3. Click Power Management and then select Shutdown LPAR Manager.4. Click Show Plan and verify that the task information is correct in the
plan summary.a. Optionally, update the task name and provide a description.b. Expand Schedule to specify the task schedule.
The task can be run now, later, or repeated at specified intervals. Thedefault setting is Now.
5. Click Submit.
Result
On the Tasks & Alerts tab, you can check the task progress and results.
On the Resources tab, you can check LPAR Manager power status.
Related tasks
• Restarting LPAR Manager on page 89
88 Using Compute Systems Manager to manage resourcesHitachi Compute Systems Manager User Guide

Related references
• Prerequisites for power management on page 77
Restarting LPAR ManagerYou can restart LPAR Manager. Depending on the LPAR settings, the LPARs onthe LPAR Manager and the hosts on the LPARs also restart.
Procedure
1. On the Resources tab, select Chassis & Servers > All Servers >Blade.
2. From the list of servers, select a server on which you want to restartLPAR Manager.
3. Click Power Management and then select Restart LPAR Manager.4. Click Show Plan and verify that the task information is correct in the
plan summary.a. Optionally, update the task name and provide a description.b. Expand Schedule to specify the task schedule.
The task can be run now, later, or repeated at specified intervals. Thedefault setting is Now.
5. Click Submit.
Result
On the Tasks & Alerts tab, you can check the task progress and the results.
On the Resources tab, you can check LPAR power status.
Related tasks
• Shutting down LPAR Manager on page 88
Related references
• Prerequisites for power management on page 77
Activating LPARsUsing Hitachi Compute Systems Manager, you activate LPARs that are notcurrently active. Before activating an LPAR, ensure that you start LPARManager.
Procedure
1. On the Resources tab, select Chassis & Servers > All LogicalPartitions > LPAR.
2. From the list of LPARs. select the LPAR that you want to activate.3. Click Power Management and then select Activate.
Using Compute Systems Manager to manage resources 89Hitachi Compute Systems Manager User Guide

4. Click Show Plan and verify that the task information is correct in theplan summary.a. Optionally, update the task name and provide a description.b. Expand Schedule to specify the task schedule.
The task can be run now, later, or repeated at specified intervals. Thedefault setting is Now.
5. Click Submit.
Result
On the Tasks & Alerts tab, you can check the task progress and results.
On the Resources tab, you can check LPAR power status.
Related tasks
• Deactivating LPARs on page 90• Reactivating LPARs on page 91
Related references
• Prerequisites for power management on page 77
Deactivating LPARsYou can deactivate LPARs in certain cases, such as when the host on an LPARabnormally stops.
Procedure
1. On the Resources tab, select Chassis & Servers > All LogicalPartitions > LPAR.
2. From the list of LPARs. select an LPAR that you want to deactivate.3. Click Power Management and then select Deactivate.4. Click Show Plan and verify that the task information is correct in the
plan summary.a. Optionally, update the task name and provide a description.b. Expand Schedule to specify the task schedule.
The task can be run now, later, or repeated at specified intervals. Thedefault setting is Now.
5. Click Submit.
Result
On the Tasks & Alerts tab, you can check the progress and the executionresults.
On the Resources tab, you can check the power status of LPARs.
90 Using Compute Systems Manager to manage resourcesHitachi Compute Systems Manager User Guide

Related tasks
• Activating LPARs on page 89• Reactivating LPARs on page 91
Related references
• Prerequisites for power management on page 77
Reactivating LPARsYou can reactivate LPARs in certain cases, such as when the host on an LPARstops unexpectedly.
Procedure
1. In the Resources tab, select Chassis & Servers > All LogicalPartitions > LPAR.
2. From the list of LPARs, select the LPAR that you want to reactivate.3. Click Power Management and then select Reactivate.4. Click Show Plan and verify that the task information is correct in the
plan summary.a. Optionally, update the task name and provide a description.b. Expand Schedule to specify the task schedule.
The task can be run now, later, or repeated at specified intervals. Thedefault setting is Now.
5. Click Submit.
Result
On the Tasks & Alerts tab, you can check the task progress and results.
On the Resources tab, you can check LPAR power status.
Related tasks
• Activating LPARs on page 89• Deactivating LPARs on page 90
Related references
• Prerequisites for power management on page 77
Example host power management schedulesYou can set up power management schedules for different scenarios. In mostcases, there are various combinations of schedule plans that produce thesame result. The following provides simple examples of one powermanagement scheduling method that you can use to achieve a specificresult:
Using Compute Systems Manager to manage resources 91Hitachi Compute Systems Manager User Guide

Example 1: Turning off power to a host every weekend
To turn off a host every weekend, create two tasks:• A task to turn off power to the host at 23:00 every Friday
92 Using Compute Systems Manager to manage resourcesHitachi Compute Systems Manager User Guide

• A task to turn on the host at 6:00 every Monday
Example 2: Turning off power to a host on Thursday because the followingFriday (05/04/2012) is a holiday
When the settings in Example 1 are used, you can turn off power to the hoston Thursday night only for the week that includes May 4, 2012 by doing thefollowing:1. Change the Example 1 task schedule so that the end date is set to
05/03/2012.2. Create a task to turn off the host at 23:00 on 05/03/2012.3. Create another task to turn off the host at 23:00 every Friday, and set
the task start date to 05/05/2012.
Example 3: Restarting a host on the first Saturday of every month
To restart a host on the first Saturday of every month, create the followingtask:• A task to restart the host, scheduled to repeat to at 23:00 on the first
Saturday of every month
Using Compute Systems Manager to manage resources 93Hitachi Compute Systems Manager User Guide

Example 4: Not rebooting a host for this month only
When the settings in Example 3 are used, you can exclude a month from theregular monthly restart schedule:• Change the task schedule so that the host is regularly restarted starting
from next month
Example server power management schedulesIn configurations that include servers with LPARs and servers without logicalpartitioning, the tasks you must create differ depending on the logicalpartitioning settings.
Example 1: Turning off power to a server every weekend
To shut down a server every weekend, create the following two tasks:• A task that shuts down the hosts on the server that executes every Friday
at 23:00.
94 Using Compute Systems Manager to manage resourcesHitachi Compute Systems Manager User Guide

• A task that turns on the power to the server that executes every Mondayat 5:00.
Example 2: Turning off power to a server every weekend, including servers onwhich LPARs are running
To shut down a server every weekend including servers on which LPARs arerunning, create the following four tasks:
Using Compute Systems Manager to manage resources 95Hitachi Compute Systems Manager User Guide

• A task that shuts down the hosts on the servers on which LPARs are notrunning that runs every Friday at 23:00.
Note: When logical partitioning auto shutdown and LPAR activationorder are configured on a server on which LPARs are running, youdo not need to create tasks to start the LPAR Managers or theLPARs.
96 Using Compute Systems Manager to manage resourcesHitachi Compute Systems Manager User Guide

• A task that shuts down the LPAR Manager on which LPARs are running thatruns every Friday at 23:00.
Using Compute Systems Manager to manage resources 97Hitachi Compute Systems Manager User Guide

• A task that turns on the power of the server that runs every Monday at5:00.
98 Using Compute Systems Manager to manage resourcesHitachi Compute Systems Manager User Guide

• A task that starts the LPARs that runs every Monday at 6:00.
Related tasks
• Changing the USB auto assignment setting on page 62• Creating LPARs on page 64• Changing LPAR settings on page 65
Related references
• Prerequisites for power management on page 77• Example host power management schedules on page 91
Using location identifier lamps to locate hardwareYou use location identifier (LID) lamps to locate servers and chassis in anetwork operations center (NOC). Use Hitachi Compute Systems Manager tooperate LIDs on a particular server or chassis.
Using Compute Systems Manager to manage resources 99Hitachi Compute Systems Manager User Guide

About location identifier lampsHitachi Compute Systems Manager allows you to identify the location ofservers or chassis by turning the server or chassis lamp on or off from theCompute Systems Manager management client. These lamps are calledlocation identifiers (LIDs).
LIDs in the following locations can be controlled:• Chassis front-panel• Individual modules in a chassis• Blade server• Rack-mounted server
You can operate the blade server LIDs by selecting a server from the BladeServer list, or by selecting a blade from the Chassis list. If a chassis consistsof multiple blades, the LIDs of all blades that make up the chassis are turnedon or off when the server is selected and managed from a list of bladeservers.
Related tasks
• Using location identifier lamps to locate chassis on page 100• Using location identifier lamps to locate modules on page 101• Using location identifier lamps to locate servers on page 101
Using location identifier lamps to locate chassisYou can use location identifier (LID) lamps to locate a chassis in your networkoperations center. Turn the LID in the chassis front panel on or off to pinpointthat chassis.
Procedure
1. On the Resources tab, select Chassis & Servers.2. Click All Chassis.3. Expand the tree and select the chassis for which you want to turn on or
turn off a LID.4. From that list of chassis, select the chassis for which you want to turn on
or turn off a LID.5. Click More Actions, and then select Turn on LID or Turn off LID.
Result
The chassis LID is turned on or off.
You can verify the progress and execution results on the Resources tab.
Related concepts
• About location identifier lamps on page 100
100 Using Compute Systems Manager to manage resourcesHitachi Compute Systems Manager User Guide

Using location identifier lamps to locate modulesYou can use location identifier (LID) lamps to locate a chassis module in yournetwork operations center. Turn the LID in the chassis module on or off topinpoint that chassis module.
Procedure
1. On the Resources tab, select Chassis & Servers.2. Click All Chassis.3. Expand the tree and select the link for a chassis name for which you
want to turn on or turn off a LID.4. From that list of chassis names, select the tab of the module for which
you want to turn on or turn off a LID.5. On the Condition tab, click Turn on LID or Turn off LID.
Result
The module LID is turned on or off.
You can verify the progress and execution results on the Resources tab.
Related concepts
• About location identifier lamps on page 100
Using location identifier lamps to locate serversYou can use location identifier (LID) lamps to locate a server in your networkoperations center. Turn the LID in the server on or off to pinpoint that server.
Procedure
1. On the Resources tab, select Chassis & Servers.2. Click All Servers.3. Expand the tree and select the type of server for which you want to turn
on or turn off the LID.4. From that list of servers, select the server for which you want to turn on
or turn off the LID.5. Click More Actions, and then select Turn on LID or Turn off LID.
Result
The server LID is turned on or off.
You can verify the progress and execution results on the Resources tab.
Related concepts
• About location identifier lamps on page 100
Using Compute Systems Manager to manage resources 101Hitachi Compute Systems Manager User Guide

Configuring and using N+M cold standbyIf you have purchased a license for N+M cold standby, you can create N+Mcold standby groups and perform a failover test to check for errors to verifythe N+M cold standby failover plan. You can add active and standby blades.You can check the status of the blades, manually fail over an active blade toa standby blade, fail back to the active blade from the standby blade, andreturn the blades to their original state.
About N+M cold standbyHitachi Compute Systems Manager supports N+M cold standby. Cold standbymeans having a number of active blades (N) and multiple standby blades (M)in a power-off state that are ready to run in place of the active blade if anerror occurs.
Before you perform this task, you must register an N+M cold standby license.
If you are using a Hitachi blade server, you can configure the blade for N+Mcold standby. When you configure N+M cold standby in advance and an erroroccurs on the active blade, the active blade automatically fails over to astandby blade in the same group. After the failover, a host that was executingtasks on the active blade is restarted on the standby blade and resumesoperations.
In addition, by checking the health status of the failover-destination blades,you can detect whether there are errors on the standby blade in advance.You can check the health status of the standby blades automatically ormanually. If the health check determines that there is an error on thestandby blade, the blade is not used as the target of an automatic failover.
N+M cold standby has the following advantages:• Because only one standby blade is required for multiple active blades,
system availability is improved at low cost.• If you configure multiple standby blades, the failover feature enables
operation to continue even if errors occur on multiple active blades.
The following figure shows an overview of N+M cold standby.
102 Using Compute Systems Manager to manage resourcesHitachi Compute Systems Manager User Guide

After resolving the failure error, you can fail back to the active blade from thestandby blade and resume operations on the active blade. Alternatively, youcan reassign the standby blade to an active blade and continue operations onthe standby blade.
Related tasks
• Configuring N+M cold standby on page 104• Adding a blade to an N+M cold standby group on page 105• Removing a blade from an N+M cold standby group on page 106• Manually checking standby blade health on page 107• Performing an N+M cold standby test on page 107• Checking the status of active and standby blades on page 108
Related references
• Prerequisite settings for N+M cold standby on page 103
Prerequisite settings for N+M cold standbyConfiguring N+M cold standby requires the following prerequisites:
LicensingBefore you can configure and use N+M cold standby, you must register avalid license.
Blade hardware conditionsN+M cold standby requires that active and standby blades use the samehardware (the same model). In addition, active and standby blades bothrequire specific configuration for using N+M cold standby. For furtherinformation, see the blade server documentation.
Blade status• Standby blades must be managed, powered off, and cannot have
experienced any failure errors.• When failing back to active blades, the active blades must be
managed, powered off, and all errors resolved.
After you verify the prerequisites, you must create an N+M cold standbygroup and run a failover test before you can use the N+M feature.
Using Compute Systems Manager to manage resources 103Hitachi Compute Systems Manager User Guide

You can test all combinations of active blades and standby blades or aspecific combination of an active blade and a standby blade.
For testing all combinations of active blades and standby blades, the timerequired for the test depends on the number of assigned standby blades. Toreduce the test duration, you can select the All Servers Test check box toperform a minimal test of failover and failback among the active blades andthe standby blades.
In addition, specify the allotted time from failover until failback as necessary.If the standby blades have a host or a host on a virtual machine, take intoconsideration the time required for the host services to start.
Related concepts
• About N+M cold standby on page 102
Related tasks
• Configuring N+M cold standby on page 104• Adding a blade to an N+M cold standby group on page 105• Manually checking standby blade health on page 107• Performing an N+M cold standby test on page 107
Configuring N+M cold standbyYou can create an N+M cold standby group (which requires an N+M coldstandby license) to which you assign active and standby blades. After youcreate the group, you can run an N+M cold standby test (failover andfailback) between active blades and standby blades.
Prerequisites
Before creating an N+M cold standby group, you must decide whether yourenvironment requires you to modify the default values for automatic failoverdelay time and time out.
The delay time value enables you to reserve time for the system to generatelog files before the failover occurs. In many cases, log files are importantwhen determining the cause of a failure.
The timeout value enables you to specify the time to wait before reporting anerror with the failover or failback task. When determining the timeout value,you must consider the time required for startup and shutdown of bothsystems.
Procedure
1. On the Resources tab, select N+M Cold Standby Groups.2. Click Create Group.
104 Using Compute Systems Manager to manage resourcesHitachi Compute Systems Manager User Guide

3. Follow the instructions in the wizard to create an N+M cold standbygroup and assign active and standby blades.Optionally, register the standby blades for which you want toautomatically check blade health and set the schedule.
4. In the summary window, verify the N+M cold standby settings.
Optionally, open Advanced Settings and specify the email notificationmethod, the delay time for automatic failover, and the timeout settings.
5. Click Submit.An N+M cold standby group is created.
6. Run an N+M cold standby failover test between the active blades andstandby blades included in the group.
7. Follow the Wizard instructions to select the type of test to perform, andthen specify the necessary settings.
8. Optionally, open Advanced Settings and specify settings such as theallotted time from failover until failback.
9. Click Show Plan and verify that the task information is correct in theplan summary.a. Optionally, update the task name and provide a description.b. Expand Schedule to specify the task schedule. The task can be run
immediately or at a later time. The default setting is Now.10. Click Submit.
The N+M cold standby test starts.
Result
You can check the test progress and execution results on the Tasks & Alertstab and display task details to check whether the N+M cold standby finishedsuccessfully.
You can also verify the N+M cold standby group on the Resources tab.
Related concepts
• About N+M cold standby on page 102
Related references
• Prerequisite settings for N+M cold standby on page 103• Troubleshooting examples on page 218
Adding a blade to an N+M cold standby groupIf you have an N+M cold standby license, you can add an active or standbyblade to an existing N+M cold standby group.
Procedure
1. On the Resources tab, select N+M Cold Standby Groups.
Using Compute Systems Manager to manage resources 105Hitachi Compute Systems Manager User Guide

2. From the list of N+M cold standby groups, click the Group Name link forthe group to which you want to add the blade.
3. Click the Active Blades or Standby Blades tab.4. Click Edit Active Blades or Edit Standby Blades.5. In the Active Blades or Standby Blades dialog box, select the blade to
add, and then click Add.For standby blades, optionally register the blades for which you want toautomatically check blade health and set the schedule.
6. Click OK.7. Run an N+M cold standby (failover and failback) test on the new active
or standby blade.
Related tasks
• Removing a blade from an N+M cold standby group on page 106• Performing an N+M cold standby test on page 107
Related references
• Prerequisite settings for N+M cold standby on page 103
Removing a blade from an N+M cold standby groupYou can remove an unwanted active or standby blade from an existing N+Mcold standby group.
Before removing a blade from an N+M cold standby group, ensure that thetarget blade is ready for removal and that the failover status in the ActiveBlades or Standby Blades tab is blank.
Procedure
1. On the Resources tab, select N+M Cold Standby Groups.2. From the list of N+M cold standby groups, click the Group Name link for
the group from which you want to remove the blade.3. Select the Active Blades or Standby Blades tab.4. Click Edit Active Blades or Edit Standby Blades.5. In the Active Blades or Standby Blades dialog box, select the blade to
remove, and then click Remove.6. Follow the onscreen instructions and click OK.
Related concepts
• About N+M cold standby on page 102
Related tasks
• Adding a blade to an N+M cold standby group on page 105
106 Using Compute Systems Manager to manage resourcesHitachi Compute Systems Manager User Guide

Manually checking standby blade healthYou can manually check the blade health of standby blades.
Before checking a standby blade heath, ensure that the blade is powered off.
Procedure
1. On the Resources tab, select N+M Cold Standby Groups.2. From the list of N+M cold standby groups, click the Group Name link for
the group that contains the standby blades for which you want to checkthe blade health.
3. Select the Standby Blades tab.4. Select the standby blades to check from the list, and click Check Blade
Health.5. Click Show Plan and confirm that the information in the plan summary
is correct.a. Optionally, update the task name and provide a description.b. Expand Schedule to specify the task schedule.
The task can be run immediately or scheduled for later. The defaultsetting is Now.
6. Click Submit.
Result
You can view the progress and execution results of the blade health check onthe Tasks & Alerts tab. In addition, you can display task details to checkwhether the blade health check of a standby blade finished successfully.
You can check the result of the blade health check of standby blades on theStandby Blades tab.
Related concepts
• About N+M cold standby on page 102
Related tasks
• Configuring N+M cold standby on page 104• Adding a blade to an N+M cold standby group on page 105• Forcing a server to power off on page 87
Performing an N+M cold standby testYou can run an N+M cold standby failover test. If you add an active blade orstandby blade to an existing N+M cold standby group, select the existinggroup and run an N+M cold standby (failover and failback) test.
Using Compute Systems Manager to manage resources 107Hitachi Compute Systems Manager User Guide

Procedure
1. On the Resources tab, select N+M Cold Standby Groups.2. From the list of N+M cold standby groups, click the Group Name link for
the group you want to test.3. On the Failover Pairs tab, select the group to test, and then click Test
N+M Cold Standby.4. Follow the onscreen instructions to select the type of test to run, and
specify the necessary settings.5. Optionally, open Advanced Settings to specify settings such as the
allotted time from failover until failback.6. Click Show Plan and verify that the task information is correct in the
plan summary.a. Optionally, update the task name and provide a description.b. Expand Schedule to specify the task schedule. The task can be run
immediately or at a later time. The default setting is Now.7. Click Submit.
The N+M cold standby test starts.
Result
Check the test progress and execution results on the Tasks & Alerts tab. Youcan display task details to check whether the N+M cold standby finishedsuccessfully.
Related references
• Prerequisite settings for N+M cold standby on page 103• Troubleshooting examples on page 218
Checking the status of active and standby bladesIf you have an N+M cold standby license, you can check the status of activeand standby blades to verify that, for example, the blades are operatingnormally and the failover function is performing properly.
Procedure
1. On the Resources tab, select N+M Cold Standby Groups.2. In the list of N+M cold standby groups, click the Group Name of the
groups whose status you want to check.3. On the Failover Pairs tab, check the failover status.4. Click the Active Blades tab to check details for the active blades.5. Click the Standby Blades tab to check details for the standby blades.
Result
If an error occurs on the active blade and the managed host fails over froman active blade to the standby blade, you can check the details of alerts
108 Using Compute Systems Manager to manage resourcesHitachi Compute Systems Manager User Guide

received from the active blade, the progress of the fail over process, and theresults of the execution on the Tasks & Alerts tab.
Postrequisites
Note: When an alert occurs in the chassis or the blade server while HitachiCompute Systems Manager is stopping, failover is not implemented even ifCompute Systems Manager starts and receives an alert. In this case, youmust implement manual failovers as necessary.
Related concepts
• About N+M cold standby on page 102
Related tasks
• Performing an N+M cold standby test on page 107
Related references
• Prerequisite settings for N+M cold standby on page 103• Troubleshooting examples on page 218
Failing back to the active blade from the standby bladeYou can fail back to the active blade from the standby blade (which requiresan N+M cold standby license) when the errors on the active blade areresolved.
Procedure
1. On the Resources tab, select N+M Cold Standby Groups.2. From the list of N+M cold standby groups, click the Group Name link for
the group that contains the active blade to fail back.3. Click the Failover Pairs tab.4. Select the failover pair to fail back, and then click Fail Back to Active
Blade.5. Optionally, open Advanced Settings and specify settings such as the
active blade power supply status and the email notification settings.6. Click Show Plan and verify that the task information is correct in the
plan summary.a. Optionally, update the task name and provide a description.b. Expand Schedule to specify the task schedule. The task can be run
immediately or at a later time. The default setting is Now.7. Click Submit.
The failback process starts.
Result
Verify the failback results on the Failover Pairs tab.
Using Compute Systems Manager to manage resources 109Hitachi Compute Systems Manager User Guide

Related tasks
• Checking the status of active and standby blades on page 108
Related references
• Prerequisite settings for N+M cold standby on page 103
Reassigning a standby blade to an active bladeYou can reassign a standby blade to become an active blade if you have an N+M cold standby license. After Hitachi Compute Systems Manager fails over ablade to a standby blade, you can choose to continue operation on thestandby blade by reassigning the blade as an active blade. When youreassign the blade as active, the blade is automatically removed from the N+M cold standby group.
Procedure
1. On the Resources tab, select N+M Cold Standby Groups.2. From the list of N+M cold standby groups, click the Group Name link for
the group that contains the standby blade that you want to reassign.3. Click the Failover Pairs tab.4. Select the set for which you want to reassign a standby blade as an
active blade, and then click Reassign Standby Blade.5. Click Show Plan and verify that the task information is correct in the
plan summary.a. Optionally, update the task name and provide a description.b. Expand Schedule to specify the task schedule. The task can be run
immediately or at a later time. The default setting is Now.6. Click Submit.
The reassignment process starts.
Result
Verify the reassignment results on the Failover Pairs tab.
Related concepts
• About N+M cold standby on page 102
Related references
• Prerequisite settings for N+M cold standby on page 103
Manually failing over an active blade to a standby bladeYou can manually fail over an active blade to a standby blade (which requiresan N+M cold standby license) for migration of a blade server environment orfor a routine test.
110 Using Compute Systems Manager to manage resourcesHitachi Compute Systems Manager User Guide

Procedure
1. On the Resources tab, select N+M Cold Standby Groups.2. From the list of N+M cold standby groups, click the Group Name link for
the group that contains the active blade that you want to manually failover to a standby blade.
3. On the Active Blades tab, select the active blade that you want to failover to the standby blade, and click Fail Over To Standby Blade.
4. From the list of standby blades, select the standby blade to which youwant to fail over.
5. Optionally, open Advanced Settings and specify settings such as thestandby blade power supply status and the email notification setting.
6. Click Show Plan and verify that the task information is correct in theplan summary.a. Optionally, update the task name and provide a description.b. Expand Schedule to specify the task schedule. The task can be run
immediately or at a later time. The default setting is Now.7. Click Submit.
The manual failover process starts.
Result
Verify the manual failover results on the Failover Pairs tab.
Related concepts
• About N+M cold standby on page 102
Related references
• Prerequisite settings for N+M cold standby on page 103
Returning blades to the original status after an unsuccessful failoverIf a failover process fails, you can check the cause and take action. You mustrestore the failover status of the active and standby blades (which requiresan N+M cold standby license) to return them to their original statuses.
Procedure
1. On the Resources tab, select N+M Cold Standby Groups.2. In the list of N+M cold standby groups, click the Group Name for the
group that contains the active and standby blades for which the failoverdid not succeed.
3. On the Failover Pairs tab, select the line in which the failover status isFailed.
4. Click Restore Assignment.5. Click Show Plan, and then verify the active and standby blade pair listed
in the summary.
Using Compute Systems Manager to manage resources 111Hitachi Compute Systems Manager User Guide

6. Click Submit.
Result
The selected line is no longer displayed on the Failover Pairs tab, and theactive and standby blades become available for failover again.
Related concepts
• About N+M cold standby on page 102
Related references
• Prerequisite settings for N+M cold standby on page 103• Troubleshooting examples on page 218
Migrating LPARs
About migrating LPARsIn Hitachi Compute Systems Manager, you can move an LPAR that wascreated on a blade server to a different blade server. This function is calledLPAR migration.
By migrating LPARs, you can increase the availability of blade servers, whichenables you to use resources more effectively.
You can migrate LPARs using the following methods:• LPAR cold migration
Using this method, you migrate an inactive LPAR.• LPAR migration
Using this method, you migrate an active LPAR.Migrating active LPARs takes more time than migrating inactive LPARs withcold migration.
When migrating LPARs, we recommend that you run an LPAR cold migrationtask as a test beforehand, and then run LPAR migration.
Related tasks
• Migrating an inactive LPAR on page 114• Migrating an active LPAR on page 115• Enabling automatic registration for migration WWPNs on page 114• Recovering from migration failure for LPARs on page 116• Changing the allocation time for LPAR migration on page 116
Related references
• Prerequisites for migrating LPARs on page 113
112 Using Compute Systems Manager to manage resourcesHitachi Compute Systems Manager User Guide

Prerequisites for migrating LPARsBefore migrating LPARs, you must verify the prerequisites on all bladeservers specified as migration sources and destinations for LPARs.
You can view all prerequisites in the following windows when creating amigration task in either mode:• Cold Migrate Plan window• Migrate Plan window
For details on LPAR migration prerequisites, see the blade server manual.
Before migrating LPARs, you must do the following:• Ensure the LPAR Manager is running on all blades specified as LPAR
migration sources or LPAR destinations.• Back up the LPAR Manager configuration information on the blade server
specified as the migration source and destination for LPARs.To prepare for a failure, back up the LPAR Manager configurationinformation before migrating the LPAR. You must use Element Manager tobackup or restore the LPAR Manager configuration information.
• Register the migration source WWPN of the FC that is temporarily used inthe migration source LPAR. Register the WWPN in the same host group asthe WWPN of the FC used for standard operations by choosing one of thefollowing options:○ Enable automatic registration for migration WWPNs.
If you enable automatic registration for migration WWPNs and then runthe LPAR migration task, Compute Systems Manager connects withHitachi Device Manager and WWPNs are registered automatically.
○ Use Hitachi Device Manager to manually register migration WWPNs.Use Hitachi Device Manager to add all migration WWPNs in themigration source to the storage system host group in which thecorresponding WWPNs are registered.
For details about using Hitachi Device Manager, see the Hitachi CommandSuite User Guide.
Related concepts
• About migrating LPARs on page 112
Related tasks
• Migrating an inactive LPAR on page 114• Migrating an active LPAR on page 115• Enabling automatic registration for migration WWPNs on page 114
Using Compute Systems Manager to manage resources 113Hitachi Compute Systems Manager User Guide

Enabling automatic registration for migration WWPNsYou can automatically register migration WWPNs when migrating an LPAR.
Prerequisites
Before you begin configuring automatic registration of migration WWPNs, setup a connection with Hitachi Device Manager. Ensure that the user namespecified for the connection has permission to change the host group towhich WWPNs for FC are registered.
Procedure
1. On the Administration tab, select Logical Partitioning > AutomaticRegistration for Migration WWPNs.
2. Click Automatic Registration for Migration WWPNs Setting.3. Select the Enable Automatic Registration for Migration WWPNs
check box.
Related concepts
• About migrating LPARs on page 112
Related tasks
• Migrating an active LPAR on page 115• Setting up a connection with Hitachi Device Manager on page 43
Related references
• Prerequisites for migrating LPARs on page 113
Migrating an inactive LPARYou can migrate an inactive LPAR. Before beginning, make sure you havedeactivated the LPAR on the migration source.
Procedure
1. On the Resources tab, select Chassis & Servers > All LogicalPartitions > LPAR.
2. From the list of LPARs, select the LPAR that you want to migrate.3. Click LPAR Management and select Cold Migrate LPAR.4. Read the on-screen instructions and set the information of the LPAR that
you are migrating.5. Click Show Plan and verify that the task information is correct in the
plan summary.a. Optionally, update the task name and provide a description.b. Expand Schedule to specify the task schedule. The task can be run
immediately or at a later time. The default setting is Now.
114 Using Compute Systems Manager to manage resourcesHitachi Compute Systems Manager User Guide

6. Click Submit.
Result
You can view the progress and execution result of the task on the Tasks &Alerts tab.
You can view the migration status under Migration Status in the list of LPARs.
Related concepts
• About migrating LPARs on page 112
Related tasks
• Migrating an active LPAR on page 115• Recovering from migration failure for LPARs on page 116• Deactivating LPARs on page 90
Related references
• Prerequisites for migrating LPARs on page 113
Migrating an active LPARYou can migrate an active LPAR. Before beginning, ensure that the LPAR isactivated on the migration source.
Procedure
1. On the Resources tab, select Chassis & Servers > All LogicalPartitions > LPAR.
2. From the list of LPARs, select the LPAR that you want to migrate.3. Click LPAR Management and select Migrate LPAR.4. Read the on-screen instructions and set the information for the LPAR you
are migrating and the migration network.5. Click Show Plan and verify that the task information is correct in the
plan summary.a. Optionally, update the task name and provide a description.b. Expand Schedule to specify the task schedule. The task can be run
immediately or at a later time. The default setting is Now.6. Click Submit.
Result
You can view the progress and execution result of the task on the Tasks &Alerts tab.
You can view the migration status under Migration Status in the list of LPARs.
Related concepts
• About migrating LPARs on page 112
Using Compute Systems Manager to manage resources 115Hitachi Compute Systems Manager User Guide

Related tasks
• Enabling automatic registration for migration WWPNs on page 114• Migrating an inactive LPAR on page 114• Recovering from migration failure for LPARs on page 116• Changing the allocation time for LPAR migration on page 116• Activating LPARs on page 89
Related references
• Prerequisites for migrating LPARs on page 113
Recovering from migration failure for LPARsYou can recover from failure that occur when you are migrating LPARs.
You can view the migration status under Migration Status in the list of LPARs.• If the migration status is Recovery Failed, you can perform recovery in
Hitachi Compute Systems Manager.• If the migration status is Non-recoverable Failure, you cannot perform
recovery in Hitachi Compute Systems Manager. You need to use ElementManager to restore the LPAR Manager configuration information that youbacked up before starting the migration.
Before beginning, make sure that LPAR manager is running.
Procedure
1. On the Resources tab, select Chassis & Servers > All LogicalPartitions > LPAR.
2. From the list of LPARs, select the LPAR that you want to recover.3. Click LPAR Management and select Recover from Failed Migration.4. Click OK.
Result
You can view the progress and execution result of the task on the Tasks &Alerts tab.
Related concepts
• About migrating LPARs on page 112
Related tasks
• Migrating an inactive LPAR on page 114• Migrating an active LPAR on page 115
Changing the allocation time for LPAR migrationYou can change the allotted time for migration of an active LPAR.
116 Using Compute Systems Manager to manage resourcesHitachi Compute Systems Manager User Guide

When setting the allotted time for LPAR migration, consider the time that itwill take to complete the LPAR migration.
Procedure
1. On the Administration tab, select Logical Partitioning > Settings.2. Click Edit Settings.3. Specify the maximum allotted time for LPAR migration in seconds.4. Click OK.
Related concepts
• About migrating LPARs on page 112
Related tasks
• Migrating an active LPAR on page 115
Capping resource power consumptionYou can use Hitachi Compute Systems Manager to control (cap) the powerconsumption of Hitachi chassis and servers.
About power cappingHitachi Compute Systems Manager enables you to control power consumptionof managed chassis and servers so that the power consumption does notexceed the configured allowable range.
Before you can use power capping, you must have a Power Monitoring licensefor chassis or rack-mounted servers.
Power capping allows resources to use less power. Note, however, that usingpower capping might increase the CPU usage of the hosts running on theserver as well as the applications running on the hosts. Therefore, beforeusing power capping, ensure that the host performance is flexible enough tomanage sudden spikes in CPU usage.
Related tasks
• Enabling chassis power capping on page 118• Disabling chassis power capping on page 119• Analyzing host performance data on page 179• Enabling rack-mounted server power capping on page 120
Related references
• Example power capping schedules on page 121
Using Compute Systems Manager to manage resources 117Hitachi Compute Systems Manager User Guide

Enabling chassis power cappingYou can enable chassis power capping (which requires a Power Monitoringlicense) to control the power consumption of a chassis. In addition, you canexclude specific blade servers mounted on that chassis from power capping.
If you use power capping, the chassis voltage and the blade server CPUfrequency might decrease, and the applications running on the hosts on theserver might be affected. Therefore, before enabling power capping, ensurethat the performance of the hosts is flexible.
Procedure
1. On the Resources tab, select Chassis & Servers > All Chassis >Chassis.The list of managed chassis opens.
2. Click View Chassis Power Data.3. Select the chassis for which you want to enable power capping.4. Click Start Power Capping.5. Set the upper limit for power consumption.6. If you want to exclude specific blade servers on the chassis from power
capping, open Target Blades on Chassis and clear the check box forthe blade server for which you do not want to enable power capping.
Note: You can disable all check boxes by clearing the top checkbox, or you can clear individual check boxes as needed.
7. Optionally, open Advanced Settings and specify email notificationsettings.
8. Click Show Plan and verify that the task information is correct in theplan summary.a. Optionally, update the task name and provide a description.b. Expand Schedule to specify the task schedule.
The task can be run now, later, or repeated at specified intervals. Thedefault setting is Now.
9. Click Submit.You can verify the progress and execution results on the Tasks & Alertstab.
Postrequisites
Note: Some chassis types do not apply power capping settings until afterrestarting the blade servers. To check whether the power capping settingshave been applied to the blade servers:1. On the Resources tab, select Chassis & Servers > All Servers > Blade.
118 Using Compute Systems Manager to manage resourcesHitachi Compute Systems Manager User Guide

2. Click View Blade Power Data.
You can verify that the system is controlling chassis power consumptioncorrectly by accessing the list of chassis on the Resources tab and selectingView Chassis Power Data.
You can confirm that performance is not affected for a host running on achassis that is using power capping by accessing the list of hosts on theResources tab and selecting View Performance Data.
Related concepts
• About power capping on page 117
Related tasks
• Disabling chassis power capping on page 119
Disabling chassis power cappingYou can stop controlling the chassis power consumption by disabling powercapping. This requires a chassis Power Monitoring license.
Procedure
1. On the Resources tab, select Chassis & Servers > All Chassis >Chassis.The list of managed chassis opens.
2. Click View Chassis Power Data.3. Select the chassis for which you want to disable power capping.4. Click Stop Power Capping.5. Optionally, open Advanced Settings and specify email notification
settings.6. Click Show Plan and verify that the task information is correct in the
plan summary.a. Optionally, update the task name and provide a description.b. Expand Schedule to specify the task schedule.
The task can be run now, later, or repeated at specified intervals. Thedefault setting is Now.
7. Click Submit.The chassis power capping is disabled.
Result
You can verify the progress and execution results on the Tasks & Alerts tab.
Related concepts
• About power capping on page 117
Using Compute Systems Manager to manage resources 119Hitachi Compute Systems Manager User Guide

Related tasks
• Enabling chassis power capping on page 118
Enabling rack-mounted server power cappingYou can enable rack-mounted server power capping (which requires a PowerMonitoring license) to control the power consumption of a rack-mountedserver.
If you use power capping, the server voltage and CPU frequency mightdecrease, and the applications running on the hosts on the server might beaffected. Therefore, before enabling power capping, ensure that theperformance of the hosts is flexible.
Procedure
1. On the Resources tab, select Chassis & Servers > All Servers >Rack-mounted.The managed rack-mounted server list opens.
2. Click View Rack-mounted Power Data.3. Select the server for which you want to enable power capping.4. Click Start Power Capping.5. Set the upper limit for power consumption.6. Optionally, open Advanced Settings and specify email notification
settings.7. Click Show Plan and verify that the task information is correct in the
plan summary.a. Optionally, update the task name and provide a description.b. Expand Schedule to specify the task schedule.
The task can be run now, later, or repeated at specified intervals. Thedefault setting is Now.
8. Click Submit.You can verify the progress and execution results on the Tasks & Alertstab.
Postrequisites
You can check the status of whether power consumption is being properlycontrolled on the rack-mounted server by selecting View Rack-mountedPower Data from a list of rack-mounted servers in the Resources tab.
You can confirm that the performance of the host running on the rack-mounted server for which power capping has been enabled is not affected byselecting View Performance Data from the list of hosts on the Resources tab.
Related tasks
• Disabling rack-mounted server power capping on page 121
120 Using Compute Systems Manager to manage resourcesHitachi Compute Systems Manager User Guide

Disabling rack-mounted server power cappingYou can stop controlling the server power consumption by disabling powercapping. This requires a Power Monitoring license.
Procedure
1. On the Resources tab, select Chassis & Servers > All Servers >Rack-mounted.The managed rack-mounted servers list opens.
2. Click View Rack-mounted Power Data.3. Select the server for which you want to disable power capping.4. Click Stop Power Capping.5. Optionally, open Advanced Settings and then specify email notification
settings.6. Click Show Plan and verify that the task information is correct in the
plan summary.a. Optionally, update the task name and provide a description.b. Expand Schedule to specify the task schedule.
The task can be run now, later, or repeated at specified intervals. Thedefault setting is Now.
7. Click Submit.Power capping is disabled on the selected servers.
Result
You can verify the progress and execution results on the Tasks & Alerts tab.
Related tasks
• Enabling rack-mounted server power capping on page 120
Example power capping schedulesThis section provides examples of selecting and scheduling powermanagement options.
You must have a Power Monitoring license to use this function.
To enable power capping for ten chassis during business hours on weekdays,create two tasks:
Using Compute Systems Manager to manage resources 121Hitachi Compute Systems Manager User Guide

• A task to select 10 chassis and enable power capping for them at 9:00a.m. from Monday to Friday.
122 Using Compute Systems Manager to manage resourcesHitachi Compute Systems Manager User Guide

• A task to disable power capping at 18:00 for 10 chassis for which powercapping is enabled from Monday to Friday.
Related concepts
• About power capping on page 117
Related tasks
• Enabling chassis power capping on page 118• Disabling chassis power capping on page 119
Managing tasksThis module describes tasks that can you create and manage.
About tasks and task managementWhen you perform any operation on user resources, Hitachi ComputeSystems Manager registers the operation as a task.
Using Compute Systems Manager to manage resources 123Hitachi Compute Systems Manager User Guide

If the management server stops before a task starts, the task runs the nexttime that the management server starts. However, if the management serverstarts after the time limit elapses, the task will not be executed. In addition,if the management server stops while a task is running, the task fails. Re-register the failed task as necessary.
You can check the progress of current tasks or the result of all previously runtasks on the Tasks & Alerts tab.
On the Tasks & Alerts tab, you can do the following:• Change the schedule for a task.• Cancel a task that is running.• Move a task that ended with an error to the history.• Delete a task that is no longer needed.
Note: If the total number of registered tasks and tasks moved to the historyexceeds 1,000, the system periodically deletes tasks, starting with thosehaving the earliest end date, until the total number decreases to 700. Onlytasks moved to the history are deleted.
Related tasks
• Viewing task status on page 124• Rescheduling tasks on page 125• Canceling a running task on page 125• Moving failed tasks to the History tab on page 126• Deleting tasks on page 126
Viewing task statusViewing a list of tasks allows you to verify the status of individual tasks.
Procedure
1. On the Tasks & Alerts tab, select All Tasks.2. On the Tasks tab, verify the task status.
You can also view the status of a task (Completed or Canceled) on theHistory tab.
Tip: All registered tasks, including those registered by other users,are listed in the task list.
3. To display task details and a task summary, click the task name link.
Related concepts
• About tasks and task management on page 123
124 Using Compute Systems Manager to manage resourcesHitachi Compute Systems Manager User Guide

Related tasks
• Rescheduling tasks on page 125• Canceling a running task on page 125• Moving failed tasks to the History tab on page 126• Deleting tasks on page 126
Rescheduling tasksYou can reschedule any task that is in Waiting status. For example, you maywant to skip a scheduled task that runs on a regular schedule.
Procedure
1. On the Tasks & Alerts tab, select All Tasks.2. On the Tasks tab, select the task that you want to reschedule and click
Reschedule Task.3. Change the schedule and click OK.
The task is rescheduled.
Result
You can confirm that the task is rescheduled by viewing the list of tasks onthe Tasks & Alerts tab.
Related concepts
• About tasks and task management on page 123
Related tasks
• Canceling a running task on page 125• Moving failed tasks to the History tab on page 126• Deleting tasks on page 126
Canceling a running taskYou can cancel any tasks that are currently In Progress. For example, youcan cancel a task that is taking too long to find a host.
Procedure
1. On the Tasks & Alerts tab, select All Tasks.2. On the Tasks tab, select the tasks you want to cancel and click Cancel
Tasks.3. Confirm that the list of tasks about to be canceled is correct.4. Click OK.
The tasks are canceled.
Using Compute Systems Manager to manage resources 125Hitachi Compute Systems Manager User Guide

Result
You can confirm the task status by viewing the History tab.
Related concepts
• About tasks and task management on page 123
Related tasks
• Rescheduling tasks on page 125• Moving failed tasks to the History tab on page 126• Deleting tasks on page 126
Moving failed tasks to the History tabYou can move tasks that have ended with an error to the History tab.
Note: Only tasks that have failed can be manually moved to the History tab.
Procedure
1. On the Tasks & Alerts tab, select All Tasks.2. On the Tasks tab, select the tasks to move and click Move to History.3. Verify that list of tasks being moved is correct.4. Click OK.
The selected tasks are moved to the History tab.
Related concepts
• About tasks and task management on page 123
Related tasks
• Rescheduling tasks on page 125• Canceling a running task on page 125• Deleting tasks on page 126
Deleting tasksYou can delete tasks that are no longer needed. Deleting a task removes itfrom the task list on the Tasks or History tab. You cannot delete tasks thatare in an In Progress state.
Procedure
1. On the Tasks & Alerts tab, select All Tasks.2. On the Tasks tab or the History tab, select the tasks to delete and click
Delete Tasks.3. Verify that list of tasks being deleted is correct.4. Click OK.
126 Using Compute Systems Manager to manage resourcesHitachi Compute Systems Manager User Guide

The selected tasks are deleted.
Related concepts
• About tasks and task management on page 123
Related tasks
• Rescheduling tasks on page 125• Canceling a running task on page 125• Moving failed tasks to the History tab on page 126
Using related Hitachi management softwareYou can access and use Element Manager and remote KVM from withinHitachi Compute Systems Manager.
About using related software for management serversYou can access related software from the management client to operatemanaged servers and view detailed information about them.
Hitachi Compute Systems Manager can access the following software thatcomes with the Hitachi server:• Element Manager: View detailed hardware information about chassis and
servers, and perform remote operations.• Web Remote KVM: Remotely operate a host or server.
Related tasks
• Using Element Manager to connect to a managed resource on page 127• Using web remote KVM to connect to managed resources on page 128
Using Element Manager to connect to a managed resourceYou can access Element Manager from a management client to remotelyoperate and view more detailed information about Hitachi managedresources.
Procedure
1. On the Resources tab, select Chassis & Servers.2. Expand the tree and select the managed resource.3. From the More Actions menu, select Launch Element Manager.
Result
The Element Manager login window opens.
Related concepts
• About using related software for management servers on page 127
Using Compute Systems Manager to manage resources 127Hitachi Compute Systems Manager User Guide

Using web remote KVM to connect to managed resourcesYou can access KVM from Hitachi Compute Systems Manager to remotelyoperate and view more detailed information about Compute SystemsManager managed resources.
Note: Before you can view an LPAR or a host on an LPAR, you must firstassign a USB to the LPAR.
Procedure
1. On the Resources tab, select Hosts or Chassis & Servers.2. Expand the tree and select a managed resource.3. From the More Actions menu, select Access KVM.
Result
The web remote KVM login window opens.
Related concepts
• About using related software for management servers on page 127
About LPAR USB assignmentsTo use web remote KVM to perform operations on an LPAR or on a host onthe LPAR, or to use USB on an LPAR, you must first assign a USB to theLPAR.
When you create an LPAR, a USB is reserved by default. The USB that isreserved on an LPAR can be changed either when you create the LPAR orlater in the LPAR settings. Regardless of whether one USB is reserved bymultiple LPARs, you can assign that USB to only one LPAR.
If a USB is assigned to an unintended LPAR, unassign the USB and assign itto the intended LPAR.
Assigning a USB to an LPARYou can assign a USB to an LPAR manually or you can enable USB autoassignment so that a USB is automatically assigned to the LPAR when theLPAR is activated.
Prerequisites
Before assigning a USB to an LPAR you must:• Reserve the USB.• Activate the LPAR.• Verify that LPAR Manager is running.
128 Using Compute Systems Manager to manage resourcesHitachi Compute Systems Manager User Guide

Procedure
1. On the Resources tab, select Chassis & Servers > All LogicalPartitions > LPAR.
2. In the list of LPARs, click the LPAR Name link.3. On the USB tab, select the USB you want to assign and click Assign
USB Device.4. Click OK.
Result
You can view the progress and result of the USB assignment on the Tasks &Alerts tab.
Unassigning a USB from an LPARYou can unassign a USB from an LPAR assignment.
Procedure
1. On the Resources tab, select Chassis & Servers > All LogicalPartitions > LPAR.
2. In the list of LPARs, click the LPAR Name link.3. On the USB tab, select the USB you want to unassign and click
Unassign USB Device.4. Click OK.
Result
You can view the progress and result of the USB assignment on the Tasks &Alerts tab.
Setting up Virtual Machine Manager connections formanaging virtual resources
This section contains information about setting up connections so that youcan launch the VMM interface to manage your virtual resources.
Setting up a connection to a VMMYou can set up connections to a VMM to enable remote operation of virtualresources.
Procedure
1. On the Administration tab, select Virtualization Settings > VMMWeb Client Connections.
2. Click Create Connection Setting so that you can create a connectionthat links and launches the VMM interface.
3. Enter the name and launch path of the VMM Web Client Connection.
Using Compute Systems Manager to manage resources 129Hitachi Compute Systems Manager User Guide

4. Select the hypervisor from the Available Hypervisors list.5. Click Test Connection.6. After you verify the connection, click OK.
Related tasks
• Operating virtual resources using a VMM on page 130
Operating virtual resources using a VMMYou set up access to a VMM by creating a VMM Web client connection. Afteryou create the connection, you can access your VMM interface from HitachiCompute Systems Manager so that you can complete tasks and verifydetailed information for your virtual resources.
Procedure
1. On the Resources tab, select Virtualization.2. Click All Hypervisors and then select the hypervisor type.3. Select the hypervisor that is running the VMM that you want to access,
and then select More Actions > Launch VMM.The VMM window is displayed.
Result
To view the results of any actions completed using the VMM interface, useCompute Systems Manager to refresh the hypervisor information.
Related tasks
• Setting up a connection to a VMM on page 129
Configuring and using Deployment ManagerYou can use Deployment Manager to back up the disk data of a managedresource, manage backup image files, restore a backup image to a managedresource, and deploy a new resource by using an existing disk image(snapshot).
About Deployment ManagerUsing Deployment Manager, you can build multiple managed resources thathave the same environment. You can also restore the disk data of a managedresource if disk failure or damage occurs.
You must have a Deployment Manager license to use this functionality.
Note: To use Deployment Manager, the management server must be runningWindows.
Deployment Manager supports the following types of resources:
130 Using Compute Systems Manager to manage resourcesHitachi Compute Systems Manager User Guide

• Hitachi servers• Virtual machines on a hypervisor• LPARs
You can use Deployment Manager to do the following:• Back up the data on a managed resource as an image file and store it on
the management server• Restore an image file to a managed resource• Manage image files• Duplicate the environment of a particular managed resource to a different
managed resource
Related concepts
• About duplicating host environments by using Deployment Manager onpage 137
Related tasks
• Configuring Deployment Manager on page 132• Adding managed resources to Deployment Manager on page 133• Removing managed resources from Deployment Manager on page 133• Checking managed resource disk configuration on page 134• Backing up managed resource disk data on page 135• Restoring disk data to a managed resource on page 136• Managing image files on page 137
Related references
• Prerequisites for using Deployment Manager on page 131
Prerequisites for using Deployment ManagerBefore using Deployment Manager with your managed resources, you mustcomplete the following tasks:• Verify that the managed resource is configured to give precedence to
remote operations by using the PXE protocol. If Hitachi Compute SystemsManager was not running when you changed the boot settings toimplement the PXE protocol on your managed resources, you must startHitachi Compute Systems Manager and then restart the managedresource. For more information, refer to the Hitachi Command SuiteCompute Systems Manager Installation and Configuration Guide.
• Ensure that you do not change the hardware configuration of the managedresource after setting the task plan. You must wait until the task iscomplete to make any configuration changes.
Note: By default, when you use Deployment Manager to perform thefollowing actions, the power of the target managed resource is automatically
Using Compute Systems Manager to manage resources 131Hitachi Compute Systems Manager User Guide

turned off at the beginning of the task, and automatically turned back on atthe completion of the task:• Checking the disk configuration on a managed resource• Backing up or restoring the data on the disks of a managed resource• Taking a snapshot of a managed resource• Deploying a master image
For details about Deployment Manager prerequisites, see the HitachiCommand Suite Compute Systems Manager Installation and ConfigurationGuide.
Related concepts
• About Deployment Manager on page 130• About duplicating host environments by using Deployment Manager on
page 137
Related tasks
• Configuring Deployment Manager on page 132• Adding managed resources to Deployment Manager on page 133• Removing managed resources from Deployment Manager on page 133• Checking managed resource disk configuration on page 134• Backing up managed resource disk data on page 135• Restoring disk data to a managed resource on page 136• Managing image files on page 137
Configuring Deployment Manager
Prerequisites
When using Deployment Manager in a cluster environment, ensure that youtake the Deployment Manager services offline before changing theconfiguration.
You can change the default Deployment Manager configuration by usingHitachi Compute Systems Manager. We recommend that you modify thefollowing settings:• Location of image files• DHCP server location (local or remote)
Modifying the Deployment Manager default settings is optional.
Procedure
1. On the Administration tab, select Deployment > Settings.2. Click Edit Settings.3. Modify the settings information as needed and click OK.
132 Using Compute Systems Manager to manage resourcesHitachi Compute Systems Manager User Guide

Result
When using Deployment Manager in a cluster environment, bring theDeployment Manager services online after changing the configuration.
For details about using the Deployment Manager services in a clusterenvironment, including how to bring the services online or take them offline,see the Hitachi Command Suite Compute Systems Manager Installation andConfiguration Guide .
Related concepts
• About Deployment Manager on page 130
Related references
• Prerequisites for using Deployment Manager on page 131
Adding managed resources to Deployment ManagerBefore you can use managed resources with Deployment Manager, you mustadd and configure the resources using the Deployment Management featurein Hitachi Compute Systems Manager.
Procedure
1. On the Administration tab, select Deployment > LicensedResources.
2. Select the tab of the managed resource that you are adding toDeployment Manager and click Add Licensed Resource.
3. Follow the instructions in the wizard to add managed resources for usewith Deployment Manager.
4. Click Submit.
Related concepts
• About Deployment Manager on page 130
Related tasks
• Configuring Deployment Manager on page 132
Related references
• Prerequisites for using Deployment Manager on page 131
Removing managed resources from Deployment ManagerYou can remove the managed resources that you are no longer using withDeployment Manager.
Note: If you replace or move a blade, the managed resources on the relatedblade server can no longer be referenced as managed resources in
Using Compute Systems Manager to manage resources 133Hitachi Compute Systems Manager User Guide

Deployment Manager. To resolve this issue, remove the managed resourcesfrom Deployment Manager, and then re-add them.
Procedure
1. On the Administration tab, select Deployment > LicensedResources.
2. Select the tab of the managed resource that you are removing fromDeployment Manager and click Remove Licensed Resource.
Related concepts
• About Deployment Manager on page 130
Related tasks
• Configuring Deployment Manager on page 132• Adding managed resources to Deployment Manager on page 133
Related references
• Prerequisites for using Deployment Manager on page 131
Checking managed resource disk configurationWe recommend that you check the latest disk configuration for all managedresources on which you plan to run any of the following deployment tasks:• Backing up a managed resource disk• Restoring a managed resource image file• Deploying a managed resource
Procedure
1. On the Resources tab, select General Tasks > Deployment > CheckDisk Configuration.
2. Select a resource for which you want to check disk configuration, andclick Add.
3. To manually power off the selected resources before the task runs, selectthe Manually power off selected resources before running thetask check box.
4. Click Show Plan and verify that the task information is correct in theplan summary.a. Optionally, update the task name and provide a description.b. Expand Schedule to specify the task schedule.
The task can be run immediately or later. The default setting is Now.5. Click Submit.
134 Using Compute Systems Manager to manage resourcesHitachi Compute Systems Manager User Guide

Result
After the task completes successfully, you can view the disk configuration byaccessing the Resources tab and selecting the affected managed resources.
Related concepts
• About Deployment Manager on page 130• About duplicating host environments by using Deployment Manager on
page 137
Related tasks
• Configuring Deployment Manager on page 132• Adding managed resources to Deployment Manager on page 133• Backing up managed resource disk data on page 135• Restoring disk data to a managed resource on page 136
Related references
• Prerequisites for using Deployment Manager on page 131
Backing up managed resource disk dataYou can back up the entire drive or individual partitions of a managedresource to the management server. The file created by backing up disk datais called an image file. If drive failure or damage occurs, you can restore themanaged resource.
Procedure
1. On the Resources tab, select General Tasks > Deployment > Backup System-level Images.
2. Follow the instructions in the wizard to select a managed resource anddisk option.
3. Select a backup profile or click Edit Backup Profile to modify anexisting profile.
4. Review the power settings and modify them if required. To manuallypower off the selected resource before the task runs, select theManually power off selected resources before running the taskcheck box.
5. Verify that the task information is correct in the plan summary.a. Optionally, update the task name and provide a description.b. Expand Schedule to specify the task schedule.
The task can be run now, later, or repeated at specified intervals. Thedefault setting is Now.
6. Click Submit.
Related concepts
• About Deployment Manager on page 130
Using Compute Systems Manager to manage resources 135Hitachi Compute Systems Manager User Guide

• About duplicating host environments by using Deployment Manager onpage 137
Related tasks
• Configuring Deployment Manager on page 132• Adding managed resources to Deployment Manager on page 133• Checking managed resource disk configuration on page 134• Restoring disk data to a managed resource on page 136• Managing image files on page 137
Related references
• Prerequisites for using Deployment Manager on page 131
Restoring disk data to a managed resourceYou can use an image file stored on the management server to restore thedisk data to a managed resource in case of disk failure or disk damage.
Procedure
1. On the Resources tab, select General Tasks > Deployment >Restore System-level Images.
2. Follow the instructions in the wizard to select a managed resource and animage file.
3. Review the power settings and modify if required. To manually power offthe selected resources before the task runs, select the Manually poweroff selected resources before running the task check box.
4. Verify that the task information is correct in the plan summary.a. Optionally, update the task name and provide a description.b. Expand Schedule to specify the task schedule.
The task can be run immediately or at a later time. The default settingis Now.
5. Click Submit.
Related concepts
• About Deployment Manager on page 130• About duplicating host environments by using Deployment Manager on
page 137
Related tasks
• Configuring Deployment Manager on page 132• Adding managed resources to Deployment Manager on page 133• Checking managed resource disk configuration on page 134• Backing up managed resource disk data on page 135• Managing image files on page 137
136 Using Compute Systems Manager to manage resourcesHitachi Compute Systems Manager User Guide

Related references
• Prerequisites for using Deployment Manager on page 131
Managing image filesBackup data files or snapshot data files that are created by DeploymentManager are called image files. Using Deployment Manager, you can deleteimage files, edit image file properties, and add image files back intoDeployment Manager from a different storage location.
Caution: Before you delete an image file that you might need later, back itup to another location so that it is available if you need to restore or deploy aresource.
Procedure
1. On the Administration tab, select Deployment > Image FileManagement.
2. Select the image file to add or delete, or whose properties you want toedit.• To delete the image file, click Delete Image Files and confirm the
deletion.• To edit the image file properties, click Edit Information, make the
required changes, and then click OK.• To add an existing image file back into Deployment Manager, copy the
image file to the path in which Deployment Manager stores imagefiles, click Import Image File, select the image to add, and then clickOK.
Related concepts
• About Deployment Manager on page 130• About duplicating host environments by using Deployment Manager on
page 137
Related tasks
• Configuring Deployment Manager on page 132• Restoring disk data to a managed resource on page 136
Related references
• Prerequisites for using Deployment Manager on page 131
About duplicating host environments by using Deployment ManagerYou can use Deployment Manager to duplicate a managed host and theassociated environment (such as operating system and applications) onanother managed resource. This function is referred to as deploying amanaged resource.
Using Compute Systems Manager to manage resources 137Hitachi Compute Systems Manager User Guide

Deployment consists of several tasks that you complete:
Tasks required to prepare for deploying a master image:
• Select a managed resource to designate as the master host from which tocreate a master image.
• Configure the master host to reflect the specific operating system andsystem-level configuration required for deployment.
• Remove any unique information from the master host by using theSysprep tool, and then take an image snapshot.
Tasks required to deploy a master image:• Verify that the destination resource uses the same hardware and firmware
as the master host.For details about hardware requirements, see the hardwaredocumentation. For details about firmware requirements, see the ComputeSystems Manager Release Notes.
• Configure the deployment template for the destination resource.• Deploy the master image on the destination managed resource.
The following graphic illustrates the deployment workflow.
Related concepts
• About Deployment Manager on page 130
138 Using Compute Systems Manager to manage resourcesHitachi Compute Systems Manager User Guide

Related tasks
• Configuring Deployment Manager on page 132• Adding managed resources to Deployment Manager on page 133• Removing managed resources from Deployment Manager on page 133• Checking managed resource disk configuration on page 134• Backing up managed resource disk data on page 135• Restoring disk data to a managed resource on page 136• Managing image files on page 137• Downloading the tool for deleting unique values from a master host on
page 140• Creating a master host for managed resource deployment on page 139• Taking a snapshot of a master host disk on page 140• Setting up deployment templates on page 141• Deploying a master image on page 142
Related references
• Prerequisites for using Deployment Manager on page 131
Creating a master host for managed resource deploymentBefore you create a master image snapshot in order to deploy a managedresource, you must create a master host that includes the operating systemyou want to deploy and any company-specific system-level applications(antivirus, firewall, and so on). This host is intended to serve as the snapshotsource only. It cannot be used for any other purpose.
Note: When you take a snapshot of the master host, the operating system ofthe server is disabled and you cannot use the server again unless you restoreit using a backup image.
Procedure
1. Select a host to use as the master.2. Configure the host with the operating system and company-specific
system-level applications (antivirus, firewall, and so on) that you wantreflected in the master image snapshot.
Related concepts
• About duplicating host environments by using Deployment Manager onpage 137
Related tasks
• Downloading the tool for deleting unique values from a master host onpage 140
• Taking a snapshot of a master host disk on page 140• Setting up deployment templates on page 141
Using Compute Systems Manager to manage resources 139Hitachi Compute Systems Manager User Guide

• Deploying a master image on page 142
Downloading the tool for deleting unique values from a master hostYou must delete all unique values from the master host before you take asnapshot. You remove all unique values from a master host by using theSysprep tool, which you download to the master host.
Procedure
1. From a managed resource on the designated master host, open abrowser and log in to Hitachi Compute Systems Manager.
2. From the Tools menu, select Download.3. Locate the Sysprep tool in the list of downloads and click Download for
the operating system that corresponds to the master host.
Result
You can use the downloaded Sysprep tool to delete unique information fromthe hard disk of the managed resource.
For detailed information on how to use the Sysprep tool to delete uniqueinformation from the master host, see the ReadMe file included in the tooldownload file.
Related concepts
• About duplicating host environments by using Deployment Manager onpage 137
Related tasks
• Creating a master host for managed resource deployment on page 139• Taking a snapshot of a master host disk on page 140• Setting up deployment templates on page 141• Deploying a master image on page 142
Taking a snapshot of a master host diskYou can create a disk image from a master host from which all uniqueinformation is deleted. This process is called taking a snapshot. The snapshotdata file is called an image file. You can then use the snapshot as the masterimage for deployment tasks.
Procedure
1. On the Resources tab, select General Tasks > Deployment > Take aSnapshot.
2. Follow the instructions in the wizard to select a managed master host.
140 Using Compute Systems Manager to manage resourcesHitachi Compute Systems Manager User Guide

3. Review the power settings and modify if required. To manually power offthe selected resources before the task runs, select the Manually poweroff selected resources before running the task check box.
4. Verify that the task information is correct in the plan summary.a. Optionally, update the task name and provide a description.b. Expand Schedule to specify the task schedule.
The task can be run immediately or at a later time. The default settingis Now.
5. Click Submit.
Related concepts
• About duplicating host environments by using Deployment Manager onpage 137
Related tasks
• Creating a master host for managed resource deployment on page 139• Downloading the tool for deleting unique values from a master host on
page 140• Setting up deployment templates on page 141• Deploying a master image on page 142
Setting up deployment templatesYou can set up deployment templates for use when deploying master imagesto destination resources.
Procedure
1. On the Administration tab, select Deployment > DeploymentTemplates.
2. Click Create Template.3. Follow the instructions in the wizard to enter the deployment template
parameters for the destination managed resource. You can also copy andedit a different deployment template to create a new parameter.
4. Click Submit.
Related concepts
• About duplicating host environments by using Deployment Manager onpage 137
Related tasks
• Creating a master host for managed resource deployment on page 139• Downloading the tool for deleting unique values from a master host on
page 140• Taking a snapshot of a master host disk on page 140• Deploying a master image on page 142
Using Compute Systems Manager to manage resources 141Hitachi Compute Systems Manager User Guide

Deploying a master imageBy setting a deployment template for a snapshot, you can create a masterimage, which you can use to deploy the master host environment to adestination managed resource.
Prerequisites1. Verify that there is an existing image snapshot that you created using
the master host.2. Verify that the hardware specifications of the master host matches that
of the destination managed resource.3. Verify that the deployment template for the destination managed
resource is created.
After completing the prerequisite tasks, you are ready to deploy the masterimage to a managed resource.
Procedure
1. On the Resources tab, select General Tasks > Deployment > DeployMaster Image.
2. Follow the instructions in the wizard to select a destination managedresource, an image snapshot, and the required deployment templates.
3. To manually power off the selected resource before the task runs, selectthe Manually power off selected resources before running thetask check box.
4. Verify that the task information is correct in the plan summary.a. Optionally, update the task name and provide a description.b. Expand Schedule to specify the task schedule. The task can be run
immediately or at a later time. The default setting is Now.5. Click Submit.
Related concepts
• About duplicating host environments by using Deployment Manager onpage 137
Related tasks
• Creating a master host for managed resource deployment on page 139• Downloading the tool for deleting unique values from a master host on
page 140• Taking a snapshot of a master host disk on page 140• Setting up deployment templates on page 141
142 Using Compute Systems Manager to manage resourcesHitachi Compute Systems Manager User Guide

Updating firmwareYou can update the firmware of Hitachi chassis and blade servers usingHitachi Compute Systems Manager.
About updating firmwareYou can update the firmware of Hitachi chassis or blade servers using HitachiCompute Systems Manager.
You can update firmware for the following managed resource types:• Chassis
Updates the firmware of a chassis management module.• Blade servers
Updates the firmware of the blades that comprise the blade server.
Related tasks
• Updating chassis firmware on page 143• Updating blade server firmware on page 144
Updating chassis firmwareUsing Hitachi Compute Systems Manager, you can update the firmware of achassis management module. The chassis uses the new firmware when theupdate processing is complete.
You must obtain the firmware files before you begin this procedure.
Procedure
1. On the Resources tab, select Chassis & Servers > All Chassis >Chassis.The managed Chassis list opens.
2. Select one or more chassis for which you want to update the firmware.3. Click More Actions > Update Firmware.4. Select a firmware file.5. Click Show Plan and verify that the task information is correct in the
plan summary.a. Optionally, update the task name and provide a description.b. Expand Schedule to specify the task schedule.
The task can be run immediately or at a later time. The default settingis Now.
6. Click Submit.
Using Compute Systems Manager to manage resources 143Hitachi Compute Systems Manager User Guide

Result
You can check the task results on the Tasks & Alerts tab and verify theupdated firmware version in the Chassis list on the Resources tab.
Related concepts
• About updating firmware on page 143
Related tasks
• Updating blade server firmware on page 144
Updating blade server firmwareUsing Hitachi Compute Systems Manager, you can update the firmware of theblades that comprise a blade server. The updated firmware is applied afterupdate processing is complete. However, if you update the firmware for ablade server while that blade server is running, you need to restart the bladeserver after the update is complete.
You must obtain the firmware files before you begin this procedure.
Procedure
1. On the Resources tab, select Chassis & Servers > All Servers >Blade.The managed Server list opens.
2. Select one or more blade servers for which you want to update thefirmware.
3. Click More Actions > Update Firmware.4. Select a firmware file.5. Click Show Plan and verify that the task information is correct in the
plan summary.a. Optionally, update the task name and provide a description.b. Expand Schedule to specify the task schedule.
The task can be run immediately or at a later time. The default settingis Now.
6. Click Submit. You can check the results of the firmware update from theTasks & Alerts tab.
7. If you updated the firmware while the blade server was running, waituntil the tasks complete, and then either reboot the hosts running on theblade server or reset the blade server.
Result
You can check the blade server firmware version from the blade server list orthe blade server details on the Resources tab.
Related concepts
• About updating firmware on page 143
144 Using Compute Systems Manager to manage resourcesHitachi Compute Systems Manager User Guide

Related tasks
• Updating chassis firmware on page 143• Restarting a host on page 82• Resetting the power for a server on page 86
Using Compute Systems Manager to manage resources 145Hitachi Compute Systems Manager User Guide

146 Using Compute Systems Manager to manage resourcesHitachi Compute Systems Manager User Guide

5Monitoring managed resources and
resolving alertsThis module describes how to monitor managed resources and managealerts.
□ Configuring alert settings
□ Monitoring the status of managed resources and tasks
□ Monitoring the performance and power consumption of managedresources
□ Saving resource information output in CSV format
□ Grouping managed resources
□ Alerts and alert resolution
Monitoring managed resources and resolving alerts 147Hitachi Compute Systems Manager User Guide

Configuring alert settingsThis module describes how to configure alert reception settings, alertnotification settings, and automated event handling.
About alert settingsThe Hitachi Compute Systems Manager management client enables you toview information (alerts) about failures that occur on a managed resource.Alerts provide the name of the resource on which a failure occurred and thespecific location of the failure.
Note: You must set up alerts in advance to enable Compute SystemsManager monitoring of managed resource failure information (alerts).
You can configure the following alert items:• Configure settings for receiving SNMP traps
You can receive SNMP traps from a managed host as alerts in ComputeSystems Manager.
• Specify an alert-level for email notificationYou can receive email notifications from Compute Systems Manager whenan alert occurs. You can define settings to receive notifications when analert of a certain level occurs. Alert settings notified by email can bechanged by individual users.
Note: Managed chassis or server alerts occurring while ComputeSystems Manager is stopped are still received after ComputeSystems Manager starts. However, the email notifications set foralerts are not sent.
• Specify scripted commands to run when an alert occursYou can register scripted commands to run whenever an alert occurs.Scripted commands can only run from the management server.
Note: Managed chassis or server alerts occurring while ComputeSystems Manager is stopped are still received after ComputeSystems Manager starts. However, the scripted commands set foralerts are not run.
• Specify threshold values to trigger alertsYou can set the threshold values for each type of performance data and foreach host so that you can receive an alert before potential performanceproblems occur on a managed host.
• Specify the number of alerts to store
148 Monitoring managed resources and resolving alertsHitachi Compute Systems Manager User Guide

You can set the number of alerts to store on the system. If the number ofalerts exceeds the specified value, the system periodically deletes theoldest alerts. By default, the number of alerts to store is specified by thesystem-defined values. However, you can specify user-defined customvalues to reduce the number of alerts to keep, which decreases theamount of time it takes to display the list of alerts.
Related concepts
• About alerts and alert resolution on page 191
Related tasks
• Enabling SNMP trap reception on page 149• Associating SNMP traps with alert IDs on page 150• Specifying an alert level for email notification on page 152• Specifying scripted commands to run when an alert occurs on page 157• Specifying threshold values for performance data on page 158• Specifying the number of alerts to store on page 158
About SNMP trap reception settingsBefore Hitachi Compute Systems Manager can receive SNMP traps frommanaged hosts, you must configure the system to convert the SNMP trapsinto alerts. You enable SNMP trap reception and conversion to alerts byassociating alert IDs reserved for SNMP traps with the SNMP trap objectidentifier (OID).
If SNMP trap reception is enabled, all SNMP traps output from managed hostsare converted to the following default alerts:• Alert ID: 0x0000• Alert Level: Information• Location: Other• Alert Content: Received SNMP Trap from Host
To manage alerts more carefully, you can associate specific SNMP traps withalerts other than the default 0x0000. Compute Systems Manager providessome default alerts that you can associate with SNMP traps.
You can also define your own alerts to be associated with SNMP traps.
Related tasks
• Associating SNMP traps with alert IDs on page 150• Enabling SNMP trap reception on page 149
Enabling SNMP trap receptionIf SNMP trap reception is enabled, all SNMP traps output from managedresources are converted to alerts.
Monitoring managed resources and resolving alerts 149Hitachi Compute Systems Manager User Guide

Procedure
1. On the Administration tab, select System Settings and then selectSNMP.
2. Click Edit Global SNMP Settings.3. Select the SNMP Enabled check box.4. Type a community name.5. Click OK.
Result
All SNMP traps output from the managed host are received as alerts (with thedefault ID: 0x0000).
Related concepts
• About SNMP trap reception settings on page 149
Related tasks
• Associating SNMP traps with alert IDs on page 150
Associating SNMP traps with alert IDsAssociating SNMP traps with alert IDs allows you to refine the informationyou see when an SNMP trap is received from a managed resource.
Before you configure Hitachi Compute Systems Manager to receive SNMPtraps, verify that SNMP trap definition MIB files are registered in themanagement server. For details about how to register MIB files, see theHitachi Command Suite Compute Systems Manager Installation andConfiguration Guide.
If an undefined SNMP trap exists in the MIB file, you can use themanagement client to register it as a user-defined SNMP trap.
Procedure
1. On the Administration tab, select System Settings.2. Select SNMP.3. On the Mappings tab, click Create SNMP Setting.4. Click Select Alert ID, and from the Alert ID list, select one of the
reserved alert IDs to be associated with the SNMP trap.If you want to define a new alert, select an alert ID that does not yethave defined alert content.
5. Optionally, define the Alert Level, Failure Location, and AlertContent.
6. In SNMP Traps, select an SNMP trap to be associated with the alert.a. If there is no SNMP trap available that you want to associate with in
the table, click Add SNMP Trap and choose an SNMP trap from thelist.
150 Monitoring managed resources and resolving alertsHitachi Compute Systems Manager User Guide

b. If you want to define a new SNMP trap, click Add SNMP Trap, expandAdd User SNMP Trap, add the required information to create anSNMP trap to be associated with the alert ID you specified, and clickAdd to SNMP Traps List to add the new SNMP trap to the list. Thenew SNMP trap is selected.
7. Click OK.Your settings are saved.
Result
To verify the settings, select the Administration tab, click System Settings,then click SNMP. Click the alert ID link to view the SNMP setting summary.
Related concepts
• About SNMP trap reception settings on page 149
Related tasks
• Registering SNMP trap definitions that are not defined in MIB files on page151
• Verifying MIB-defined SNMP traps definitions on page 151
Verifying MIB-defined SNMP traps definitionsBefore you can enable the SNMP trap definitions provided in MIB files, verifythat you have registered the SNMP trap MIB files to the management server.For details about how to register MIB files, see the Hitachi Command SuiteCompute Systems Manager Installation and Configuration Guide.
You cannot edit or delete MIB-defined SNMP traps by using the HitachiCompute Systems Manager user interface. To change or delete MIB-definedSNMP traps, edit the MIB file on the management server.
Procedure
1. On the Administration tab, select System Settings.2. Select SNMP.3. Select the MIB SNMP Traps tab.
Related concepts
• About alert settings on page 148
Registering SNMP trap definitions that are not defined in MIB filesUsually, SNMP trap definitions are registered by using MIB files. However, youcan use the management client to register custom SNMP traps.
Procedure
1. On the Administration tab, select System Settings.
Monitoring managed resources and resolving alerts 151Hitachi Compute Systems Manager User Guide

2. Select SNMP.3. On the User SNMP Traps tab, click Add User SNMP Trap.4. Type the required values and click OK.
Related concepts
• About alert settings on page 148• About SNMP trap reception settings on page 149
Specifying an alert level for email notificationHitachi Compute Systems Manager can send email notifications for alertsbased on alert levels that you specify. Users can individualize the alert levelfor which email notifications are sent to them. Preferred alert-level settingsare stored for each user.
PrerequisitesBefore you can receive alert level email notification, you must verify thefollowing:• Compute Systems Manager email notification setup is complete.• User account profile has been updated to register the email address.
Procedure
1. On the Administration tab, select Automated Event Handling.2. Select E-mail Notifications.3. Click Edit Setting.4. Select the alert level for which you would like to be notified and click OK.
Result
The user now receives email notifications for alerts that match the specifiedalert level.
Related concepts
• About alert settings on page 148
Related tasks
• Editing a user account profile on page 201• Editing your own profile on page 201• Setting up email notification on page 40
About automated event handlingTo automate event handling, create and register scripted commands to runwhen an alert occurs.
When using scripted commands, be aware of the following:• Scripted commands can be run only from the management server.
152 Monitoring managed resources and resolving alertsHitachi Compute Systems Manager User Guide

• Managed chassis or server alerts occurring while Compute SystemsManager is stopped are still received after Compute Systems Managerstarts. However, the scripted commands set for alerts are not run. Checkthe alerts, and then run the scripted commands manually as necessary.
Related concepts
• About alerts and alert resolution on page 191
Related tasks
• Specifying scripted commands to run when an alert occurs on page 157
Related references
• Scripted command prerequisites and conditions (Windows) on page 153• Scripted command prerequisites and conditions (Linux) on page 155
Scripted command prerequisites and conditions (Windows)Scripted commands that run when an alert occurs must adhere to thefollowing conditions:• Commands must be in .exe or .bat format.• Commands cannot exceed 260 bytes.
Specify variables so that the expanded character string for variables doesnot exceed the operating system limit value.
• Use full paths (excluding paths set in the PATH environment variable). Youcannot specify a network directory.
• All resources affected by commands must allow Windows System accountaccess.
• You cannot run Internal Windows commands at the time an alert occurs.To run an internal Windows command, you must include the command inthe batch file or use the cmd /c command.
• The current directory is HCS-Common-Component-install-directory\uCPSB\CC\web\containers\ComputeSystemsManagerWebService.
• The only environment variables that are enabled when the system runs acommand are the system environment variables enabled when the HitachiCompute Systems Manager program service starts.No environment variables are read when the system runs a command.
• Command paths or arguments that contain spaces must be enclosed indouble quotation marks (").
You cannot run the following:• Commands that display windows or dialog boxes.• Commands that require interaction.
When specifying the csm login command of the Compute SystemsManager CLI, you can avoid interaction by specifying a user name andpassword in the parameters. For details about the csm login command,
Monitoring managed resources and resolving alerts 153Hitachi Compute Systems Manager User Guide

see the Hitachi Command Suite Compute Systems Manager CLI ReferenceGuide.
• Windows 16-bit applications.• Programs that use Windows Dynamic Data Exchange (DDE).• Resident programs.• Programs on removable disks that are not active.
The following table lists variables that you can specify for arguments in ascripted command.
Variable Description
%D Outputs the date of the alert in YYYY-MM-DD format.
%T Outputs the time of the alert in HH-MM-SS format.
%M1 Outputs the name of the resource on which the alert originated.
For hosts: host-name
For chassis or blade servers: chassis-name
For rack-mounted servers: server-name
For LPARs: blade-server-name
%A Outputs the IP address of the resource on which the alert originated.
%L Outputs the alert level character string.
For information: INFO
For warnings: WARNING
For errors: ERROR%I Outputs the alert ID character string in 0xXXXX format.
%S1 Outputs the alert content.
%P1 Outputs the failure location for the alert.
For hosts: The failure locations set in the SNMP settings
For chassis or blade servers: module-type-name-Slotslot-number
For rack-mounted servers: module-type-name
For LPARs: Server blade-Slotslot-number-LPARLPAR-number
slot-number might not be output depending on the module type, or it mightbe output with multiple slot numbers linked.
%H1 Outputs the ID of the LPAR Manager on which the alert originated.
This might be output as an empty string.
%V1 Outputs the name of the LPAR on which the alert originated.
This might be output as an empty string.
%U1 Outputs the number of the LPAR on which the alert originated.
This might be output as an empty string.
1. This variable must be enclosed in double quotation marks (").
154 Monitoring managed resources and resolving alertsHitachi Compute Systems Manager User Guide

The following list shows command examples:• Specifying "arg1" and "arg2"as the arguments of a command:
"c:\program files\a\a.exe" arg1 arg2• Redirecting the command results to a file named d:\work.txt:
cmd /c "c:\program files\x\x.bat" > d:\work.txt• Specifying a variable as a command argument:
"c:\program files\a\a.exe" %A "%S"
Related tasks
• Specifying scripted commands to run when an alert occurs on page 157
Scripted command prerequisites and conditions (Linux)Scripted commands that run when an alert occurs must adhere to thefollowing conditions:• Commands must be run using the correct format or reside in a shell script.• Commands cannot exceed 260 bytes.
Specify variables so that the expanded character string for variables doesnot exceed the operating system limit.
• Use full paths (excluding the paths set in the PATH environment variable).When specifying an NFS mount directory, set the directory permissions togrant root user access.
• All resources affected by commands must allow root user account access.• Internal Linux commands cannot run at the time an alert occurs. To run an
internal Linux command, you must write the command in a shell script file.• The current directory is HCS-Common-Component-install-directory/
uCPSB/CC/web/containers/ComputeSystemsManagerWebService.• The only environment variables that are enabled when the system runs a
command are the system environment variables enabled when the HitachiCompute Systems Manager program service starts.No environment variables are read when the system runs a command.
• Command paths or arguments that contain spaces must be enclosed indouble quotation marks (").
You cannot run the following:• Commands that require interaction
When specifying the csm login command of the Compute SystemsManager CLI, you can avoid interaction by specifying a user name andpassword in the parameters. For details about the csm login command,see the Hitachi Command Suite Compute Systems Manager CLI ReferenceGuide.
• Resident programs• Programs on removable disks that are not active
Monitoring managed resources and resolving alerts 155Hitachi Compute Systems Manager User Guide

The following table lists variables that you can specify for arguments in ascripted command.
Variable Description
%D Outputs the date of the alert in YYYY-MM-DD format.
%T Outputs the time of the alert in HH-MM-SS format.
%M1 Outputs the name of the resource on which the alert originated.
For hosts: host-name
For chassis or blade servers: chassis-name
For rack-mounted servers: server-name
For LPARs: blade-server-name
%A Outputs the IP address of the resource on which the alert originated.
%L Outputs the alert level character string.
For information: INFO
For warnings: WARNING
For errors: ERROR%I Outputs the alert ID character string in 0xXXXX format.
%S1 Outputs the alert content.
%P1 Outputs the failure location for the alert.
For hosts: The failure locations set in the SNMP settings
For chassis or blade servers: module-type-name-Slotslot-number
For rack-mounted servers: module-type-name
For LPARs: Server blade-Slotslot-number-LPARLPAR-number
slot-number might not be output depending on the module type, or it mightbe output with multiple slot numbers linked.
%H1 Outputs the ID of the LPAR Manager on which the alert originated.
This might be output as an empty string.
%V1 Outputs the name of the LPAR on which the alert originated.
This might be output as an empty string.
%U1 Outputs the number of the LPAR on which the alert originated.
This might be output as an empty string.
1. This variable must be enclosed in double quotation marks (").
The following shows an example command in which a variable is specified asa command argument:/test/test.sh %A "%S"Related concepts
• About automated event handling on page 152
156 Monitoring managed resources and resolving alertsHitachi Compute Systems Manager User Guide

• About alert settings on page 148
Related tasks
• Specifying scripted commands to run when an alert occurs on page 157
Specifying scripted commands to run when an alert occursYou can specify scripted commands to run when an alert occurs. You mustconfigure SNMP trap reception if you are setting the commands to run whenan alert occurs on a host. You must also configure threshold values forperformance data if you are setting the commands to run when aperformance alert occurs.
Procedure
1. On the Administration tab, select Automated Event Handling.2. Click Scripted Commands.3. Click Create Scripted Command.4. Type a name for the command in the Scripted Command Name field.5. In the Command Path field, type the full path of the scripted command
that you want to run when the specified alert occurs.You can specify arguments for the command after the full path.
6. For Resource Type, select the type of resource to which the commandapplies.
7. For Resources, click Add Resources to select the resource for which toapply the command settings.
8. For the Alert ID, click Add Alert IDs and then select one or more alertIDs from the list.
9. Specify any other required items, and then close the dialog box.The scripted command is saved.
Result
To verify the settings, click the Administration tab, and then select AutomatedEvent Handling > Scripted Commands. To view details, click the name of thescripted command.
Related concepts
• About automated event handling on page 152• About alert settings on page 148
Related references
• Scripted command prerequisites and conditions (Windows) on page 153• Scripted command prerequisites and conditions (Linux) on page 155
Monitoring managed resources and resolving alerts 157Hitachi Compute Systems Manager User Guide

Specifying threshold values for performance dataYou can set a threshold value for each performance metric that HitachiCompute Systems Manager collects so that an alert is triggered when thatvalue is exceeded.
PrerequisitesYou can analyze the performance of hosts only if they are managed byCompute Systems Manager.
Procedure
1. On the Administration tab, click Performance and PowerMonitoring > Performance > Create Performance Profile.
2. In the window that opens, set the threshold values for triggeringperformance alerts.
Result
You will receive alerts related to performance metrics of managed hosts whenperformance metric threshold values are exceeded.
Related concepts
• About alert settings on page 148
Related tasks
• Registering hosts and selecting performance data types on page 177
Specifying the number of alerts to storeYou can set the number of alerts to store on the system. If the number ofalerts exceeds the specified value, the system periodically deletes the oldestalerts. By default, the number of alerts to store is specified by the system-defined values. However, you can specify user-defined custom settings toreduce the number of alerts to keep, which decreases the amount of time ittakes to display the list of alerts.
If you want to change the number of alerts to store from the system-definedvalue, you can specify a custom value.
Procedure
1. On the Administration tab, select System Settings > Alert > EditSettings.
2. Select Use custom settings.3. Specify the custom settings as follows:
a. Specify the maximum number of alerts to store in the system.
158 Monitoring managed resources and resolving alertsHitachi Compute Systems Manager User Guide

b. Specify the number of alerts to keep after the system reaches themaximum and deletes the oldest alerts.
c. To delete alerts immediately instead of waiting until the next systemmaintenance cycle, select the Delete alerts immediately check box.
4. Click OK to save your settings.
Tip: You can return to the system-defined settings at any time byreturning to this screen and selecting Use the system settings.
Related concepts
• About alerts and alert resolution on page 191• About alert settings on page 148
Monitoring the status of managed resources and tasksHitachi Compute Systems Manager provides multiple methods and displaysfor viewing information, including:• a dashboard for viewing summary information about managed resources
and their statuses.• a global monitoring bar for viewing task status.• tabs that provide access to lists with more detailed information about
resources, tasks, and alerts.
About viewing information summariesHitachi Compute Systems Manager provides information summaries invarious areas of the web client. The dashboard displays summary informationfor the status of managed resources, and other summary information, suchas unresolved alerts. Task status summaries are available in the globalmonitoring bar.
When you log in to Compute Systems Manager, the dashboard appears. Youcan access the dashboard at any time by using the Dashboard tab. You cancustomize the dashboard to select which reports to display and the layout ofthe reports on the page. If you create logical groups, you can display reportsfor each logical group. When using the drop-down menu for selecting alogical group, a forward slash (/) appears at the beginning of a public logicalgroup path, and a tilde (~) appears at the beginning of a private logicalgroup path.
The dashboard includes the following reports:• Resource Status
Displays the operating status for all managed resource types.○ Host Status
Monitoring managed resources and resolving alerts 159Hitachi Compute Systems Manager User Guide

Displays the number of hosts in a pie graph as Running (green),Stopped (red), and Unknown (gray).
○ Hypervisor StatusDisplays the number of hypervisors in a pie graph as Running (green),Stopped (red), and Unknown (gray).
○ Virtual Machine StatusDisplays the number of virtual machines in a pie graph as Running(green), Stopped (red), and Unknown (gray).
○ Chassis Power StatusDisplays the number of chassis in a pie graph as On (green), orUnconnected (gray).
○ Server Power StatusDisplays the number of servers in a pie graph, as On (green), Off (red),and Unconnected (gray).
• Alert StatusDisplays the number of resources on which an unresolved alert hasoccurred and a bar graph showing the top three resources by number ofunresolved alerts.The alerts are separated in the bar graph by Errors (red) and Warnings(yellow).
• InformationDisplays a To Do list specific to the logged-in user and shows events (tasksand alerts) that have occurred.The To Do list shows things you have to respond to, such as unresolvedalerts and failed tasks. The Event list shows both alerts and tasks, and isconfigurable to show new, current day, or the previous week’s systemevents.
• Unresolved AlertsDisplays a list of alerts that have not yet been resolved and providesaccess for you to resolve each alert.To view alert details, select an alert, and then click Respond to Alert formore detailed alert information. From the Detailed Alert Information dialogbox, you can assign the alert to another user, change the status, or sharethe alert via email.
If you have licenses to use Performance Monitoring and Power Monitoring,you can also see the Performance Monitor and Power Monitor reports on thedashboard.• Performance Monitor
Displays host performance data for the last 24 hours. You can select up tofive hosts to be displayed.
• Power MonitorDisplays total power consumption for all supported Hitachi servers, unlessa logical group is selected. You can choose the term (day, week, month)and filter by logical group.
160 Monitoring managed resources and resolving alertsHitachi Compute Systems Manager User Guide

You can also view summary information for managed resources on theResources tab.
The global monitoring bar provides task status and is always available at thebottom of the main window, regardless of which tab you are viewing. You canclick the links for each status type to view a list of tasks with that status andto view more details about the status of each task.
Note: Only tasks that you created are included in the task summaries in theglobal monitoring bar.
Related concepts
• About logical groups on page 188
Related tasks
• Monitoring the status of managed resources from the dashboard on page161
• Customizing the dashboard on page 162• Resolving alerts on page 193• Viewing task status from the global monitoring bar on page 163
Monitoring the status of managed resources from the dashboardThe Hitachi Compute Systems Manager dashboard displays real-time reportsfor managed resources, including at-a-glance resource operating status,events, and unresolved alerts.
If you have licenses to use the Performance Monitoring and PowerMonitoring, you will also see the Performance Monitor and Power Monitorreports on the dashboard.
When you log in to Compute Systems Manager, the dashboard appears. Ifanother tab is active, the dashboard can be viewed at any time by clickingthe Dashboard tab.
Procedure
1. Click the Dashboard tab, if another tab is active.2. Use the dashboard reports to review resource status, alert status,
including the top 3 resources with active error alerts, events, and a list ofunresolved alerts. If you have licenses for the performance monitoringand power monitoring, then these reports are displayed in the dashboardas well.
3. To view details of a specific report, click the icon to view the relatedtab for more specific information about a managed resource.
Related concepts
• About viewing information summaries on page 159
Monitoring managed resources and resolving alerts 161Hitachi Compute Systems Manager User Guide

Related tasks
• Resolving alerts on page 193• Viewing detailed host information on page 165• Customizing the dashboard on page 162
Customizing the dashboardYou can customize the dashboard to change the layout or to display only thereports that you want to view. Hitachi Compute Systems Manager retains thechanges that you make so that the dashboard displays your customizedsettings the next time you log in.
Procedure
1. On the Dashboard tab, click Dashboard Settings.2. Make the desired changes and then close the dialog box.
You can change the number of columns displayed on the dashboard andincrease or reduce the number of reports to display.
3. To change the layout of the reports on the dashboard, drag the title barof each report to the desired location.
Related concepts
• About viewing information summaries on page 159
Related tasks
• Monitoring the status of managed resources from the dashboard on page161
Customizing performance reports displayed on the dashboardYou can specify up to five hosts or a type of graph for performance reportsdisplayed in the dashboard and choose the metrics and report type you want.Hitachi Compute Systems Manager retains the changes you make so that thedashboard displays your customized settings the next time you log in.
Procedure
1. On the Dashboard, open the Performance Monitor report.2. Open the Dashboard Performance Monitoring Settings dialog box by
clicking the tool icon.3. Select the type of performance report you want to display in the
dashboard.a. Choose a report type, either Display by Host or Display by Metric.b. Under Threshold, select an alert level displayed by a sub-line.c. Select up to five hosts for that you want to display metric data.
162 Monitoring managed resources and resolving alertsHitachi Compute Systems Manager User Guide

d. If you chose to Display by Metric, select metrics from the availablemetrics list.
4. Click OK.
Related concepts
• About viewing information summaries on page 159
Related tasks
• Monitoring the status of managed resources from the dashboard on page161
Viewing task status from the global monitoring barHitachi Compute Systems Manager displays task summary information at thebottom of the main window for tasks that you have created. You can click thelink for each status type to display a list of tasks for each status.
The global monitoring bar is available at the bottom of the main windowregardless of which tab is active.
Procedure
1. In the global monitoring bar, click the link next to the task status forwhich you want to display a list of tasks.
2. Review the task list.3. Click Close to close the task list.
Related concepts
• About viewing information summaries on page 159• About tasks and task management on page 123
Related tasks
• Setting the display duration for task status indicators on page 163
Related references
• Navigating the Hitachi Compute Systems Manager main window on page28
Setting the display duration for task status indicatorsYou can specify how long to accumulate the tasks displayed in the globalmonitoring bar for Completed and Failed tasks. Each user can specify theaggregation period.
Procedure
1. Click the Completed or Failed task link.2. Click Edit Duration.
Monitoring managed resources and resolving alerts 163Hitachi Compute Systems Manager User Guide

3. Specify a date for which you want to start accumulating completed andfailed tasks.
Result
A list of tasks that were completed or failed since the chosen start date isdisplayed.
Related concepts
• About viewing information summaries on page 159
Related tasks
• Viewing task status from the global monitoring bar on page 163
Viewing the configuration and relationships of resources managedby a hypervisor
You can view the configuration and relationships of the resources managedby a hypervisor using the topology view.
Procedure
1. On the Resources tab, select Virtualization > All Hypervisors.2. From the list of hypervisors, select the hypervisor type.3. Select the hypervisor for which you want to view information related to
resources and click View Topology.
Result
The topology view of the specified hypervisor is displayed.
Related concepts
• About viewing information summaries on page 159
Related tasks
• Refreshing hypervisor information on page 171• Viewing the configuration and relationships of a virtual machine on page
164• Viewing detailed virtual machine information on page 166
Related references
• Navigating the Hitachi Compute Systems Manager main window on page28
Viewing the configuration and relationships of a virtual machineYou can view the configuration and relationships between a virtual machineand the resources it is managing as well as the host or server running thevirtual machine.
164 Monitoring managed resources and resolving alertsHitachi Compute Systems Manager User Guide

Procedure
1. On the Resources tab, select Virtualization > All Virtual Machines.2. Select the virtual machine type.3. Select the virtual machine for which you want to view information related
to resources and click View Topology.
Result
The topology view of the specified virtual machine is displayed.
Viewing the configuration of LPARs in LPAR ManagerYou can view LPAR configuration information using LPAR Manager.
Procedure
1. On the Resources tab, select Chassis & Servers > All Servers >Blade.
2. In the server list window, click Server Name.3. Select Logical Partitioning and then LPAR.
Viewing the configuration and relationships of an LPARYou can view the host configuration for a managed LPAR or blade serverconfiguration.
Procedure
1. On the Resources tab, select Chassis & Servers > All LogicalPartitions > LPAR.
2. From the list of LPARs, select the LPAR hosting the configuration ortopology you want to view, and then click View Topology.
Viewing detailed host informationYou can view detailed host information on the Resources tab.
Procedure
1. On the Resources tab, click Hosts to expand the tree.2. Select the operating system of the hosts you want to view.
You can use the filtering attributes to filter the displayed items.3. To view information about a specific host, click the link for the host in the
list of hosts.4. View the Host Summary, or click the tabs to access specific host
information. Use the filtering attributes under each tab to refine the hostdetails.
Monitoring managed resources and resolving alerts 165Hitachi Compute Systems Manager User Guide

Related concepts
• About viewing information summaries on page 159
Related tasks
• Refreshing host information on page 170
Related references
• Navigating the Hitachi Compute Systems Manager main window on page28
Viewing detailed hypervisor informationView configuration information for hypervisors.
Procedure
1. On the Resources tab, select Virtualization.2. From All Hypervisors, select the hypervisor type.3. From the list of hypervisors, click the Hypervisor Name link for which
you want to view information.• To view a summary of the hypervisor, click Text View.• To view diagrams related to the hypervisor, click Topology View.• To view information about a virtual machine that runs on the
hypervisor, click the VM Name link on the VMs tab.
Result
The configuration information of a managed hypervisor is displayed.
Related concepts
• About viewing information summaries on page 159
Viewing detailed virtual machine informationView configuration information for virtual machines.
Procedure
1. On the Resources tab, select Virtualization.2. From All Virtual Machines, select the virtual machine type.3. From the list of virtual machines, click the VM Name link for which you
want to view information.• To view a summary of the virtual machine, click Text View.• To view diagrams related to the virtual machine, click Topology
View.
Result
The configuration information of a managed virtual machine is displayed.
166 Monitoring managed resources and resolving alertsHitachi Compute Systems Manager User Guide

Related references
• Navigating the Hitachi Compute Systems Manager main window on page28
Viewing detailed chassis informationYou can view configuration information for managed chassis and the bladeservers on which they are mounted.
Procedure
1. On the Resources tab, select Chassis & Servers.2. Choose All Chassis.3. Expand the tree and select the chassis whose information you want to
verify.4. From the list of chassis, click the Chassis Name link for which you want
to view information. The configuration information for the managedchassis is displayed.To view information about a blade server mounted on the chassis, clickthe Server Name link of the Server Blades tab.
5. To view detailed hardware information about a chassis, select ViewAdditional Chassis Information, from the More Actions menu.
Related concepts
• About viewing information summaries on page 159
Related tasks
• Refreshing chassis information on page 172
Related references
• Navigating the Hitachi Compute Systems Manager main window on page28
Viewing detailed server informationYou can view configuration information for managed servers including thefollowing:• Information for hosts attached to the server• Information for the chassis on which a blade server is mounted• Information for LPARs on the blade server• Information for volumes allocated to the server (requires that you enable
the Obtain Storage Volume information option for the Device Managerconnection)
Procedure
1. On the Resources tab, select Chassis & Servers.
Monitoring managed resources and resolving alerts 167Hitachi Compute Systems Manager User Guide

2. Select All Servers.3. Expand the tree and select the type of server for which you want to view
information.4. From the list of servers, click the Server Name for which you want to
view information.• To verify information about a host mounted on a server, click Host
Name.• To verify information about the chassis on which the blade server is
mounted, click Chassis Name in the Summary field.• To verify LPAR information, select Logical Partitioning > LPAR, and
then click the LPAR Name link.• To view volume information for the storage system that is allocated to
the server, select the Storage Volumes tab.
5. To view detailed hardware information about a blade server, from theMore Actions menu, select View Additional Blade Information.
Related concepts
• About viewing information summaries on page 159
Related tasks
• Refreshing server information on page 173• Specifying user-defined asset tags for servers on page 168• Setting up a connection with Hitachi Device Manager on page 43
Related references
• Navigating the Hitachi Compute Systems Manager main window on page28
Specifying user-defined asset tags for serversYou can specify a user-defined asset tag for server managed resources usingElement Manager. After you define the asset tag, you can view it along withthe other server information in the server list.
Procedure
1. On the Resources tab, select Chassis & Servers.2. Select All Servers.3. Expand the tree and select the type of server for which you want to
specify a user-defined asset tag.4. From the list of servers, locate the server for which you want to specify
an asset tag and click the associated Chassis Name link.
The chassis summary screen opens.5. From the More Actions menu, select Launch Element Manager.
The Element Manager application opens.
168 Monitoring managed resources and resolving alertsHitachi Compute Systems Manager User Guide

6. Using Element Manager, enter or modify the unique asset tag for theserver.When you return to the Hitachi Compute Systems Manager screen, thenew asset tag now appears as the server name in the Server list.
Related tasks
• Viewing detailed server information on page 167
Viewing detailed LPAR informationYou can view configuration information for managed LPARs, including:• Information for hosts on the LPAR• Information for the chassis on which a blade server is mounted• Information for LPARs on the blade server• Information for volumes allocated to the LPAR (requires that you enable
the Obtain Storage Volume information option for the Device Managerconnection)
Procedure
1. On the Resources tab, select Chassis & Servers > All LogicalPartitions > LPAR.
2. From the list of LPARs, select the LPAR Name link of the LPAR you wantto view.The configuration information for the managed LPAR is displayed.
3. To view LPAR configuration, do one of the following:• To view host information for the LPAR, click the Host Name link of the
host in the summary column.• To view information about the blade server on which the LPAR resides,
click the Server Name link of the server in the summary column.• To view chassis information, click the Chassis Name link of the
chassis in the summary column.• To view volume information for the storage system that is allocated to
the LPAR, select the Storage Volumes tab.
Related concepts
• About viewing information summaries on page 159
Related tasks
• Creating LPARs on page 64• Creating an LPAR host on page 68• Setting up a connection with Hitachi Device Manager on page 43
Viewing a list of storage systemsYou can view a list of storage systems by using Hitachi Compute SystemsManager.
Monitoring managed resources and resolving alerts 169Hitachi Compute Systems Manager User Guide

Prerequisites
Before you can view a list of storage systems, you must verify the following:• Compute Systems Manager and Hitachi Device Manager are installed on
the same management server.• The connection with Hitachi Device Manager is enabled.• Users who are viewing the storage system list are registered in a Hitachi
Device Manager user group and are assigned the required resource groupand role.
• The properties file specifies the settings required to display the storagesystem list. For details about properties, see the Hitachi Command SuiteCompute Systems Manager Installation and Configuration Guide.
Procedure
1. On the Resources tab, select Storage Systems > All StorageSystems.
2. Select Storage Systems.3. From the list of storage systems, click the Storage System Name for
which you want to view information.
Related tasks
• Setting up a connection with Hitachi Device Manager on page 43
Refreshing information about managed resourcesIf current information includes an unusual status or an unknown alert, it maynot match information previously collected and displayed about a managedresource. To obtain the most current status information, you can refresh theinformation about managed resources at any time.
Information can be refreshed automatically by configuring the automaticrefresh interval, or you can disable automatic refreshing altogether.
Related tasks
• Refreshing host information on page 170• Refreshing chassis information on page 172• Refreshing server information on page 173• Refreshing virtual machine information on page 171• Refreshing LPAR information on page 173• Setting automatic refresh options on page 174
Refreshing host informationYou can refresh host status when you want to see the most recent hostinformation.
170 Monitoring managed resources and resolving alertsHitachi Compute Systems Manager User Guide

Procedure
1. On the Resources tab, select Hosts.2. Select All Hosts.3. Expand the tree, and select the host type for which you want to refresh
information.4. From the list of hosts, select one or more hosts for which you want to
refresh information.5. Click Refresh Hosts.
Result
You can view the status of a host on the Resources tab.
Related concepts
• Refreshing information about managed resources on page 170
Related tasks
• Setting automatic refresh options on page 174
Refreshing hypervisor informationYou can refresh hypervisor status to view the most current hypervisorinformation.
Procedure
1. On the Resources tab, select Virtualization.2. Select All Hypervisors.3. Expand the tree, and select the hypervisor type for which you want to
refresh information.4. From the list of hypervisors, select one or more hypervisors for which
you want to refresh information.5. Click Refresh Hypervisors.
Result
On the Resources tab, you can check the refreshed hypervisor information.Information for virtual machines mounted on a hypervisor is also refreshed.
Related concepts
• Refreshing information about managed resources on page 170
Related tasks
• Setting automatic refresh options on page 174
Refreshing virtual machine informationYou can refresh virtual machine status when you want to see the most recentvirtual machine information.
Monitoring managed resources and resolving alerts 171Hitachi Compute Systems Manager User Guide

When you refresh virtual machine information, the status of the hypervisoron which the virtual machine is running is also refreshed.
Procedure
1. On the Resources tab, select Virtualization.2. Select All Virtual Machines.3. Expand the tree and select the virtual machine type for which you want
to refresh information.4. From the list of virtual machines, select one or more virtual machines for
which you want to refresh information.5. Click Refresh VMs.
Result
You can view the status of a virtual machine on the Resources tab.
Related concepts
• Refreshing information about managed resources on page 170
Related tasks
• Setting automatic refresh options on page 174
Refreshing chassis informationYou can refresh chassis status when you want to see the most recent chassisinformation.
When you refresh the chassis status, the status of each blade servermounted on the chassis and each LPAR on the blade server is also refreshed.
Procedure
1. On the Resources tab, select Chassis & Servers.2. Select All Chassis.3. Expand the tree and select the chassis type for which you want to refresh
information.4. From the list of chassis, select one or more chassis for which you want to
refresh information.5. Click Refresh Chassis.
Result
You can view the status of a chassis on the Resources tab.
Related concepts
• Refreshing information about managed resources on page 170
172 Monitoring managed resources and resolving alertsHitachi Compute Systems Manager User Guide

Related tasks
• Setting automatic refresh options on page 174
Refreshing server informationYou can refresh server status when you want to see the most recent serverinformation.
The status of the LPARs on blade servers is also refreshed.
Note: If you add, replace, move or remove a blade server from a managedchassis, you must refresh the chassis information.
Procedure
1. On the Resources tab, select Chassis & Servers.2. Select All Servers.3. Expand the tree and select the server type for which you want to refresh
information.4. From the list of servers, select one or more servers for which you want to
refresh information.5. Click Refresh Servers.
Result
You can view the status of a server on the Resources tab.
Related concepts
• Refreshing information about managed resources on page 170
Related tasks
• Refreshing host information on page 170• Setting automatic refresh options on page 174
Refreshing LPAR informationYou can refresh LPAR status when you want to see the most recent LPARinformation.
When you refresh the LPAR status, the status of the blade server on whichthe LPAR is running is also refreshed.
Procedure
1. On the Resources tab, select Chassis & Servers.2. Select All Logical Partitions.3. Expand the tree, and select LPAR.4. From the list of LPARs, select one or more LPARs for which you want to
refresh information.
Monitoring managed resources and resolving alerts 173Hitachi Compute Systems Manager User Guide

You can select multiple LPARs.5. From the More Actions menu, select Refresh LPARs.
Result
You can view the status of a LPAR on the Resources tab.
Related concepts
• Refreshing information about managed resources on page 170
Related tasks
• Setting automatic refresh options on page 174
Setting automatic refresh optionsYou can customize the automatic refresh interval settings.
Procedure
1. On the Administration tab, select System Settings.2. Select Refresh Intervals.3. Click Edit Refresh Intervals.4. Specify the desired settings and click OK.
• Schedule the Configuration Refresh Interval in minutes.• Schedule the Status Refresh Interval in minutes.• Disable automatic refresh.• Restore the default settings.
Result
When information about a managed resource is automatically refreshed,information about all resources managed by Hitachi Compute SystemsManager is refreshed.
To verify the automatic refresh interval settings, on the Administration tab,select System Settings, and then select Refresh Intervals.
Postrequisites
Note: Managed resource performance data and power data are not refreshedusing the interval set using this procedure. For details on setting the schedulethat Compute Systems Manager uses to collect performance data and powerdata, see the topics about performance data and power data.
Related concepts
• Refreshing information about managed resources on page 170
Related tasks
• Refreshing host information on page 170
174 Monitoring managed resources and resolving alertsHitachi Compute Systems Manager User Guide

• Registering hosts and selecting performance data types on page 177• Refreshing virtual machine information on page 171• Refreshing LPAR information on page 173
Monitoring the performance and power consumption ofmanaged resources
Performance and Power Monitoring enable you to collect performance metricsand power consumption information for specified resources. You can setthreshold values for performance metrics to trigger performance-relatedalerts. Performance and power monitoring requires a separate license.
Collecting data allows you analyze performance metrics and plan capacityexpansion. When performance-related alerts are triggered, you can verifyrelevant performance index metrics and make the necessary changes toresolve performance-related problems.
About performance and power data analysesHitachi Compute Systems Manager collects performance index informationfrom managed hosts and power data from managed chassis and servers. Byanalyzing the collected information, you can understand system load andperformance requirements and power consumption, and plan future systemconfiguration optimization.
Before you can collect information about host performance, you must registera Performance Monitoring license.
Before you can collect information about chassis or server power, you mustregister a chassis or rack-mounted server Power Monitoring license.
Compute Systems Manager can collect the following types of performanceand power data:
Resource Type Type of information collected
Host Performance data:• CPU load percentage• Memory usage percentage• Disk usage percentage• Disk load• Disk queue length• Network packets
Chassis Power data:• Input power (AC)• Power consumption (DC)• Intake temperature• Air flow
Blade server Power data:
Monitoring managed resources and resolving alerts 175Hitachi Compute Systems Manager User Guide

Resource Type Type of information collected
• Power consumption (DC)• CPU frequency
Rack-mounted server Power data:• Input power (AC)• Intake temperature
Compute Systems Manager collects performance and power data based onPerformance and Power Monitoring profile settings that define performanceand power data to be collected from specified resources. This collectedinformation is used to monitor host performance and chassis and serverpower consumption. The performance and power metrics of differentresources can be compared on a time-series graph. Collected performancedata can also be exported to a CSV file.
For performance data, you can specify threshold values for each type ofperformance data collected or for each host. When threshold values areexceeded, an alert is triggered.
You can enable power capping when, based on the power data, you decidethat you want to minimize the power consumption of chassis and servers.
Related tasks
• Specifying threshold values for performance data on page 158• Analyzing host performance data on page 179• Enabling data collection for performance monitoring on page 176• Enabling data collection for power monitoring on page 177
Enabling data collection for performance monitoringIf you have a registered Performance Monitoring license, you can collect hostperformance data. Before you can collect host performance data, you mustenable data collection.
Procedure
1. On the Administration tab, select Performance and PowerMonitoring, and then Performance.
2. Click Edit Performance Monitoring Settings.3. Select the Enable Data Collection check box.4. Select the Enable Thresholds check box if you want to set the
threshold value for receiving an alert related to performance.5. Optionally, open Advanced Settings and change the maximum
threshold value and maximum graph value to the desired settings.6. Click OK.
176 Monitoring managed resources and resolving alertsHitachi Compute Systems Manager User Guide

Result
Host performance data collection is now enabled.
Related concepts
• About performance and power data analyses on page 175
Related tasks
• Analyzing host performance data on page 179• Registering hosts and selecting performance data types on page 177
Enabling data collection for power monitoringIf you have a chassis or rack-mounted server Power Monitoring license, youcan collect chassis or server power data. Before you can collect chassis orserver power data, you must enable data collection.
Procedure
1. On the Administration tab, select Performance and PowerMonitoring, and then Power.
2. Select the type of managed resource for which you want to enable datacollection for power monitoring.
3. Click Edit Power Monitoring Settings.4. Select the Enable Data Collection check box.5. Optionally, open Advanced Settings and change the maximum value to
be displayed in the graph for the power data.6. Click OK.
Result
Power data collection for the chassis or servers is now enabled.
Related concepts
• About performance and power data analyses on page 175
Related tasks
• Registering chassis and servers and selecting power data types on page179
• Analyzing chassis power-consumption data on page 180• Analyzing blade server power-consumption data on page 181• Analyzing rack-mounted server power data on page 182
Registering hosts and selecting performance data typesBefore you can analyze host performance data, register the types ofperformance data to collect and the hosts from which to collect theinformation. Register this information by creating a performance profile. Thefrequency of performance data collection and the threshold values for
Monitoring managed resources and resolving alerts 177Hitachi Compute Systems Manager User Guide

triggering alerts can be customized for each host, but using the presetsystem defaults makes registration easier.
Before starting this task, you must register a valid Performance Monitoringlicense.
Before you can collect performance data, you must ensure that the host ismanaged by Hitachi Compute Systems Manager and then enable datacollection.
Procedure
1. On the Administration tab, select Performance and PowerMonitoring, and then Performance.
2. Click Create Performance Profile.3. Type a Profile Name.4. Under Schedule, set the interval at which performance data for the host
is to be collected.5. Under Data Collection Settings, verify the default settings for each
metric, including threshold values, occurrences, and enabled or disabledstate.If you do not want to change the default settings, skip this step andselect target hosts. If you want to change the default settings, performthe following steps.a. Select the row for the metric you would like to change.b. Click Edit Data Collection Settings.c. Specify custom settings, and then click OK.d. To save custom settings, click Save as User Default under Data
Collection Settings. The user settings are saved, and are displayedas the default instead of the system default settings. Click LoadSystem Default to display the system default settings.
6. Under Target Hosts, click Add Hosts.7. Select a host from the list of available hosts and click Add to add the
host to the list of selected hosts.8. Click OK when you are finished adding hosts.9. Click OK to complete the performance profile.
The new performance profile is listed in the Performance Settings list.
Result
You can now analyze performance data for the specified host.
Related concepts
• About performance and power data analyses on page 175
Related tasks
• Analyzing host performance data on page 179
178 Monitoring managed resources and resolving alertsHitachi Compute Systems Manager User Guide

• Enabling data collection for performance monitoring on page 176• Analyzing rack-mounted server power data on page 182
Registering chassis and servers and selecting power data typesBefore you can analyze chassis or server power data, you must register thetypes of power data to collect and the resources from which to collect thepower data. The types of power data collected for a blade server can bespecified for each chassis on which the blade server is mounted.
Before you perform this task, you must register a chassis or rack-mountedserver Power Monitoring license.
Before you can collect power data, you must ensure that the resource ismanaged by Hitachi Compute Systems Manager and then enable power datacollection.
Procedure
1. On the Administration tab, select Performance and PowerMonitoring, and then Power.
2. Select the type of managed resource for which you want to analyzepower data.
3. Click Create Power Profile.4. Type a Profile Name.5. Under Data Collection, select the interval at which to save data.6. Select the type of power data and the managed resource for which you
want to collect power data.7. Click OK to complete the power monitor profile.
The new power monitor profile is listed in the Power Settings list.
Result
You can now analyze power data for the specific chassis or servers.
Related concepts
• About performance and power data analyses on page 175
Related tasks
• Analyzing host performance data on page 179• Analyzing blade server power-consumption data on page 181• Analyzing chassis power-consumption data on page 180• Enabling data collection for power monitoring on page 177
Analyzing host performance dataIf you have a registered Performance Monitoring license, you can view thecurrent performance data of specified hosts in list format or view metrictrends in a time-series graph. From the CPU and disk usage rates or the
Monitoring managed resources and resolving alerts 179Hitachi Compute Systems Manager User Guide

correlations between metrics that are displayed, you can analyze hostperformance, including which hosts have a heavy load and which are lessused, and use this data to plan reallocation or increase resources.
Procedure
1. On the Resources tab, select Hosts and then select an operatingsystem.
2. Click View Performance Data.3. To view a listing of the current performance data for the hosts, click the
Summary tab.• To update the list of performance data, select the host you want to
update and click Refresh Performance Data.• To export the performance data to a CSV file, select the host from
which you want to export and click Export to CSV.4. To view performance data trends, click the Host Data by Metric tab.5. Click Select Hosts and add target hosts from the Available Hosts -
Select up to 5 list. Select up to five hosts and click OK.You can view the performance data under each metric tab.
6. To view the correlation between metrics, select the Metrics by Host tab.7. Click Select Hosts and add target hosts from the Available Hosts -
Select up to 5 list. Select up to five hosts and click OK.All performance data metrics for the selected host are displayed in thegraph.
Related concepts
• About performance and power data analyses on page 175
Related tasks
• Registering hosts and selecting performance data types on page 177• Enabling data collection for performance monitoring on page 176
Analyzing chassis power-consumption dataIf you have a registered chassis Power Monitoring license, you can view alisting of the current power data about chassis or check the trends of aspecific metric in a time series graph. By analyzing chassis powerconsumption information in these ways, you can understand powerconsumption trends based on the correlation between metrics, such aschassis power consumption and fan airflow. If the power consumption is notwithin acceptable limits, you can plan power capping.
Procedure
1. On the Resources tab, select Chassis & Servers > All Chassis >Chassis.
2. Click View Chassis Power Data.
180 Monitoring managed resources and resolving alertsHitachi Compute Systems Manager User Guide

3. Click the Summary tab to view a listing of the current, total, andaverage power data for the chassis.• To display the latest information when viewing the list of current
power data, click Refresh Chassis Power Data.• To enable power capping, select the chassis and click Start Power
Capping.• To export power data to a CSV file, select the chassis for which you
want to export information and click Export to CSV.4. To view power data metric trends, click the Chassis Data by Metric tab.5. Click Select Chassis and add target chassis from the Available
Chassis - Select up to 5 list.Select up to five chassis and click OK.
Each metric for the selected chassis is displayed on a separate tab.6. To check the correlation between metrics, select Metrics by Chassis.7. Click Select Chassis and add target chassis from the Available
Chassis - Select up to 5 list.Select up to five chassis and click OK.
All power data metrics for the chassis are displayed in a graph.
Related concepts
• About performance and power data analyses on page 175
Related tasks
• Analyzing host performance data on page 179• Analyzing blade server power-consumption data on page 181• Enabling data collection for power monitoring on page 177• Analyzing rack-mounted server power data on page 182
Analyzing blade server power-consumption dataIf you have a registered blade server Power Monitoring license, you can viewa listing of the current power data about blade servers or check the trends ofa specific metric in a time series graph. By analyzing server powerconsumption information, you can understand trends based on thecorrelation between metrics, such as blade server power consumption andCPU frequency. If the power consumption is not within acceptable limits, youcan plan power capping on the chassis on which the blade server is mounted.
Procedure
1. On the Resources tab, select Chassis & Servers > All Servers >Blade.
2. Click View Blade Power Data.3. Click the Summary tab to view a listing of the current, total, and
average power data for the blade server.
Monitoring managed resources and resolving alerts 181Hitachi Compute Systems Manager User Guide

To display the latest information when viewing the list of power data,select a server and click Refresh Servers Power Data.
To export information to a CSV file, select the blade server for which youwant to export information and click Export to CSV.
4. To view power data metric trends, click the Server Data by Metric tab.5. Click Select Server and add target servers from the Available Blades -
Select up to 5 list. Select up to five servers and click OK.Each metric for the selected blade server is displayed on a separate tab.
6. To view the correlation between metrics, select Metrics by Server.7. Click Select Server and add target servers from the Available Blades -
Select up to 5 list.Select up to five servers and click OK.
All power data metrics for the blade server are displayed in a graph.
Result
You can determine the correlation between metrics, such and powerconsumption and CPU frequency, and check which blade servers areconsuming a large amount of power, or have energy available.
Related concepts
• About performance and power data analyses on page 175
Related tasks
• Analyzing host performance data on page 179• Analyzing chassis power-consumption data on page 180• Enabling data collection for power monitoring on page 177• Analyzing rack-mounted server power data on page 182
Analyzing rack-mounted server power dataIf you have a registered rack-mounted server Power Monitoring license, youcan view a listing of the current power data about rack-mounted servers orcheck the trends of a specific metric in a time-series graph. By analyzinginformation about rack-mounted server power consumption in these ways,you can understand power consumption trends based on the correlationbetween server power consumption and intake temperature. If the powerconsumption is not within acceptable limits, you can create a plan to cappower consumption.
Procedure
1. On the Resources tab, select Chassis & Servers > All Servers >Rack-mounted.
2. Click View Rack-mounted Power Data.
182 Monitoring managed resources and resolving alertsHitachi Compute Systems Manager User Guide

3. Click the Summary tab to view a listing of the current, total, andaverage power data for the rack-mounted server.• To display the latest information when viewing the list of power data,
select a server and click Refresh Servers Power Data.• To export information to a CSV file, select the rack-mounted server for
which you want to export information and click Export to CSV.4. To view power data metric trends, click the Server Data by Metric tab.5. Click Select Server and add target servers from the rack-mounted
server list.Each metric for the selected rack-mounted server is displayed on aseparate tab.
6. To view the correlation between metrics, select Metrics by Server.7. Click Select Server and add target servers from the rack-mounted
server list.
All power data metrics for the rack-mounted server are displayed in agraph.
Result
You can determine the correlation between metrics, and check which rack-mounted servers are consuming a large amount of power, or have energyavailable.
Related concepts
• About performance and power data analyses on page 175
Related tasks
• Analyzing host performance data on page 179• Analyzing chassis power-consumption data on page 180• Enabling data collection for power monitoring on page 177• Analyzing blade server power-consumption data on page 181
Deleting performance dataIf you registered a Performance Monitoring license and have collectedperformance data, you can periodically delete data to maintain free space inthe database. You can purge collected performance data manually byspecifying a cutoff date.
Procedure
1. On the Administration tab, select Performance and PowerMonitoring > Performance.
2. Click Manual Performance Data Purge.3. Verify the current file size of the collected performance data before
purging.4. Specify a cutoff date.
Monitoring managed resources and resolving alerts 183Hitachi Compute Systems Manager User Guide

5. Verify the file size after the data purge, and click OK to delete the data.
Result
Collected data stored before the specified cutoff date is deleted. As a result,the amount of space that can be used to store performance data increases.
Related concepts
• About performance and power data analyses on page 175
Related tasks
• Analyzing host performance data on page 179• Deleting power data on page 184
Deleting power dataIf you have registered a Power Monitoring license and have collected powerdata, you can delete data to maintain free space in the database. You canpurge collected power data manually by specifying a cutoff date.
Procedure
1. On the Administration tab, select Performance and PowerMonitoring > Power.
2. Select the type of managed resource for which you want to delete powerdata.
3. Click Manual Power Data Purge.4. Verify the current file size of the collected power data before purging.5. Specify a cutoff date for the data. The power data after the cutoff date
will be retained.6. Verify the file size after the data purge, and click OK to delete the data.
Result
Collected data stored before the specified cutoff date is deleted. As a result,the amount of space that can be used to store power data increases.
Related concepts
• About performance and power data analyses on page 175
Related tasks
• Analyzing chassis power-consumption data on page 180• Analyzing blade server power-consumption data on page 181• Deleting performance data on page 183• Analyzing host performance data on page 179
184 Monitoring managed resources and resolving alertsHitachi Compute Systems Manager User Guide

Saving resource information output in CSV formatYou can save output information from managed resources to a CSV file.
Exporting information about managed resources in CSV formatYou can export data about managed resources to a CSV file using HitachiCompute Systems Manager.
Before you can export performance or power data to a CSV file, you musthave a license registered for the power monitoring or performancemonitoring.
You can export the following types of information to a CSV file using ComputeSystems Manager:• Managed resource inventory information• Host performance data• Chassis power data• Server power data
Related tasks
• Exporting managed resource inventory information in CSV format on page185
• Exporting host performance data in CSV format on page 186• Exporting chassis power data in CSV format on page 186• Exporting server power data in CSV format on page 187
Exporting managed resource inventory information in CSV formatYou can export inventory information to a CSV file, and then analyze thecollected metrics beyond the capabilities of the displayed graphs.
Procedure
1. Click the Resources tab.2. Open the managed resource tree, and select the resource for which you
want to export inventory information.3. Select the export option:
• For virtual machines, click the Export to CSV.• For all other resources, select More Action > Export to CSV.
4. Click Save, and specify the destination.
Result
The managed resource configuration is exported to a CSV file in the specifiedlocation. You can now use external tools to analyze the exported resourceinventory data.
Monitoring managed resources and resolving alerts 185Hitachi Compute Systems Manager User Guide

Related concepts
• About performance and power data analyses on page 175
Related tasks
• Exporting host performance data in CSV format on page 186• Exporting chassis power data in CSV format on page 186• Exporting server power data in CSV format on page 187
Exporting host performance data in CSV formatIf you registered a Performance Monitoring license, you can exportperformance data to a CSV file, and then analyze the collected metricsbeyond the capabilities of the displayed graphs.
Procedure
1. On the Resources tab, under Hosts, select an operating system.2. Click View Performance Data.3. In the list of hosts on the Summary tab, select the host from which you
want to export information and then click Export to CSV.4. Check the metrics that you want to export and specify the start and end
dates of the period for which you want to export the data.When exporting information about a single host, you can select multiplemetrics at the same time. When you export information about multiplehosts, only one metric can be selected.
5. Click OK.6. Click Save, and specify the destination.
Result
The host performance data is exported to a CSV file in the location youspecified. You can now use external tools to analyze the exported hostperformance data.
Related tasks
• Exporting managed resource inventory information in CSV format on page185
• Exporting chassis power data in CSV format on page 186• Exporting server power data in CSV format on page 187
Exporting chassis power data in CSV formatIf you have registered a Power Monitoring license, you can export collectedpower monitoring metrics data to a CSV file, and then analyze the collectedmetrics beyond the capabilities of the displayed graphs.
186 Monitoring managed resources and resolving alertsHitachi Compute Systems Manager User Guide

Procedure
1. On the Resources tab, select Chassis & Servers.2. Select All Chassis.3. Click View Chassis Power Data.4. In the list of chassis on the Summary tab, select the chassis for which
you want to export information, and then click Export to CSV.5. In the window that opens, specify the types of information that you want
to export and the start and end dates of the period for which you want toexport the information.When exporting information about a chassis, you can select multipleitems at the same time. When exporting information about multiplechassis, only one item can be selected.
6. Click OK.7. Click Save and specify the destination.
Result
The chassis power data is exported to a CSV file in the location you specified.You can now use external tools to analyze exported chassis information.
Related tasks
• Exporting managed resource inventory information in CSV format on page185
• Exporting host performance data in CSV format on page 186• Exporting server power data in CSV format on page 187
Exporting server power data in CSV formatIf you registered a chassis or rack-mounted server Power Monitoring license,you can export collected power monitoring metrics data to a CSV file, andthen analyze the collected metrics beyond the capabilities of the displayedgraphs.
Procedure
1. On the Resources tab, select Chassis & Servers.2. Select All Servers.3. Expand the tree and select the type of server for which you want to
export information.4. For blade servers, click View Blade Power Data. For rack-mounted
servers, click View Rack-mounted Power Data.5. In the list of servers on the Summary tab, select the server for which
you want to export information, and then click Export to CSV.6. In the window that opens, specify the types of information that you want
to export and the start and end dates of the period for which you want toexport the information.
Monitoring managed resources and resolving alerts 187Hitachi Compute Systems Manager User Guide

When exporting information about a server, you can select multiple itemsat the same time. To export information about multiple servers, only oneitem can be selected.
7. Click OK.8. Click Save, and specify the destination.
Result
The server power data is exported to a CSV file in the location you specified.You can now use external tools to analyze exported server information.
Related tasks
• Exporting managed resource inventory information in CSV format on page185
• Exporting host performance data in CSV format on page 186• Exporting chassis power data in CSV format on page 186
Grouping managed resourcesHitachi Compute Systems Manager allows administrators to group managedresources into folders and logical groups.
About logical groupsA logical group is a collection of managed resources grouped together byinstallation location, organization, or use.
When using logical groups, you can verify the operational status andconfiguration information of management resources and the managementresources within a logical group.
There are two types of logical groups:• Folder logical groups
Register folders and resource groups to folders.• Resource logical groups
Register resources to resource logical groups. Resource logical groups arethe lowest-level of logical groups.
There are two methods for managing logical groups:• Public logical groups
Hitachi Compute Systems Manager users can view, create, edit, or deletelogical groups according to the roles assigned to the user groups to whichthey belong.You create logical groups in the Public Logical Groups folder. When thelogical group level is displayed, a forward slash (/) appears at thebeginning of the path.
• Private logical groups
188 Monitoring managed resources and resolving alertsHitachi Compute Systems Manager User Guide

Only users from the same user group can view, create, edit, or deletelogical groups.You create logical groups in the folders (default: user-group-name) ofeach user group that are located immediately under the Private LogicalGroups folder. When the logical group level is displayed, a tilde (~)appears at the beginning of the path.
The following figure shows a hierarchy of folders and logical groups.
You can change the hierarchy of logical groups or add and remove resourcesfrom existing logical groups. You can also add a resource to multiple logicalgroups.
Related tasks
• Creating logical groups on page 190
Monitoring managed resources and resolving alerts 189Hitachi Compute Systems Manager User Guide

• Editing logical groups on page 190• Viewing logical group information on page 191
Related references
• Required roles and resource groups by function on page 210
Creating logical groupsBefore creating a logical group, verify that all resources that you want toinclude in the logical groups have been previously discovered by HitachiCompute Systems Manager and are available in the list of managedresources.
Procedure
1. On the Resources tab, select Logical Groups.2. Select a method for managing logical groups.
To create a private logical group, select a user group under PrivateLogical Groups.
3. Click Create Logical Group and then specify the required items .
Result
You can verify the hierarchy of the logical groups and folders that you havecreated by viewing them on the Resources tab under Logical Groups.
Related concepts
• About logical groups on page 188
Related tasks
• Editing logical groups on page 190• Viewing logical group information on page 191
Editing logical groupsAfter creating a logical group, you can move to another logical group, or edita logical group to add or remove resources.
Procedure
1. On the Resources tab, click Logical Groups.2. From the list of logical groups, select the logical group that you want to
edit.3. Click Edit Logical Group and specify the required items.
Result
When you change the location of a logical group, you can expand the LogicalGroups tree to confirm the change in the configuration. When a resource in
190 Monitoring managed resources and resolving alertsHitachi Compute Systems Manager User Guide

the logical group changes, you can confirm the changes from the list ofresources.
Related concepts
• About logical groups on page 188
Related tasks
• Creating logical groups on page 190• Viewing logical group information on page 191
Viewing logical group informationYou can view configuration information for each logical group, including thenumber of resources and the status for each resource in the logical group.
Procedure
1. On the Resources tab, click Logical Groups.2. Expand the tree and select the logical group for which you want to view
information.
Related concepts
• About logical groups on page 188
Related tasks
• Creating logical groups on page 190• Editing logical groups on page 190
Alerts and alert resolutionHitachi Compute Systems Manager provides alert details to help youtroubleshoot errors or failures that occur on managed resources.
About alerts and alert resolutionHitachi Compute Systems Manager provides alert notification for errors orfailures that occur on a managed resource.
Alert details provide information about the resource on which a failureoccurred and the specific location of the failure.
Users are notified about alerts by email.
Alerts display one of the following status indicators:• Unconfirmed• In Progress• Resolved
Monitoring managed resources and resolving alerts 191Hitachi Compute Systems Manager User Guide

To ensure that no alerts go unattended, you can assign unconfirmed orunresolved alerts to another user and, optionally, notify the user by email.
All users can view a history of generated alerts, including the status of thosealerts. Specific users can delete alerts from the list of alerts.
By default, the system settings specify deleting the oldest alerts at regularintervals when the number of alerts exceeds 1,000,000. The number ofstored alerts after the deletion is approximately 900,000. If you want tochange the number of alerts to store on the system (maximum number ofstored alerts), you can specify user-defined custom settings.
Related tasks
• Resolving alerts on page 193• Assigning an alert to a user on page 193• Requesting alert resolution by another user on page 194• Viewing a list of alerts on page 195• Deleting alerts on page 195• Specifying the number of alerts to store on page 158
Prerequisites for alert resolutionBefore Hitachi Compute Systems Manager can receive alerts, you mustcomplete the following tasks:• Specify settings on managed hosts so that SNMP traps are sent to the
management server.• Configure SNMP trap reception in Compute Systems Manager if you want
to receive alerts about hosts.• Set up threshold values for performance data if you want to receive
performance alerts.
If you are using email notification to send alerts, you must also completethese additional tasks:• In Compute Systems Manager, configure the SMTP server to send email
notifications.• Register the email address of each user who sends and receives email
notifications.
Related tasks
• Associating SNMP traps with alert IDs on page 150• Setting up email notification on page 40• Specifying an alert level for email notification on page 152• Resolving alerts on page 193• Requesting alert resolution by another user on page 194
192 Monitoring managed resources and resolving alertsHitachi Compute Systems Manager User Guide

Resolving alertsYou, or another user to whom you assign an alert, can resolve unresolvedalerts. When an alert has been resolved, you can notify other users that thealert has been resolved.
Procedure
1. On the Dashboard, select an alert from the Unresolved Alerts list, andthen click Respond to Alert.
2. Review the alert details and take appropriate action to resolve the issuethat caused the alert.• To view alert information, select the Go to Related Screen check
box, select the related Screen from the drop-down menu, and thenOK.
• After you resolve the issue, return to the Detailed Alert Informationwindow and, in the Update Status area, change Status to Mark asresolved.
3. To send an email to another user, in the Share Alert area, clickCompose Message.
4. Add the message content and choose a recipient from the list.5. Click Send.6. Optionally, expand Update Multiple Alerts to select other alerts to
mark as resolved.7. Click OK to close the Detailed Alert Information dialog box.
Result
The alert status for the selected alerts changes to Resolved. If you specifiedto send an email notification to another user, the email is sent.
Related concepts
• About alerts and alert resolution on page 191
Related tasks
• Requesting alert resolution by another user on page 194
Related references
• Prerequisites for alert resolution on page 192
Assigning an alert to a userYou can assign alerts to specified users for resolution. Alerts that areassigned can still be resolved by you or other unassigned users.
Monitoring managed resources and resolving alerts 193Hitachi Compute Systems Manager User Guide

Procedure
1. On the Dashboard, select an alert from the Unresolved Alerts list, andthen click Respond to Alert.
2. In the Update Status area, change Status to Proceed withtroubleshooting.
3. Change the user assigned to the alert.4. To send an email to another user, in the Share Alert area, click
Compose Message.5. Add the message content and choose a recipient from the list, or add a
recipient’s email address.6. Click Send.7. Optionally, expand Update Multiple Alerts to select other alerts to
assign to the user.8. Click OK to close the Detailed Alert Information dialog box.
Result
The alert status for the selected alerts changes to In Progress.
Related concepts
• About alerts and alert resolution on page 191
Related tasks
• Resolving alerts on page 193
Related references
• Prerequisites for alert resolution on page 192
Requesting alert resolution by another userIf you cannot resolve an alert, you can delegate the alert by assigning it toanother user for resolution.
If your assigned role does not allow you to reassign alerts, you can send anemail to another user to request that they assign themselves to the alert.
Procedure
1. On the Dashboard, select an alert from the list of Unresolved Alerts,and then click Respond to Alert.Optionally, maximize the Unresolved Alerts report to show thecomplete list of alerts and all columns.
2. In the Share Alert area, click Compose Message.3. Choose a user from the list and, optionally, modify the Subject and
Comments fields to specify more information about your request.4. Click Send.5. Click OK to close the Detailed Alert Information dialog box.
194 Monitoring managed resources and resolving alertsHitachi Compute Systems Manager User Guide

Result
An email is sent to the specified user.
Related tasks
• Resolving alerts on page 193• Assigning an alert to a user on page 193
Viewing a list of alertsYou can check the alerts and alert statuses generated by the managedresources.
Procedure
1. On the Tasks & Alerts tab, select All Alerts.2. Expand the tree and select the time period for which to display the list.
Result
The screen shows a list of alerts generated by all managed resources,including the status for each.
Related concepts
• About alerts and alert resolution on page 191
Related tasks
• Resolving alerts on page 193• Deleting alerts on page 195
Deleting alertsYou can delete any alert regardless of whether it has been resolved.
Procedure
1. On the Tasks & Alerts tab, select All Alerts.2. Expand the tree and select the time period for which to display the list.3. From the list, select the alerts that you want to delete.4. Click Delete Alerts and verify that the list of alerts to delete is correct.5. Click OK.
Result
The selected alerts are deleted.
Related concepts
• About alerts and alert resolution on page 191
Monitoring managed resources and resolving alerts 195Hitachi Compute Systems Manager User Guide

Related tasks
• Viewing a list of alerts on page 195
196 Monitoring managed resources and resolving alertsHitachi Compute Systems Manager User Guide

6Managing users and controlling
resource accessThis module describes how to add users and manage user permissions,profiles, and user authentication.
□ About access control of managed resources by groups
□ User management
□ Managing resource groups
□ Managing user groups
Managing users and controlling resource access 197Hitachi Compute Systems Manager User Guide

About access control of managed resources by groupsYou can control access to managed resources by assigning resource groupsand roles (permissions for specific tasks) to user groups. In a multi-tenancyenvironment, you can use managed resources by grouping them according todifferent companies and divisions.
System administrators who have both User Management permissions and theAdmin role for the built-in resource group All Resources control access tomanaged resources.
System administrators create a resource group for each type of managedresource, and create a user group for users who are assigned the same roleand use the same resources.
The following figure shows an example of setting up access control:
You can view and use only the resources of the assigned resource groupsaccording to the permissions of the assigned roles. In the previous example,the UG-1 users can view and use only the resources included in the assignedresource groups (RG-H1 and RG-S1). They cannot view the resources in theunassigned resource groups (such as RG-H2 and RG-L2).
Note: If you use control the power or refresh information for a managedresource, other resources running on the target managed resource might beaffected. This means that users must have access to determine how specific
198 Managing users and controlling resource accessHitachi Compute Systems Manager User Guide

actions affect these other resources. Therefore, in addition to providing theuser group with permission to access the resource group containing thetarget resource, the system administrator must also provide the user groupwith permission to access any resource groups that contain resources runningon the target managed resource.
Related concepts
• About user management on page 199• About resource groups on page 207• About user groups on page 208
Related references
• User group roles on page 210• Required roles and resource groups by function on page 210
User managementThis module describes user management.
About user managementWhen you create a Hitachi Compute Systems Manager user account, you setthe permissions and role for the user based on the scope of the tasks thatyou want the user to manage.
When Compute Systems Manager is installed, the system account (defaultpassword: manager) is set by default. You use this account to run all HitachiCommand Suite products and to manage users. You cannot delete thisaccount or change the account ID.
After creating a user account, if necessary, assign the User Managementpermission to manage other users. Also, you must register the user accountto a user group and assign a resource group to that user group. Users whodo not have an assigned resource group cannot log in to Hitachi ComputeSystems Manager.
Hitachi Command Suite products share user accounts and user groups. Youcan add user accounts that you created in other Hitachi Command Suiteproducts to user groups that you created in Compute Systems Manager.
You can also manage user accounts by linking to an external authenticationserver, such as an LDAP directory server. However, the built-in account(system) cannot be authenticated on an external authentication server.
The Compute Systems Manager user account used to connect to externalauthentication servers and external authorization servers is managed as aWindows Active Directory (authorization) group.
Managing users and controlling resource access 199Hitachi Compute Systems Manager User Guide

Related concepts
• About access control of managed resources by groups on page 198
Related tasks
• Creating a user account on page 200• Setting user management permissions on page 200• Editing a user account profile on page 201• Editing your own profile on page 201• Changing the password for a user account on page 202• Changing your password on page 202• Locking user accounts on page 203• Changing the user authentication method on page 204
Related references
• User group roles on page 210• Required roles and resource groups by function on page 210
Creating a user accountUser accounts are required for accessing Hitachi Compute Systems Manager.
Procedure
1. On the Administration tab, click Users and Permissions and thenclick Users.
2. Click Add User, and then specify a user ID and password for the user.3. Click OK.
Note:• If accounts are managed by an external authentication server,
use the external authentication password to set the password.• If you delete a user, all tasks registered by that user fail.
Related concepts
• About user management on page 199• About user groups on page 208
Related tasks
• Setting user management permissions on page 200
Setting user management permissionsAfter you create a user account, you specify the permissions for the user. Ifyou want a user to manage other users, you must set the User Managementpermission.
200 Managing users and controlling resource accessHitachi Compute Systems Manager User Guide

Procedure
1. On the Administration tab, click Users and Permissions and thenclick Users.
2. From the list, select the user for which you want to change permissionsand click Change Permission.
3. Specify the permissions for the user and click OK.4. Verify that the correct permissions for the user are selected in the
Granted Permission table.
Related concepts
• About user management on page 199• About user groups on page 208
Related references
• Required roles and resource groups by function on page 210
Editing a user account profileEditing user profiles allows you to modify the name, email address, anddescription for a user account.
Procedure
1. On the Administration tab, click Users and Permissions and thenUsers.
2. From the list, select the user for which you want to edit the profile andclick Edit Profile.
3. Edit the profile information for the user and click OK.4. Confirm that the updated user profile information appears in the Users
area.
Related concepts
• About user management on page 199
Editing your own profileAs your user settings change, you need to update your user profile.
Procedure
1. On the Administration tab, click User Profile.2. Click Edit Profile.3. Edit the profile information.4. Click OK.5. Confirm that the updated user profile information appears in the Users
area.
Managing users and controlling resource access 201Hitachi Compute Systems Manager User Guide

Related concepts
• About user management on page 199
Changing the password for a user accountAs user passwords expire or are compromised, they need to be changed.
Procedure
1. On the Administration tab, click Users and Permissions and thenUsers.
2. From the list, select the user for which you want to change the passwordand click Change Password.
3. Type and verify the new password.4. Click OK.5. Confirm that the user can log in with the new password.
Postrequisites
Note: When the user account is being managed by the externalauthentication server, set the password from the external authenticationserver.
Related concepts
• About user management on page 199
Related tasks
• Changing your password on page 202
Changing your passwordAs your password expires or is compromised, it needs to be changed.
Procedure
1. On the Administration tab, click User Profile.2. Click Change Password.3. Type and verify the new password.4. Click OK.
Postrequisites
Note: When the user account is being managed by the externalauthentication server, set the password from the external authenticationserver.
202 Managing users and controlling resource accessHitachi Compute Systems Manager User Guide

Related concepts
• About user management on page 199
Related tasks
• Changing the password for a user account on page 202
Locking user accountsYou can lock any Hitachi Compute Systems Manager user account, includingaccounts of users that are currently logged in.
If you lock the account of a user who is currently logged in, that user cannotlog in during the next attempt. If that user attempts to perform any functionother than logging out or displaying Help, an invalid session messagedisplays.
Accounts that are locked cannot be used to log in to Compute SystemsManager or any other Hitachi Command Suite product.
Procedure
1. On the Administration tab, select Users and Permissions.2. Select Users.
A list of users appears.3. Select the check box of each user you want to lock, and then click Lock
Users.
Postrequisites
Note: To lock the System account, you must use the properties file to specifythe settings. For more information, see the Hitachi Command Suite ComputeSystems Manager Installation and Configuration Guide.
Related concepts
• About user management on page 199
Related tasks
• Unlocking user accounts on page 203• Setting automatic account locking on page 206
Unlocking user accountsYou can unlock user accounts that were manually locked or automaticallylocked by the automatic account lock function.
Procedure
1. On the Administration tab, select Users and Permissions.
Managing users and controlling resource access 203Hitachi Compute Systems Manager User Guide

2. Select Users.A list of users appears.
3. Select the check box of each user you want to unlock, and then clickUnlock Users.
Related concepts
• About user management on page 199
Related tasks
• Locking user accounts on page 203• Setting automatic account locking on page 206
Changing the user authentication methodFor Hitachi Compute Systems Manager authentication, you can use either thedefault authentication method common to all Hitachi Command Suiteproducts, or you can change the default authentication method for a user touse an external authentication server. For details about how to configure themanagement server, see the Hitachi Command Suite Compute SystemsManager Installation and Configuration Guide.
Before you can change the user authentication method for a user, verify thefollowing:• A connection to an external authentication server is configured on the
management server.• The user ID and password must be registered both in Compute Systems
Manager and on the external authentication server.
Procedure
1. On the Administration tab, select Users and Permissions.2. Select Users in the tree, and then select the check box for each user
whose authentication method you want to specify.3. Click Change Auth.4. Specify an authentication method and refresh the settings.5. Verify that the authentication method is correct by viewing the
Authentication column in the Users list.
Related concepts
• About user management on page 199
Related tasks
• Enabling connections to an external authorization server on page 205
204 Managing users and controlling resource accessHitachi Compute Systems Manager User Guide

Enabling connections to an external authorization serverTo use external authentication, you must enable a connection to the externalauthentication server.
Before you can enable a connection to an external authentication server, theexternal authentication server and the connection to the externalauthorization server must be set up on the management server. You mustalso register the user ID and password in the authenticated group.
Procedure
1. On the Administration tab, select Users and Permissions.2. Click Groups, select the Domain-Name, and click Add Groups.3. Specify the necessary items.
For Distinguished Name, register the distinguished name of theauthorized group. Click Check DN to confirm that the distinguishedname has been registered on the external authorized server.
4. From Domain-Name, select the group that was just added and thenclick Change Permission.
5. Set the permissions and then close the dialog box.
Postrequisites
Tip: To delete registered authorization groups, select the check boxes of thegroups to be deleted, and then click Delete Groups.
Related concepts
• About user management on page 199
Related tasks
• Changing the user authentication method on page 204
Setting a password policyYou can increase user security by setting a password policy.
If an external authentication server is used to authenticate users, passwordsare checked by using a combination of character types specified on theexternal authentication server.
The password policy that you set are applied when a user account is added orwhen an existing user password is changed. As a result, even if an existingpassword does not satisfy the password policy, a user can continue to use thepassword to log in to the system.
Managing users and controlling resource access 205Hitachi Compute Systems Manager User Guide

Procedure
1. On the Administration tab, select Security.2. Select Password.3. Click Edit Settings and enter the conditions for the new password
policy.4. Click OK.5. Confirm the changes by selecting Password again to view the updated
password policy.
Related concepts
• About user management on page 199
Setting automatic account lockingA user account can be automatically locked after a specified number of failedlogin attempts. You can specify the number of failed attempts before a useraccount is locked by configuring an account lock policy.
Procedure
1. On the Administration tab, select Security.2. Select Account Lock.3. Click Edit Settings and specify a number of failed login attempts before
a user account is locked.4. Click OK.5. Confirm that the changes by selecting Account Lock again to view the
updated password policy.
Postrequisites
Note: To lock the System account, you must use the properties file to specifythe settings. For details, see the Hitachi Command Suite Compute SystemsManager Installation and Configuration Guide.• If Hitachi Command Suite products other than Hitachi Compute Systems
Manager are also being used, the login failure counter does not use aseparate counter for each Hitachi Command Suite product.
• If an authentication server is used to authenticate users, the settings onthe external authentication server are used to control automatic locking.
Related concepts
• About user management on page 199
Managing resource groupsThis module describes how to manage resource groups.
206 Managing users and controlling resource accessHitachi Compute Systems Manager User Guide

About resource groupsA resource group is a group of resources that are managed by HitachiCompute Systems Manager.
There are two types of resource groups:
• All Resources— A built-in resource group that contains all resources thatare managed by Compute Systems Manager. The installation programcreates this group automatically.
• User-defined resource groups—A resource group for grouping ComputeSystems Manager managed resource types. The system administratorcreates resource groups based on the system environment.
Note: You cannot register a single managed resource to more than one user-defined resource group.
Related concepts
• About access control of managed resources by groups on page 198• About user management on page 199• About user groups on page 208
Related tasks
• Creating resource groups on page 207• Editing resource groups on page 208
Creating resource groupsYou can create resource groups to control access to a specific set of managedresources. You must register your resources before you can add them to aresource group.
Procedure
1. On the Administration tab, click Resource Groups.2. Click Create Resource Group, and then specify the resource type and
the resources to add to the group.3. Click OK.
The new resource group appears in the list of resource groups.
Related concepts
• About resource groups on page 207
Related tasks
• Editing resource groups on page 208
Managing users and controlling resource access 207Hitachi Compute Systems Manager User Guide

Editing resource groupsYou can edit resource groups to add or delete managed resources.
Procedure
1. On the Administration tab, click Resource Groups.2. Select the resource group that you want to edit and click Edit Resource
Group.3. Add and delete managed resources as needed and click OK.
The changes are reflected in the updated resource group.
Related concepts
• About resource groups on page 207
Related tasks
• Creating resource groups on page 207
Managing user groupsThis module describes how to manage user groups.
About user groupsA user group consists of one or more users having the same permissions(role) for the same resources. There are built-in resource and user groups foradministrative convenience. In addition to displaying Hitachi ComputeSystems Manager user groups, the user interface displays user groupsregistered in other Hitachi Command Suite products.
Compute Systems Manager includes the following types of user groups:
• Built-in user groups for Compute Systems Manager— Built-in user groupsto which the Compute Systems Manager resource group "All Resources" isassigned. The installation program creates the following groupsautomatically based on user role:○ HCSM_AdminGroup○ HCSM_ModifyGroup○ HCSM_ViewGroup
The system administrator adds users and assigns them to these groups oruser-defined groups to specify user permissions for Compute SystemsManager. When you upgrade Compute Systems Manager from versionsearlier than 8.0.1, the upgrade automatically adds users to the followinguser groups according the user's existing permissions.
• Built-in user groups common to Hitachi Command Suite products— Built-inuser groups to which the "All Resources" from each Hitachi Command
208 Managing users and controlling resource accessHitachi Compute Systems Manager User Guide

Suite product is assigned. The product installation programs create thefollowing groups automatically based on user role:○ AdminGroup○ ModifyGroup○ ViewGroup
The system administrator adds users and assigns them to these groupswhen necessary. You cannot delete or edit these groups. You cannotmodify or delete these user groups in any way. You cannot change thenames or descriptions, or change the resource groups or role assignments.
Note: Additional built-in user groups might display in the ComputeSystems Manager GUI, but these groups are not used in ComputeSystems Manager.
• User-defined user groups— User groups used to group users that needaccess to specific resource groups and roles. The system administratorcreates user groups as required and assigns Compute Systems Managerresource groups and roles as needed.
Note: You can assign resource groups from other Hitachi Command Suiteproducts to user groups created in Compute Systems Manager. However,resource groups of other Hitachi Command Suite products are not displayedin the Compute Systems Manager GUI.
Also, you cannot delete user groups that include other Hitachi CommandSuite product resource groups from the Compute Systems Manager GUI.Before you can delete a user group, you must remove the resource groupassignment from the GUI of the other Hitachi Command Suite product.
Related concepts
• About access control of managed resources by groups on page 198• About user management on page 199• About resource groups on page 207
Related tasks
• Creating user groups on page 213• Editing user groups on page 214• Assigning resource groups and roles to a user group on page 214• Changing a user's user group on page 215• Exporting user or user group information in CSV format on page 216
Related references
• User group roles on page 210• Required roles and resource groups by function on page 210
Managing users and controlling resource access 209Hitachi Compute Systems Manager User Guide

User group rolesThere are three different user group roles. The following table lists the usergroup roles and describes the types of tasks that users belonging to thegroup can complete.
Roles User tasks associated with the assigned role
Admin Users with this role can complete tasks such as use resources, viewresource information, and view system settings. Also, if All Resources isassigned, the user can register the resources to manage and change thesystem settings.
Modify Users with this role can manage resources and view information aboutmanaged resources.
View User with this role can view resource information.
Related concepts
• About user management on page 199• About resource groups on page 207• About user groups on page 208
Related tasks
• Assigning resource groups and roles to a user group on page 214
Related references
• Required roles and resource groups by function on page 210
Required roles and resource groups by functionThe resource groups, roles, and permissions that are required for usingHitachi Compute Systems Manager functionality differ depending on thefunction. Functions that can be executed by any role are not included.• Users who belong to a user group with an All Resources assignment can
complete tasks such as registering resources and configuring DeploymentManager settings.
• Users who belong to a user group with an assignment of a user definitionresource group can manage power supplies and update information.
• Users who manage other users and user groups require the UserManagement permission.
Function Resource Group Role or permission
Prepare before use
Set up email notification All Resources Admin
View email notification settings All Resources or user-defined resource groups
Admin
210 Managing users and controlling resource accessHitachi Compute Systems Manager User Guide

Function Resource Group Role or permission
Set a warning banner message Using this function doesnot depend on theresource group.
User Management
Set up SSL communication with a managedserver
All Resources Admin
View communication settings betweenmanaged server and SSL
All Resources or user-defined resource groups
Admin
Set up SNMP trap reception All Resources Admin
Configure commands to run when an alertoccurs
All Resources Admin
Specify threshold values for performancedata
All Resources Admin
Set up a connection with Hitachi DeviceManager
All Resources Admin
Discover and register management targets
Discover and register management targets All Resources Admin
Manage or unmanage resources All Resources Admin
Add or remove a blade server as a target ofa logical partitioning plug-in license
All Resources Admin
Remove resource information All Resources Admin
Set logical partitioning All Resources Admin, Modify
Create or change the settings of an LPAR All Resources Admin, Modify
Register resource credentials All Resources Admin
Set access controls for management targets
Manage users Using this function doesnot depend on theresource group.
User Management
Manage resource groups All Resources Admin
Manage user groups This function is notdependent on theresource group.
User Management
Assign resource groups and roles to a usergroup
All Resources Admin and UserManagement
Use managed resources
Configure LOM settings for hosts All Resources Admin, Modify
Manage power settings for managedresources
All Resources or user-defined resource groups
Admin, Modify
Set a timeout period for power management All Resources Admin
Configure an N+M cold standby group All Resources Admin
Edit or remove an N+M cold standby group All Resources Admin
Run N+M cold standby All Resources Admin, Modify
Reschedule a task
A user who belongs to a user group in whichthe Admin role is assigned for All Resources
All Resources or user-defined resource groups
Admin, Modify
Managing users and controlling resource access 211Hitachi Compute Systems Manager User Guide

Function Resource Group Role or permission
can complete all tasks. Other users can onlydo so for tasks that they created.
Cancel a task, move a task to the Historytab, or delete a task
A user who belongs to a user group in whichthe Admin role is assigned for All Resourcescan complete all tasks. Other users can onlydo so for tasks that they created.
All Resources or user-defined resource groups
Admin, Modify
View a task
A user who belongs to a user group in whichAll Resources is assigned can reference taskdetails. Other users can reference only thedetails of tasks that they created.
All Resources or user-defined resource groups
Admin, Modify
Use Element Manager or web remote KVM toconnect to managed resources
All Resources or user-defined resource groups
Admin, Modify
Assign a USB to an LPAR All Resources Admin, Modify
Unassign a USB from an LPAR All Resources Admin, Modify
Change the USB auto assignment setting All Resources Admin, Modify
Set up a connection to a VMM All Resources Admin, Modify
Use virtual resources using a VMM All Resources or user-defined resource groups
Admin, Modify
Add or remove a managed resource fromDeployment Manager
All Resources Admin, Modify
Manage image files All Resources Admin
Set up deployment templates All Resources Admin
Use Deployment Manager to access the diskon the managed resource
All Resources Admin, Modify
Deploy a master image All Resources Admin, Modify
Monitor managed resources
Set power capping All Resources Admin, Modify
Refresh information about managedresources
All Resources or user-defined resource groups
Admin, Modify
Set automatic refresh interval for resourceinformation
All Resources Admin
Register the target host and select theperformance data type
All Resources Admin
Register the target chassis or servers andselect the performance data type
All Resources Admin
Refresh host performance data All Resources or user-defined resource groups
Admin, Modify
Refresh chassis or server power data All Resources or user-defined resource groups
Admin, Modify
Create, edit, or delete a logical group All Resources or user-defined resource groups
Admin, Modify, View
212 Managing users and controlling resource accessHitachi Compute Systems Manager User Guide

Function Resource Group Role or permission
A user who belongs to auser group in which theView role is assigned cancreate, add, and deletelogical groups only.
On the Alert Details window, change thestatus of an alert or send a message
All Resources or user-defined resource groups
Admin
Assign an alert to another user All Resources or user-defined resource groups
Admin
Delete alerts All Resources or user-defined resource groups
Admin
Specify the number of alerts to store on thesystem
All Resources Admin
View the number of alerts to store on thesystem
All Resources or user-defined resource groups
Admin
Maintenance on the management client
Operate LIDs All Resources Admin, Modify
Enable automatic registration for migrationWWPN
All Resources Admin
Migrate an LPAR All Resources Admin, Modify
Recover from migration failure All Resources Admin, Modify
Change the allotted time for LPAR migration All Resources Admin
Update the firmware All Resources Admin
Related concepts
• About user management on page 199• About resource groups on page 207• About user groups on page 208
Related tasks
• Assigning resource groups and roles to a user group on page 214
Related references
• User group roles on page 210
Creating user groupsYou can create user groups as needed to meet the needs of the customerenvironment.
In most cases, you create users before you create user groups.
Procedure
1. On the Administration tab, select User Groups.2. On the User Groups tab, click Create User Group.
Managing users and controlling resource access 213Hitachi Compute Systems Manager User Guide

3. Click Add Users to select the user group members.4. Click OK.
You can click the user group name to verify group membership (list ofusers) on the User Groups tab.
After you create user groups, you can assign resource groups to the usergroups to provide access to specific managed resources.
Related concepts
• About user groups on page 208
Related tasks
• Creating a user account on page 200• Assigning resource groups and roles to a user group on page 214
Related references
• User group roles on page 210• Required roles and resource groups by function on page 210
Editing user groupsAs user information and membership in user groups change, you can updatethis information.
Procedure
1. On the Administration tab, select User Groups.2. Select the user group that you want to update and click Edit User
Group.3. Change name of the user group or any other information and add or
delete user as required.
On the User Groups tab, select the modified user group to confirm thechanges.
Related concepts
• About user groups on page 208
Related tasks
• Assigning resource groups and roles to a user group on page 214• Creating user groups on page 213
Related references
• Required roles and resource groups by function on page 210
Assigning resource groups and roles to a user groupYou can assign resource groups and roles to a user group.
214 Managing users and controlling resource accessHitachi Compute Systems Manager User Guide

Before making any assignments, you must create a resource and user group.
Procedure
1. On the Administration tab, select User Groups.2. On the User Groups tab, click the link for the target user group.3. On the User Group tab, click the link for the target user group.4. Select the Resource Group tab and click Add Resource Groups.5. Select the resource group to assign to the user group and ensure you set
the required user group roles.
From the Resource Groups tab resource group list, you can confirm theupdated settings.
Note:• If a user is logged in to the system when you make a change,
the user role remains the same until the user logs out thesystem and then logs in again.
• After you change a user role, tasks registered by that usermight not run because of insufficient permissions.
Related concepts
• About resource groups on page 207• About user groups on page 208
Related tasks
• Creating user groups on page 213
Related references
• User group roles on page 210• Required roles and resource groups by function on page 210
Changing a user's user groupTo change user permissions or the set of resources that a user can access,you can change the user group to which the user belongs.
Procedure
1. On the Administration tab, select User Groups.2. On the Users tab, select a target user and then click Assign User
Groups.3. Change the user groups to which a user belongs as required.
From the User tab user list, you can confirm the changes.
Managing users and controlling resource access 215Hitachi Compute Systems Manager User Guide

Related concepts
• About user groups on page 208
Related tasks
• Creating user groups on page 213
Exporting user or user group information in CSV formatYou can export user or user group-related information, such as access controlinformation, to a CSV file.
Procedure
1. On the Administration tab, select User Groups.2. On the User Groups or Users tab, click Export to CSV.3. Click Save and specify the storage location.
The information is saved to a CSV file in the location you specified.
Related concepts
• About user groups on page 208
Related tasks
• Creating a user account on page 200• Creating user groups on page 213
216 Managing users and controlling resource accessHitachi Compute Systems Manager User Guide

7Troubleshooting
This module describes troubleshooting management client issues.
□ Troubleshooting a management client
Troubleshooting 217Hitachi Compute Systems Manager User Guide

Troubleshooting a management clientThis section describes issues that might occur and how to troubleshoot them.
About troubleshootingIf problems occur during the operation of Hitachi Compute Systems Manager,follow the displayed instructions.
If no message is displayed, or the problem is not resolved when the displayedinstructions are followed, contact the system administrator.
For more information about displayed messages, see the Hitachi CommandSuite Compute Systems Manager Messages.
Related references
• Troubleshooting examples on page 218
Troubleshooting examplesThe following table describes problems that may occur with a managementclient and possible causes and solutions.
Problem Possible cause Solution
No login windowdisplays.
Hitachi Compute SystemsManager is not running or is nowbeing started on themanagement server.
Wait a while and then retry. If the loginwindow still does not appear, contactyour system administrator.
You cannot log ineven after providingthe correct user IDand password.
The user account is locked. Ask a user with User Managementpermission to unlock the account.
A user can unlock his or her own accountby using the management server.
For details about how to unlock anaccount on a management server, see theHitachi Command Suite ComputeSystems Manager Installation andConfiguration Guide.
A task ends in anerror that cannot behandled by using themanagement client.
The management serverdatabase is blocked.
Contact the system administrator torestore the database.
After the database is restored, try to runthe task again.
Host Refresh orPower Operation fails
• The managed host'smotherboard was replaced,and Compute SystemsManager does not recognizethe host.
• An IP address is allocated toa different host, and
Rediscover the hosts.
Using Advanced Settings of the DiscoverResources window, change DiscoveryType Criteria to All and then discover thehosts.
218 TroubleshootingHitachi Compute Systems Manager User Guide

Problem Possible cause Solution
Compute Systems Managerdoes not recognize the hostto which the IP address isallocated.
Blade server is notupdated
The blade was added, replaced,moved, or discarded whileCompute Systems Manager wasstopped and the blade serverhas not been recognized byCompute Systems Manager.
Update the information for the chassisthat contains the blade that was added,replaced, moved, or discarded.
If the blade is replaced or moved,scheduled task settings are canceled. Ifyou want to continue execution ofscheduled tasks, register them again.
Failover fails in the N+M cold standbyconfiguration
• Communication error• The blade does not satisfy
the failover requirements.
Perform the following procedure:1. Correct the cause for the failure.
If you cannot correct the cause,contact the system administrator.
2. Return the active blade and standbyblade that could not fail over totheir original state.When the active blade and standbyblade are returned to their originalstate, they become available for failover again.
3. Manually fail over from the activeblade to the standby blade.A host that was running on theactive blade on which an erroroccurred resumes operation on thestandby blade.
Hyper-V is not beingmanaged
The host on which the Hyper-Vis installed has been alreadydiscovered as a Windows host.
In the Discover Resources window,specify All for Discovery Type Criteria,and then perform discovery again.
An LPAR cannot bereferenced as aDeployment Managermanaged resource
• The LPAR was deleted byusing a product other thanCompute Systems Manager
• The LPAR was migrated byusing a product other thanCompute Systems Manager
• Logical partitioning on theblade server that containsthe unreferenceable LPAR isdisabled.
Because the unreferenceable LPAR hasbeen deleted or migrated, remove it as amanaged resource from DeploymentManager. If you want to continuing usingthe LPAR with Deployment Manager, re-add the resource to Deployment Manager.
If logical partitioning is disabled, re-enable it.
Related concepts
• About user management on page 199
Related tasks
• Configuring N+M cold standby on page 104• Refreshing chassis information on page 172
Troubleshooting 219Hitachi Compute Systems Manager User Guide

220 TroubleshootingHitachi Compute Systems Manager User Guide

Glossary
A
active blade server
A server that is actively running your applications. When using the N+Mcold standby feature for redundancy, the running server is referred to asan active server and the failover server is referred to as the standbyserver.
alert
A notification that a certain event has occurred. Alerts are triggered whenerrors or failures occur on a component of a managed resource, or whenthresholds are exceeded.
B
base DN
The starting point in the active directory hierarchy at which your searchesbegin.
C
certificate
Refers to a digital certificate used with SSL. The browser examines thecertificate and determines whether it is authentic before allowingcommunication.
certificate signing request
A message that is sent from an applicant to a certification authority toapply for a digital identity certificate.
Glossary 221Hitachi Compute Systems Manager User Guide

chassis
A housing in which blades and other various shared electroniccomponents are mounted.
CLI
command line interface
CSV
comma-separated values
D
daemon
A Linux program that runs in the background.
device (dev or DEV)
A physical or logical unit with a specific function.
discovery
A process that finds and identifies network objects. For example,discovery may find and identify all hosts within a specified IP addressrange.
Distributed Component Object Model (DCOM)
A Microsoft Windows interface in which client programs can requestservices from other network computers.
Domain Name System (DNS)
A hierarchical distributed naming system for computers.
F
FC
Fibre Channel
Fibre Channel Information Tool (fcinfo)
A tool used on Microsoft Windows servers that enables remote gatheringof Fibre Channel information for servers connected to SAN storage.
222 GlossaryHitachi Compute Systems Manager User Guide

G
GUI
graphical user interface
H
HBA
See host bus adapter.
host bus adapter (HBA)
One or more dedicated adapter cards that are installed in a host, haveunique WWN addresses, and provide Fibre Channel I/O connectivity tostorage systems, typically through Fibre Channel switches. Unlikegeneral-purpose Ethernet adapters, which handle a multitude of networkprotocols, host bus adapters are dedicated to high-speed block transfersfor optimized I/O performance.
hypervisor
Software that enables multiple guest operating systems (virtualmachines) to run concurrently on a single physical host computer. Eachoperating system runs independently, but the hypervisor controls the hostprocessor and resources.
I
inventory
Information about managed resources, such as operating system version,hardware status, and IP address.
IPMI
Intelligent Platform Management Interface
J
Java heap dump
A record of all live Java objects and classes that is used fortroubleshooting diagnostics.
Java thread
A Java program's path of execution.
Glossary 223Hitachi Compute Systems Manager User Guide

JDK
Java Development Kit
K
key password
Unlocks the private keys stored in the keystore.
keystore
A keystore contains private keys and certificates with correspondingpublic keys that are used for secure SSL communications.
L
lights-out management (LOM)
Provides remote management of discovered hosts by connecting to ahost's management interface from the Hitachi Compute Systems Managermanagement client.
Lightweight Directory Access Protocol (LDAP) server
A server that provides distributed directory service such as user accountinformation.
logical group
A user-defined collection of managed resources, grouped together byinstallation location, organization, or use.
M
managed resource
Any system, such as a host, chassis, or server, managed by HitachiCompute Systems Manager.
management client
A computer used to operate a graphical user interface client or acommand-line interface client.
management information base (MIB)
A virtual database of objects that can be monitored by a networkmanagement system. SNMP uses standardized MIBs that allow any SNMP-based tool to monitor any device defined by a MIB file.
224 GlossaryHitachi Compute Systems Manager User Guide

management module
A component installed in a chassis that controls the blades and othervarious shared electronic components.
management target
Any system, such as hosts, servers, or chassis, within an IP addressrange that is targeted to be managed by a software application.
N
N+M cold standby
A failover mechanism for servers that increases availability. With N+Mcold standby, "N" servers are active and running your applications, and"M" servers are on standby, powered off, and not consuming data centerresources. If a failure occurs on a running blade server, the softwaredetects the failure and automatically replaces the failed blade with astandby blade.
O
object identifier (OID)
OIDs uniquely identify managed objects. SNMP traps can be distinguishedfrom each other because they have unique OIDs.
P
performance profile
A user-defined set of performance metrics and data collection intervalsettings used to collect and analyze managed host performance data.
power profile
A user-defined set of performance metrics and data collection intervalsettings used to collect and analyze chassis power consumption data.
private key
An encryption/decryption key known only to the party or parties thatexchange secure communication.
properties file
A file that defines aspects of the operating environment. The operatingenvironment can be modified by changing the appropriate properties file.
Glossary 225Hitachi Compute Systems Manager User Guide

R
remote method invocation (RMI) request
A request to invoke a program on a remote computer.
resource group
A collection of resources that are grouped by one or more systemresource types.
role
Permissions that are assigned to users in a user group to control access toresources in a resource group. Resource groups can be assigned todifferent user groups with different roles.
root
A Linux user account that has access to all commands and files.
S
SAN
See storage area network.
Secure Sockets Layer (SSL)
A common protocol for managing the security of message transmissionover the Internet.
Two SSL-enabled peers use their private and public keys to establish asecure communication session, with each peer encrypting transmitteddata with a randomly generated and agreed-upon symmetric key.
self-signed certificate
A digital identity certificate signed by the person who created it, ratherthan a trusted certificate authority.
SNMP
Simple Network Management Protocol
SNMP trap
An event generated by an SNMP agent from the managed resource thatcommunicates an event, such as an error or failure.
226 GlossaryHitachi Compute Systems Manager User Guide

SRV (service) record
A specification of data in DNS for defining the location (host name andport number) of servers or services.
SSH (secure shell)
A network protocol for secure data communication.
standby blade server
A server that remains powered-off until it is required to replace anotherserver on which a failure occurs. When using the N+M cold-standbyfeature for redundancy, the running server is referred to as an activeserver, and the failover server is referred to as the standby server.
su command
The su command changes user credentials on a Linux system to those ofthe root user or to the user specified by the Name parameter, and theninitiates a new session.
sudo command
The sudo (superuser do) command allows a system administrator tochange user credentials on a Linux system to those of the root user or tothe user specified by the Name parameter, and then initiates a newsession. The session is usually limited and all actions are recorded in alog.
T
threshold
A user-defined limit that triggers an alert when reached or exceeded.
transport layer security (TLS)
Transport layer security (TLS) and its predecessor, secure sockets layer(SSL), are cryptographic protocols that provide communication securityover the Internet.
truststore
A truststore contains public keys in the form of trusted third-partycertificates, such as those from a certificate authority (CA) or fromanother party with which you must set up secure SSL communication.
truststore file
A key database file that contains public keys for a trusted entity.
Glossary 227Hitachi Compute Systems Manager User Guide

U
User Access Control (UAC)
Management of user accounts in Windows Server 2008.
user group
A collection of users who have access to the same resources and have thesame permissions for those resources. Permissions for users aredetermined by the user groups to which they belong. Users and resourcegroups can be assigned to multiple user groups.
V
virtual machine
One instance of an operating system along with one or more applicationsrunning in an isolated partition within the computer. A VM enablesdifferent operating systems to run in the same computer at the same timeas well as prevents applications from interfering with each other. Allvirtual machines run simultaneously.
virtual machine manager (VMM)
Software that manages hypervisors and the associated virtual machines(for the fundamental concept, see virtual machine). VMMs can managemultiple hypervisors and all virtual machines running on the hypervisor.VMMs can create virtual machines, change virtual machine configuration,and migrate virtual machines to a different hypervisor.
W
wake-on-LAN (WOL)
An ethernet computer networking standard that allows a computer orserver to be turned on or awakened from a remote location by a networkmessage.
Windows Management Instrumentation (WMI)
A method for managing Windows devices, for example, to connect toWindows hosts.
228 GlossaryHitachi Compute Systems Manager User Guide

IndexA
access controlgroups 198
accessingElement Manager from Compute SystemsManager 127remote KVM from Compute Systems Manager128
activatingLPARs 89
addingactive blade to N+M cold standby group 105managed resources to Deployment Manager133resources 51standby blade to N+M cold standby group 105
alert resolution, overview 191alert settings, about 148alert status, viewing summary information 159alerts
assigning to users 193deleting 195requesting resolution by another user 194resolving 193specifying level for email notification 152specifying number of alerts to store 158specifying scripted commands 157specifying threshold values 158viewing list 195
analyzingblade server power data 181chassis power data 180host performance data 179rack-mounted server power data 182
application pane, navigating the GUI 30asset tag for servers) 168assigning
resource group to user group 214role to user group 214USB to LPAR 128
assigning alerts to users 193associating SNMP traps with alert IDs 150automated event handling, overview 152automatic account locking 206
Bbacking up managed resource drive data 135blade server
resetting power 86analyzing power data 181discovery prerequisites 50exporting power data to CSV file 187managing 55powering on 85refreshing information 173registering target 176, 177, 179removing information 71specifying an asset tag 168unmanaging 58updating firmware 144viewing detailed information 167
browser settings, configuring 35, 36
Ccanceling a task 125changing
LPAR settings 65password of a user account 202user account method 204user permissions 200user's user group 215your password 202
chassisanalyzing power data 180disabling power capping 119enabling power capping 118exporting power data to CSV file 186refreshing information 172registering target 176, 177, 179removing information 71unmanaging 58updating firmware 143viewing detailed information 167
checking managed resource drive information134CLI, downloading 41configuring
alerts, prerequisites 192
Index 229Hitachi Compute Systems Manager User Guide

Deployment Manager 132Firefox 36Internet Explorer 35logical partitioning 61logical partitioning advance settings 61LOM 78N+M cold standby 104power management timeout period 79power management, prerequisites 77USB auto assignment settings 62
connecting VMM to virtualization resources 129controlling power consumption 117creating
logical groups 190LPAR 64LPAR host 68master host 139multiple LPARs 66resource groups 207user account 200user groups 213
credentials, management target 47CSV file
exporting chassis power data to 186exporting host performance data to 186exporting managed resource configuration to185exporting server power data to 187exporting to 185exporting user data to 216exporting user group data to 216
customizing the dashboard 162
Ddashboard
customizing 162viewing host status 161
deactivatingLPARs 90
delegating alert resolution to another user 194deleting
alerts 195performance data 183power data 184tasks 126unique values from master host 140
deploying system level management snapshot142deployment
overview 137templates 141
Deployment Managerconfiguring 130, 132prerequisites 131removing managed resources 133
Deployment Manager, overview 130disabling
chassis power capping 119
rack-mounted server power capping 121discovering
blade servers, prerequisites 50rack-mounted servers, prerequisites 50hosts 46hosts, prerequisites 48resources 51virtual resources, prerequisites 49
downloading the CLI application 41
Eediting
logical group 190resource groups 208user groups 214user profile 201your own user profile 201
Element Manager, accessing from ComputeSystems Manager 127email notification 40
alert level settings 152enabling
chassis power capping 118connection to external authorization server205data collection for power monitoring 177rack-mounted server power capping 120SNMP trap reception 149
exportingchassis power data to CSV file 186host performance data to CSV file 186information to a CSV file 185managed resource configuration to CSV file185server power data to CSV file 187user group data in CSV format 216
external authentication 205
Ffailing back active blade from standby blade 109Firefox, configuring 36firmware
updating 143updating blade server 144updating chassis 143
forcing power offhost 81server 87virtual machine 84
Gglobal monitoring bar, viewing task status 163group roles
user 210
230 IndexHitachi Compute Systems Manager User Guide

Hhelp, navigating 31Hitachi Device Manager, setting up connection 43host
registering credentials 50analyzing performance data 179configuring for LPAR 67discovery 46discovery prerequisites 48exporting performance data to CSV file 186forcing power off 81managing 53powering down 80powering on 79rebooting 82refreshing information 170registering 177removing 70synchronization with discoveryHCS 46unmanaging 57
host statusviewing from dashboard 161viewing summary information 159
hypervisormanaging 54refreshing information 171relationship 164removing information from database 70unmanaging 58viewing information 166
Iimage files
managing 137initial setup 34Internet Explorer, configuring 35
KKVM, remote 128
Llicense management, overview 37licenses
checking 38registering 37
LIDserver, turning off 101server, turning on 101
linking VMM to virtualization resource 130Linux
prerequisites for scripted commands 155locking user accounts 203logging in 38logging out 39
logical groupscreating 190defined 188editing 190reports, viewing 191viewing 191
logical partitioningadvanced settings, configuration 61configuration 61overview 60registering blade server 56removing blade server 59viewing configuration 63
LOM (lights-out management), configuring 78LPAR
activating 89assigning USB 128changing settings 65changing time for migration 116creating 64creating host 68creating multiple 66deactivating 90host configuration 67migrating active 115migrating in shutdown mode 114migration 112migration prerequisites 113prerequisites for host configuration 68reactivating 91recovering from migration failure 116refreshing information 173registering WWPNs automatically 114unassigning USB 129viewing configuration 165viewing detailed information 169viewing topology 165
LPAR Managerrestarting 89shutting down 88
Mmain window, navigating 28managed resource
checking drive information 134drive data, backing up 135restoring drive data 136
managed resource maintenance, about 27managed resource types 47managed resources
Deployment Manager, adding 133using 22
management target credentials 47managing
blade servers 55hosts 53hypervisors 54image files 137
Index 231Hitachi Compute Systems Manager User Guide

rack-mounted servers 56resource group 206resources 53user group 208virtual machine 54
manually failing over active blade to standbyblade 110master host
creating 139master host, taking snapshot 140MIB-defined SNMP trap definitions 151migrating
active LPAR 115failure, LPAR 116inactive LPAR 114LPAR, changing allotted time 116LPARs 112LPARs, prerequisites 113
monitoringN+M cold standby blade status 108
NN+M cold standby
adding active blade to group 105adding standby blade to group 105checking blade status 108checking standby blade for errors 107configuring 104failing back active blade from standby blade109manually failing over active blade to standbyblade 110overview 102prerequisites 103reassigning standby blade to active blade 110removing blade from group 106returning blades that could not be switched tooriginal status 111test 107
navigating help 31navigating the GUI 28
global tabs 29global task bar 29navigation pane 30application area 30global monitoring bar 31
navigation, Web client 28
Ooperating system, deployment 142overview
deployment 137Deployment Manager 130logical partitioning 60
Ppassword
changing your own 202setting policy 205
performanceanalyzing host 179collecting data 177deleting information 183exporting host information to CSV file 186
poweranalyzing blade server 181analyzing chassis 180analyzing rack-mounted server 182deleting data 184exporting chassis information to CSV file 186exporting server information to CSV file 187forcing off, virtual machine 84
power cappingabout 117chassis, disabling 119chassis, enabling 118example schedules 121rack-mounted server, disabling 121rack-mounted server, enabling 120
power managementexample schedules for hosts 91example schedules for servers 94overview 76prerequisites 77setting a timeout period 79timeout period 79
powering downhost 80virtual machine 83
powering onhost 79server 85virtual machine 83
prerequisitesalert resolution 192blade server discovery 50Deployment Manager 131host discovery 48LPAR host configuration 68LPAR migration 113N+M cold standby 103power management 77rack-mounted server discovery 50virtual resource discovery 49
Qquick find 30
Rrack-mounted server
analyzing power data 182disabling power capping 121
232 IndexHitachi Compute Systems Manager User Guide

discovery prerequisites 50enabling power capping 120managing 56removing information 72unmanaging 59
reactivatingLPARs 91
reassigning standby blade to active blade 110rebooting host 82refreshing
chassis information 172host information 170hypervisor information 171LPAR information 173server information 173virtual machine information 171
refreshing host information, automatic refreshinterval 174registering
blade server as target of logical partition 56LOM settings 78performance data 177SNMP trap definitions 151target chassis and servers 176, 177, 179target hosts 177
remote KVM, accessing from Compute SystemsManager 128remote management settings 78removing
blade server as target of logical partition 59blade server information 71blade to N+M cold standby group 106chassis information 71host 70hypervisor information 70managed resources from Deployment Manager133rack-mounted server information 72virtual machine information 70
required roles 210rescheduling tasks 125resetting
server power 86virtual machine 83
resolvingalerts 193alerts, prerequisites 192
resource groupassigning to user group 214creating 207editing 208managing 206
resource groupsabout 207
resource groups by function 210resources
managing 53unmanaging 53
restartingLPAR Manager 89
restarting virtual machine 83restoring managed resource drive data 136
Sscripted commands 157
prerequisites for Linux 155prerequisites for Windows 153
searching with quick find 30server
exporting power data to CSV file 187external authorization 205forcing power off 87powering on 85refreshing information 173registering target 176, 177, 179resetting power 86specifying an asset tag 168SSL communication 42viewing detailed information 167
settingautomatic account locking 206password policy 205user permissions 200
Setting upHitachi Device Manager connection 43
setting up VMM connections 129setup, initial 34shutting down
LPAR Manager 88snapshot, master host
managed resource 140SNMP trap definitions
MIB-defined 149, 151user-defined 149, 150
SNMP trapsassociating with alert IDs 150enabling reception 149overview 149registering new trap definitions 151
specifyingscripted commands 157threshold values for alerts 158
specifying host credentials 50storage system information, viewing 169storing alerts 158system components 17
Ttaking snapshot, master host 140task status indicators, editing durations 163tasks
cancelling (scheduled) 125data retention 163failed 126management overview 123rescheduling 125status 41, 124
Index 233Hitachi Compute Systems Manager User Guide

summary, moving 126templates, deployment 141testing N+M cold standby 107timeout period, power management 79troubleshooting
about 218examples 218
turning off 100module LIDs 101server LIDs 101
turning onchassis LID 100module LIDs 101server LIDs 101virtual machine 83
Uunassigning
USB to LPAR 129unique values from master host, deleting 140unlocking user accounts 203unmanaging
blade servers 58chassis 58hosts 57hypervisors 58rack-mounted servers 59resources 53virtual machine 58
updatingblade server firmware 144chassis firmware 143firmware 143
USBassigning to LPARs 128auto assignment settings, configuration 62unassigning from LPAR 129
user accountchanging password 202creating 200locking 203setting automatic locking 206unlocking 203
user account profiles, editing 201user authentication method, changing 204user group
changing for user 215creating 213editing 214exporting data in CSV format 216managing 208
user group roles 210user groups
about 208user management, overview 199user permissions
changing 200user profile, editing 201
Vviewing
detailed chassis information 167detailed host information 165detailed LPAR information 169detailed server information 167hypervisor information 166list of alerts 195logical group information 191logical partitioning configuration 63LPAR configuration 165LPAR topology 165storage system information 169task status 31, 124, 163virtual machine information 166
virtual machineforcing power off 84managing 54refreshing information 171relationships 164removing information from database 70resetting 83turning on power 83unmanaging 58viewing information 166
virtual resourcesdiscovery prerequisites 49
virtualization resourceslinked to VMMs 129linking to VMMs 130
VMMlinked to virtualization resources 129linking to virtualization resources 130setting up connections 129
Wwarning banner
overview 41setting 42
Windowsprerequisites for scripted commands 153
workflowpreparation 19Compute Systems Manager overview 18Deployment Manager 24monitoring managed resources 25N+M cold standby 23power management 23registering hosts 19setting up access control 22
WWPNsregistering automatically 114
234 IndexHitachi Compute Systems Manager User Guide

Hitachi Compute Systems Manager User Guide

Hitachi Data Systems
Corporate Headquarters2845 Lafayette StreetSanta Clara, California 95050-2639U.S.A.www.hds.com
Regional Contact Information
Americas+1 408 970 [email protected]
Europe, Middle East, and Africa+44 (0) 1753 [email protected]
Asia Pacific+852 3189 [email protected]
MK-91HC194-14

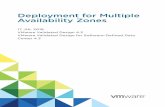

















![SSL Insight Deployment for Thunder ADC - A10 … GUIDE SSL Insight Deployment for Thunder ADC . 2 Deployment Guide SSL Insight Deployment for Thunder ADC ... [user@] host/](https://static.fdocuments.net/doc/165x107/5af59b157f8b9a190c8e8d61/ssl-insight-deployment-for-thunder-adc-a10-guide-ssl-insight-deployment-for.jpg)