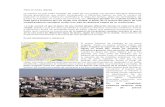Compu III - Tema 9 y 10
-
Upload
luis-edwin-salinas-tantaquispe -
Category
Documents
-
view
6 -
download
0
Transcript of Compu III - Tema 9 y 10

Visítanos o comunícate con nosotros.
Elías Aguirre 933 Fono 481614
UNIVERSIDAD SEÑOR DE SIPÁN
Módulo de Aprendizaje
COMPUTACIÓN III
MICROSOFT PROJECT 2010 & MICROSOFT VISIO 2010
AUTORES
ING. ADRIANZEN OLANO IVAN
ING. CALLACNA SENCIO IVAN
ING. COTRINA ORREGO CECILIA
ING. HERRERA PISCOYA FRANCISCO RICHARD
ING. MARTIN GARCIA CABRERA
ING. HARRY CORDERO
ING. WILLIAN CASTILLO GARCIA

Visítanos o comunícate con nosotros.
Elías Aguirre 933 Fono 481614
UNIDAD I
MICROSOFT PROJECT 2010 COMPETENCIAS
Gestiona eficientemente proyectos extraídos de una situación real
utilizando como herramienta de desarrollo MS Project 2010 para el
correcto desempeño profesional.
Realiza el seguimiento y control de proyectos y además modela y
simula procesos utilizando las herramientas de Microsoft Visio de
acuerdo a su perfil profesional.
CAPACIDADES
Identifica los diferentes tipos de proyectos en una situación real.
Identifica las diferentes herramientas del entorno de Ms Project
2010.
Crea el esquema de un proyecto de acuerdo a su especialidad.
Planifica eficientemente las tareas de un proyecto.
Utiliza y crea calendarios en un proyecto.
Aplica las herramientas de gestión de tiempo.
Planifica de forma eficiente las diferentes tipos de recursos.
Asigna de forma coherente los diferentes tipos de recurso a las
tareas de un proyecto.
Identifica los diferentes tipos de tareas y la asignación de recursos
correspondientes.
Identifica y establece los diferentes tipos de costos a los recursos
existentes.
Crea tablas de costos utilizando las herramientas que brinda Ms
Project 2010.

Visítanos o comunícate con nosotros.
Elías Aguirre 933 Fono 481614
ACTITUDES
Valora positivamente el software MS PROJECT como herramienta
de aplicación en los procesos de construcción de conocimientos en
la elaboración de proyectos y en el procesamiento de datos.
Demuestra flexibilidad e iniciativa en el uso y manejo de Software
de aplicación en cada una de sus labores universitarias.
Demuestra en el trabajo colaboración y trabajo en equipo,
socializando los aprendizajes.

Visítanos o comunícate con nosotros.
Elías Aguirre 933 Fono 481614
CAPACIDAD
Identifica los diferentes tipos de proyectos en una situación
real.
Identifica las diferentes herramientas del entorno de Ms
Project 2010.
Crea el esquema de un proyecto de acuerdo a su
especialidad.
Planifica eficientemente las tareas de un proyecto.
Utiliza y crea calendarios en un proyecto.
Aplica las herramientas de gestión de tiempo.
Planifica de forma eficiente las diferentes tipos de
recursos.
Asigna de forma coherente los diferentes tipos de recurso
a las tareas de un proyecto.
Identifica los diferentes tipos de tareas y la asignación de
recursos correspondientes.
Identifica y establece los diferentes tipos de costos a los
recursos existentes.
Crea tablas de costos utilizando las herramientas que
brinda Ms Project 2010.
Microsoft Project 2010
I UNIDAD

Visítanos o comunícate con nosotros.
Elías Aguirre 933 Fono 481614
MICROSOFT PROJECT 2010
Tema Nº 09
Asignación de Recursos
8.1. Asignación de recursos a las tareas, Asignación de un
recurso a una tarea.
8.2. Asignación de varios recursos a una tarea, Asignación
de un recurso a varias tareas.
8.3. Eliminación de una asignación de recurso
CAPACIDADES
Identifica los diferentes tipos de tareas y la asignación de
recursos correspondientes.

Visítanos o comunícate con nosotros.
Elías Aguirre 933 Fono 481614
ASIGNACIÓN DE RECURSOS.
Para realizar una asignación de recursos
Estando en el diagrama de Gantt seleccionar la tarea y presionar las teclas ALT +
F10 y aparece la siguiente ventana.
También se puede hacer clic derecho sobre la tarea y asignarle el recurso
Para asignar los recursos, señale los que se apliquen a la actividad y haga clic en
Aceptar.
Todos los recursos que se asignen a la actividad aparecen señalados por medio
de un check en la parte izquierda y en la parte superior de la lista.
Para continuar asignando recursos solo señale la siguiente actividad, sin cerrar el
cuadro de diálogo y repita el procedimiento.
En función de las necesidades del proyecto, puede quitar o reemplazar un recurso
que está asignado a una tarea del proyecto. Por ejemplo, el cambio de una
asignación de recursos puede ayudarle a representar la sobreasignación o
subasignación, a controlar los costos, a aumentar la eficacia o a aumentar la calidad.
Quitar una asignación de recursos
Quitar una asignación de recursos no es lo mismo que quitar un recurso del plan de
proyecto. Quitar una asignación de recursos quitará las obligaciones del recurso para
trabajar en tareas o conjuntos de tareas determinados, pero el recurso aún puede
existir en el proyecto.
SUGERENCIA Para quitar un recurso de un proyecto, en la ficha Ver, haga clic en
Hoja de recursos. Seleccione el recurso y, a continuación, presione la tecla SUPR.

Visítanos o comunícate con nosotros.
Elías Aguirre 933 Fono 481614
Para quitar las obligaciones del recurso para trabajar en una tarea, haga lo siguiente:
1. En el ficha Ver, en el grupo Vistas de tareas, haga clic en Diagrama de
Gantt.
2. En la columna Nombre de tarea, seleccione y haga clic con el botón
secundario en la tarea de la que desea quitar un recurso.
3. Seleccione Asignar recursos .
4. En el cuadro de diálogo Asignar recursos, en la columna Nombre del
recurso, seleccione el recurso que desea quitar.
NOTAS
Cuando quite recursos asignados de las tareas, pueden cambiar las
duraciones de dichas tareas. El trabajo restante se redistribuye entre los
recursos asignados restantes. Si no desea que cambien las duraciones,
desactive la programación condicionada por el esfuerzo para la tarea.
Si quita el único recurso de una tarea de Unidades fijas o de Duración fija, el
valor del trabajo desaparece. Para conservar el valor del trabajo, puede
reemplazar el recurso con un recurso de marcador de posición. Esto es
particularmente importante si usa valores de trabajo como ayuda para crear la
programación.
Cuando quita un recurso de una tarea, también se quitan los valores de
trabajo reales asociados a la tarea.
Cuando quita un recurso de una tarea, se eliminan todos los costos reales
asociados al recurso. Para conservar los costos reales para la tarea,
establezca el trabajo restante para el recurso en cero.
Una manera sencilla de quitar un recurso de una tarea es desactivar la casilla
de verificación de la columna Nombre del recurso.
Reemplazar una asignación de recursos

Visítanos o comunícate con nosotros.
Elías Aguirre 933 Fono 481614
1. En el ficha Ver, en el grupo Vistas de tareas, haga clic en Diagrama de
Gantt.
2. En la columna Nombre de tarea, seleccione y haga clic con el botón
secundario en la tarea con el recurso que desea reemplazar.
3. Haga clic en Asignar recursos .
4. En el cuadro de diálogo Asignar recursos, en la columna Nombre del
recurso, seleccione el recurso que desea reemplazar.
5. Haga clic en Reemplazar.
6. En el cuadro de diálogo Reemplazar recurso, haga clic en el recurso que
desea reemplazar y, a continuación, haga clic en Aceptar.
Para reemplazar el recurso seleccionado con varios recursos, mantenga
presionada la tecla CTRL y haga clic en los recursos que desea agregar.
NOTA Project no quitará el recurso si el trabajo real se ha completado en la
asignación. El recurso de reemplazo se asigna al trabajo restante desde la
asignación original. Puede ajustar esos valores de trabajo, si es necesario.
7. En el cuadro de diálogo Asignar recursos, en la columna S/D, use la flecha
desplegable para seleccionar Solicitud o Demanda.
8. Para especificar la cantidad de trabajo que realizará el nuevo recurso en una
tarea, en la lista Unidades del recurso, indique lo siguiente:
Asigne a la tarea un único recurso de trabajo a tiempo completo
escribiendo 100%.
Asigne a la tarea un grupo de recursos a tiempo completo
especificando un porcentaje superior a 100%. Por ejemplo, escriba
300% para un grupo de tres operadores que trabajan en la tarea a
tiempo completo.
Asigne la tasa de consumo para un recurso material escribiendo un
número que indique la cantidad de material que se va a usar para esta
asignación.
Si la cantidad de material usada depende de la duración de la tarea, especifique la tasa de uso agregando una barra inclinada (/) y una duración. Por ejemplo, si se usan 20 metros de madera a la semana, escriba 20/semana o bien 20/s.

Visítanos o comunícate con nosotros.
Elías Aguirre 933 Fono 481614
MICROSOFT PROJECT 2010
Tema Nº 10
Programación de Recursos
9.1. Uso de la programación condicionada por el esfuerzo.
9.2. Unidades fijas.
9.3. Tarea de duración fija.
9.4. Tarea de trabajo fijo.
9.5. Creación de perfiles de trabajo
CAPACIDADES
Identifica y establece los diferentes tipos de costos a los
recursos existentes.

Visítanos o comunícate con nosotros.
Elías Aguirre 933 Fono 481614
PROGRAMACIÓN DE UN RECURSO
De igual manera como programamos las tareas (esquematizamos, vinculamos,
asignamos duraciones, etc.) los recursos del proyecto no son la excepción; estos
tienen que ser programados con respecto a las tareas a las cuales han sido
asignados.
Tenemos que entender la formula de programación:
TRABAJO = UNIDADES*DURACION
De esta manera tenemos:
Si las unidades son fijas entonces la duración y el trabajo varían
Si la duración es fija entonces el trabajo y las unidades varían
Si el trabajo es fijo las unidades y la duración varían
Esto genera que si uno es fijo o constante los otros dos otro varían de la manera
que se generan dos tipos de tareas:
Tareas de unidades fijas.
Tareas de duración fija
Tarea de trabajo fijo
Ejemplo:
Si tenemos un pintor que pinta por hora 3 mt2 por hora y necesito pintar 150mt2 en el
menor tiempo posible ¿Cuántos pintores necesitaré?
Trabajo= 50 horas
Unidades=X
Duración= lo menor posible
Si se usa lo menos posible indica que no importa los recursos a usar esto
indica : 150/3=50 pintores trabajando en una hora terminara el trabajo
Si necesitaría usar lo mínimo de recursos que es 1 entonces se terminara en
150/3=50 horas si esto es 8 horas diarias será 50/8 6.25= días
Si deseo pintar 150 mt2 con 5 pintores entonces la duración sera150/5=30
horas; en total se avanzara a razón de 3mt2 por hora entonces esto durara 10
horas = 1.25 días
Entonces si se asume unidades fijas es que el numero de recursos se distribuirá
equitativamente en la tarea es decir si arreglo un auto en 4 horas tengo dos
Trabajo
Unidades Duración

Visítanos o comunícate con nosotros.
Elías Aguirre 933 Fono 481614
técnicos es que se trabajara 2horas cada uno; si añado dos mas es que se
culminara en 1 hora.
A mas recursos menos tiempo de completar la tarea
A menos recursos mas tiempo demora completar la tarea
Para esto usamos la vista de USO DE RECURSOS
No debemos olvidar que nuestros recursos usan de la programación de tareas para
esto vemos la vista Para esto usamos la vista de USO DE TAREAS

Visítanos o comunícate con nosotros.
Elías Aguirre 933 Fono 481614
Estas dos vistas de Uso de tareas y Usos de recursos nos da una idea de como
se comportan los recursos antes las necesidades de cumplir con los
resultados planificados en una tarea.
En el desarrollo de este tema podremos observar los diferentes tipos de
programación de recursos con respecto a las tareas existen:
▫ Uso de la programación condicionada por el esfuerzo
▫ Unidades fijas
▫ Tarea de duración fija
▫ Tarea de trabajo fijo
Ejemplo 1:
Planificamos la siguiente tarea con duración estimada añadiendo a la hoja de tareas

Visítanos o comunícate con nosotros.
Elías Aguirre 933 Fono 481614
Luego esto es la tarea configurada con una duración que si se asigna más recursos
menos será lo que dura la tarea si se programa una tarea de unidades fijas
condicionadas por el esfuerzo:
Aquí el recurso asignado y creado en la hoja de recursos
Analizamos que mi tarea dura 8 horas estimadas con un solo recurso; observamos
que sucede si tenemos dos recursos es decir donde esta unidades colocamos 200%

Visítanos o comunícate con nosotros.
Elías Aguirre 933 Fono 481614
Observamos que la duracion diminuye a 4 horas usando 2 recursos
De igual manera si usamos 4 recursos a la misma tarea la tarea durara entonces 2
horas
Observamos que si configuramos la tarea por el trabajo fijo entonces el check de
condicionar la tarea por el esfuerzo se inabilita:

Visítanos o comunícate con nosotros.
Elías Aguirre 933 Fono 481614
Tambien podemos automatizar acciones a la programacion en la ventana de dialogo
Opciones:
Cuando una tarea está condicionada por el esfuerzo, Microsoft Office Project
mantiene el trabajo total de la tarea en su valor actual, independientemente del
número de recursos que se asignen a ella. Cuando se asignan nuevos recursos, el
trabajo restante se distribuye entre ellos.

Visítanos o comunícate con nosotros.
Elías Aguirre 933 Fono 481614
Ejemplo 2: Supongamos que tiene una tarea para crear una serie de dibujos
arquitectónicos con una duración de cuatro semanas, que es lo que tardaría un
delineante (un dibujante) en realizarla.
Como la tarea está condicionada por el esfuerzo, asigne cuatro delineantes a la
misma y Project programará la tarea para que se complete de acuerdo al esfuerzo
que puedan brindar los recursos extras asignados.
Existen 3 formas para realizar la asignación de condicionada por el esfuerzo; estas
las mostramos a continuación:
Primera Forma:
En la vista Diagrama de Gantt puede agregar una nueva columna en la hoja de
tareas; denominada “Condicionada por el esfuerzo”, allí para cada tarea le puede
indicar:
Sí: tarea que si está condicionada por el esfuerzo
No: tarea que no está condicionada por el esfuerzo
Segunda Forma:
En la ficha Tarea en el grupo Propiedades dar clic en Información (como se
muestra en la imagen) aparece allí automáticamente una ventana o cuadro de
dialogo; en esa ventana hacemos clic en la pestaña Avanzado activar la casilla que
dice condiciona por el esfuerzo, estos pasos se tienen que realizar habiendo
seleccionado una tarea:
Casilla Activada: tarea que si está condicionada por el esfuerzo
Casilla Desactivada: tarea que no está condicionada por el esfuerzo
Tercera Forma:
En la ficha Tarea en el grupo Propiedades dar clic en Detalles (como se muestra en
la imagen) aparece allí automáticamente una ventana en la parte inferior de la vista
diagrama de gantt; en esa ventana hacemos clic en la casilla que dice condiciona
por el esfuerzo, estos pasos se tienen que realizar habiendo seleccionado una
tarea:
Casilla Activada: tarea que si está condicionada por el esfuerzo
Casilla Desactivada: tarea que no está condicionada por el esfuerzo
Debe tener en cuenta que luego que le asigne a una tarea que es condicionada
por el esfuerzo; las posteriores asignaciones de recursos harán que cambie de
forma automática la duración de la tarea.
Tipos de Tareas
Tareas de Trabajo Fijo
Cuando creas tareas de trabajo fijo (fixed-work) estableces la duración de la
tarea y Project asigna un porcentaje de esfuerzo que es suficiente para
completar la tarea en el tiempo que es asignado para cada recurso que asignas
a la tarea.

Visítanos o comunícate con nosotros.
Elías Aguirre 933 Fono 481614
Tareas de Duración Fija
Las tareas de duración fija en Microsoft Project toman una cantidad de tiempo
para ser completadas, no importan cuantos recursos se sumen a la tarea.
Se debe entender que si tengo una tarea programada por duración fija
entonces no importa cuantos recursos se tienen para esta.
Tareas de Unidades Fijas
La tareas determinadas como de unidades fijas son las establecidas por default
y marcadas como recursos manejados o condicionados por el esfuerzo, con
este tipo de tareas cuando asignas recursos con un cierto número de unidades
(porcentaje para expresar horas para trabajo o días de trabajo) los recursos
asignados no cambian aun si cambias la duración de la tarea y la cantidad de
trabajo.
Existen 3 formas para realizar la asignación de condicionada por el esfuerzo;
estas las mostramos a continuación:
Primera Forma:
En la vista Diagrama de Gantt puede agregar una nueva columna en la hoja de
tareas; denominada “Tipo”, allí para cada tarea le puede indicar cualquiera de
los tipos de tarea:
Duración Fija
Trabajo Fijo
Unidades Fijas
Segunda Forma:
En la ficha Tarea en el grupo Propiedades dar clic en Información (como se
muestra en la imagen) aparece allí automáticamente una ventana o cuadro de
dialogo; en esa ventana hacemos clic en la pestaña Avanzado y
seleccionamos el Tipo de Tarea, estos pasos se tienen que realizar habiendo
seleccionado una tarea.
Duración Fija
Trabajo Fijo
Unidades Fijas
Tercera Forma:
En la ficha Tarea en el grupo Propiedades dar clic en Detalles (como se
muestra en la imagen) aparece allí automáticamente una ventana en la parte
inferior de la vista diagrama de gantt; en esa ventana seleccionamos Tipo de
Tarea, estos pasos se tienen que realizar habiendo seleccionado una tarea:
Duración Fija
Trabajo Fijo
Unidades Fijas