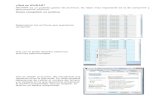Comprimir y descomprimir ficheros con File Roller · LinEx y que permite comprimir y descompri-mir...
Transcript of Comprimir y descomprimir ficheros con File Roller · LinEx y que permite comprimir y descompri-mir...

CC aa mm ii nn oo hh aa cc ii aa II TTAA CC AA
73
sobre su nombre si deseamos abrir unade ellas. En cambio, si queremos subirun nivel en la estructura de carpetas,haremos doble clic sobre ../.
b.Haz clic sobre Tipo de fichero ❷ paraindicar el formato de fichero comprimi-do que deseas generar, por ejemplo Tarcomprimido con gzip (.tar.gz)
c. En el campo Selección teclea el nombreque deseas asignarle ❸ , por ejemploimágenes.
d.Haz clic sobre OK ❹.
4. Regresamos a la ventana de File Roller,ahora haremos clic sobre Añadir paraseleccionar el fichero (o los ficheros) quese incluirán en el fichero comprimido.
5. Aparece el cuadro de diálogo Añadirficheros, aquí tenemos que:
a. En la columna Carpeta ❶ indica la car-peta que contiene el fichero (o los fiche-ros) que deseas comprimir. En la ima-gen aparece: /home/chapapote/Docu-mentos/Datos/Imagenes.
b.En la columna Archivo ❷ selecciona elfichero (o ficheros) que deseas compri-
F ile Roller es una herramienta que incluyeLinEx y que permite comprimir y descompri-
mir ficheros. Es una herramienta fácil de usar ypuede trabajar con los formatos más usuales dearchivos comprimidos, incluso puedes generararchivos zip para descomprimirlos posterior-mente con Winzip bajo Windows.
Veamos con un ejemplo el proceso a seguirpara comprimir archivos:
1. Abre File Roller. Menú Principal –Aplicaciones – Accesorios – File Roller.
2. Haz clic sobre el botón Nuevo paraindicar que deseamos crear un ficherocomprimido.
3. Aparecerá el cuadro de diálogo Nuevoarchivo, en este cuadro de diálogo tienesque realizar estas tareas:
a. Indica la carpeta en la que deseas colo-car el archivo comprimido ❶, por ejem-plo en tu carpeta personal Documen-tos: /home/chapapote/Documentos.
La columna Carpetas ❶, muestra un lis-tado con las carpetas que están inclui-das en la carpeta actual (en la imagenDatos y Sonidos), haremos doble clic
1
2
3
4
12
3
Comprimir y descomprimir ficheros conFile Roller
J. Santiago Ortiz DuránAsesor de Tecnología de la Información y de la Comunicación. CPR de Mérida

CC aa mm ii nn oo hh aa cc ii aa II TTAA CC AA
74
mir. En la imagen están seleccionadostodos los ficheros incluidos en la carpe-ta. La selección de varios archivos se rea-liza manteniendo pulsada la tecla Con-trol y haciendo clic sobre cada uno delos ficheros.
c. Haz clic sobre OK ❸.6. Regresamos a la ventana de File Roller y
ya tendrás el archivo comprimido. Obser-va que ahora en la barra de título de FileRoller aparece el nombre del fichero: ima-genes.tar.gz y la ventana nos muestra ellistado de archivos que hemos comprimi-do en el mismo.
7. Cierra File Roller.Abre la carpeta que contiene tu fichero
comprimido (si has seguido los pasos anterio-res será tu carpeta personal Documentos) ycomprueba que tienes el ficheroimagenes.tar.gz
Descomprimir ficheros.
Vamos a aprovechar que tenemos el ficheroimagenes.tar.gz para ver el proceso que tene-mos que seguir para descomprimir un fichero:
1. Abre File Roller. Menú Principal –Aplicaciones – Accesorios – File Roller.
2. Haz clic sobre el botón Abrir paraseleccionar el fichero comprimido.
3. Aparece el cuadro de diálogo Abrir archi-vo, en él tienes que realizar estas tareas(observa la siguiente imagen):a. Localiza la carpeta que contiene el
archivo comprimido ❶.En el ejemplo la carpeta personal Docu-mentos: /home/chapapote/Documentos.
b.En la columna Archivos, haz clic sobreel fichero comprimido ❷ . En tu casosobre imagenes.tar.gz
c. Haz clic sobre OK ❸.
4. Regresarás a la ventana de File Roller quete mostrará el contenido del archivo com-primido.
5. Haz clic sobre Extraer.
6. Aparece el cuadro de diálogo File Roler –Extraer, aquí tienes que:
a. En el cuadro de texto Extraer a ❶ escri-biremos la ruta de la carpeta en la quevamos a descomprimir los ficheros.
El usuario del ejemplo teclearía:/home/chapapote/Documentos. Si norecuerdas la ruta de tu fichero haz clicsobre el botón Navegar ❷ y podrásmoverte por la estructura de carpetas.
b.Haz clic sobre OK ❸.
7. Regresarás a la ventana de File Roller y yase habrá descomprimido.
8. Cierra File Roller.
Abre la carpeta Documentos (/home/chapapo-te/Documentos) y comprueba que tienes las archi-vos que habíamos incluido en el fichero comprimido,además también estará imagenes.tar.gz
Ficheroscomprimidos enimagenes.tar.gz
1
1
2
2
3
3