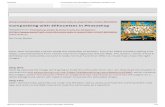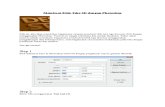Compositing 3d In Photoshop
-
Upload
anonymous-4bagfmucn -
Category
Documents
-
view
243 -
download
1
Transcript of Compositing 3d In Photoshop
-
8/10/2019 Compositing 3d In Photoshop
1/67
Advertise Here
www.mobogenie.com/Free_Apps
Android SmartPhone PC Manager. 1-Click Download! (Windows Only)
Ahmed Fathion Jul 15th 2011 with 79 Comments
Tutorial Details
Software: Autodesk 3D Studio Max
Software: V-Ray
Software: Adobe Photoshop
Difficulty: IntermediateEstimated Completion Time: 2 Hours
View post on Tuts+ BetaTuts+ Betais an optimized, mobile-friendly and easy-to-read version of the Tuts+
network.
positing V-ray Render Layers in Photoshop http://cg.tutsplus.com/tutorials/chaos-group-vray/compositing-v-r
7 1/30/2014
-
8/10/2019 Compositing 3d In Photoshop
2/67
positing V-ray Render Layers in Photoshop http://cg.tutsplus.com/tutorials/chaos-group-vray/compositing-v-r
7 1/30/2014
-
8/10/2019 Compositing 3d In Photoshop
3/67
In this tutorial Ahmed Fathi takes a look at how to composite together V-ray render layers using blending-modes
and masks in Photoshop. Once completed, this process allows you to change or tweak any aspect of your image in
seconds without having to re-render a thing! Ahmed also covers a few extra post production techniques such as
Chromatic Aberration and Depth Of Field, as well as how to emulate a Cross-processed look.
Republished Tutorial
Every few weeks, we revisit some of our reader's favorite posts from throughout the history of the site. This tutorial
was first published in July of 2010.
Additional Files/ Plugins:
Download the Project Files for this tutorial
As this is a compositing tutorial, not a lighting/rendering tutorial, Ill assume that you have at least a basic
knowledge of V-ray, and that you are able to render out your own scenes already. Were going jump straight ahead
into setting up the different render elements for the compositing process.
In order to make V-ray render out the different layers, we first have to enable them in the V-ray Render Elementstab
within theRender Settingswindow. Once in the tab, we want to enable the following render elements as shown :
VrayDiffuseFilter
VrayMtlID
VrayObjectIDVrayRawGlobalIllumination
VrayRawLighting
VrayRawShadow
VrayReflection
VrayRefraction
VraySpecular
and VrayZDepth.
positing V-ray Render Layers in Photoshop http://cg.tutsplus.com/tutorials/chaos-group-vray/compositing-v-r
7 1/30/2014
-
8/10/2019 Compositing 3d In Photoshop
4/67
-
8/10/2019 Compositing 3d In Photoshop
5/67
To get a sense of what values you should use for the min and max values, you should use a tape helper object to
measure the distance between the camera and your closest and furthest objects.
To simplify things, lets say sphere #2 in the image below is the closest sphere we want to be in focus, whilst Sphere
#6 should be slightly out of focus. We would use two tapes to measure those distances and put them in as your Min
& Max Values.
positing V-ray Render Layers in Photoshop http://cg.tutsplus.com/tutorials/chaos-group-vray/compositing-v-r
7 1/30/2014
-
8/10/2019 Compositing 3d In Photoshop
6/67
Heres what the VRayZdepthrender for this composite looked like after setting theMinto 20andMaxto 70meters
positing V-ray Render Layers in Photoshop http://cg.tutsplus.com/tutorials/chaos-group-vray/compositing-v-r
7 1/30/2014
-
8/10/2019 Compositing 3d In Photoshop
7/67
The VrayMtlID render layer creates an image with a different solid colour for each material in your scene, and to
use it, we need to adjust your material IDs. In your material editor you will find an icon with the number 0on it (as
shown below.) If you click the 0, a grid of numbers from 0 to 15 will appear this is your material ID. Go through
your scene and apply a different number to each material you want to have a different color in your MtlID element.
As we have 16 numbers, we can have 16 different materials appearing in our MtlID render layer.
positing V-ray Render Layers in Photoshop http://cg.tutsplus.com/tutorials/chaos-group-vray/compositing-v-r
7 1/30/2014
-
8/10/2019 Compositing 3d In Photoshop
8/67
Heres how your VRayMtlIDelement would look like after setting up the IDs for each required material. Your
result may have different colors, but the important thing is that they are separate from one another.
positing V-ray Render Layers in Photoshop http://cg.tutsplus.com/tutorials/chaos-group-vray/compositing-v-r
7 1/30/2014
-
8/10/2019 Compositing 3d In Photoshop
9/67
VRayObjectIDelement is just like material IDs element mentioned above, but it outputs a different colour based on
the different objects in your scene the Materials are irrelevant to it. To set this up, right click your desired object,
select Object Propertiesand give each object a different number in the Object IDfield in the G-Buffersection.
positing V-ray Render Layers in Photoshop http://cg.tutsplus.com/tutorials/chaos-group-vray/compositing-v-r
7 1/30/2014
-
8/10/2019 Compositing 3d In Photoshop
10/67
I only needed to use the VRayObjectIDelement in order to make selecting the cars and the surrounding buildings
easier in post. Heres how it looks after rendering.
positing V-ray Render Layers in Photoshop http://cg.tutsplus.com/tutorials/chaos-group-vray/compositing-v-r
67 1/30/2014
-
8/10/2019 Compositing 3d In Photoshop
11/67
The last element we need to add in is the ambient occlusion layer, but as youll remember, this wasnt added to our
render elements list in V-ray. We actually need to render it separately after your initial render has been completed,
but dont worry, there is an easy, fast way to do it!
Apply a VrayLightMtlto your entire scene, and then add a VrayDirtmap into the color channel. Youll then need to
go in and tweak the dirt map settings until you get a good, clean result result. For this scene, I got a nice looking AO
map with aRadiusof 2 in my dirt map settings.
Note: if you use a V-ray Physical Camerain your scene, (which I highly recommend,) you will need to turn off your
Exposureand Vignetteoptions in your camera settings in order to render the AO pass properly.
positing V-ray Render Layers in Photoshop http://cg.tutsplus.com/tutorials/chaos-group-vray/compositing-v-r
67 1/30/2014
-
8/10/2019 Compositing 3d In Photoshop
12/67
After a couple of trials with the dirt map radius, I ended up with the following AO element. I also increased the dirt
map subdivsfrom 8to about 64which helped to smooth out the final render, and it still rendered out relatively fast.
positing V-ray Render Layers in Photoshop http://cg.tutsplus.com/tutorials/chaos-group-vray/compositing-v-r
67 1/30/2014
-
8/10/2019 Compositing 3d In Photoshop
13/67
Just a couple more steps and well be ready to fire up Photoshop and start compositing! But first, how dowe get all
of these elements out of V-ray? For starters, there is the obvious way of saving them to file one at a time, however
there are infact two techniques used for saving the different channels to disk and well cover both of them in the
next few steps.
The first method is really helpful, especially for those who use a Linear Workflow, and that is saving all the render
elements out into a single .EXR file. To do that you should first selectEnable built-in Frame Bufferfrom the
V-Ray::Frame buffermenu, and then turn on theRender to V-Ray Raw image fileoption below. With that done, we
can click browse.
positing V-ray Render Layers in Photoshop http://cg.tutsplus.com/tutorials/chaos-group-vray/compositing-v-r
67 1/30/2014
-
8/10/2019 Compositing 3d In Photoshop
14/67
Browse to the place where you want to save your file, and enter your file name making sure to add the .EXR
extension onto the end of it. Then selectAll Files(*.*)as your file type. This will allow you to save your render as a
single .EXR file that contains all your different render layers.
If, however, you try to open your new .EXR file in Photoshop, you will only see the first render layer. To see the
others, youll need to install a commercial Photoshop plug-in called ProEXR, and that is why I prefer the next
method!
Note: EXR files burn in any gamma correction as it assumes youll be using a linear workflow. If your image
appears washed out in Photoshop, go to Image > Adjustments > Exposure, and set your Gammato 0.454, which is
the inverse of 2.2 (calculated by dividing 1.0 by 2.2).
positing V-ray Render Layers in Photoshop http://cg.tutsplus.com/tutorials/chaos-group-vray/compositing-v-r
67 1/30/2014
-
8/10/2019 Compositing 3d In Photoshop
15/67
The second method (my preferred one) is to save all your elements out manually as .TGA files. I prefer TGAs to
JPGs as they are 32-Bit, and can hold much more color Information than the normal 8-Bit JPG file. Another bonus
is that they support having a built-in alpha channe.
Note: if you have never used the V-Ray Frame Buffer to render out elements before, you can find all of your
elements in the top left drop down menu that saysDiffuseby default.
positing V-ray Render Layers in Photoshop http://cg.tutsplus.com/tutorials/chaos-group-vray/compositing-v-r
67 1/30/2014
-
8/10/2019 Compositing 3d In Photoshop
16/67
Now that you have finished our 3Ds Max and V-Ray Part, fire up Photoshop and lets start playing! First a small tip
to help you get all of the different files into layers in one Photoshop document. It is a script built into Photoshop that
will stack your files as layers and arrange them in alphabetical order. Go to File > Scripts > Load Scripts as Stack,
and then browse for your files, select them all and click Ok. Some people prefer bringing in the elements one at a
time, however I do prefer this method myself.
positing V-ray Render Layers in Photoshop http://cg.tutsplus.com/tutorials/chaos-group-vray/compositing-v-r
67 1/30/2014
-
8/10/2019 Compositing 3d In Photoshop
17/67
This is actually your first step in compositing! Well start by turning off the visibility on all layers except for the
Z-Depth. Select all of the contents of this layer (Ctrl+A), copy them (Ctrl+C) and then switch to your Channelstab.
Some people prefer adding a little bit of Gaussian blurto their Z-Depth before using it, however as most of my
clients hate DOF, thinking that its a needless loss of detail, I do not do this! In the end it is a matter of personal
preference.
positing V-ray Render Layers in Photoshop http://cg.tutsplus.com/tutorials/chaos-group-vray/compositing-v-r
67 1/30/2014
-
8/10/2019 Compositing 3d In Photoshop
18/67
Once in the Channels tab, first check to see that your original Alpha layer is present. If it isnt, open up the Diff.tga
file seperately, switch to its Channels tab, and drag and drop the Alpha channel from there onto our Z-depth image
anAlpha1channel should appear. You can then close the Diff.tga file.
Now, click the Create New Channeland paste your Zdepth render into it. You can then switch back to theLayers
tab and delete your Z-Depth layer as we dont need it anymore.
positing V-ray Render Layers in Photoshop http://cg.tutsplus.com/tutorials/chaos-group-vray/compositing-v-r
67 1/30/2014
-
8/10/2019 Compositing 3d In Photoshop
19/67
To follow along with me in the next few steps, first arrange your layers in the order shown. The RGB layer at the
top of the stack is the raw render, straight out of V-ray. Ive kept it there so that we have something to compare to at
the end.
positing V-ray Render Layers in Photoshop http://cg.tutsplus.com/tutorials/chaos-group-vray/compositing-v-r
67 1/30/2014
-
8/10/2019 Compositing 3d In Photoshop
20/67
First, duplicate yourDiffuselayer by right clicking it and choosing theDuplicateoption, and then move the copy
under yourRawLightlayer as shown.
positing V-ray Render Layers in Photoshop http://cg.tutsplus.com/tutorials/chaos-group-vray/compositing-v-r
67 1/30/2014
-
8/10/2019 Compositing 3d In Photoshop
21/67
Turn on visibility for yourDiffuselayer and yourRawGIlayer. Set yourRaw GIblending mode toMultiply.
positing V-ray Render Layers in Photoshop http://cg.tutsplus.com/tutorials/chaos-group-vray/compositing-v-r
67 1/30/2014
-
8/10/2019 Compositing 3d In Photoshop
22/67
Next hold down theAltkey and click between youRawGI layer and yourDiffuselayer (the cursor will change into
this two circles and an arrow icon when youre in the correct place). This little bent arrow that appears indicates that
this layer (RawGI) is only affecting theDiffuselayer. This is called a clipping mask, and you can find out more
about it using a simple online search. There are tons of tutorials out there!
positing V-ray Render Layers in Photoshop http://cg.tutsplus.com/tutorials/chaos-group-vray/compositing-v-r
67 1/30/2014
-
8/10/2019 Compositing 3d In Photoshop
23/67
Using the same technique that you learned in the last two steps. Enable visibility for bothDiffuse Copyand
RawLight. Set the blending mode for theRawLightLayer toMultiplythen use it to only affectDiffuse Copylayer
(Alt+click between the two layers).
positing V-ray Render Layers in Photoshop http://cg.tutsplus.com/tutorials/chaos-group-vray/compositing-v-r
67 1/30/2014
-
8/10/2019 Compositing 3d In Photoshop
24/67
For the sake of better organization, group both theDiffuse&RawGIlayers into a group, and theDiffuse Copy&
RawLightlayers into a different group. To create a group you can click on the small folder icon at the bottom right
of your layers (I should say sorry for people who actually know all this basic stuff. I am just trying not to let
anything pass by for beginners too!)
positing V-ray Render Layers in Photoshop http://cg.tutsplus.com/tutorials/chaos-group-vray/compositing-v-r
67 1/30/2014
-
8/10/2019 Compositing 3d In Photoshop
25/67
Change the blending mode the ofDiffuse + Raw Light GrouptoLinear dodge (Add). This adds the information
contained in this group to the information contained in the group below. The image should start looking more
natural now.
positing V-ray Render Layers in Photoshop http://cg.tutsplus.com/tutorials/chaos-group-vray/compositing-v-r
67 1/30/2014
-
8/10/2019 Compositing 3d In Photoshop
26/67
-
8/10/2019 Compositing 3d In Photoshop
27/67
To illustrate how easy it is to edit any of your elements (color correct it, adjust exposure, etc) I will assume that I
now want to change the reddish color of my stone texture. If we hadnt used this multi-pass compositing method,
we would have two options:
Adjust the texture itself in Photoshop and then re-render, perhaps completing a dozen test renders before you
were satisfied with the result, and could render a HQ render. This obviously takes a lotof time and patience!
1.
Using selection tools in Photoshop, we could select the texture and apply the desired corrections to it. The
first problem with this is that selection is really a very tedious job, and when you come to add color
corrections, youll be affecting all of the image your shadows and highlights will look odd and overall
things wont look that good.
2.
positing V-ray Render Layers in Photoshop http://cg.tutsplus.com/tutorials/chaos-group-vray/compositing-v-r
67 1/30/2014
-
8/10/2019 Compositing 3d In Photoshop
28/67
Well, remember that element called MtlID that we rendered out? It is time to enable that layer. The only use for this
layer is to create MUCH faster selections with only a couple of mouse clicks. Using this layer we will easily select
our stone texture in no time at all.
positing V-ray Render Layers in Photoshop http://cg.tutsplus.com/tutorials/chaos-group-vray/compositing-v-r
67 1/30/2014
-
8/10/2019 Compositing 3d In Photoshop
29/67
With the layer selected, go to Select > Color Range. Then use the eye dropper tool to sample the magenta color on
our materials layer that represents the ID of the stone texture. With that done, press OKand you have your selection.
positing V-ray Render Layers in Photoshop http://cg.tutsplus.com/tutorials/chaos-group-vray/compositing-v-r
67 1/30/2014
-
8/10/2019 Compositing 3d In Photoshop
30/67
Now turn off the visibility of your MtlID layer. Then while keeping that selection active, add anExposure
adjustment layer. This will create the adjustment layer and automatically add a mask so that it only affects your
Stone. It doesnt matter where you have this layer now, we will move it later on.
positing V-ray Render Layers in Photoshop http://cg.tutsplus.com/tutorials/chaos-group-vray/compositing-v-r
67 1/30/2014
-
8/10/2019 Compositing 3d In Photoshop
31/67
In the Exposure adjustment layers settings, set yourExposureto +0.80 to brighten it up a bit.
positing V-ray Render Layers in Photoshop http://cg.tutsplus.com/tutorials/chaos-group-vray/compositing-v-r
67 1/30/2014
-
8/10/2019 Compositing 3d In Photoshop
32/67
As we want this layer to affect our diffuse only, you will have to place it right above theDiffuselayer (remember
that one inside the group?) Move it into position as shown and remember to Alt-click between the layers to make it
only affect your Diffuse channels.
Just as a side note; whether you add it to yourDiffuselayer or yourDiffuse Copy Layershouldnt make a difference
at all. Some corrections might require you to place them on both Diffuse layers though, and its just a matter of trial
and errors until till you fully understand it all.
positing V-ray Render Layers in Photoshop http://cg.tutsplus.com/tutorials/chaos-group-vray/compositing-v-r
67 1/30/2014
-
8/10/2019 Compositing 3d In Photoshop
33/67
Take yourRefractionlayer one step down so that it sits right above yourReflectionlayer. Enable both and set their
blending modes toLinear Dodge (Add). Ive added anotherExposureadjustment, with theExposurevalue set to
+0.80, to my Refraction layer as I wanted it to appear a little brighter.
Note: Editing theRefractionlayer is one of the best ways to adjust the tint of clear glass in interior renders.
positing V-ray Render Layers in Photoshop http://cg.tutsplus.com/tutorials/chaos-group-vray/compositing-v-r
67 1/30/2014
-
8/10/2019 Compositing 3d In Photoshop
34/67
Enable your Specularlayer and once again change its blending mode toLinear Dodge (Add).
positing V-ray Render Layers in Photoshop http://cg.tutsplus.com/tutorials/chaos-group-vray/compositing-v-r
67 1/30/2014
-
8/10/2019 Compositing 3d In Photoshop
35/67
Duplicate your Specularlayer (Ctrl+J) notice it still hasLinear dodge (Add)as its blending mode and then with
the copy selected, goto Filter > Blur > Gaussian blur.
positing V-ray Render Layers in Photoshop http://cg.tutsplus.com/tutorials/chaos-group-vray/compositing-v-r
67 1/30/2014
-
8/10/2019 Compositing 3d In Photoshop
36/67
Set your Gaussian Blur Radius to around 2.5 pixels and press OK. Set your layer Opacityto around 65%. This
should help create a specular bloom effect around your specular highlights.
Note: These values are not constant numbers as they depend on your resolution, and of course your taste. Just dont
over-do it!
positing V-ray Render Layers in Photoshop http://cg.tutsplus.com/tutorials/chaos-group-vray/compositing-v-r
67 1/30/2014
-
8/10/2019 Compositing 3d In Photoshop
37/67
Enable yourRawShadowLayer and invert it (Ctrl + I).
positing V-ray Render Layers in Photoshop http://cg.tutsplus.com/tutorials/chaos-group-vray/compositing-v-r
67 1/30/2014
-
8/10/2019 Compositing 3d In Photoshop
38/67
You might be surprised that your shadows are bluish but this is in fact normal, they always are during the day
because V-rays GI has a bright blue sky. Set yourRawShadowlayers blending mode toMultiplyand its Opacityto
around 20%.
positing V-ray Render Layers in Photoshop http://cg.tutsplus.com/tutorials/chaos-group-vray/compositing-v-r
67 1/30/2014
-
8/10/2019 Compositing 3d In Photoshop
39/67
This step is not a must but I like enhancing my shadows a bit as it gives the image a bit more contrast. Add a Color
Balanceadjustment layer, making it only affect theRawShadowlayer, and with the Tonesvalue set to Shadows,
give your shadows a reddish tint. Set the opacity for this adjustment layer down to around 20%, although again, this
is just a matter of personal preference.
In other scenes when I find my shadows a little too sharp for my taste, I add a small radius Gaussian blurfilter to
the shadow layer, which helps smooth out those hard edged shadows a lot.
positing V-ray Render Layers in Photoshop http://cg.tutsplus.com/tutorials/chaos-group-vray/compositing-v-r
67 1/30/2014
-
8/10/2019 Compositing 3d In Photoshop
40/67
Now enable yourAmbient Occlusionlayer. Set its blending mode toMultiplyand its Opacityto around 10%.
Ambient Occlusion shouldnt be too obvious in your final render, as it just helps you enhance the look of the little
details in your final image.
positing V-ray Render Layers in Photoshop http://cg.tutsplus.com/tutorials/chaos-group-vray/compositing-v-r
67 1/30/2014
-
8/10/2019 Compositing 3d In Photoshop
41/67
At this point, we are pretty much done with the compositing! To sum it all up heres a simple equation that I used
until I memorised the different blending modes. If you follow it through, youll see it exactly matches what weve
done in this tutorial!
positing V-ray Render Layers in Photoshop http://cg.tutsplus.com/tutorials/chaos-group-vray/compositing-v-r
67 1/30/2014
-
8/10/2019 Compositing 3d In Photoshop
42/67
The only thing missing now is a sky with a few clouds, and thats what we are going to add next. You can also use a
bluish gradient or, if you prefer, you can cut out the V-ray sky from your original render and paste it behind this
image. To do any of these things however, we first need to access our alpha information.
Go to the Channelspane and Ctrl-click on your main alpha channels thumbnail. This will make an automatic
selection of your image ignoring any transparent pieces so that we can easily add in a background image.
positing V-ray Render Layers in Photoshop http://cg.tutsplus.com/tutorials/chaos-group-vray/compositing-v-r
67 1/30/2014
-
8/10/2019 Compositing 3d In Photoshop
43/67
Invert your selection (Ctrl + Shift + I) so that we only have the sky background selected.
In my original render I used a cyan-ish gradient with some stock clouds. However as I dont have the rights to
redistribute those we will have to find another image. Using Google images search the words sky fieldor clouds
fieldor something similar. Set your search options toLarge Imagesonly so you get high resolution pictures only. I
found this one on the first page.
positing V-ray Render Layers in Photoshop http://cg.tutsplus.com/tutorials/chaos-group-vray/compositing-v-r
67 1/30/2014
-
8/10/2019 Compositing 3d In Photoshop
44/67
Save the image and open it in Photoshop. Select all of its contents (Ctrl + A), copy them (Ctrl + C), and as we still
have that selection we made using our alpha, use Photoshops command Paste Into(Ctrl + Shift + V) command.
This should automatically add a mask to our new sky layer. Rename this new layer something like Sky BG
.
Note: In Photoshop CS5 this shortcut changed to (Ctrl + Alt + Shift + V).
positing V-ray Render Layers in Photoshop http://cg.tutsplus.com/tutorials/chaos-group-vray/compositing-v-r
67 1/30/2014
-
8/10/2019 Compositing 3d In Photoshop
45/67
Using Free transform(Ctrl + T) adjust the size of your sky until it fits the image. Remember to hold Shiftwhile
resizing to uniformly scale.
Then add a Color Balanceadjustment layer over your sky BG only (again using the clipping mask method) and
play with the settings until youre happy with the result. I liked mine with a bit of a cyan tint to it.
positing V-ray Render Layers in Photoshop http://cg.tutsplus.com/tutorials/chaos-group-vray/compositing-v-r
67 1/30/2014
-
8/10/2019 Compositing 3d In Photoshop
46/67
We are now done with the compositing! Now Im going to cover some post production tips like adding motion blur
to cars, adding DOF using ZDepth, and adding chromatic aberration. You have come a really long way, so lets
compare our composite to the original V-ray output (the RGB layer).
As you can see, apart from the skies, they both look extremely similar, the only difference being that in our
composite, anything can be changed or tweaked without having to re-render anything.
positing V-ray Render Layers in Photoshop http://cg.tutsplus.com/tutorials/chaos-group-vray/compositing-v-r
67 1/30/2014
-
8/10/2019 Compositing 3d In Photoshop
47/67
Now begins the fun part post production! There are many different workflows for this part, it all just depends on
your own personal preferences. I will be showing you some of the techniques I use, to help you get started.
First make sure you have the look of your render exactly how you want it. If you want to increase reflections or
refractions, add more specular highlights, now is the time!
Now merge all your visible layers into one single layer by selecting the top-most visible layer and pressing Ctrl +
Alt + Shift + E. This will paste a merged copy of all your layers into a new layer calledLayer 1.
positing V-ray Render Layers in Photoshop http://cg.tutsplus.com/tutorials/chaos-group-vray/compositing-v-r
67 1/30/2014
-
8/10/2019 Compositing 3d In Photoshop
48/67
Making sure youve got the newLayer 1selected, use the same select color range technique we learned earlier
(steps 26 & 27) but this time on the Object IDlayer, to select the cars.
positing V-ray Render Layers in Photoshop http://cg.tutsplus.com/tutorials/chaos-group-vray/compositing-v-r
67 1/30/2014
-
8/10/2019 Compositing 3d In Photoshop
49/67
-
8/10/2019 Compositing 3d In Photoshop
50/67
With the Cars Motion Blurlayer selected, go to Filter > Blur > Motion Blur.
positing V-ray Render Layers in Photoshop http://cg.tutsplus.com/tutorials/chaos-group-vray/compositing-v-r
67 1/30/2014
-
8/10/2019 Compositing 3d In Photoshop
51/67
-
8/10/2019 Compositing 3d In Photoshop
52/67
Lower the Opacityof this layer to around 30%. The motion blur is complete!
positing V-ray Render Layers in Photoshop http://cg.tutsplus.com/tutorials/chaos-group-vray/compositing-v-r
67 1/30/2014
-
8/10/2019 Compositing 3d In Photoshop
53/67
Now to add some chromatic aberration. Please be advised that CA is an effect that should be used as little as
possible, as too much can cause your renders to look blurry and ugly. Before attempting to use this effect on your
own renders I suggest you read more about this phenomenon, so that you know where and when CA should appear.
When done right however, this effect can really enhance the realism of your picture.
Use the same shortcut as before (step 45) to merge your visible layers together, and rename this new layerMerge.
positing V-ray Render Layers in Photoshop http://cg.tutsplus.com/tutorials/chaos-group-vray/compositing-v-r
67 1/30/2014
-
8/10/2019 Compositing 3d In Photoshop
54/67
Making sure theMergelayer is selected, go to Filter > Distort > Lens Correction. We will use this filter again in a
moment to add a vignette, so remember where to find it!
positing V-ray Render Layers in Photoshop http://cg.tutsplus.com/tutorials/chaos-group-vray/compositing-v-r
67 1/30/2014
-
8/10/2019 Compositing 3d In Photoshop
55/67
Deselect Show Gridand then experiment with the values forFix Red/Cyan Fringeand Fix Blue/Yellow Fringe(I
used +5 & -5) until you get a suitable, subtle effect. Then set yourEdgemode toEdge Extensionto prevent your
picture from having transparent edges, although if this issue is visible, youve likely set your values too high
already!
Although this is the native way of adding CA in Photoshop, There are many other ways people use. Some people
use three different layers with the red, green and blue data and shift them manually, other people use plug-ins. I
decided to show you the native way as almost all the plug-ins are commercial.
Some of the greatest commercial plug-ins for photoshop post-production areMagic Bullet Photolooks, 55 mm
Digital Film Toolsand Knoll Light Factory. One of my favorites isNik Software: Color Efex Pro. If you can affordthese then by all means they are worth it, but if you cant you now know how to add the effect manually!
positing V-ray Render Layers in Photoshop http://cg.tutsplus.com/tutorials/chaos-group-vray/compositing-v-r
67 1/30/2014
-
8/10/2019 Compositing 3d In Photoshop
56/67
Now that you have completed your CA effect, its time to add some DOF. Remember that we pasted our ZDepth
render element into a new channel? We will use that now! Start by going to Filter > Blur > Lens Blur.
positing V-ray Render Layers in Photoshop http://cg.tutsplus.com/tutorials/chaos-group-vray/compositing-v-r
67 1/30/2014
-
8/10/2019 Compositing 3d In Photoshop
57/67
In Sourcechoose your Zdepth channel (in my caseAlpha 2) and enable theInvertcheckbox.Radiuscontrols the
amount of blurriness, so experiment with that although dont over-do it! I chose a radius of 4 and then pressed OK.
As a rule of thumb if a filter/effect is really noticeable, it is too much! (Unless of course it is some kind of an artistic
approach). Maybe take some time to surf around in the CG forums and see how the pros use DOF in their images.
Try to learn the best ways to add it in without hurting your own visualization. Also, remember that some clients hate
DOF, so be careful with it!
positing V-ray Render Layers in Photoshop http://cg.tutsplus.com/tutorials/chaos-group-vray/compositing-v-r
67 1/30/2014
-
8/10/2019 Compositing 3d In Photoshop
58/67
Another effect that looks really good on some pictures (and awful on others) is cross processing. Cross processing is
basically playing with your color curves to achieve a more dramatic look. So add a Curvesadjustment layer on top
of yourMergelayer.
positing V-ray Render Layers in Photoshop http://cg.tutsplus.com/tutorials/chaos-group-vray/compositing-v-r
67 1/30/2014
-
8/10/2019 Compositing 3d In Photoshop
59/67
Go to the Channeldrop down menu in the adjustment layer, and adjust your curves individually by selecting them
one at a time. Heres theRedchannel curve that I used.
positing V-ray Render Layers in Photoshop http://cg.tutsplus.com/tutorials/chaos-group-vray/compositing-v-r
67 1/30/2014
-
8/10/2019 Compositing 3d In Photoshop
60/67
Heres the Greenchannel curve.
positing V-ray Render Layers in Photoshop http://cg.tutsplus.com/tutorials/chaos-group-vray/compositing-v-r
67 1/30/2014
-
8/10/2019 Compositing 3d In Photoshop
61/67
Finally, heres theBluechannel curve. Remember that this is just an example; hundreds of looks can be achieved
with this method, and your curves will very likely vary from one shot to another depending on the look youre after.
positing V-ray Render Layers in Photoshop http://cg.tutsplus.com/tutorials/chaos-group-vray/compositing-v-r
67 1/30/2014
-
8/10/2019 Compositing 3d In Photoshop
62/67
I felt the final effect of this adjustment was too much for my taste, so I decreased theOpacityof the adjustment
layer to around 65%.
positing V-ray Render Layers in Photoshop http://cg.tutsplus.com/tutorials/chaos-group-vray/compositing-v-r
67 1/30/2014
-
8/10/2019 Compositing 3d In Photoshop
63/67
-
8/10/2019 Compositing 3d In Photoshop
64/67
I used anAmount of -20 for this render, however its important that you dont over-do the vignette, as it just wont
look that good!
positing V-ray Render Layers in Photoshop http://cg.tutsplus.com/tutorials/chaos-group-vray/compositing-v-r
67 1/30/2014
-
8/10/2019 Compositing 3d In Photoshop
65/67
-
8/10/2019 Compositing 3d In Photoshop
66/67
Tags: CompositingPhotoshopV-Ray
384 people like this. Sign Upto see what your friends like.LikeLike
positing V-ray Render Layers in Photoshop http://cg.tutsplus.com/tutorials/chaos-group-vray/compositing-v-r
67 1/30/2014
-
8/10/2019 Compositing 3d In Photoshop
67/67
ByAhmed FathiHi I'm Ahmed Fathi, an architect and freelance CG artist from Cairo, Egypt. I have been into CG for nearly 4 years
now, and I specialize in architectural visualizations and simple walkthrough animations. I learned most of what I
know from online tutorials on sites like this one, so I would like to thank everyone who has helped me with
anything along the way!
positing V-ray Render Layers in Photoshop http://cg.tutsplus.com/tutorials/chaos-group-vray/compositing-v-r