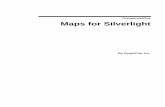ComponentOne Zip for Silverlightprerelease.componentone.com/help/Silverlight/Silverlight.Zip.pdf ·...
Transcript of ComponentOne Zip for Silverlightprerelease.componentone.com/help/Silverlight/Silverlight.Zip.pdf ·...

ComponentOne
Zip for Silverlight

Copyright 1987-2012 GrapeCity, Inc. All rights reserved.
ComponentOne, a division of GrapeCity
201 South Highland Avenue, Third Floor
Pittsburgh, PA 15206 • USA
Internet: [email protected]
Web site: http://www.componentone.com
Sales
E-mail: [email protected]
Telephone: 1.800.858.2739 or 1.412.681.4343 (Pittsburgh, PA USA Office)
Trademarks
The ComponentOne product name is a trademark and ComponentOne is a registered trademark of GrapeCity, Inc. All other trademarks used herein are the properties of their respective owners.
Warranty
ComponentOne warrants that the original CD (or diskettes) are free from defects in material and workmanship, assuming
normal use, for a period of 90 days from the date of purchase. If a defect occurs during this time, you may return the defective CD (or disk) to ComponentOne, along with a dated proof of purchase, and ComponentOne will replace it at no charge. After
90 days, you can obtain a replacement for a defective CD (or disk) by sending it and a check for $25 (to cover postage and handling) to ComponentOne.
Except for the express warranty of the original CD (or disks) set forth here, ComponentOne makes no other warranties, express or implied. Every attempt has been made to ensure that the information contained in this manual is correct as of the time it was
written. We are not responsible for any errors or omissions. ComponentOne’s liability is limited to the amount you paid for the
product. ComponentOne is not liable for any special, consequential, or other damages for any reason.
Copying and Distribution
While you are welcome to make backup copies of the software for your own use and protection, you are not permitted to make
copies for the use of anyone else. We put a lot of time and effort into creating this product, and we appreciate your support in
seeing that it is used by licensed users only.
This manual was produced using ComponentOne Doc-To-Help™.

iii
Table of Contents
ComponentOne Zip for Silverlight ..................................................................................................................... 1
Help with ComponentOne Studio for Silverlight ............................................................................................... 1
The C1.Silverlight.Zip.dll Assembly ................................................................................................................... 1
Key Features ...................................................................................................................................................... 3
Zip for Silverlight Fundamentals ........................................................................................................................ 3
High Level: C1ZipFile, C1ZipEntry and C1ZipEntryCollection Classes ........................................................ 3
Medium Level: C1ZStreamReader and C1ZStreamWriter Classes ................................................................. 4
Low Level: ZStream Class ................................................................................................................................... 7
Zip for Silverlight Frequently Asked Questions ................................................................................................... 7
Zip for Silverlight Task-Based Help .................................................................................................................... 7
Extracting Files from Zip Entry to Memory ....................................................................................................... 8
Reading a Zipped File Using a StreamReader ................................................................................................... 9
Retrieving Images from a Zip File ....................................................................................................................... 9
Saving a String Variable to a Zip File................................................................................................................ 11
Setting the Level of Compression ...................................................................................................................... 12
Using Passwords to Protect Zip Files ................................................................................................................ 13
Zip for Silverlight Tutorials .............................................................................................................................. 15
Compressing Data in Memory .......................................................................................................................... 15
Compressing Files ............................................................................................................................................... 20
Compressed Serialization ................................................................................................................................... 25


1
ComponentOne Zip for Silverlight ComponentOne Zip™ for Silverlight provides a complete
implementation of the Zip compression standard. Improve the
performance of your Silverlight apps by compressing the data sent
over the wire, and use isolated storage efficiently and securely
with data compression and encryption.
Getting Started
To get started, review the
following topics:
- Key Features (page 3)
- Zip for Silverlight
Fundamentals (page 3)
- Zip for Silverlight Task-
Based Help (page 7)
Help with ComponentOne Studio for Silverlight Getting Started
For information on installing ComponentOne Studio for Silverlight, licensing, technical support, namespaces and
creating a project with the control, please visit Getting Started with Studio for Silverlight.
What's New
For a list of the latest features added to ComponentOne Studio for Silverlight, visit What's New in Studio for
Silverlight.
The C1.Silverlight.Zip.dll Assembly C1.Silverlight.Zip.dll contains classes that provide data compression services. In Silverlight applications, data
compression is especially useful when transferring between client and server, and also when storing application
data in isolated storage (which is limited to 1 MB by default).
Main Classes
The following main classes are included in the C1.Silverlight.Zip.dll assembly:
C1ZipFile: Allows you to create, edit, and manage zip files and streams. The zip format is an open
standard widely used in all kinds of applications. It provides a convenient way to package any number of
files and streams into a single unit that can be easily and efficiently transmitted or stored.
C1ZStreamWriter: Writes data into a stream compressing it while writing. You can later decompress the
data by reading it with a C1ZStreamReader. This class is useful in situations where you don't need a full-
fledged zip file, only a single compressed stream.
C1ZStreamReader: Reads data from a compressed stream, decompressing it while reading. The
compressed stream is usually created with a C1ZStreamWriter.


3
Key Features Some of the main features of ComponentOne Zip for Silverlight that you may find useful include the following:
Standard-based
Load data from existing zip files, or create and edit zip files that can be read by external applications.
Compress Files and Streams
Store resources in compressed files, download them efficiently, and then load them on the client side. You
can also compress streams and bypass files altogether.
Encrypt Data
Encrypt the data you save in isolated storage for additional security.
Perfect for XML Data
XML is one of the most common formats used by Web applications. XML data typically compresses to
about 10% of the original size.
Get More Mileage Out of Isolated Storage
Silverlight applications don’t have access to the file system; they only have access to a limited amount of
isolated storage. Use this storage efficiently by compressing the data.
Zip for Silverlight Fundamentals The C1.Silverlight.Zip.dll contains classes that provide data compression services. In Silverlight applications,
data compression is especially useful when transferring between client and server, and also when storing
application data in isolated storage (which is limited to 1MB by default). These classes are divided into three levels:
Level Main Classes Description
High C1ZipFile, C1ZipEntry,
C1ZipEntryCollection
Use these classes to create, open, and manage ZIP files.
You can inspect the contents of ZIP files, test their integrity, add, delete, and extract entries to and from ZIP files.
Medium C1ZStreamReader,
C1ZStreamWriter
Use these classes to compress and expand data into and out
of regular .NET streams (including memory, file, and network streams).
Low ZStream This is the lowest level class in C1Zip. It is a 100% C#
implementation of Zlib, the popular data-compression library written by Jean-loup Gailly and Mark Adler. ZStream is used by the higher level classes in C1Zip.
High Level: C1ZipFile, C1ZipEntry and C1ZipEntryCollection Classes These are the highest level classes in the C1Zip library. They allow you to create and manage zip files. Using zip
files to store application data provides the following benefits:
You can consolidate many files into one, making application deployment easier.
You can compress the data, saving disk space and network bandwidth.
The zip format is an open standard, supported by many popular applications.
C1ZipFile Class

4
The C1ZipFile class encapsulates a zip file. After you create a C1ZipFile object, you can attach it to an existing zip
file or tell it to create a new empty zip file for you.
The code below creates a zip file called sources.zip and adds all files with a "cs" extension to the zip file:
C# // get path for zip file and files to compress
string path = Application.ExecutablePath;
int pos = path.IndexOf(@"\bin");
path = path.Substring(0, pos + 1);
// create a zip file
C1ZipFile zip = new C1ZipFile();
zip.Create(path + "source.zip");
// add all files with extension cs to the zip file
foreach (string fileName in Directory.GetFiles(path, "*.cs"))
zip.Entries.Add(fileName);
// show result
foreach (C1ZipEntry ze in zip.Entries)
{
Console.WriteLine("{0} {1:#,##0} {2:#,##0}",
ze.FileName, ze.SizeUncompressed, ze.SizeCompressed);
}
C1ZipEntryCollection Class
After you have created or opened a zip file, use the Entries collection to inspect the contents of the zip file, or to
add, expand, and delete entries. For example:
Visual Basic myZip.Entries.Add(stream1, "MyData.txt")
myZip.Entries.Add(stream2, "MyData.xml")
Dim zipEntry As C1ZipEntry
For Each zipEntry In myZip.Entries
Console.WriteLine(zipEntry.FileName)
Next zipEntry
C# myZip.Entries.Add(stream1, "MyData.txt");
myZip.Entries.Add(stream2, "MyData.doc");
foreach (C1ZipEntry zipEntry in myZip.Entries)
Debug.WriteLine(zipEntry.FileName);
C1ZipEntry Class
The C1ZipEntry class exposes properties and methods that describe each entry, including its original file name,
size, compressed size, and so on. It also has a OpenReader method that returns a stream object, so you can read
the entry contents without expanding it first.
Medium Level: C1ZStreamReader and C1ZStreamWriter Classes The C1ZStreamReader and C1ZStreamWriter classes allow you to use data compression on any .NET streams,
not only in zip files.
To use C1ZStreamReader and C1ZStreamWriter objects, attach them to regular streams and read or write the data
through them. The data is compressed (or expanded) on the fly into (or out of) the underlying stream.

5
This design allows great integration with native .NET streams. The diagram below illustrates how it works:
For example, the code below saves a DataGrid into a stream and then reads it back: PersonList personList = new PersonList();
public MainPage()
{
InitializeComponent();
}
// create the DataGrid
private void btnCreate_Click(object sender, RoutedEventArgs e)
{
for (int i = 0; i < 1000; i++)
{
personList.Persons.Add(new Person()
{
FirstName = string.Format("First Name {0}", i),
LastName = string.Format("Last Name {0}", i),
Age = i,
City = string.Format("City {0}", i)
});
}
this.dataGrid1.ItemsSource = personList.Persons;
}
// save the data to a stream
private void btnSave_Click(object sender, RoutedEventArgs e)
{
SaveFileDialog dlgSaveFile = new SaveFileDialog();
if (dlgSaveFile.ShowDialog() == true)
{
Stream stream = dlgSaveFile.OpenFile();
DataContractSerializer dcs = new
DataContractSerializer(typeof(PersonList));

6
dcs.WriteObject(stream, personList);
stream.Close();
}
}
// Compress the data
private void btnSaveCompressed_Click(object sender,
RoutedEventArgs e)
{
var dlgSaveFile = new SaveFileDialog();
if (dlgSaveFile.ShowDialog() == true)
{
Stream stream = dlgSaveFile.OpenFile();
//Use C1ZStreamWriter to compress the stream.
C1ZStreamWriter compressor = new C1ZStreamWriter(stream);
DataContractSerializer dcs = new
DataContractSerializer(typeof(PersonList));
dcs.WriteObject(compressor, personList);
stream.Close();
}
}
// Load the data from the stream
private void btnLoad_Click(object sender, RoutedEventArgs e)
{
var dlgOpenFile = new OpenFileDialog();
this.dataGrid1.ItemsSource = null;
if (dlgOpenFile.ShowDialog() == true)
{
Stream stream = dlgOpenFile.File.OpenRead();
DataContractSerializer dcs = new
DataContractSerializer(typeof(PersonList));
PersonList pl = (PersonList)dcs.ReadObject(stream);
stream.Close();
this.dataGrid1.ItemsSource = pl.Persons;
}
}
// Load the compressed data
private void btnLoadCompressed_Click(object sender,
RoutedEventArgs e)
{
var dlgOpenFile = new OpenFileDialog();
this.dataGrid1.ItemsSource = null;
if (dlgOpenFile.ShowDialog() == true)
{
Stream stream = dlgOpenFile.File.OpenRead();

7
DataContractSerializer dcs = new
DataContractSerializer(typeof(PersonList));
//Use C1ZStreamReader to uncompress the stream.
C1ZStreamReader compressor = new C1ZStreamReader(stream);
PersonList pl = (PersonList)dcs.ReadObject(compressor);
stream.Close();
this.dataGrid1.ItemsSource = pl.Persons;
}
}
Low Level: ZStream Class This is the lowest-level class in the C1Zip library, and it is used extensively by the higher-level classes described
above.
Most users will never need to use ZStream directly. It is the most flexible, but the hardest to use component in the
C1Zip library. ZStream is a C# implementation of the ZLIB library. ZLIB is an open-source library written by
Jean-loup Gailly and Mark Adler.
For more information on ZLIB, check http://www.info-zip.org/ or http://www.gzip.org/.
Zip for Silverlight Frequently Asked
Questions Here are some frequently asked questions (FAQs) about ComponentOne Zip for Silverlight:
How much data can be stored in a ZIP file comment? I would like to use it to store information in XML.
They are limited to 32k. However, if you are going anywhere near that value, it would be better to add
that information as a separate file instead.
What is the maximum number of files that can be stored in a ZIP file?
Same limit, 32k entries. The total length of the zip file is limited to 4 gigs. All these limits are related to
the types of variables used in the zip file specification. Interestingly, there's a proposed spec for 64-bit extensions to the zip format, but that's not widely used yet, and there is a lot of debate still going on.
Zip for Silverlight Task-Based Help The task-based help section assumes that you are familiar with programming in the Visual Studio.NET
environment. If you are a novice to C1Zip, see the Zip for Silverlight Tutorials (page 15) first.
Each task-based help topic provides a solution for specific tasks referencing the C1.C1Zip namespace. Each topic
also assumes that you have created a new Silverlight project.

8
Extracting Files from Zip Entry to Memory To extract a file from a zip to memory variable (for instance, a Byte array), use the following function. Make sure
to add these Imports (Visual Basic)/using (C#) statements at the top of the code:
Imports C1.C1Zip and Imports System.IO
using C1.C1Zip; and using System.IO;
Visual Basic Private Function GetDataFromZipFile(zipFileName As String, entryName As
String) As Byte()
' Get the entry from the zip file.
Dim zip As New C1ZipFile()
zip.Open(zipFileName)
Dim ze As C1ZipEntry = zip.Entries(entryName)
' Copy the entry data into a memory stream.
Dim ms As New MemoryStream()
Dim buf(1000) As Byte
Dim s As Stream = ze.OpenReader()
Try
While True
Dim read As Integer = s.Read(buf, 0, buf.Length)
If read = 0 Then
Exit While
End If
ms.Write(buf, 0, read)
End While
Finally
s.Dispose()
End Try
s.Close()
' Return result.
Return ms.ToArray()
End Function
C# private byte[] GetDataFromZipFile(string zipFileName, string entryName)
{
// Get the entry from the zip file.
C1ZipFile zip = new C1ZipFile();
zip.Open(zipFileName);
C1ZipEntry ze = zip.Entries[entryName];
// Copy the entry data into a memory stream.
MemoryStream ms = new MemoryStream();
byte[] buf = new byte[1000];
using (Stream s = ze.OpenReader())
{
for (;;)
{
int read = s.Read(buf, 0, buf.Length);
if (read == 0) break;
ms.Write(buf, 0, read);
}

9
}
// There's no need to call close because of the C# 'using'
// statement above but in VB this would be necessary.
//s.Close();
// Return result.
return ms.ToArray();
}
Reading a Zipped File Using a StreamReader To read a zipped file using a StreamReader, add the following code.
Make sure to add these Imports (Visual Basic)/using (C#) statements at the top of the code:
Imports C1.C1Zip and Imports System.IO
using C1.C1Zip; and using System.IO;
Visual Basic ' Open a zip file.
Dim zip As New C1ZipFile()
zip.Open("c:\temp\myzipfile.zip")
' Open an input stream on any entry.
Dim ze As C1ZipEntry = zip.Entries("someFile.cs")
Dim s As Stream = ze.OpenReader()
' Open the StreamReader on the stream.
Dim sr As New StreamReader(s)
' Use the StreamReader, then close it.
C# // Open a zip file.
C1ZipFile zip = new C1ZipFile();
zip.Open(@"c:\temp\myzipfile.zip");
// Open an input stream on any entry.
C1ZipEntry ze = zip.Entries["someFile.cs"];
Stream s = ze.OpenReader();
// Open the StreamReader on the stream.
StreamReader sr = new StreamReader(s);
// Use the StreamReader, then close it.
Retrieving Images from a Zip File In this example, two buttons and a listbox will be used to show how images can be retrieved from a .zip file.
To retrieve images directly from a zip file, first add the following code to compress several image files into a zip
file. In this example, the code is added to the btnNew_Click event, which creates a new .zip file for the images
when a button is clicked.
C# private void btnNew_Click(object sender, RoutedEventArgs e)
{

10
// Show open file dialog.
SaveFileDialog dlgSaveFile = new SaveFileDialog();
dlgSaveFile.Filter = "Zip Files (*.zip) | *.zip";
// Open zip file.
try
{
if (dlgSaveFile.ShowDialog() == true)
{
zipFile.Create(dlgSaveFile.OpenFile());
}
}
catch
{
MessageBox.Show("Can't create a ZIP file, please try again.",
"C1Zip", MessageBoxButton.OK);
}
}
Then use the following code to add image files to a list in the ListBox.
C# private void btnAdd_Click(object sender, RoutedEventArgs e)
{
// Get list of files to add.
OpenFileDialog fo = new OpenFileDialog();
fo.Multiselect = true;
if (fo.ShowDialog() == true)
{
// Add files in the list.
foreach (FileInfo file in fo.Files)
{
Stream stream = file.OpenRead();
listBox1.Items.Add(file.Name);
zipFile.Entries.Add(stream, file.Name);
}
}
}
To allow you to select an image, retrieve a stream with the image data (OpenReader method), and add the
following code to the listBox1_SelectionChanged and StreamCopy events:
C# private void listBox1_SelectionChanged(object sender,
SelectionChangedEventArgs e)
{
// Get the selected item.
string item = (string)listBox1.SelectedItem;
// Load the image directly from a compressed stream.
Stream stream = zipFile.Entries[item].OpenReader();
using (MemoryStream ms = new MemoryStream())
{
StreamCopy(ms, stream);
BitmapImage img = new BitmapImage();
img.SetSource(ms);

11
this.image1.Source = img;
// Done with stream.
stream.Close();
}
}
private void StreamCopy(Stream dstStream, Stream srcStream)
{
byte[] buffer = new byte[32768];
for (; ; )
{
int read = srcStream.Read(buffer, 0, buffer.Length);
if (read == 0) break;
dstStream.Write(buffer, 0, read);
}
dstStream.Flush();
}
This topic illustrates the following:
This example shows several types of images, including ICO, TIFF, BMP, and JPG images.
Saving a String Variable to a Zip File To save a string variable to a zip file, use one of the following methods:
C1ZipEntryCollection.OpenWriter method
Use the OpenWriter method to get a stream writer, write the string into it, and then close it. The data is
compressed as you write it into the stream, and the whole stream is saved into the zip file when you close
it.
MemoryStream method
Use a MemoryStream method; write the data into it, and then add the stream to the zip file. Note that this
method requires a little more work than the OpenWriter method, but is still very manageable.

12
The following code shows both methods. In this example, the code for the OpenWriter method is shown in the
button1_Click event. The code for the MemoryStream method is shown in the button2_Click event.
C# private void button1_Click(object sender, RoutedEventArgs e)
{
SaveFileDialog dlgSaveFile = new SaveFileDialog();
dlgSaveFile.Filter = "Zip Files (*.zip) | *.zip";
if (dlgSaveFile.ShowDialog() == true)
{
zipFile.Create(dlgSaveFile.OpenFile());
}
// Method 1: OpenWriter.
Stream stream = zipFile.Entries.OpenWriter("Shakespeare.txt",
true);
C1ZStreamWriter sw = new C1ZStreamWriter(stream);
byte[] text =
System.Text.Encoding.Unicode.GetBytes(shakespeareText);
sw.Write(text, 0, text.Length);
sw.Flush();
stream.Close();
}
private void button2_Click(object sender, RoutedEventArgs e)
{
SaveFileDialog dlgSaveFile = new SaveFileDialog();
dlgSaveFile.Filter = "Zip Files (*.zip) | *.zip";
if (dlgSaveFile.ShowDialog() == true)
{
zipFile.Create(dlgSaveFile.OpenFile());
}
// Method 2: Memory Stream.
Stream stream = new MemoryStream();
C1ZStreamWriter sw = new C1ZStreamWriter(stream);
byte[] text =
System.Text.Encoding.Unicode.GetBytes(shakespeareText);
sw.Write(text, 0, text.Length);
sw.Flush();
stream.Position = 0;
zipFile.Entries.Add(stream, "Shakespeare2.txt");
stream.Close();
}
Setting the Level of Compression To minimize the file size of the compressed file, set the compression level on the C1ZStreamWriter's constructor
by using the following code:
C# SaveFileDialog dlgSaveFile = new SaveFileDialog();
if (dlgSaveFile.ShowDialog() == true)
{

13
C1ZStreamWriter compressor = new
C1ZStreamWriter(dlgSaveFile.OpenFile(),
CompressionLevelEnum.BestCompression);
}
Note that the code sample above sets the compression level to BestCompression, which has the highest
compression time and the lowest speed. Other compression level options on the C1ZStreamWriter's constructor
include the following:
BestSpeed has low compression time and the highest speed.
DefaultCompression has normal compression time and speed.
NoCompression has no compression.
Using Passwords to Protect Zip Files To create password-protected zip files, set the Password property to a non-empty string before creating any entries.
Each entry may have its own password. For example:
Visual Basic Dim zip As New C1ZipFile()
zip.Password = "password"
zip.Entries.Add(someFile)
C# C1ZipFile zip = new C1ZipFile();
zip.Password = "password";
zip.Entries.Add(someFile);
To extract this entry later, the Password property must be set to the same value in effect when the entry was added.
For example:
Visual Basic ' Will fail, password not set.
zip.Password = ""
zip.Entries.Extract(someFile)
' Will fail, wrong password.
zip.Password = "pass"
zip.Entries.Extract(someFile)
' Will succeed.
zip.Password = "password"
zip.Entries.Extract(someFile)
C# // Will fail, password not set.
zip.Password = "";
zip.Entries.Extract(someFile);
// Will fail, wrong password.
zip.Password = "pass";
zip.Entries.Extract(someFile);
// Will succeed.
zip.Password = "password";
zip.Entries.Extract(someFile);


15
Zip for Silverlight Tutorials The following topics contain tutorials that illustrate some of the main features in the C1Zip library. The tutorials
walk you through the creation of several simple projects, describing each step in detail.
Tutorial Description
Compressing Data in Memory (page
15)
Shows how you can compress and expand arbitrary data in
memory. This technique is useful in any situation where you keep memory streams while the application is running. By compressing the streams, you can reduce the memory requirements for your application.
Compressing Files (page 20) Shows how you can compress individual files so they take up less
disk space and are less exposed to access by users. Note that these are not zip files, just individual compressed files. The last tutorial covers zip files.
Compressed Serialization (page 25) Shows how you can combine ComponentOne Zip with Silverlight
serialization to save objects into streams that are a fraction of the regular size. If you are serializing objects into XML streams, the savings in disk space and network bandwidth can be huge.
Compressing Data in Memory This tutorial shows how you can compress basic data types such as strings and doubles into memory streams, and
expand the data back when you read it from the streams. Here is what the final application will look like:
Step 1: Create the main form.
Create a new Silverlight project in Visual Studio project. From the Toolbox, add the following controls to the form,
by performing a drag-and-drop operation or by double-clicking the component:
Four Button controls along the left edge of the form, as shown in the picture above. In the Properties
window make the following changes to each Button control:

16
Button Button.Content Property
Button.Name Property Button.IsEnabled Property
1 Compress String btnCompressString True (Default)
2 Decompress String btnExpandString False
3 Compress Data btnCompressData True (Default)
4 Decompress Data btnExpandData False
Note: The Decompress String and Decompress Data buttons cannot be used until we have some compressed data to expand.
A RichTextBox on the upper-right of the form. Set the Height property to 250 and set the TextWrapping
property to Wrap.
A Label control below the text box.
Step 2: Add a reference to the C1.Silverlight.Zip assembly.
Go to the Solution Explorer window and click the Show All Files button. Right-click on References, and select
the Add Reference menu option. Select the C1.Silverlight.Zip assembly from the list, or browse to find the
C1.Silverlight.Zipdll file.
Select the MainPage.xaml.vb tab (MainPage.xaml.cs for C#) or go to View|Code to open the Code Editor. At
the top of the file, add the following statements:
Visual Basic Imports System.IO
Imports C1.C1Zip
C# using System.IO;
using C1.C1Zip;
This makes the objects defined in the C1.Silverlight.Zip assembly visible to the project and saves a lot of typing.
Step 3: Add code to compress strings.
Double-click the Compress String command button, and add the following code to handle the
btnCompressString_Click event:
C# private byte[] _compressedString;
private void btnCompressString_Click(object sender, RoutedEventArgs
e)
{
// Compress the string.
long ticks = DateTime.Now.Ticks;
richTextBox1.SelectAll();
string text = richTextBox1.Selection.Text;
_compressedString = CompressString(text);
// Tell the user how long it took.
int ms = (int)((DateTime.Now.Ticks - ticks) /
TimeSpan.TicksPerMillisecond);
int lenBefore = text.Length * 2;
int lenAfter = _compressedString.Length;
string msg = string.Format("Compressed from {0} bytes to " +
"{1} bytes in {2} milliseconds.", lenBefore, lenAfter, ms);
MessageBox.Show(msg, "Compressed", MessageBoxButton.OK);

17
// We can now expand it.
btnExpandString.IsEnabled = true;
}
The first main line declares a member variable called m_CompressedString which will be used to hold the
compressed data (encoded as a byte array). The second main line calls a utility function CompressString that
compresses a given string into a byte array that can later be expanded to restore the original string. The remainder
of the code is used to measure how long the compression process took and to show a dialog box with statistics.
(Note that the lenBefore variable is calculated as the length of the string times two. This is because .NET strings
are Unicode, and each character actually takes up two bytes.)
Add the following code which implements the CompressString function:
C# public byte[] CompressString(string str)
{
// Open the memory stream.
MemoryStream ms = new MemoryStream();
// Attach a compressor stream to the memory stream.
C1ZStreamWriter sw = new C1ZStreamWriter(ms);
// Write the data into the compressor stream.
StreamWriter writer = new StreamWriter(sw);
writer.Write(str);
// Flush any pending data.
writer.Flush();
// Return the memory buffer.
return ms.ToArray();
}
The function starts by creating a new memory stream. This stream will automatically allocate a memory buffer to
hold the compressed data.
Next, the function creates a C1ZStreamWriter object and attaches it to the new memory stream. Any data written
to the C1ZStreamWriter object will be compressed and written to the memory stream.
The C1ZStreamWriter object only supplies the basic Stream methods for writing bytes and byte arrays. To be able
to write other basic types such as strings, integers, and so on, we attach a StreamWriter object to the
C1ZStreamWriter. Here's a diagram that shows how this works:

18
After the StreamWriter is set up, all we need to do is call its Write method to write the string into the compressed
memory stream. When done writing, we also call the Flush method to make sure all cached input is written out.
Finally, the code uses the ToArray method to return the byte array that was created by the memory stream.
Step 4: Add code to expand strings.
To expand the string, we need to follow the reverse sequence of steps used to compress. Double-click the
Decompress String button, and add the following code to handle the btnExpandString_Click event:
C# private void btnExpandString_Click(object sender, RoutedEventArgs e)
{
// Expand the string.
long ticks = DateTime.Now.Ticks;
string text = ExpandString(_compressedString);
richTextBox1.Selection.Text = text;
// Tell the user how long it took.
int ms = (int)((DateTime.Now.Ticks - ticks) /
TimeSpan.TicksPerMillisecond);
int lenBefore = _compressedString.Length;
int lenAfter = text.Length * 2;
string msg;
msg = string.Format("Expanded from {0} bytes to {1} bytes " +
"in {2} milliseconds.", lenBefore, lenAfter, ms);
MessageBox.Show(msg, "Expanded", MessageBoxButton.OK);
}
The main line calls the utility function ExpandString that takes a byte array and returns the original string. Add
the following code for the ExpandString function:
C# public string ExpandString(byte[] buffer)
{
// Turn buffer into a memory stream.
MemoryStream ms = new MemoryStream(buffer);
// Attach a decompressor stream to the memory stream.

19
C1ZStreamReader sr = new C1ZStreamReader(ms);
// Read uncompressed data.
StreamReader reader = new StreamReader(sr);
return reader.ReadToEnd();
}
If you run the project now, you can already experiment with string compression and decompression. You can
change the text in the text box, or paste new content into it, then compress and expand the string to see how much
it compresses.
Step 5: Add code to compress binary data.
Compressing binary data is just as easy as compressing strings. The only difference is that instead of attaching a
StreamWriter object to the compressor stream, you attach a BinaryWriter object.
Double-click the Compress Data button and add the following code to handle the btnCompressData_Click event:
C# private byte[] _compressedData;
private void btnCompressData_Click(object sender, RoutedEventArgs e)
{
// Open the memory stream.
MemoryStream ms = new MemoryStream();
// Attach a compressor stream to the memory stream.
C1ZStreamWriter sw = new C1ZStreamWriter(ms);
// Attach a BinaryWriter to the compressor stream.
BinaryWriter bw = new BinaryWriter(sw);
// Write a bunch of numbers into the stream.
int i;
int count = 1000;
bw.Write(count);
for (i = 0; i <= count - 1; i++)
{
double a = i * Math.PI / 180.0;
bw.Write(i);
bw.Write(a);
bw.Write(Math.Sin(a));
bw.Write(Math.Cos(a));
}
// Flush any pending output.
bw.Flush();
// Save the compressed data.
_compressedData = ms.ToArray();
// Done.
string msg;
msg = string.Format("Generated table with {0} points," +
" saved into {1} bytes", count, _compressedData.Length);
label1.Content = msg;
// We can now expand it.
btnExpandData.IsEnabled = true;
}

20
The code starts by declaring a member variable called m_CompressedData which will be used to hold the
compressed data (encoded as a byte array).
Then it sets up the MemoryStream, C1ZStreamWriter, and BinaryWriter objects as before (the only difference is
we're now using a BinaryWriter instead of a StreamWriter).
Next, the code writes data into the stream using the Write method. The BinaryWriter object overloads this
method so you can write all basic object types into streams. Finally, the Flush method is used as before, to make
sure any cached data is written out to the compressed stream.
Step 6: Add code to expand the binary data.
Expanding the compressed binary data is just a matter of setting up the decompressor stream and reading the data
like you would read it from a regular stream.
Add the following Click event handler code for the Decompress Data command button:
C# private void btnExpandData_Click(object sender, RoutedEventArgs e)
{
// Open the memory stream on saved data.
MemoryStream ms = new MemoryStream(_compressedData);
// Attach a decompressor stream to the memory stream.
C1ZStreamReader sr = new C1ZStreamReader(ms);
// Read the uncompressed data.
int i;
BinaryReader br = new BinaryReader(sr);
int count = br.ReadInt32();
for (i = 0 ; i <= count - 1; i++)
{
int deg = br.ReadInt32();
double rad = br.ReadDouble();
double sin = br.ReadDouble();
double cos = br.ReadDouble();
}
// Done, tell the user about it.
string msg;
msg = string .Format("Read table with {0} points " +
"from stream with {1} bytes.", count, _compressedData.Length);
label1.Content = msg;
}
The code reads the data but does not display it. You can step through it in debug mode to make sure the data being
read is the same that was written in.
If you run the project and click the compress/decompress data buttons, you will see that the data is saved in an
array with 14,125 bytes. To save this data in a regular stream, it would take [4 + 1000 * (4 + 8 * 3)] = 28,004 bytes.
So we compressed it to about half the original size.
This concludes the Compressing Data in Memory tutorial.
Compressing Files This tutorial shows how you can compress and expand individual files. Note that these are not zip files; they are
just compressed streams on disk. Here is what the final application will look like:

21
Step 1: Create the main form.
Start a new Silverlight project in Visual Studio and from the Toolbox, add the following controls to the form:
Four Button controls along the left edge of the form, as shown in the picture above. In the Properties
window make the following changes:
Button Button.Content
Property
Button.Name Property Button.IsEnabled
Property
1 Open Source File btnOpenSourceFile True (Default)
2 Save Compressed
File
btnSaveCompressedFile False
3 Open Compressed
File
btnOpenCompressedFile False
4 Save Expanded File btnSaveExpandedFile False
Note that the Save Expanded File button cannot be used until we have some opened a compressed file to
save.
A Label control on the right of the buttons. This control will display statistics about the
compression/expanding process.
Step 2: Add a reference to the C1.Silverlight.Zip assembly.
Go to the Solution Explorer window and click the Show All Files button. Right-click on References, and select
the Add Reference menu option. Select the C1.Silverlight.Zip assembly from the list, or browse to find the
C1.Silverlight.Zip.dll file.
Select the MainPage.xaml.vb tab (MainPage.xaml.cs in C#) or go to View|Code to open the Code Editor. At
the top of the file, add the following statements:
Visual Basic Imports System.IO
Imports C1.C1Zip
C# using System.IO;
using C1.C1Zip;
This makes the objects defined in the C1.Silverlight.Zip and System.IO assemblies visible to the project and saves
a lot of typing.
Step 3: Add code to open the source file.
Add the following code to handle the Click event for the Open Source File command button:
C# private void btnOpenSourceFile_Click(object sender, RoutedEventArgs e)

22
{
OpenFileDialog dlgOpenFile = new OpenFileDialog();
if (dlgOpenFile.ShowDialog() == true)
{
srcStream = dlgOpenFile.File.OpenRead();
// Now we can expand.
btnSaveCompressedFile.IsEnabled = true;
}
}
Step 4: Add code to save the compressed file.
Add the following code to handle the Click event for the Save Compressed File command button:
C# private void btnSaveCompressedFile_Click(object sender, RoutedEventArgs e)
{
// Prepare to collect compression statistics.
long size = 0;
long sizeCompressed = 0;
long ticks = DateTime.Now.Ticks;
SaveFileDialog dlgSaveFile = new SaveFileDialog();
dlgSaveFile.Filter = "C1Zip Files (*.cmp) | *.cmp";
if (dlgSaveFile.ShowDialog() == true)
{
if (srcStream == null)
{
return;
}
Stream desStream = dlgSaveFile.OpenFile();
CompressFile(desStream, srcStream);
size = srcStream.Length;
sizeCompressed = desStream.Length;
// Always close our streams.
if (srcStream != null) srcStream.Close();
if (desStream != null) desStream.Close();
// Show stats.
string msg = string.Format("Compressed this file in {0}
ms.\n\r" + "Original size: {1:#,###}\n\r" + "Compressed size: {2:#,###}
({3:0.00}% of original)", (DateTime.Now.Ticks - ticks) /
TimeSpan.TicksPerMillisecond, size, sizeCompressed,
((double)sizeCompressed / size) * 100.0);
label1.Content = msg;
this.btnOpenCompressedFile.IsEnabled = true;
}
}
Add the following code for the CompressFile function:

23
C# private bool CompressFile(Stream dstStream, FileStream srcStream)
{
// Prepare to compress file.
bool retval = true;
try
{
// Open a compressor stream on the destination file.
C1ZStreamWriter sw = new C1ZStreamWriter(dstStream);
// Copy the source into the compressor stream.
StreamCopy(sw, srcStream);
}
catch
{
// Exception? Tell the caller we failed.
retval = false;
}
// Done.
return false;
}
The function starts by creating two new file streams: one for the source file and one for the compressed file. Then it
creates a C1ZStreamWriter object and attaches it to the destination stream. Next, it calls the StreamCopy function
to transfer data from the source file and write it into the compressor stream.
The StreamCopy function simply copies bytes from one stream to another. Here's the code:
C# private void StreamCopy(Stream dstStream, Stream srcStream)
{
byte[] buffer= new byte[32768];
for (;;)
{
int read = srcStream.Read(buffer, 0, buffer.Length);
if (read == 0) break;
dstStream.Write(buffer, 0, read);
}
dstStream.Flush();
}
Note that the function calls the Flush method after it is done to ensure that any cached data is written out when the
function is done copying. This is especially important when dealing with compressed streams, since they cache
substantial amounts of data in order to achieve good compression rates.
Step 5: Add code to open the compressed file.
Add the following code to handle the Click event for the Open Compressed File command button:
C# private void btnOpenCompressedFile_Click(object sender, RoutedEventArgs
e)
{
OpenFileDialog dlgOpenFile = new OpenFileDialog();
dlgOpenFile.Filter = "C1Zip Files (*.cmp) | *.cmp";
if (dlgOpenFile.ShowDialog() == true)

24
{
srcStream = dlgOpenFile.File.OpenRead();
this.btnSaveExpandedFile.IsEnabled = true;
}
}
Step 6: Add code to save the expanded file.
Add the following code to handle the Click event for the Save Expanded File command button:
C# private void btnSaveExpandedFile_Click(object sender, RoutedEventArgs e)
{
// Prepare to collect compression statistics.
long size = 0;
long sizeExpanded = 0;
long ticks = DateTime.Now.Ticks;
SaveFileDialog dlgSaveFile = new SaveFileDialog();
if (dlgSaveFile.ShowDialog() == true)
{
if (srcStream == null)
{
return;
}
Stream desStream = dlgSaveFile.OpenFile();
ExpandFile(desStream, srcStream);
size = srcStream.Length;
sizeExpanded = desStream.Length;
// Always close our streams.
if (srcStream != null) srcStream.Close();
if (desStream != null) desStream.Close();
// Show stats.
string msg = string .Format("Expanded the file in {0}
ms.\r\n" + "Original size: {1:#,###}\r\n" + "Expanded size: {2:#,###}
({3:0.00} x size of compressed)", (DateTime.Now.Ticks - ticks) /
TimeSpan.TicksPerMillisecond, size, sizeExpanded, (double)sizeExpanded /
size);
label1.Content = msg;
// Now we can expand.
btnSaveCompressedFile.IsEnabled = true;
}
}
Here's the code for the ExpandFile function:
C# private bool ExpandFile(Stream dstStream, Stream srcStream)
{
// Prepare to expand file.
bool retval = true;
try

25
{
// Open an expander stream on the compressed source.
C1ZStreamReader sr = new C1ZStreamReader(srcStream);
// Copy the expander stream into the destination file.
StreamCopy(dstStream, sr);
}
catch
{
// Exception? Tell the caller we failed.
retval = false;
}
// Done.
return retval;
}
The function is similar to CompressFile, except it attaches a C1ZStreamReader to the source stream instead of
attaching a C1ZStreamWriter to the destination stream.
This concludes the Compressing Files tutorial.
Compressed Serialization This tutorial shows how you can serialize objects in compressed files, and then load them back into the memory.
The sample creates a data table of people. The table is saved (serialized) into regular and compressed streams.
Finally, the data is loaded back from either stream. Here is what the final application will look like:
Step 1: Create the main form.
Start a new Silverlight project in Visual Studio and from the Toolbox, add the following controls to the form:
Five Button controls along the left edge of the form, as shown in the picture above. In the Properties
window, make the following changes to each Button control:
Button Button.Content Button.Name Property Button.IsEnabled

26
Property Property
1 Create Data btnCreate True (Default)
2 Save Data btnSave True
3 Save Compressed Data btnSaveCompressed True
4 Load Data btnLoad True
5 Load Compressed Data btnLoadCompressed True
Note that the save and load buttons cannot be used until the data table has been created or saved.
A DataGrid control on the right of the form.
Step 2: Add references and Imports/using statements.
Go to the Solution Explorer window and click the Show All Files button. Right-click on References, and select the
Add Reference menu option. Select the C1.Silverlight.Zip assembly from the list, or browse to find the
C1.Silverlight.Zip.dll file.
Select the MainPage.xaml.vb tab (MainPage.xaml.cs in C#) or go to View|Code to open the Code Editor. At
the top of the file, add the following statements:
Visual Basic Imports System.IO
Imports System.Runtime.Serialization
Imports C1.C1Zip
C# using System.IO;
using System.Runtime.Serialization;
using C1.C1Zip;
This declares the namespaces of the classes used in the project.
Step 3: Declare constants.
In the Code Editor of the page, type or copy the following lines in the body of the page implementation:
C# public partial class MainPage : UserControl
{
PersonList personList = new PersonList();
This constant defines the list of people that will appear in the grid.
Step 4: Add code to create the data table.
Add the following code to handle the Click event for the Create Data Table button:
C# private void btnCreate_Click(object sender, RoutedEventArgs e)
{
for (int i = 0; i < 1000; i++)
{
personList.Persons.Add(new Person()
{
FirstName = string.Format("First Name {0}", i),
LastName = string.Format("Last Name {0}", i),
Age = i,
City = string.Format("City {0}", i)
});
}

27
this.dataGrid1.ItemsSource = personList.Persons;
}
The function uses standard ADO.NET objects and methods to create and populate a DataTable object, which is
then bound to the DataGrid control.
Step 5: Add code to save the data table.
Add the following code to handle the Click event for the Save Data Table button:
C# private void btnSave_Click(object sender, RoutedEventArgs e)
{
SaveFileDialog dlgSaveFile = new SaveFileDialog();
if (dlgSaveFile.ShowDialog() == true)
{
Stream stream = dlgSaveFile.OpenFile();
DataContractSerializer dcs = new
DataContractSerializer(typeof(PersonList));
dcs.WriteObject(stream, personList);
stream.Close();
}
}
The first set of code serializes the DataTable into a regular file, and the second serializes the DataTable into a
compressed file. Note that only one additional line is required to compress the data.
In both cases, the serialization is executed by the BinaryFormatter object. The only difference is that in the first
case, the Serialize method is called with a regular file stream as a parameter; in the second, a C1ZStreamWriter is
used instead.
Step 6: Add code to save the compressed data.
Add the following code to handle the Click event for the Save Compressed Data button:
C# private void btnSaveCompressed_Click(object sender, RoutedEventArgs e)
{
var dlgSaveFile = new SaveFileDialog();
if (dlgSaveFile.ShowDialog() == true)
{
Stream stream = dlgSaveFile.OpenFile();
//Use C1ZStreamWriter to compress the stream.
C1ZStreamWriter compressor = new C1ZStreamWriter(stream);
DataContractSerializer dcs = new
DataContractSerializer(typeof(PersonList));
dcs.WriteObject(compressor, personList);
stream.Close();
}
}
Step 7: Add code to load the data table from the regular file.
Add the following code to handle the Click event for the Load Data Table button:
C# private void btnLoad_Click(object sender, RoutedEventArgs e)

28
{
var dlgOpenFile = new OpenFileDialog();
this.dataGrid1.ItemsSource = null;
if (dlgOpenFile.ShowDialog() == true)
{
Stream stream = dlgOpenFile.File.OpenRead();
DataContractSerializer dcs = new
DataContractSerializer(typeof(PersonList));
PersonList pl = (PersonList)dcs.ReadObject(stream);
stream.Close();
this.dataGrid1.ItemsSource = pl.Persons;
}
}
The first main line of code creates a new BinaryFormatter object and the second one calls its Deserialize method.
The Deserialize method takes a single parameter: the stream in which the object is defined. In this case, the stream
is a regular file stream.
Step 8: Add code to load the data table from the compressed file.
Add the following code to handle the Click event for the Load Compressed Data Table button:
C# private void btnLoadCompressed_Click(object sender, RoutedEventArgs e)
{
var dlgOpenFile = new OpenFileDialog();
this.dataGrid1.ItemsSource = null;
if (dlgOpenFile.ShowDialog() == true)
{
Stream stream = dlgOpenFile.File.OpenRead();
DataContractSerializer dcs = new
DataContractSerializer(typeof(PersonList));
//Use C1ZStreamReader to uncompress the stream.
C1ZStreamReader compressor = new C1ZStreamReader(stream);
PersonList pl = (PersonList)dcs.ReadObject(compressor);
stream.Close();
this.dataGrid1.ItemsSource = pl.Persons;
}
}
The main lines are similar to the code used to deserialize data from a regular file. The only difference is that
instead of passing a regular file stream to the Deserialize method, we now use a C1ZStreamReader object.
This concludes the Compressed Serialization tutorial.