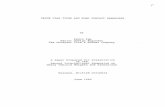Complex Tire and Road
-
Upload
andrei-almasan -
Category
Documents
-
view
215 -
download
0
Transcript of Complex Tire and Road
-
7/26/2019 Complex Tire and Road
1/8
Lab Session: Complex Tire and RoadPage 1
Virtual.Lab Motion Advanced Training
Lab Session: Complex Tire and Road
IntroductionThis tutorial illustrates the overall procedures in defining the Complex Tire andRoad elements. It also reviews the procedures of creating a spline curve andbushing element. This tutorial is intended to increase you familiarity with addingtires and road elements to models.
Getting StartedTo open the model,
1. Open Complex_Tire.CATAnalysis.
-
7/26/2019 Complex Tire and Road
2/8
Lab Session: Complex Tire and RoadPage 2
Virtual.Lab Motion Advanced Training
Create the User Parameters
Environment Settings
There are specific settings that must be activated within the environment window
to allow for the visualization of the defined parameters within the SpecificationTree.
From the Main Menu, select ToolsOptions.
1. Since all of our parameters will be defined within the Analysis document,Select the Motionbranch of the Options Tree and activate the selectionsShow parametersand Show relations.
2. Click OKto close the Options dialog box.
Defining Parameters
1. Click the Formula button from the bottom toolbar.
2. Within the Formulas dialog, Click on the Importbutton.
3. From the File Selection dialog, select the file parameters.xls from thecomplex_tire directory. Click Open to close the dialog.
4. An Import Result dialog box will open showing all the parameters that werepreviously defined in the Excel worksheet, Click the OKbutton.
5. Click OKto close the Formulas dialog box. A new Parameters branch shouldnow appear in the Specification Tree below the Analysis Model branch of theSpecification Tree.
-
7/26/2019 Complex Tire and Road
3/8
Lab Session: Complex Tire and RoadPage 3
Virtual.Lab Motion Advanced Training
Insert a Road Element (Flat Road)
1. Click the Road button from the Data toolbar. This will bring up the Roaddialog.
2. Change the Namefield entry to read Fl at Road.
3. Left and then Right-click in the Curve Namefield entry and select Newfromthe resulting menu. This will bring up a second Function dialog.
-
7/26/2019 Complex Tire and Road
4/8
Lab Session: Complex Tire and RoadPage 4
Virtual.Lab Motion Advanced Training
4. Change the Namefield entry to Fl at Road Funct i on. 5. Select SPLI NE. CURVEfrom the Function Typedrop-down menu.
6. Left and then Right-click in the Curvefield entry and select Newfrom thecontextual menu. This will bring up a third Spline Curve dialog.
7. Change the NameField Entry to Fl at Road Cur ve.
8. In the Curve Datasection of the dialog, click theAddbutton to add a defaultvalue of (0,0) to the X Length and Z Length lists.
9. In the field below the X Length list, enter 1.
10. Click theAddbutton again to add a value of (1,0).11. Set the InterpolationField Entry to LI NEAR.
12. Click OKto close the Spline Curve dialog.
13. Click OKto close the LengthLength Function dialog.
14. Click OKto close the Road dialog box.
-
7/26/2019 Complex Tire and Road
5/8
Lab Session: Complex Tire and RoadPage 5
Virtual.Lab Motion Advanced Training
Insert a Bushing ElementA bushing element is inserted to the interface between the carrier and the shockbodies to reduce swing and vibration.
1. Click the StandardBushingbutton from the Bushing Forces toolbar.
2. The Bushing Force element requires that two axes be selected. In theSpecification Tree under Product1_Rootshock (shock.1)shockAxisSystems, select the Bushing Carrier_Shock Axis branch, this will populatethe Body 1Field Entry.
3. In the Specification Tree under Product1_Root carrier (carrier.1)carrierAxis Systems, select theAbsolute Axis Systembranch as the Body 2Field Entry.
4. Right-click the Spring Conical X field and choose Edit formula from thecontextual menu.
5. In the blank field, enter the value (RSTI FF * 5. 7295779513082e+001) *1Nxm_rad. (You may click RSTIFF from the Parameter branch of theSpecification Tree instead of typing RSTIFF.)
6. Click OKto close the Formula Editor dialog.
7. Repeat steps 5-7 for Spring Conical Y and Spring Torsional.
8. Right-click in the Damping Conical Xfield and select Edit formulafrom thecontextual menu.
9. Enter the value ( RDAMP *5. 7295779513082e+001) * 1m2kg_s_r ad
10. Repeat step 9-11 for Damping Conical Y and Damping Torsional fields
11. Click OKin the Standard Bushing dialog box.
Insert a Tire Element
1. Click the Complex Tirebutton from the Tire Forces toolbar.
2. Under the Product1_ROOT tire (tire.1)tireAxis System branch of theSpecification Tree, select theAbsolute Axis Systemas the Tire BodyFieldEntry.
3. Under the Product1_ROOT carrier (carrier.1)carrierAxis Systembranch of the Specification Tree, select theAbsolute Axis Systemas theChassis Bodyfield entry.
4. Right-click in the Radius field and choose Edit formula from the contextualmenu.
5. Under the Analysis Model branch of the Specification Tree, select
-
7/26/2019 Complex Tire and Road
6/8
Lab Session: Complex Tire and RoadPage 6
Virtual.Lab Motion Advanced Training
ParametersRADIUSfrom the Specification Tree. Click OK to close theFormula dialog.
6. Follow the same basic steps (6 & 7) for the Vertical Stiffnessand Dampingfields using the VSTIFF and VDAMP parameters respectively.
7. At the bottom of the Parameters section of the Complex Tire dialog, togglethe Typeradio button to Full.
The dialog should look similar to the following picture.
-
7/26/2019 Complex Tire and Road
7/8
Lab Session: Complex Tire and RoadPage 7
Virtual.Lab Motion Advanced Training
8. Click the OKbutton to save the values and close the dialog.
Solve the Model1. Double-Click the Solution Setbranch from the Specification Tree, and
change the solution EndingTimeto 5s. Select OKto close the dialog.
2. Click the Compute Solution button .
3. Once the Solution has completed successfully, click the Close Windowbutton in the Computing dialog box.
Animate the Model1. Select Solution Set from the Specification Tree.
2. Click theAnimatebutton from the Mechanism Design Workbench. This willbring up the Animation Toolbar.
3. Click the Play Forwardbutton from this toolbar to display the animation.
Selecting a new Road Profile1. Within the model Specification Tree under Product1_Root, Right-Click on the
road.1 (road.2) branch and Select Hide/Show from the resulting menu. Asurface profile with two bumps should now appear.
2. Double-Click the Analysis Model branch of the Specification Tree to activatethe Mechanism Design workbench. Create a new Road Profile, name it
Bumpy Road.
3. Left and then Right-Click in the Elements/CurveField Entry. Select Newfromthe resulting Menu. Change the name of the new function to Bumpy RoadFunct i on.
4. Left and then Right-Click in the CurveField Entry. Select Newfrom the
resulting menu. Change the NameField Entry to Bumpy Road Cur ve.Toggle the Reference External Data option, and select the file road.txt from
the project folder. Click OKto close the Spline Curve dialog. Click OKtoclose the Function dialog. Click OKto close the Road definition dialog.
5. Double-Click to edit the Complex Tire.1.
6. Under Elements->Road, highlight and select Bumpy Road from thespecification tree. Click OK to close the Complex Tire dialog.
-
7/26/2019 Complex Tire and Road
8/8
Lab Session: Complex Tire and RoadPage 8
Virtual.Lab Motion Advanced Training
Solve the Model1. Select the Solution Setbranch from the Specification Tree.
2. Click the Compute Solution button .
Once the Solution has completed successfully, click the Close Windowbutton inthe Computing dialog box.
Animate the Model1. Select Solution Set from the Specification Tree.
2. Click theAnimatebutton from the Mechanism Design Workbench. This willbring up the Animation Toolbar.
Click the Play Forwardbutton from this toolbar to display the animation.
ConclusionCongratulations, this completes the Virtual.Lab Motion Complex Tire and RoadLab.

![Model-based observers for tire/road contact friction ...dcsl.gatech.edu/papers/chp_10.1007_BFb0109919.pdf · and Burckhardt [4] describe two analytical models for tire/road behavior](https://static.fdocuments.net/doc/165x107/5c4a6e2393f3c31f4a7c067a/model-based-observers-for-tireroad-contact-friction-dcsl-and-burckhardt.jpg)