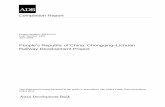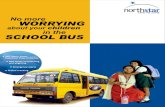Completion Report - Department of Mineral Resources...Completion Report Version 1: 02.14.20 1...
Transcript of Completion Report - Department of Mineral Resources...Completion Report Version 1: 02.14.20 1...

NorthSTAR User Manual Completion Report Version 1: 02.14.20
1
NorthSTAR User Manual
Completion Report Sample data in this manual represents a typical horizontal well as entered into
NorthSTAR.
Sample well is NDIC File No. 35640
Completed on December 10, 2019.

NorthSTAR User Manual Completion Report Version 1: 02.14.20
2
Accessing the Completion Report
You can access a completion report if you have the below permissions:
Security Permissions
Access to submit a completion report is only available to those with the below security
permissions.
• NorthSTAR Admin – Ability to Create, Read, Update, and Delete
• Well Manager – Ability to Create, Read, Update, and Delete
• Well Submitter – Ability to Create, Read, Update
• Well Read Only – Ability to Read
The NorthSTAR Admin is the only person who can view or edit security permissions.
To view Security Permissions:
• Click on My Organization
• Click on Associated People
• Click on the hyperlinked name of the person you would like to review
• Click on Summary
• Click on Security
• Check permissions that apply and click Save
TIP: Users with security permissions for a specific NorthSTAR form will be able to - at a
minimum - read all forms in progress or submitted of that specific form type if they are
affiliated with the Organization the form is being submitted under.
Open a Completion Report Form:
To access the completion form for submission you can:
1. Select “Forms”
2. Select “Online Forms”
3. Select “Well Completion or Plugging Report”
OR
1. Enter the NDIC File Number in the search field located in the top right corner of the
NorthSTAR navigation pane.
2. Click on the file number to open the Well Details page.
3. Select “Actions”
4. Select “Submit Completion or Plugging Report”

NorthSTAR User Manual Completion Report Version 1: 02.14.20
3
Step 1: Form Information
Fields and Functions:
Form Name: Will default to the form you have selected in NorthSTAR.
Organization: Select the name of the organization the sundry applies to if it does not
default to the correct organization.
Form Type: When filling out a completion report choose “Completion” or “Preliminary
Completion”
Type of Completion:
API: Select the API of the well you are filing the completion report for if it does not
default to the correct API.
Well Information: Complete in the format listed. This box is used to indicate that a
Completion (or Plugging Report) is being filed.

NorthSTAR User Manual Completion Report Version 1: 02.14.20
4
Step 2: Operator Information
The Operator Information page is used to designate contacts for the filing.
By default, the person who is logged in and summiting the completion report will be displayed in
the “Contacts” grid. By clicking the “Actions” button and selecting “Add Contact”, additional
contacts can be associated with the completion report. If the individual is already in NorthSTAR,
check the box next to the statement “Is this contact already in NorthSTAR?” and complete the
“Contact Role” and “Find Person” fields. Then, click “Save”.
Review the operator information displayed at the top of the form to ensure the correct
organization has been selected.

NorthSTAR User Manual Completion Report Version 1: 02.14.20
5
Step 3: Well Information
The Well Information step is used to give more information about the well completed.
• Verify the information
appears correct.
• Add the information in
the boxes and the
bottom of the form then
click “Save” to continue.

NorthSTAR User Manual Completion Report Version 1: 02.14.20
6
Step 4: Geologic Information
This section is used
to provide
information on
types of electric or
other logs that were
run.
Check the box to
the right of the
logs that were
run, then click the
down arrow to
move the selected
logs into the box
below.

NorthSTAR User Manual Completion Report Version 1: 02.14.20
7
If the cores were cut enter the pertinent details by clicking on “Actions” and “Add Core”

NorthSTAR User Manual Completion Report Version 1: 02.14.20
8
If the permit was approved
in NorthSTAR zones of
significance will be
populated with the
geologic prognosis:
1. Click on “Actions” at
the right of each zone
and edit
2. Update the record
from “Estimated” to
“Actual”
3. Change the estimated
depth to the actual
depth
If the permit was issued
prior to NorthSTAR and
converted over there will
be no zones:
1. Click on “Actions” to
add zones at this time
2. Enter all zones of
significance

NorthSTAR User Manual Completion Report Version 1: 02.14.20
9
Step 5, 6, and 7: Not applicable to oil and gas completions.

NorthSTAR User Manual Completion Report Version 1: 02.14.20
10
Step 8: Features and Cement
Under Features & Cement, the wellbores will appear as they were permitted. The status is
“Current”, because that is the information currently in our system.
For each wellbore, you will need to select “Actions” – “Edit Wellbore”, in order to update the
information from the permitted values to the actual values.

NorthSTAR User Manual Completion Report Version 1: 02.14.20
11
Wellbore Information

NorthSTAR User Manual Completion Report Version 1: 02.14.20
12
After you have edited a wellbore, two records will be displayed.
• The updated record will have a status of “Proposed”, because the as-drilled information
just entered is proposed to be added to the Oil and Gas Division database.
• After the completion report has been accepted by the Oil and Gas Division the Well
Details will show the new completion details.

NorthSTAR User Manual Completion Report Version 1: 02.14.20
13
You will follow the same procedure with the casing strings.
After selecting “Actions” and “Edit Feature”, you will be able to enter the actual
values for each casing string.
Updated values will again have a “Proposed” status until approved.

NorthSTAR User Manual Completion Report Version 1: 02.14.20
14
Cement Segments will be updated in the same way.
In this case, a liner needed to be added.

NorthSTAR User Manual Completion Report Version 1: 02.14.20
15
Add a cement class for each cement segment. Select “Actions” – “Add Cement Class”
Enter the information and click “Save”

NorthSTAR User Manual Completion Report Version 1: 02.14.20
16
Step 9: Completion & Perforation The completion interval needs to be updated in the same way as the Features and Cement.
For the Completion Interval “C1”, select “Actions” – “Edit Completion Interval”, in
order to update the information.

NorthSTAR User Manual Completion Report Version 1: 02.14.20
17

NorthSTAR User Manual Completion Report Version 1: 02.14.20
18
Add perforation information in the next section.
Include as much information as you are able.

NorthSTAR User Manual Completion Report Version 1: 02.14.20
19
Step 10: Stimulations & Tests
In Stimulations & Tests, you will need to add and initial production test and well stimulation.

NorthSTAR User Manual Completion Report Version 1: 02.14.20
20

NorthSTAR User Manual Completion Report Version 1: 02.14.20
21

NorthSTAR User Manual Completion Report Version 1: 02.14.20
22
Step 11: Completed Work
Add comments about the completion.
Step 12: Document Upload
BAKKEN PETROLEUM SYSTEM (I.E.: Bakken, Bakken/Three Forks, Sanish) WELLS: In Document
Upload, attach a wellbore completion schematic.
Step 13: Form Submit
Add Comments and submit the Form.