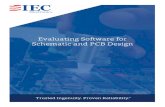Complete PCB Design
-
Upload
shekhar-gautam -
Category
Documents
-
view
100 -
download
7
Transcript of Complete PCB Design

Department of Engineering & Physics University of Central Oklahoma
pg. 1
Complete
PCB Design Using
NI Multisim, NI Ultiboard,
LPKF CircuitCAM and BoardMaster
Wei Siang Pee

Department of Engineering & Physics University of Central Oklahoma
pg. 2
Introduction
Multisim equips educators, students, and professionals with the tools to analyze circuit
behavior. The intuitive and easy-to-use software platform combines schematic capture and
industry-standard SPICE simulation into a single integrated environment. Multisim abstracts the
complexities and difficulties of traditional syntax-based simulation, so you no longer need to be
an expert in SPICE to simulate and analyze circuits.
Ultiboard provides an easy and intuitive platform to design printed circuit boards
(PCBs). The flexible Ultiboard design environment offers automated functionality for speed and
manual techniques for precise control. With complete integration to NI Multisim, Ultiboard helps
you optimize PCB design. Quickly prototype whether for professional designs or academic
research.
CircuitCAM is a combined Computer Aided Design(CAD) and Computer Aided
Manufacturing (CAM) program. You can use CircuitCAM to import, check and edit circuit
board production data in various CAM formats, and then output them into a LMD format.
CircuitCAM is particularly useful for calculating the insulations channels between the conductor
tracks in circuit board prototype production using LPKF circuit board plotters.
BoardMaster is capable of reading in, displaying and processing production data in
LMD format generated in LPKF CircuitCAM as well as production data generated in HP-GL
format. Boardmaster takes over complete control of the circuit board plotter.
LPKF Protomat S100 is one of LPKF's top-of-the-line rapid circuit board plotters, ideal
for all in-house prototyping applications, including multilayer and RF applications. The S100
features the highest spindle speed possible -- resulting in the precision circuit geometries today's
high-frequency and microwave applications demand -- and a pneumatic working depth limiter,
for the most surface-sensitive substrates.
PCB process & Recommended Experience Level
Multisim
Ultiboard CircuitCAM BoardMaster
Intermediate
level
Novice level Novice level Novice level

Department of Engineering & Physics University of Central Oklahoma
pg. 3
Exercise 1 – Introduction to Multisim
In this exercise, you will design a circuit shown below.

Department of Engineering & Physics University of Central Oklahoma
pg. 4
1. Creating a Custom Component in NI Multisim. LM2937ET_3.3_ND is a custom
component and you will create your custom component in Multisim for Printed Circuit Board
(PCB) layout. Select [Tools]>>[Component Wizard] from the Multisim menu. From this
windows , enter your component information. Select layout only (footprint), and choose
[Next>] when you done.
2. Click [Select a Footprint] to choose a footprint for LM2937ET_3.3_ND component. Choose
[Next>] when done.

Department of Engineering & Physics University of Central Oklahoma
pg. 5
3. Select [ANSI] symbol set, and click [Copy from DB]. Choose LM7805CT’s symbol for
LM2937ET_3.3_ND component. Click [OK] and choose [Next>] when done.

Department of Engineering & Physics University of Central Oklahoma
pg. 6

Department of Engineering & Physics University of Central Oklahoma
pg. 7
4. Set pin parameters for your component. Click [next>] when done.
5. Set mapping information between symbol and layout footprint. Click [next>] when done.

Department of Engineering & Physics University of Central Oklahoma
pg. 8
6. Select the simulation model. Click [Finish] when done.

Department of Engineering & Physics University of Central Oklahoma
pg. 9

Department of Engineering & Physics University of Central Oklahoma
pg. 10
ERC Rules Check
Remember to exclude green color components before you run the Electrical Rules Check.
1. Double-click on the desired component to display its properties dialog box. Example:
LM2937ET.

Department of Engineering & Physics University of Central Oklahoma
pg. 11
2. Click on the [Pins] tab. Select [exclude] for each of the component’s pins.
3. Click [OK] to close dialog box. Select [Tools] >> [Electrical Rules Check] to display
Electrical Rules check Dialog box and click [OK] to close dialog box again. You will see
ERC results in the Results tab of Spreadsheet View.

Department of Engineering & Physics University of Central Oklahoma
pg. 12
Transferring from Multisim to Ultiboard
1. Select [Transfer] / [Transfer to Ultiboard 10]. A standard Windows Save As dialog box
appears. Specify the name and location of the files to be created and click [Save]. Multisim
creates files that can then be loaded into Ultiboard.
2. Enter the desired parameters and click [OK].

Department of Engineering & Physics University of Central Oklahoma
pg. 13
Caution:
Comparison between
Green color component ?
Ans: Layout only
vs
Blue color component ?
Ans: Layout and Simulation only
vs
Black color component ?
Ans: Virtual component. No Layout and simulation

Department of Engineering & Physics University of Central Oklahoma
pg. 14
How to modify black color components?
1. Remember to edit black color components. Avoid virtual component in the circuit design.
Double-click on the desired component to display its properties dialog box. Example: 1uF.
Click on the [Edit Footprint].

Department of Engineering & Physics University of Central Oklahoma
pg. 15
2. Select the footprint [CAPPR1000 – 2200X2500], and click [Select].
3. You will see Footprint: CAPPR1000-2200x2500 and Manufacturer: IPC-221A/2222 in the
Layout Settings. Click [OK] to close dialog box.

Department of Engineering & Physics University of Central Oklahoma
pg. 16
Exercise 2 - Introduction to Ultiboard
1. The following dialog should appear after select [Transfer] / [Transfer to Ultiboard 10].
Change the width to 30 mils, and the clearance to 30 mils. Click [OK] to close dialog box.
2. Make sure all fields are selected in Import Netlist Action selection and click [OK].

Department of Engineering & Physics University of Central Oklahoma
pg. 17
3. A board outline (a yellow rectangular) is placed on the workplace with the components
(above the board outline) ready to be placed.
4. Accessing layers. Click [Layers] in the design toolbox to display Layers tab. The layer
highlighted in red is the active layer. To active the Board Outline layer, double click the
Board Outline layer in the Design Toolbox.

Department of Engineering & Physics University of Central Oklahoma
pg. 18
5. The Board outline will be highlighted in red:
6. Working with the Board Outline. Right-click the edge of yellow rectangle and select
Properties from the menu. This launch a Rectangular Properties dialog.

Department of Engineering & Physics University of Central Oklahoma
pg. 19
7. Under the rectangular tab, set the Units to mm, the Width to 160 and the Height to 50. Click
OK to close the dialog box and the board outline becomes much smaller.

Department of Engineering & Physics University of Central Oklahoma
pg. 20
8. Select the components and drag them until they are above the board outline.

Department of Engineering & Physics University of Central Oklahoma
pg. 21
9. Ultiboard Configuration. Select [Options] >> [Global Preferences], and then select the
General Settings tab. Make sure it matches below settings.

Department of Engineering & Physics University of Central Oklahoma
pg. 22
10. Select PCB Design tab and make sure you choose Auto trace narrowing and Auto add
teardrop. Click OK to close the dialog box.

Department of Engineering & Physics University of Central Oklahoma
pg. 23
11. Select [Options] >> [PCB Properties], and then go to Copper Layers tab. Change Board
thickness to 59.00 mil. *Refer to LPKF’s PCB board.

Department of Engineering & Physics University of Central Oklahoma
pg. 24
12. Next, go to the Pad/Vias tab, and modify the settings as shown.
How to calculate annular ring?
For example, a 50 mil drill hole (radius of 25 mils) with a relative value of .6 (60%) will
create an annular ring of 15 mils (60% of 25 mils).

Department of Engineering & Physics University of Central Oklahoma
pg. 25
13. Go to Design Rules tab, and the “Use multiple clearances” checkbox must be selected.
Otherwise, only clearance to traces will be operational. Set the “Clearance to Traces”
parameter to 40.000000 mils; “Clearance to Pads”, “Clearances to Vias” and Clearance to”
Copper Areas” parameters to 32.000000 mils. Click OK to close dialog box.

Department of Engineering & Physics University of Central Oklahoma
pg. 26
14. Power and Ground Planes. Select [Place] >> [Powerplane]. Select net 0 for Copper Bottom
Layer. Click [OK] to close the dialog box. The bottom layer fills in red color plane.

Department of Engineering & Physics University of Central Oklahoma
pg. 27
15. The next step of PCB design is layout the components. Place the components inside the
yellow triangle. It takes practice to make perfect PCB boards. The green lines represent
copper trace on the top layer of the board.
3D View
16. Once you are satisfied with your PCB design, remember to save the design.

Department of Engineering & Physics University of Central Oklahoma
pg. 28
Making a PCB using ProtoMat S100
First, you create your circuit design in Multisim and then you import it into Ultiboard for PCB
layout. After you complete the PCB layout, you will use CircuitCam 6.0 to import your
Ultiboard Gerber file to create a production layout file. At last, you use Board Master to run
ProtoMat S100 to fabricate your PCB.
1. Exporting from Ultiboard. Select [File]>> [Export], and then go to select Gerber RS-274X.
After that, Click “Properties”.

Department of Engineering & Physics University of Central Oklahoma
pg. 29
2. You will see Gerber properties dialog box. Transfer Board Outline, Copper Top, Copper
Bottom, and Drill to the Export Layers by using arrow . Click [OK] to close the dialog
box.

Department of Engineering & Physics University of Central Oklahoma
pg. 30
3. Click Export in the Export dialog box. Click [OK] to close Create aperture mapping – Board
Outline dialog box. Choose a save location for your file and click Save.
4. Click [OK] to close Create aperture mapping – Copper Bottom dialog box. Choose a save
location for your file and click Save.

Department of Engineering & Physics University of Central Oklahoma
pg. 31
5. Click [OK] to close Create aperture mapping – Copper Top dialog box. Choose a save
location for your file and click Save.
6. Click [OK] to close Create aperture mapping – Drill-Copper Top-Copper Bottom dialog box.
Choose a save location for your file and click Save.

Department of Engineering & Physics University of Central Oklahoma
pg. 32
Exercise 3 – Introduction to CircuitCAM
1. Importing to Circuit Cam 6.0. Open CircuitCam by double click to the icon on
the desktop. Click on the import button to import a new data file. You need to import
four (Gerber RS-274X form) data files: Board Outline, Copper Top, Copper Bottom, and
Drill. After select the four data files, you will see an import dialogue box.
\

Department of Engineering & Physics University of Central Oklahoma
pg. 33
2. Choose the layer type for each file in the import dialog box. For instance, your board outlines
BoardOutline. Click [OK] to close the dialog box, and your PCB board should appear.
Remove any extra parts that you do not want in your finished PCB.

Department of Engineering & Physics University of Central Oklahoma
pg. 34
3. Contour Routing. Click to contour routing button. This section defines the board
outlines to cut. Use the following settings: Select outside; Source – BoardOutline layer;
CuttingOutside Destination Layer; Used tool – LpkfCutting Tools List , Contour Router
2.0mm (79mil) Tool; Breakout – 4 edges, 1 mm Tab width. Unselect Make dills on layer.

Department of Engineering & Physics University of Central Oklahoma
pg. 35
4. Click [OK] to close the dialog box, and you will see a wide yellow board outlines with four
breakout tabs.
5. Create Insulation. You need to select the insulated all layers button to create space
between traces and the copper on the PCB.
6. Rubout area. A rubout area is a zone in which all the residue copper between the conductor
tracks and the pads is removed from the circuit board. Click Rubout Top layer, and then
use the cursor to create a rectangle around area you desire.
Purple color line is the Rubout
top color.

Department of Engineering & Physics University of Central Oklahoma
pg. 36
7. Remove your Ultiboard Outline. Click a Green check next to the BoardOutline.
8. Save your current file, and name your file. Click Export LPKFCircuitBoardPlotter, and
it will export your file as a LMD file. Click [OK] to close CircuitCam dialog box.

Department of Engineering & Physics University of Central Oklahoma
pg. 37
Exercise 4 – Introduction to BoardMaster
1. BoardMaster will use the LMD file in CircuitCAM to create your PCB by using LPKF
ProtoMat S100 milling machine. Switch on the S100 milling machine. The S100’s switch is
located on the front, right side of the machine.

Department of Engineering & Physics University of Central Oklahoma
pg. 38
2. Open BoardMaster by double click to the BoardMaster 5.0 icon on the desktop.
Click [OK] to the Tool Status dialog box.
3. Click [File] >> [New] and then select 1-2layer.phs.

Department of Engineering & Physics University of Central Oklahoma
pg. 39
4. Placing the copper board. Click the pause button to move S100’s drill head to pause
position, and then you can access the top of the milling machine to place the copper board.
Place the copper board over a white underlay material, and press it firmly onto the set pins.
Place the oval hole over the right pin.
5. Defining the work area. You have to define the front left and then the back right corner
points for the work area.
Front Left. Click on the Move with mouse button. Drag the mouse pointer to the front
left corner point of the desired work area. In the main menu, click [Configuration] >>
[Material] >> [Set Low Corner].
Back Right. Click on the Move with mouse button. Drag the mouse pointer to the
back right corner point of the desired work area. In the main menu, click [Configuration] >>
[Material] >> [Set High Corner].
Pause Position

Department of Engineering & Physics University of Central Oklahoma
pg. 40
6. Reviewing the material size and position. Click [Configuration] >> [Material] >> [Size…].
The material thickness should be 1.6mm and the free drive lever 3mm.

Department of Engineering & Physics University of Central Oklahoma
pg. 41

Department of Engineering & Physics University of Central Oklahoma
pg. 42
7. Importing into BoardMaster. Click [File] >> [Import] >> [LMD\LPR…]. Navigate to the
file you exported from CircuitCAM. Select your LMD file and click [Open].
If you want to move the project on the base material, click Shift button. Select and
hold your project and move it to a desired area.
Do not place your project over either of the two set pins.
Do not place your project outside of the boundaries.
8. Saving the current setting in a file. Click Save button.

Department of Engineering & Physics University of Central Oklahoma
pg. 43
9. Placement and Assignment of the tools in the Toolbox. Click Toolbox button and
select [Yes] when asked to send the drill head to the PAUSE position. You will see the Tool
Positions dialog box.
Use the drop down boxes to select the wanted tools for the job. The wanted tools are listed in
the window on the right. Select Stop at tool exchange.

Department of Engineering & Physics University of Central Oklahoma
pg. 44
10. Loading the tool magazine. As each tool has been inserted into the magazine, choose the
same tool from the respective drop-down box in BoardMaster. Make sure each tool is firmly
seated into the socket. Numbering is left to right 1,2,3,4,5,6,7,8,9,10 in the milling machine.

Department of Engineering & Physics University of Central Oklahoma
pg. 45
11. Adjusting the milling depth of the Tool. You will likely have the missing pads and traces
if the milling machine drills too deep or too shallow. You have to verify the milling depth
before start a production run. Select the tool Universal Cutter 0.2mm (8 mil). The milling
machine will automatically retrieve the tool.
12. Click the Move with mouse button and move the drill head to an unused position of the
work surface. Click the Motor button to switch on the motor. Lower the drill head
and trace a 10mm sample line in the -Y direction. Raise the drill head ,
and then click the Motor button to switch off the motor. Click Pause button, it
will move the drill head to pause position.

Department of Engineering & Physics University of Central Oklahoma
pg. 46
13. Examining the sample line by using Microscope with a scale of 0.001 inches. The width
must be exactly 0.2mm (8 mil). You can adjust the milling depth by using knurled wheel if
necessary. When you turn the knurled wheel, you will feel it click. For S100, 6 clicks = 1 mil
(0.0254mm). Adjust the wheel clockwise to lower the drill head, which creates a slightly
wider channel. Adjust the wheel counter clockwise to raise the cutting head and create
narrower channel. Mill a new sample and measure again until the channel is exactly 0.2mm
(8 mil) wide.

Department of Engineering & Physics University of Central Oklahoma
pg. 47
14. Starting production phases.
a. Marking Drills. Click the All+ button to select all of your design and then click
the Start button to begin the marking drills phase. The S100 begins the process and
notifies you when completed.
b. Drilling Plated. Click the All+ button to select all of your design and then click
the Start button to begin the drilling plated phase. The S100 begins the process and
notifies you when completed.
c. Milling Bottom. Click the All+ button to select all of your design and then click
the Start button to begin the Milling Bottom phase. The S100 begins the process
and notifies you when completed.
d. The first side of the PCB is finished after the Milling Bottom phase is completed. Click
Pause button because you need to send the drilling head to Pause position, and
clear the work space. Flip the copper board and reset it against the work space.

Department of Engineering & Physics University of Central Oklahoma
pg. 48
e. Milling Top. Click the All+ button to select all of your design and then click the
Start button to begin the Milling Top phase. The S100 begins the process and
notifies you when completed.
f. Cutting Outside. Cutting Outside is the last production phase and it separates the
working PCB from the working material. Click the All+ button to select all of
your design and then click the Start button to begin the Cutting Outside phase. The
S100 begins the process and notifies you when completed.
g. Click Pause button, it will send the drill head to the pause position.
h. Remove the copper board from the milling machine and close the BoardMaster.
i. Click [OK] when you get the message”Machine’s head will move to reference point
when you press the button!”

Department of Engineering & Physics University of Central Oklahoma
pg. 49
15. Clean up the work area before you leave.
a. Close the Plexiglas doors of the LPKF circuit board plotter box.
b. Clean up any dust, debris, or board scraps.
c. Switch off the milling machine.
d. Log off the PC.
Top PCB

Department of Engineering & Physics University of Central Oklahoma
pg. 50
Bottom PCB
- END -