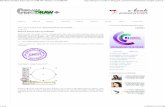COMPLEMENTO DIRECTO COMPLEMENTO SUPLEMENTO Complemento directo y Complemento suplemento.
Complemento CorelDraw® 2017 de CutStudio 10...
Transcript of Complemento CorelDraw® 2017 de CutStudio 10...
1
Requisitos
Este documento describe cómo instalar el complemento CorelDRAW 2017 para CutStudio de Roland EN Windows.
Usted necesitará descargar e instalar CorelDRAW 2017 antes de empezar con los pasos indicados a continuación.
Usted también deberá iniciar sesión en su computadora como administrador.
Instrucciones
1. Visite el sitio de Soporte de Roland DGA y descargue el archivo comprimido “CutStudio CorelDRAW Plugin for
Windows Version 3.10”.
Complemento CorelDraw® 2017
de CutStudio Version 3.10 para
Windows
16 de erno de 2019
2
Guía de Instrucción Instrucciones de complemento CorelDraw® 2017
2. Guarde el archivo comprimido en su escritorio y extráigale los archivos.
3. A continuación, vaya al siguiente directorio y cree una nueva carpeta. “C:\Users\[Su nombre de Usuario]\AppData\Roaming\Corel\CorelDRAW Graphics Suite 2017\Draw”
3
Guía de Instrucción Instrucciones de complemento CorelDraw® 2017
4. Nombre la nueva carpeta "GMS".
5. Copie todos los archivos de la carpeta descargada y extraída, y pegue los archivos en el siguiente directorio:
“C:\Users\[Su nombre de Usuario]\AppData\Roaming\Corel\CorelDRAW Graphics Suite 2017\Draw\GMS”.
4
Guía de Instrucción Instrucciones de complemento CorelDraw® 2017
6. Inicie CorelDRAW 2017 y cree un nuevo documento. Vaya a “Tools (“herramientas”) – Customization
(“personalización”)”.
7. Bajo la columna "Workspace" (“espacio de trabajo”) vaya a "Customization" (“personalización”) “Commands”
("comandos") y en el menú desplegable seleccione “Macros”.
5
Guía de Instrucción Instrucciones de complemento CorelDraw® 2017
8. Resalte “ThisMacroStorage.ShowCutStudioPlugIn” y luego haga clic en la pestaña “Appearance” (“apariencia”).
9. Haga clic en “Browse” (“Examinar”) y encuentre el archivo de ícono llamado “CutStudioPlugIn.ico” que usted
acaba de copiar a la carpeta GMS.
6
Guía de Instrucción Instrucciones de complemento CorelDraw® 2017
10. Seleccione el archivo CutStudioPlugIn.ico y haga clic en “Open” (“abrir”).
11. Luego, haga clic en “OK” (“aceptar”).
7
Guía de Instrucción Instrucciones de complemento CorelDraw® 2017
12. Arrastre “ThisMacroStorage.ShowCutStudioPlugin” a la barra de herramientas. Luego, haga clic en “OK”
(“aceptar”).
13. Cree su diseño, y cuando usted esté listo para enviarlo a CutStudio, haga clic en el ícono del complemento en la
barra de herramientas.









![CorelDRAW Graphics Suite 2020product.corel.com/help/CorelDRAW/540111137/Main/ES/Quick... · 2020. 3. 9. · Guía de inicio rápido [ 1 ] CorelDRAW Graphics Suite 2020 CorelDRAW®](https://static.fdocuments.net/doc/165x107/6131b8e41ecc51586944ea31/coreldraw-graphics-suite-2020-3-9-gua-de-inicio-rpido-1-coreldraw-graphics.jpg)


![CorelDRAW Graphics Suite 2019 - product.corel.comproduct.corel.com/.../CorelDRAW/...Guide/CorelDRAW-Graphics-Suite-2019.pdf · 快速入门指南 [ 1 ] CorelDRAW Graphics Suite 2019](https://static.fdocuments.net/doc/165x107/5e153e0205d6154bf55c2b87/coreldraw-graphics-suite-2019-eeoe-1-coreldraw-graphics-suite.jpg)






![CorelDRAW Graphics Suite 2019 - product.corel.comproduct.corel.com/.../CorelDRAW/...Guide/CorelDRAW-Graphics-Suite-2019.pdf · Schnellstarthandbuch [ 1 ] CorelDRAW Graphics Suite](https://static.fdocuments.net/doc/165x107/5e0e571ce184e06f630a9a34/coreldraw-graphics-suite-2019-schnellstarthandbuch-1-coreldraw-graphics-suite.jpg)