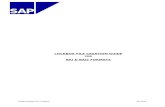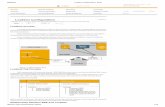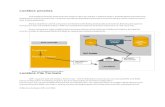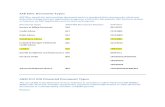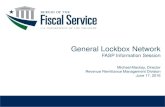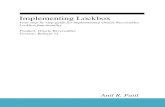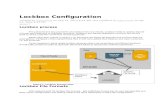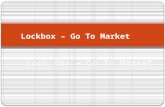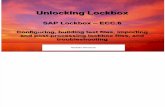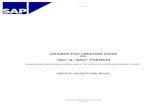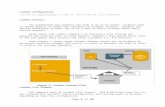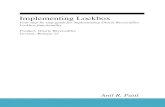Complementary Demo Guide - SAP UI · Complementary Demo Guide Lockbox Payment Process October 23,...
Transcript of Complementary Demo Guide - SAP UI · Complementary Demo Guide Lockbox Payment Process October 23,...
Complementary Demo Guide Lockbox Payment Process
October 23, 2017 1
Complementary Demo Guide
Lockbox Payment Process SAP Business ByDesign
SAP Business ByDesign
Global
Complementary Demo Guide Lockbox Payment Process
October 23, 2017 2
Table of Content
1 About this Document .................................................................................................................. 3
1.1 Purpose ............................................................................................................................... 3
1.2 Demo Business Context ....................................................................................................... 3
1.3 Prerequisites ........................................................................................................................ 3
2 Master and Transactional Data ................................................................................................... 3
3 Demo Steps ................................................................................................................................. 5
3.1 Prepare and create Lockbox File .......................................................................................... 5
3.1.1 House Bank information ........................................................................................... 5
3.1.2 Check Storage information ....................................................................................... 6
3.1.3 Customer information ............................................................................................... 6
3.1.4 Customer Invoices / Open Items information ............................................................. 8
3.2 Process Lockbox File in SAP Business ByDesign ................................................................. 9
3.2.1 Prepare / Create Lockbox File .................................................................................. 9
3.2.2 File Upload / File Processing in Business ByDesign ................................................ 10
3.2.3 Payment Pre-Processing in Business ByDesign ..................................................... 11
Complementary Demo Guide Lockbox Payment Process
October 23, 2017 3
1 About this Document
1.1 Purpose
This guide shows you how to prepare and demo the Lockbox Payment Process for Business
ByDesign.
1.2 Demo Business Context
You are an accounts receivables accountant / accountant and responsible for receivables payments in your company. You also receive customer payments via the lockbox process from your bank. Your
task is to process the Lockbox Payment File – made available by the bank or provider – within SAP Business ByDesign and clear the paid invoices automatically.
1.3 Prerequisites
We assume that there are open customer invoices available and ready to pay. If not please create some customer invoices for this process/demo. We also assume that all necessary master data is already available. Please check the How-To Implement document.
Please find the Excel-spreadsheet for BAI2 file creation here:
Microsoft Excel
97-2003 Worksheet
Below is an example of a Lockbox file.
BAI2_LB_1604061457.TXT
2 Master and Transactional Data
You need the following information to process the payment and to fill and then create the Lockbox file (BAI2):
Description Standard / Example Value Space for your individual data
House Bank - Bank Account 1100062588
House Bank - Routing Number 64203513
Lockbox Number 989898
Customer CP100120
Customer – Bank Account 12345679
Customer – Bank Routing Number 026011358
Customer - Invoice Number(s) Example:
Complementary Demo Guide Lockbox Payment Process
October 23, 2017 4
1INV-64-2013
1INV-68-2013
1INV-71-2013
Customer – Invoice Amounts Example:
131,100.00 USD
111,350.00 USD
24,000.00 USD
Complementary Demo Guide Lockbox Payment Process
October 23, 2017 5
3 Demo Steps
3.1 Prepare and create Lockbox File
3.1.1 House Bank information
Logon and Work Center Information
Logon ID / Role Financial01 CFO
Work Center / View Liquidity Management Master Data – My Banks
Field Name Data to Enter Activity / Button / Comment
My Bank
Select the bank and click on Edit General
Note down the House Bank Routing Number.
Go to Bank Accounts tab.
Note down the House Bank Account Number.
Complementary Demo Guide Lockbox Payment Process
October 23, 2017 6
3.1.2 Check Storage information
Logon and Work Center Information
Logon ID / Role Financial01 CFO
Work Center / View Liquidity Management Master Data – Check Storages
Field Name Data to Enter Activity / Button / Comment
Check Storage
Click on the Check Storage ID with the name Lockbox ….
Note down the Lockbox Number.
3.1.3 Customer information
Logon and Work Center Information
Logon ID / Role Financial01 CFO
Work Center / View Receivables Customer – Customer Accounts
Complementary Demo Guide Lockbox Payment Process
October 23, 2017 7
Field Name Data to Enter Activity / Button / Comment
Customer Accounts
Select the customer CP100120 and click the customer name.
Click on View All.
Switch to Financial Data Bank Data tab.
Note down the National Bank Code and Bank Account Number of the customer.
Complementary Demo Guide Lockbox Payment Process
October 23, 2017 8
3.1.4 Customer Invoices / Open Items information
Logon and Work Center Information
Logon ID / Role Financial01 CFO
Work Center / View Receivables Customer – Customer Accounts
Field Name Data to Enter Activity / Button / Comment
Customer Accounts
Select the customer and click View.
Note down some of the open invoices (invoice number and amount).
Complementary Demo Guide Lockbox Payment Process
October 23, 2017 9
3.2 Process Lockbox File in SAP Business ByDesign
3.2.1 Prepare / Create Lockbox File Using the Excel spreadsheet and the included macro you can create a Lockbox BAI2 file which can be uploaded to the SAP Business ByDesign solution.
Field Name Data to Enter Activity / Button / Comment
Open the Excel spreadsheet.
BAI2 LockBox File Generator
Click on Enable Content to
activate and enable the included macro.
Check / Add / Change the header data for the file.
Path Example path:
C:\Users\D042507\Desktop\Lockbox
Enter an existing path to the location where you wish to store the file.
BAI2 Base File Name BAI2_LB You can decide which naming you like to have for the file creation.
Add Date/Time to File Creation date and time in YYMMDD format will be added to the file name before the extension. An underscore will be added between the base file name and the Date/Time.
File Name Extension Extension added to the end of the file name after the standard period.
House Bank Routing No 64203513
House Bank Account No 1100062588
Lockbox Number 989898
Deposit Date 131017 (YYMMDD)
Add Transaction details
Check Number e.g. 10010 Enter any number as check number. If you like to simulate a check with multiple invoices paid enter in each line the same check number!
Customer Bank Routing 026011358
Customer Bank Account Number
12345679
Invoice Number e.g. 1INV-64-2013
Complementary Demo Guide Lockbox Payment Process
October 23, 2017 10
Field Name Data to Enter Activity / Button / Comment
Amount Paid e.g. 131100,00 If you wish to simulate an under- or over-payment, enter the reduced/heightened amount.
To create the file, click on
.
You receive a success message that the file has been created.
3.2.2 File Upload / File Processing in Business ByDesign
Logon and Work Center Information
Logon ID / Role Financial01 CFO
Work Center / View Liquidity Management File Management Inbound Files
Field Name Data to Enter Activity / Button / Comment
Inbound Files
Click on New Inbound File.
File Type Lockbox
Bank ID 1000002 - Bank of Cleveland
Click Add File (Attachments
Area)
Click Browse, navigate to your
file, select the file and click Open.
Click Add.
Complementary Demo Guide Lockbox Payment Process
October 23, 2017 11
Field Name Data to Enter Activity / Button / Comment
Finan Click on Start File Upload.
Click Close.
Refresh the table for the
inbound files.
Check the status of the upload (Finished).
Using the Display Log you
can get more information about the uploaded file.
3.2.3 Payment Pre-Processing in Business ByDesign
Logon and Work Center Information
Logon ID / Role Financial01 CFO
Work Center / View Payment Management Deposits Lockbox Batches
Field Name Data to Enter Activity / Button / Comment
You can see the created Lockbox Batch in the list.
Complementary Demo Guide Lockbox Payment Process
October 23, 2017 12
Field Name Data to Enter Activity / Button / Comment
Clicking on Assigned Checks
in the Details area, you get
information about what checks are assigned.
Logon and Work Center Information
Logon ID / Role Financial01 CFO
Work Center / View Receivables Payment Clearing
Field Name Data to Enter Activity / Button / Comment
Based on the company’s clearing strategy, the accountant has to manually process the clearing or has to clarify differences.
Payment Clearing - Show: Open Payment Clearings
With Show Clearing you get
the information about the current clearing proposal done by the system.
Click on Edit
Check the clearing proposal – if everything is fine / or after clean up differences click Clear
to start the clearing process of the open items.
Click Close to return to the
Payment Clearing table.
After refreshing the screen (and changing the show filter in the
Complementary Demo Guide Lockbox Payment Process
October 23, 2017 13
Field Name Data to Enter Activity / Button / Comment
table) you will see that the status changed to completed.
With Actions Send to Payment Allocation the current clearing proposal will send to Payment Allocation (process the clearing action). – Same Action like Edit Clear!
Go to Receivables Customer Accounts.
Customer Accounts
Select the line with customer CP100120 and click on View.
Change Show filter to “Cleared Items”.
Search / Filter for the invoices and you will see that the invoices are cleared.
By clicking on the clearing
number you will get more details about how the items were cleared.
Complementary Demo Guide Lockbox Payment Process
October 23, 2017 14
Field Name Data to Enter Activity / Button / Comment
Click Close.
Complementary Demo Guide Lockbox Payment Process
October 23, 2017 15
Icons
Caution
Example
Tip
Note
User ID and User Role
Work Center and Work Center View
Copyright
© 2017 SAP SE or an SAP affiliate company. All rights reserved.
No part of this publication may be reproduced or transmitted in any form or for any purpose without the express permission of SAP SE or an SAP affiliate company.
The information contained herein may be changed without prior notice. Some software products marketed by SAP SE and its distributors contain proprietary software components of other software vendors. National product specifications may vary.
These materials are provided by SAP SE or an SAP affiliate company for informational purposes only, without representation or warranty of any kind, and SAP or its affiliated companies shall not be liable for errors or omissions with respect to the materials. The only warranties for SAP or SAP affiliate company products and services are those that are set forth in the express warranty statements accompanying such products and services, if any. Nothing herein should be construed as constituting an additional warranty.
In particular, SAP SE or its affiliated companies have no obligation to pursue any course of business outlined in this document or any related presentation, or to develop or release any functionality mentioned therein. This document, or any related presentation, and SAP SE’s or its affiliated companies’ strategy and possible future developments, products, and/or platform directions and functionality are all subject to change and may be changed by SAP SE or its affiliated companies at any time for any reason without notice. The information in this document is not a commitment, promise, or legal obligation to deliver any material, code, or functionality. All forward-looking statements are subject to various risks and uncertainties that could cause actual results to differ materially from expectations. Readers are cautioned not to place undue reliance on these forward-looking statements, and they should not be relied upon in making purchasing decisions.
SAP and other SAP products and services mentioned herein as well as their respective logos are trademarks or registered trademarks of SAP SE (or an SAP affiliate company) in Germany and other countries. All other product and service names mentioned are the trademarks of their respective companies. See http://global.sap.com/corporate-en/legal/copyright/index.epx for additional trademark information and notices.