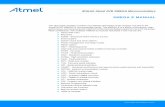Compiling and Using Arduino Libraries in Atmel Studio 6 · is a powerful integrated development...
Transcript of Compiling and Using Arduino Libraries in Atmel Studio 6 · is a powerful integrated development...

1
Introduction to the Atmel Studio 6 Environment
Colin Tan
1. Introduction
In this document you will be introduced to the Atmel Studio 6 environment. Atmel Studio 6
is a powerful integrated development environment from Atmel consisting of an AVR
compiler that can produce code for the Atmel Atmega328 that you are using, a debugger
that lets you step through your code and simulate execution on the Atmega328, and several
other useful features as well.
You will also be introduced to avrdude (AVR Downloader/UploaDEr), a tool that lets you
transfer programs written on your PC/notebook onto the Arduino board.
2. Downloading and Installing the Arduino Environment
Arduino is also an open‐source software standard, comprising of a simple software
development environment, tools to upload written programs to the Arduino board, and a
set of libraries that simplify access to the hardware. If you do not have the Arduino IDE,
download it from this link:
http://arduino.cc/en/Main/Software
Installation instructions for Windows users:
http://arduino.cc/en/Guide/Windows
I will assume that you have installed the Arduino software in c:\. The version used in this
report is v1.0.1, and the software is installed in c:\arduino‐1.0.1. In newer versions of
Arduino for Windows installed using the Windows installer, the Arduino is installed in
c:\Program Files\Arduino. Modify the instructions to suit your actual installation.
3. Compiling the Arduino Libraries
The first thing we must do now is to create a project to compile all the Arduino libraries into
a single static library that we can link into our C programs. To do this:
i. Start up Atmel Studio.
ii. Click File‐>New‐>Project, and the following dialog box will pop up:

2
iii. Select “GCC C Static Library Project”, and enter “arduino” in “Name”. Choose your
work directory in “Location”. It does not have to be exactly as shown above. You can
call your Location “c:\project” as long as the path already exists.
iv. Click OK. This will bring up the Device Selection dialog box, shown below:
Under “Device Family”, select “megaAVR, 8‐bit”, then select “Atmega328p” from the
list below. Your dialog box will look like this:

3
Click “OK”. This will bring up a dummy source code file like the one shown below:
RIGHT click on “arduino.c” in the solution explorer pane (Click “View‐>Solution
Explorer” if the pane is missing), then click on “Remove” to remove the arduino.c file
from your solution. Click “Delete” on the dialog box that appears.
v. Now RIGHT‐CLICK on the bold word “arduino” with the yellow symbol next to it, and
choose Add‐>Existing Item from the context menu. This will bring up the following
dialog box:

4
Navigate to the directory containing the source code for the Arduino library. This will be at
“<Arduino root directory>\hardware\arduino\cores\arduino”. If you have installed Arduino
in c:\arduino‐1.0.1, then the full path is:
C:\arduino‐1.0.1\hardware\arduino\cores\arduino
Select all the files and add click Add.
vi. You now need to set up the Include directories in your project. To do this, the bold
“Arduino” word in the Solution Explorer pane, then click on Project‐>Properties,
which brings up this dialog box:

5
Click on the “Toolchain” tab on the left, giving you:
Now click on “Directories” under “AVR/GNU C Compiler”, and a textbox labelled
“Include Paths (‐I)” appears on the right panel, together with some buttons. Click on
the first button (it should show a green “+”), which brings up a dialog box that says
“Add Include Paths (‐I)”. Enter the full path to the Arduino library source code:
Click OK.

6
Repeat, and this time add c:\arduino‐1.01\hardware\arduino\variants\standard if
you are compiling for the ATmega168 or ATmega328 (e.g. for the Arduini Uno), and
c:\arduino‐1.01\hardware\arduino\variants\mega if you are compiling for the
ATmega1280 or ATmega2560 (e.g. for the Arduino Mega).
vii. Now click the small “X” next to the word “arduino”, circled below, to close this
dialog box.
viii. Double click “Arduino.h” in the right Solution Explorer panel to bring up the source
code for this file. Locate the line “#define LOW 0x0”, then type in the following:
#ifndef F_CPU
#define F_CPU 16000000L
#endif
Your screen will look like this. The added code is circled:

7
ix. Finally click Build‐>Build Solution to compile the library. If all goes well the Output
pane at the bottom of the IDE should show “Build Succeeded”.
x. You will be able to locate your library file in the
“<Location>\arduino\arduino\debug” directory. So if your Location that you set
when you first created the project is c:\projects, then the full path to the library file
is:
C:\projects\arduino\arduino\debug
(Note: If you can’t find the debug directory, it might be
c:\projects\arduino\arduino\arduino\debug”. AS6 appears to add an extra level of
directories)
If you navigate to this directory, you will find a file called “libarduino.a”. This is the
static library file that contains all the arduino routines you will need for the next
section.
4. Creating a New Compiler Project
We will now create our own version of the Blinky program that you saw earlier, except that
this time we will build a circuit with two LEDs (one red and one green), and alternately flash
the two LEDs.
4.1 Building the Circuit
To try this demo, connect an LED to digital pins 12 and 13.
4.2 Creating the Project in AS6
Close any open projects by clicking “File‐>Close Solution” in Atmel Studio 6, then click “File‐
>New‐>Project”. This time choose “GCC C Executable Project”, and enter “blinky” in the
Name field. You can choose any directory for your Location.

8
Click “OK” to continue, and again choose “megaAVR, 8‐bit” and “ATmega328P” from the
Device Selection dialog box. Click OK, and once again an empty source file appears:
We will use the Arduino library to access the hardware.
4.3 Setting Up the Include Path, Library and Library Path
As before, we must set up our Include path. To do this, click on Project‐>blinky Properties,
then click on the “Toolchains” tab. Under AVR/GNU C Compiler click on “Directories”, then
add in the path to your Arduino library source code. In the example here it is “c:\arduino‐
1.0.1\hardware\arduino\cores\arduino”, your own particular path may be slightly different,
but it is always “<Arduino root directory>\hardware\arduino\cores\arduino”.

9
Click OK. Also add in c:\arduino‐1.0.1\hardware\arduino\variants\standard.
Now click on “Libraries” under “AVR/GNU C Linker”:
In the “Libraries (‐WI, ‐I)” field, click on the first button (the one with the green +), and enter
“libarduino.a”. Click OK.
In the “Library Search Path (‐WI, L)”, click on the first button (again with the green +), and
enter the path to the library you compiled earlier. In our example it is
“c:\project\arduino\arduino\debug”:

10
Click OK.
Close the properties dialog by clicking on the “X”.
4.4 Keying in The Code and Compiling
Now that you have the project properties set up properly, key in the following program:
/* * blinky.c * * Created: 24/8/2012 4:56:47 PM * Author: Colin Tan */ #include <avr/io.h> // Header file to access Atmega328 I/O registers #include <Arduino.h> // Header file for the Arduino library #define GREEN_PIN 12 #define RED_PIN 13 void blink_led(unsigned pinnum) { digitalWrite(pinnum, HIGH); // Set digital I/O pin to a 1 delay(1000); // Delay digitalWrite(pinnum, LOW); // Set digital I/O pin to a 0 delay(1000); // Delay } void setup() { pinMode(GREEN_PIN, OUTPUT); // Set digital I/O pins 12 pinMode(RED_PIN, OUTPUT); // and 13 to OUTPUT. } int main(void) { init(); // Initialize arduino. Important! setup(); // Set up the pins while(1) {

11
blink_led(RED_PIN); blink_led(GREEN_PIN); } }
Click “Build‐>Build Solution” to build the project. If all goes well the “Output” window will
show “Build succeeded.”. If not you will have to check your typing, and ensure that all the
directories and libraries are set up properly according to the instructions above.
4.5 Keying in The Code and Compiling
Assuming that the code compiled properly, connect the Arduino board now to your
PC/notebook using the USB cable provided. If you have not already done so, follow the
instructions in the link below:
http://arduino.cc/en/Guide/Windows
Ensure that you know which COM port the Arduino is connected to. The examples shown
here will assume COM11, but it is DIFFERENT for different computers! In fact if you connect
two different Arduino boards to the same computer, the COM ports will be different!
4.6 Uploading the Code using XLoader
a. Download XLoader from http://russemotto.com/xloader/.
b. Unzip the XLoader directory to a convenient place like your desktop.
c. Launch XLoader.exe, choose “Uno(Atmega328)” under “Device”, the correct COM
port number of the Arduino in COM port, and a baud rate of 115.200.
\
d. Click the “…” button at Hex file, navigate to the directory where the .hex file is, click
on the .hex filename, then click Upload. This will upload the file onto the Arduino.
4.7 Uploading the Code using avrdude
If you want better control you can also upload code using avrdude. You will now need to
shell to DOS. To do so in Windows 7, press CTRL‐ESC to bring up the Windows menu, and

12
enter “cmd” in the “Search programs and files” field, and press ENTER. On Windows 7 this
may take more than one attempt as it needs to find cmd.exe.
For Windows XP, click on “Start‐>Run”, then enter “cmd” and click “OK”. You will get a black
DOS box similar to this:
You now need to determine the path to your Arduino “bin” directory. This is always
“<Arduino root directory>\hardware\tools\avr\bin”. For example, if <Arduino root
directory> is “c:\arduino‐1.0.1”, then the full path to the bin directory is:
“c:\arduino‐1.0.1\hardware\tools\avr\bin”
Enter the following command in the DOS window to properly set up the path:
set PATH=%PATH%;c:\arduino‐1.0.1\hardware\tools\avr\bin
You need one more step; you need to copy the avrdude.conf file from the c:\arduino‐
1.0.1\hardware\tools\avr\etc directory. To do this:
cd c:\arduino‐1.01\hardware\tools\avr\bin
copy c:\arduino‐1.0.1\hardware\tools\avr\etc\* .
You should see “c:\arduino‐1.0.1\hardware\tools\avr\etc\avrdude.conf 1 file(s) copied”.
Now change to the debug directory of your project. For this project it is
“<Location>\blinky\blinky\debug”. If your “Location” is c:\project, then your debug directory
is “c:\project\blinky\blinky\debug”. Enter the following command in the DOS prompt.
cd c:\project\blinky\blinky\debug
(Note: If you can’t find the debug directory, it might be
c:\project\blinky\blinky\blinky\debug”. AS6 appears to add an extra level of directories)

13
Type “dir/w” to see the contents of the directory. In particular you should see a “blinky.hex”
file, which is the executable code to be uploaded to the Arduino.
(Note: The location given here is actually a:\work stuff\arduino instead of c:\project).
Make sure that the Arduino Uno is connected to your computer! We can then upload our
program to the board. To do this, type in the following command:
avrdude –p m328p –b 115200 –c arduino –P\\.\\COM11 –U flash:w:blinky.hex
Press enter, and if all goes well you will see the L, TX and RX LEDs on the board flashing
quickly while the code is being uploaded. When completed the red and green LEDs will flash
alternately. The avrdude program will also show the uploading progress:

14
The following table explains what the arguments to avrdude mean:
Argument Meaning
‐p m328p We are uploading to an Atmega328p.
‐b 115200 At a speed of 115,200 bits per second (bps)
‐c arduino Using the arduino upload protocol, which is understood by Arduino boards.
‐P \\.\\COM11 To COM port 11. This will probably be different on your machine. Use the Arduino environment to find out the correct port. See http://arduino.cc/en/Guide/Windows for details.
‐U flash:w:blinky.hex Write the file “blinky.hex” to flash memory.
There are other possible arguments to avrdude. For example “‐D” prevents avrdude from
erasing all the flash before uploading, saving some time. Type “avrdude ‐?” to see all of the
options available.
5. Debugging
The Atmel Studio environment includes an integrated debugger that can debug using a
simulator, as well as do debugging on the target boards. Unfortunately the Arduino Uno has
no support for JTAG, which is needed for on‐board debugging. You can therefore only debug
using the simulator.
6.1 Starting the Debugger
Before starting the debugger, comment out the two “delay(1000);” statements in blink_led()
as these will cause the debugger to hang:
void blink_led(unsigned pinnum) { digitalWrite(pinnum, HIGH); // Set digital I/O pin to a 1 // delay(1000); // Delay commented out digitalWrite(pinnum, LOW); // Set digital I/O pin to a 0 // delay(1000); // Delay commented out }
In addition add the following function:
void update() { static int x=0; x=x+1; }

15
Add the following line to “main” between the two calls to blink_led:
while(1) { blink_led(RED_PIN); // existing code update(); // new line blink_led(GREEN_PIN); // existing code }
Recompile the code using Build‐>Build Solution. To start the debugger, click Debug‐>Start
Debugging and Break. Sometimes the debugger will ask you to choose a Debug Tool:
Click “AVR Simulator” and then click OK.
The execution will begin and break at the first statement in main. A yellow arrow appears
indicating which statement is currently being executed.

16
In addition there should be a Breakpoint window showing all the currently set break points,
a Processor window showing the values in all the CPU registers (I/O registers are not
shown!), and a Watch window showing values of variables. If any of these windows are
missing, you can use the View menu to open them.
5.2 Adding Breakpoints
Execution stops whenever the debugger hits a break‐point. To set a break point, LEFT click
on the statement you want to break at, then RIGHT click, select Breakpoint‐>Insert
Breakpoint. Do this now for the x=x+1 statement in the newly inserted update() function. A
red ball appears at the statement you’ve chosen:

17
5.3 Inserting Watches
A “watch” lets you monitor the value of a variable. To insert a watch, click on the “Name”
field of an empty row and enter the variable name. In this case we will enter “x”, giving us:
It may say “Unknown identifier” if “x” is local to update() and we are currently outside of the
update() function.
5.4 Stepping Through Code
You can now press “F10” or “F11” to step through the code. F10 will step OVER functions –
i.e. it will execute the function as a whole unit. F11 will step INTO functions. I.e. the
debugger will enter the function and step through every statement in it.
Play around with both F10 and F11 until you understand how they work. Other debug
options are available from the Debug menu.
This document does not cover debugging using the I/O View, CPU View or the Disassembly
View, all of which are valuable. You are encouraged to look these up yourself.