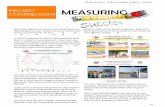COMPETENT AUTHORITY PORTAL (‘CAP’) - HSE...by HSE and OPRED is formally known as the Offshore...
Transcript of COMPETENT AUTHORITY PORTAL (‘CAP’) - HSE...by HSE and OPRED is formally known as the Offshore...
-
Page 1 of 15
Trim Ref: 2018/383544 Version: 0.01 Issued: 27/11/2018
COMPETENT AUTHORITY
PORTAL (‘CAP’)
INDUSTRY USER GUIDANCE
DESIGN NOTIFICATION
-
Page 2 of 15
Trim Ref: 2018/383544 Version: 0.01 Issued: 27/11/2018
CONTENT
1. INTRODUCTION
2. SUBMIT A DESIGN NOTIFICATION
3. CONCLUSION LETTER FROM OSDR
4. COMMUNICATIONS
5. SEARCH FACILITY
-
Page 3 of 15
Trim Ref: 2018/383544 Version: 0.01 Issued: 27/11/2018
1 INTRODUCTION Energy Portal The UK Energy Portal is a secure e-commerce system that will allow Duty Holders to make relevant submissions and notifications online. Competent Authority Portal (CAP) EU Directive (2013/30/EU) on the safety of offshore oil and gas operations requires Member States to set up a Competent Authority (‘CA’) to oversee Industry compliance with the Directive and to undertake certain related functions such as accepting and/or assessing relevant submissions and inspecting relevant notifications. The CA functions are delivered by the Health and Safety Executive (‘HSE’) and the Offshore Petroleum Regulator for Environment and Decommissioning(‘OPRED’) working in partnership. The partnership formed for this purpose by HSE and OPRED is formally known as the Offshore Safety Directive Regulator (‘OSDR’). This guidance relates to the use of the Competent Authority Portal (CAP) for the submission of a Design Notification COMPETENT AUTHORITY PORTAL (CAP) Basic Portal Controls Once logged in to the CAP it is important that when navigating through the system, the user should use the links and tabs provided in the screen. Please do NOT use the browser ‘Back’ & ‘Forward’ buttons as this may result in the user losing the Portal session. Access to the CAP is available through the following link: https://itportal.beis.gov.uk/eng/fox/cap/CAP_LOGIN/login You will require to provide your Login Id and Password (Figure 1.1a). If you do not have access to the Energy Portal you should set this up via the self registration on the portal (Figure 1.1b). Note: You should also arrange for your Team Coordinator to set up relevant access rights to the specific functions within the CAP
Figure 1.1a
https://itportal.beis.gov.uk/eng/fox/cap/CAP_LOGIN/login
-
Page 4 of 15
Trim Ref: 2018/383544 Version: 0.01 Issued: 27/11/2018
Figure 1.1b When you first log in the user will be automatically directed to the Workbasket. This screen displays actions that are relevant to the user and that may require action. Access to available Portal applications are displayed on the left-hand side menu of the Workbasket screen (Figure 1.2).
Figure 1.2 Registration New Duty holder If a dutyholder does not have a CAP account, an authorised Company representative will need to e-mail details to the Energy Portal Service Desk mailbox [email protected] who will then arrange for the dutyholder to be added to the CAP. If a new company requires access, then the company details as registered at Companies House will need to be supplied to UKOP via email to [email protected]. For companies that are registered overseas, the company number and name of the Parent Registry will need to be supplied. Installation not listed on Portal If you undertake a search for the installation and this is not available on the portal you should e-mail details to the Energy Portal Service Desk mailbox [email protected] and the helpdesk personnel will then arrange for the installation to be added to the CA Portal (if applicable). Managing Team & User Access For each Operating Company holding a CA Portal account there are distinct access privileges which can be allocated to individual users. The Team Co-ordinator will be able to set access levels. Role of the Team Co-ordinator The designated Team Co-ordinator(s) within each Organisation can add new users to the CA Portal Team roles, or remove users as and when required, they will require to be registered to
-
Page 5 of 15
Trim Ref: 2018/383544 Version: 0.01 Issued: 27/11/2018
use the portal. To add new users the Team Co-ordinator should select ‘CAP Dashboard’ from the left-hand side menu of the Workbasket screen (Figure 1.3).
Figure 1.3 The user will then be directed to the CAP Dashboard and should then select ‘Manage CAP Teams’ (Figure 1.4).
Figure 1.4 Once selected the Team Co-ordinator will be directed to the ‘CAP Teams’ screen. To access the team management screen the user should begin to type the name of the Organisation that requires updating and select from the options displayed. Once the Organisation Group has been identified the user should select ‘Manage Team’ (Figure 1.5).
Figure 1.5 You will be directed to the team management screen where there is a list of users and allocated privileges. The screenshot below shows an example of only one person. To add new users to the CAP Team, select ‘Add someone to this team’ (Figure 1.6). Note: the explains the allocated functions for the roles identified.
-
Page 6 of 15
Trim Ref: 2018/383544 Version: 0.01 Issued: 27/11/2018
Figure 1.6 You will then be directed to the user input screen and you will need to input details of the user to be added. It is important that the exact e-mail address of the user is added as this is utilised as the primary identifier of the user. Once the above details have been added then you should select ‘Add Person’ then Save (Figure 1.7).
Figure 1.7 If the user selected does not have a Portal account a yellow ‘warning triangle’ will be displayed. Hovering over this icon will display the warning message ‘Contact does not yet have a login account’. You should advise the user to self-register or as Team Co-ordinator you can also register the user and an email will be sent to the user for the person to activate access to the CAP. You will be able to allocate permissions and save the changes with the warning triangle displayed. The individual roles are described more fully in the table above and hovering over the icon. (Figure 1.8).
Figure 1.8
-
Page 7 of 15
Trim Ref: 2018/383544 Version: 0.01 Issued: 27/11/2018
To remove a User from the CAP Team you can click on the minus icon just below their name then ‘Save team’. It is important that the team coordinator removes the access rights for your respective organisation for personnel who have left the organisation.
-
Page 8 of 15
Trim Ref: 2018/383544 Version: 0.01 Issued: 27/11/2018
2. SUBMIT A DESIGN NOTIFICATION If you are submitting a design notification for an installation which does not already have a Safety Case, you should select the CAP Dashboard from your workbasket (Figure 2.1).
Figure 2.1 From the CAP Dashboard you should select ‘Start a new Design Notification’ (Figure 2.2).
Figure 2.2 You are directed to a screen where you are asked if you have already a Safety Case submitted for this installation. (Figure 2.3).
Figure 2.3
-
Page 9 of 15
Trim Ref: 2018/383544 Version: 0.01 Issued: 27/11/2018
If you do not have a Safety Case already for this case, you select ‘No’. You will be taken to a screen which requires you to select the appointed Installation Operator or Owner and then submit by clicking on the ‘Prepare Design Notification’ (Figure 2.4).
Figure 2.4 You then require selecting the relevant regulation and progress by selecting the ‘Notification Form’ tab (Figure 2.5).
Figure 2.5 On the ‘Notification Form’ screen you will note that the Company House Address is already populated. You should put in your ‘local’ contact details (Figure 2.6).
Figure 2.6 On the same Notification Screen, you require to select the relevant installation and include ‘Number of beds’ (Figure 2.7). You can undertake an Advanced Search which provides additional search options. To progress click on the ‘Documents’ tab
-
Page 10 of 15
Trim Ref: 2018/383544 Version: 0.01 Issued: 27/11/2018
Figure 2.7 You should upload your Design Notification add a description then ‘Submit’ (Figure 2.8).
Figure 2.8 You require to tick a declaration and ‘Submit’ (Figure 2.9).
Figure 2.9 A screen will pop up advising the notification has been sent to OSDR (Figure 2.10).
-
Page 11 of 15
Trim Ref: 2018/383544 Version: 0.01 Issued: 27/11/2018
Figure 2.10 If you have an existing case on the CAP and you select Yes you will be directed to select the relevant Installation and click on Start Design Notification. In this example there is only one to select but for your respective organisation there will be the list of all the available installations. On selection of Start Design Notification a further pop up box appears seeking confirmation that this is the action you want to take. (Figure 2.11). Note: If you already have a Safety Case accepted but this has not been uploaded onto the CAP you will require to upload your Operational Case before you can submit a Design Notification. To undertake this you should refer to the guidance on how to upload as detailed in the Safety Case Guidance at http://www.hse.gov.uk/osdr/assets/docs/cap-industry-user-guidance.pdf
Figure 2.11 You require to select the respective legislation (Figure 2.12).
Figure 2.12 BEYOND THIS POINT YOU WILL FOLLOW THE SAME PROCESS AS DESCRIBED AT FIGURE 2.6 ONWARDS`
http://www.hse.gov.uk/osdr/assets/docs/cap-industry-user-guidance.pdfhttp://www.hse.gov.uk/osdr/assets/docs/cap-industry-user-guidance.pdf
-
Page 12 of 15
Trim Ref: 2018/383544 Version: 0.01 Issued: 27/11/2018
3. CONCLUSION LETTER FROM OSDR When OSDR has completed the inspection of the Design Notification you will receive an email alert advising that the detail of the inspection is in your workbasket (Figure 3.1).
Figure 3.1 On progression you will be taken to a screen where you will be able to view the Letter and any potential NAIs by clicking on the View PDF. You will be asked to Acknowledge Receipt (Figure 3.2).
Figure 3.2 Illustrative example of PDF letter generated to include all potential NAIs (Figure 3.3).
Figure 3.3
-
Page 13 of 15
Trim Ref: 2018/383544 Version: 0.01 Issued: 27/11/2018
4. COMMUNICATIONS FROM OSDR OSDR may generate a query or seek clarification via the CAP. You will receive an email alert and the detail will be available via your workbasket. You should access communications via the View Notification from your workbasket (Figure 4.1).
Figure 4.1 You will be taken to a screen where you can access the communication from the left-hand column (Figure 4.2).
Figure 4.2 Progressing from this tab will take you to the correspondence sent. You will be able to respond to the communication via the CAP (Figure 4.3).
Figure 4.3 This opens a screen which allows for either free text into the response box and or upload of a document. You should then click on the send tab (Figure 4.4).
-
Page 14 of 15
Trim Ref: 2018/383544 Version: 0.01 Issued: 27/11/2018
Figure 4.4 The screen will display the OSDR Communication and your response. You can further respond/add detail as necessary and OSDR can also reply to your communication multiple times (Figure 4.5).
Figure 4.5
-
Page 15 of 15
Trim Ref: 2018/383544 Version: 0.01 Issued: 27/11/2018
5. SEARCH FACILITY
Notifications can be viewed via the CAP Dashboard. You can access the CAP Dashboard from your workbasket (Figure 5.1).
To search for a Design Notification, you should select the Search Safety Cases tab (Figure 5.2).
Figure 5.2 You will be taken to the screen where you can undertake a search by different options. In this instance the search was by installation. When you enter the details and undertake a search a further section of the screen then allows for you to view the submission (Figure 5.3).
Figure 5.3 When you click onto the View Submissions a further pop up screen appears which details any relevant submissions and you can view the detail by clicking on the tab (Figure 5.4).
Figure 5.4