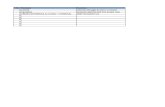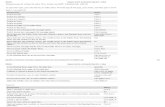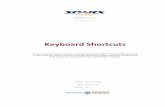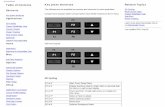COMPETENCY ASSESSMENT MODULE Microsoft Outlook · Navigation Pane (2003)/Outlook Shortcuts (2002)...
Transcript of COMPETENCY ASSESSMENT MODULE Microsoft Outlook · Navigation Pane (2003)/Outlook Shortcuts (2002)...

Office of Teacher Education Partnerships • College of Education and Human Services 113 Horrabin Hall • Western Illinois University • Macomb, IL 61455 • 309-298-2444
1 of 47
TECHNOLOGY COMPETENCY ASSESSMENT MODULE Microsoft® Outlook This module was developed to assist students in passing the SkillCheck Incorporated Microsoft® Outlook Technology Competency Assessment. This module was last updated 11/3/2005. All rights reserved, copies may be made only with permission granted through Western Illinois University College of Education and Human Services.
IMPORTANT NOTES REGARING THIS MODULE: Only the IMM lab (HH 104) and the IDS lab (HH 111) in Horrabin Hall on the Macomb campus provide student access to Windows XP computers installed with Microsoft® Outlook 2003. At this time, the Quad City campus does not have Outlook 2003. available to its students.
The Outlook technology competency assessment currently uses Outlook 2002 rather than 2003 for its skill test. However, this module was created for Outlook 2003 because it is a program within the Microsoft Office 2003 suite, which is used for the additional four assessments. Distinctive differences that occur between the steps shown here and the actual assessment will be noted in this module.

Office of Teacher Education Partnerships • College of Education and Human Services 113 Horrabin Hall • Western Illinois University • Macomb, IL 61455 • 309-298-2444
2 of 47
Personal Information Management: Microsoft® Outlook
On its website, Microsoft® describes Outlook as “an integrated solution for managing and organizing e-mail messages, schedules, tasks, notes, contacts, and other information. Outlook delivers innovations you can use to manage your communications, organize your work, and work better with others — all from one place” (http://www.microsoft.com/office/outlook/prodinfo/overview.mspx).
In this module, you will learn to use Outlook 2003 and 2002* for creating contact lists, setting appointments in the calendar, and keeping track of tasks. The primary focus of this module is on using the email component, including sending and receiving messages, saving and deleting messages, attaching and opening files, and organizing mail folders.
Electronic mail, or email, is an effective way to send a message from one person to another via the computer. Email promotes collaboration between classrooms, allowing students to become actively engaged in their learning. Likewise, email allows new doors to open for teachers, linking them to the global community. Email is a stepping-stone to an entirely new world of resources for students and teachers, allowing them to become actively engaged with sharing and collecting information.
Upon completion of this module, you will be able to:
• Understand the parts of an email message • Add an account • Read an email message • Compose and send email messages • Use the address book to store and access email addresses • Attach a signature to an email message • Attach files to an email message • Create folders • Delete an email message • Delete accounts • Add a contact • Display the calendar • Create appointments • Add a task to the to-do list • Create a note
*Note: The Outlook technology competency assessment currently uses Outlook 2002 rather than 2003 for its skill test. However, this module was created for Outlook 2003 because it is a program within the Microsoft Office 2003 suite, which is used for the additional four assessments. Distinctive differences that occur between the steps shown here and the actual assessment will be noted in this module.

Office of Teacher Education Partnerships • College of Education and Human Services 113 Horrabin Hall • Western Illinois University • Macomb, IL 61455 • 309-298-2444
3 of 47
Lesson 1 – Exploring Email Features of Outlook • Explore Outlook Today window • Open Mail and explore folders
Lesson 2 – Adding an Account
• Enter server information • Enter user information
Lesson 3 – Creating a New Email Message
• Open New Message Window • Parts of New Message Window • Create a New Email Message
Lesson 4 – Receiving and Reading Email Messages
• Receive new messages • Display and read a message
Lesson 5 – Saving Email Addresses in Contacts
• Create a New Contact • Edit A Contact • Create a Distribution List • Create a New Message using Contacts
Lesson 6 – Sending Messages
• Reply to a Message • Reply to All • Forward an Email Message • Send a Carbon Copy (Cc:) • Insert and Open Files • Create and Add a Signature
Lesson 7 – Creating Folders
• Create a new Personal Folder • Create a subfolder in the Inbox
Lesson 8 – Sorting and Searching Email
• Sort alphabetically by sender • Search for message
Lesson 9 – Exploring Features of Calendar
• Display Calendar Views • Create New Appointment

Office of Teacher Education Partnerships • College of Education and Human Services 113 Horrabin Hall • Western Illinois University • Macomb, IL 61455 • 309-298-2444
4 of 47
Lesson 10 – Exploring Features of Tasks • Create New Task • Indicate task has been completed • Display a to-do list • Create electronic yellow sticky note
Lesson 11 – Deleting Messages, Contacts, and Accounts
• Delete email messages • Restore a deleted message • Delete contacts • Delete appointments • Delete tasks • Empty the Deleted Items folder • Delete an account

Office of Teacher Education Partnerships • College of Education and Human Services 113 Horrabin Hall • Western Illinois University • Macomb, IL 61455 • 309-298-2444
5 of 47
Lesson 1 – Exploring Email Features of Outlook
Microsoft® Outlook should not be mistaken for Outlook Express. Outlook Express is an Internet Explorer program. Microsoft® Outlook is an application found in the Microsoft® Office package. The two programs can share information, but do not interact with each other as one program.
Note: Due to inconsistencies between versions of Outlook and operating systems, you may notice some differences between menus, toolbars, windows, and actions in this XP module and Windows 2000, Windows ME, and Windows 98.
For best results on your SkillCheck assessment, use Outlook 2003 while completing this module. Only the IMM lab (HH 104) and the IDS lab (HH 111) in Horrabin Hall on the Macomb campus provide student access to Windows XP computers installed with Microsoft® Outlook 2003. At this time, the Quad City campus does not have Outlook 2003 available to its students. It is strongly recommended that if you are using a lab computer to complete this module, you dedicate at least 1.5 – 2 hours to finish the entire module at one time.
Open Microsoft® Outlook.
• Click on the Start button in the lower left hand corner of screen
• Select All Programs > Microsoft Outlook Note: IMM and IDS lab users select All Programs > Office Applications >Microsoft Outlook
or If there is an Outlook shortcut on the desktop, double-click on the
Microsoft Outlook icon
• If you are prompted to make Outlook your default
program for Email, Calendar, and Contacts, click the No button
In this module, you will be asked to set up an email account using your WIU ECOM information, then create a variety of email messages, create contacts, set appointments, and track tasks. You will also be asked to capture a screen shot of the actions you performed and save it as a Microsoft® Word document.
• Bullets indicate actions you need to take to complete the module.
Italicized words indicate exact text (or numbers) you will type for the messages or files. Underlined, italicized words are prompts for you to type needed information.

Office of Teacher Education Partnerships • College of Education and Human Services 113 Horrabin Hall • Western Illinois University • Macomb, IL 61455 • 309-298-2444
6 of 47
Microsoft® Outlook automatically opens in the Outlook Today window similar to the window(s) below. It shows you the day’s events at a glance, including Calendar, Tasks, and Email messages. Outlook 2003: Outlook 2002:
1. Navigation Pane (2003)/Outlook Shortcuts (2002) provides centralized navigation and easy access to the common features of Outlook, including the calendar, contacts, tasks, and notes.
2. Calendar is the calendar and scheduling component of Outlook, and is fully integrated with email, contacts, and other features. You can view a day, week, or month at once. Any items entered in the calendar for today’s date will be listed here.
3. Tasks area contains personal or work-related errands you want to track through completion. A task can occur once or repeatedly (a recurring task). Any tasks entered for today’s date will be listed here.
4. Messages area provides an overview of the number of messages in the Inbox, Drafts, and Outbox.
5. Outlook Today area shows today’s date.
Open Mail.
• In the Navigation Pane, click the Mail button Note: The folders associated with Email are displayed at the top of the pane. Email folders that are frequently used are viewed in the Favorite Folders area at the top of the Mail Pane.
1 2 3 4 5 1 2 3 4 5

Office of Teacher Education Partnerships • College of Education and Human Services 113 Horrabin Hall • Western Illinois University • Macomb, IL 61455 • 309-298-2444
7 of 47
Open Inbox.
• In the Favorite Folders area located at the top of the Mail Pane (in the Navigation Pane), click the Inbox folder
Notice that there are three parts to the Outlook Mail window.
Outlook 2003: Outlook 2002:
Explore Panes.
• In the Inbox Pane (middle of window), click on the first message which may be from the Outlook 2003 Team (If you do not have this email, use another email message or refer to the picture above)
• Read the message from the Outlook 2003 Team displayed in full in the Reading Pane (right side of window)
1. Mail Pane - list of Mail Folders
2. Inbox Pane - list of Email messages associated with selected folder
3. Reading Pane - the contents of the selected, or highlighted, email message
1 2 3 1 2 3
2 3

Office of Teacher Education Partnerships • College of Education and Human Services 113 Horrabin Hall • Western Illinois University • Macomb, IL 61455 • 309-298-2444
8 of 47
• Most email messages include:
o The person or organization who sent the email (or who the email is from)
� The open envelope in front of the sender’s name indicates you have read the message
� A closed envelope indicates an unread message
o The subject of the message
o The date and time the message was received
• A paper clip icon indicates an attached file with the email message. Note: You should be careful when opening an email that has an attachment because some files can carry viruses.
• An exclamation point indicates a message that has been marked high priority
• A flag serves as a visual reminder to you to return to a message
Display Folders.
The Personal Folders icon located at the top of the All Mail Folders area of the Mail pane depicts the root folder.
• Click on the – sign in front of Personal Folders to hide the default folders.
• Click the + sign in front of Personal Folders to display the default folders that include: Deleted Items, Drafts, Inbox, Junk Email, Outbox, Sent Items, and Search Folders.
Note: New folders can be created and added to the list of folders in the Personal Folders folder. You will create a new folder in a future lesson.
**Important Difference in Module and TCA: Although Outlook 2003 does not require the following step, you will need to know how to add the folders to the Outlook 2002 window before you can display the Sent Items folder in the actual Technology Competency Assessment.
Add folders to Email window in Outlook 2002.
• Click the Inbox button located in the dark gray bar above the message area.
• Click the pushpin button
• The folders will be added to the window

Office of Teacher Education Partnerships • College of Education and Human Services 113 Horrabin Hall • Western Illinois University • Macomb, IL 61455 • 309-298-2444
9 of 47
Display the Deleted Items Folder.
• In the All Mail Folders area located in the middle of the Mail Pane (middle of the Navigation Pane), click the Deleted Items folder
o If the Deleted Items trashcan icon is empty, there are no items in the folder at this time.
o If you delete an email from the other folders, it will be stored in this folder. It can be retrieved from the Deleted Items folder as long as you have not emptied it.
o The Deleted Items folder must be emptied to truly delete them from Outlook and remove them from your computer hard drive.
Display the Drafts Folder.
• In the All Mail Folders area located in the middle of the Mail Pane (middle of the Navigation Pane), click the Drafts folder
o The Drafts folder may contain unfinished email messages that have been saved for future work.
o The Drafts folder would be a good place to keep standard form letters or letter templates.

Office of Teacher Education Partnerships • College of Education and Human Services 113 Horrabin Hall • Western Illinois University • Macomb, IL 61455 • 309-298-2444
10 of 47
Display the Outbox.
• In the All Mail Folders area located in the middle of the Mail Pane (middle of the Navigation Pane), click the Outbox folder
o The Outbox is a temporary holding area for messages being sent. Typically, email messages are not listed here because once a message has been sent, it moves to the Sent Items folder.
o You can choose to compose messages and send them at a later time. You may compose an email on a computer not connected to the Internet and wait until you are online to send them. The message will be housed in the Outbox until you connect to the Internet and instruct Outlook to send messages.
Display the Sent Items Folder.
• In the All Mail Folders area located in the middle of the Mail Pane (middle of the Navigation Pane), click the Sent Items folder
o All emails you have sent are stored in this folder until you delete them.
o You should practice good housekeeping maintenance and delete unnecessary items. You can eventually lose hard disk space if email files are large due to attachments.
Important Note for Assessment: Remember, you will need to know how to add the folders to the Outlook 2002 window before you can display any folders when you take the actual Technology Competency Assessment.
Continue to Lesson 2.

Office of Teacher Education Partnerships • College of Education and Human Services 113 Horrabin Hall • Western Illinois University • Macomb, IL 61455 • 309-298-2444
11 of 47
Lesson 2 – Adding an Email Account Before you can use Outlook for email, you must create an account. You will use your WIU ECOM email address, user name (unix login), and password to create an email account.
Note: Because your personal information is being used to complete this module, it is strongly recommended that if using a lab computer, you dedicate at least 1.5 – 2 hours to finish the entire module at one time. If you stop in the middle of the module, your email and account information will remain on the computer unless deleted (see Lesson 11).
Create New Email Account.
• Click on Tools (in the Menu bar) > Email Accounts • In the new Email Accounts window,
o Click Add a new email account o Click the Next button
• In the Server Type window, o Click IMAP o Click the Next button
• In the Internet Email Settings (IMAP)* window, provide the required user, server, and login information: User Information
o In the Your Name: field, type your first name and last name
o In the Email Address: field, type your WIU email address Note: Typically a WIU email address consists of the first two initials - last name @wiu.edu (i.e. SM-Smith @wiu.edu)
Server Information
o In the Incoming mail server (IMAP)*: field, type imap.wiu.edu
o In the Outgoing mail server (SMTP): field, type smtp.wiu.edu Logon Information o Change the User Name: field by typing your ECOM user name or unix login
Note: Do not keep what the computer automatically enters as your user name. The user name is NOT the first part of your email address.
o Uncheck the Remember password box Note: Do not allow Outlook to remember your password.

Office of Teacher Education Partnerships • College of Education and Human Services 113 Horrabin Hall • Western Illinois University • Macomb, IL 61455 • 309-298-2444
12 of 47
o Click the More Settings button
� In the Internet Email Settings window, click the Outgoing Server tab
� Click the box in front of My outgoing server (SMTP) requires authentication to place a check in the box
� Click the radio button in front of Use same settings as my incoming mail server
� Click the OK button
o Click the Next button in the Email Accounts window
• Click the Finish button
Receive Email Messages.
• In the Password: field of the Internet E-mail window, type your ECOM password
*Note: The email messages that are currently in your WIU Webmail Inbox can be viewed as copies in the Outlook 2003 Inbox. Because IMAP was used as your incoming server, the original messages are intact and still can be accessed in your Webmail. The email messages were not downloaded to the computer used to complete this module.
Continue to Lesson 3.
Important Note: If you stop working on this module now, your email and account information will remain on the computer unless deleted (see Lesson 11).

Office of Teacher Education Partnerships • College of Education and Human Services 113 Horrabin Hall • Western Illinois University • Macomb, IL 61455 • 309-298-2444
13 of 47
Lesson 3 - Creating a New Email Message Open Inbox.
• In the Favorite Folders area located at the top of the Mail Pane (in the Navigation Pane), click the Inbox folder
Open New Message window.
• Click the New button in the Standard Toolbar or
• Select File (in the Menu bar) > New > Mail Message
Explore the New Message window.
1. Title Bar states the title of the email. Typically the subject of the email is also the title.
2. Menu Bar contains the options pertaining to the New Message window.
3. Standard Tool Bar contains buttons for common commands and options, such as sending the message, adding an attachment, and checking the spelling in the message.
4. Message Header contains important information to route your email through the Internet to the recipient of the message. The different parts of the header are explained on the next page.
5. Message Area is the area where you type your message.
1
2
3
4
5

Office of Teacher Education Partnerships • College of Education and Human Services 113 Horrabin Hall • Western Illinois University • Macomb, IL 61455 • 309-298-2444
14 of 47
Explore parts of the Message Header.
1. To is the area you type or insert the email address of the person or organization to whom you will be sending your message.
2. Cc stands for carbon copy. Use this option when you want to send a copy of the email message to another person.
3. Subject is the area in which you type a brief description or the subject of your message.
Create a new email message.
• Click in the To: field
o Type your WIU email address (example: [email protected]).
• Click in the Subject: field
o Type SkillCheck Test 1
• Click in the Message Area window
o In the message area, type a short description of the steps you took to compose this message.
• Click the Send button in the Standard Toolbar
o The window closes immediately, and the progress window is displayed in the lower right hand corner of the Outlook window with the very brief message "Connecting" and then "Sending Mail".
Continue to Lesson 4.
Important Note: If you stop working on this module now, your email and account information will remain on the computer unless deleted (see Lesson 11).
1
2
3

Office of Teacher Education Partnerships • College of Education and Human Services 113 Horrabin Hall • Western Illinois University • Macomb, IL 61455 • 309-298-2444
15 of 47
Lesson 4 – Receiving and Reading Email Messages
Open Inbox.
• In the Favorite Folders area located at the top of the Mail Pane (in the Navigation Pane), click the Inbox folder
Receive new messages.
• Click the Send/Receive button in the Standard Toolbar
• Type your password when prompted
Note: Continue this process until the SkillCheck Test 1 message is received in the Inbox. New messages should be displayed at the top of the list in the Inbox Pane and have a closed envelope in front of the name of the person the message is from.
Display an email message. There are two ways to open an email message so you can read it.
One way is to display it in the Reading Pane (right-most pane) of the Inbox:
• Select Inbox from the Favorite Folders area of the Mail Pane
• Click once on the message SkillCheck Test 1 located in the Inbox Pane (middle pane) Note: This example shows a message from the Outlook Team, not SkillCheck Test 1.
• When the message is highlighted, its contents will appear in the Reading Pane (right-most pane)
Another way is to display it in a new window:
• Select Inbox from the Favorite Folders area of the Mail Pane
• Double click the message SkillCheck Test 1 located in the middle pane of the Inbox
• The message will open in a new window

Office of Teacher Education Partnerships • College of Education and Human Services 113 Horrabin Hall • Western Illinois University • Macomb, IL 61455 • 309-298-2444
16 of 47
Capture screen and save as Word document. You will use this as an attached file in a future lesson.
• Open the SkillCheck Test 1 message in a new window
• Press the Prnt Scrn key on the keyboard Note: Prnt Scrn may share a key with another function, typically in the top row of keys or bottom row of keys. If the words Prnt Scrn are shown in a different color or at the bottom of a shared key, press the Fn key at the same time as pressing the Prnt Scrn key to capture the image on the screen.
• Open new Word document
• Click Edit (in the Menu bar) > Paste
• The screen shot will be pasted as an image in the Word document
• Click File (in the Menu bar) > Save
• In the Save in: window, locate My Documents
• Type Yourlastname New Email.doc in the File name: window
• Click the Save button
Continue to Lesson 5. Important Note: If you stop working on this module now, your email and account information will remain on the computer unless deleted (see Lesson 11).

Office of Teacher Education Partnerships • College of Education and Human Services 113 Horrabin Hall • Western Illinois University • Macomb, IL 61455 • 309-298-2444
17 of 47
Lesson 5 – Exploring Features of Contacts The Contacts area of Outlook conveniently stores your email address book and information for people and/or businesses your want to communicate with. You can store street addresses, phone numbers, pictures, and other information for individual contacts and groups (set of contacts) you have chosen to save. For each contact, you must provide at least the contact’s name and email address.
Display Contacts.
• In the Navigation Pane, click the Contacts button Note: The areas associated with Contacts are displayed at the top of the pane.
*Note: To open Contacts in Outlook 2002, click the Contacts button in the Outlook Shortcuts Pane
Create new contact for yourself.
• Click the New button in the Standard Toolbar or click File (in the Menu bar) > New > Contact
• In the Contact window, type the following in the appropriate fields:
o Full Name: Your first name and last name
o Job Title: student
o Home Phone Number: Your phone number Note: The phone number will be underlined in the field.
o Email: Your WIU email address Note: The Display as field will automatically fill in once you click off the Email field.
• Click Save and Close button in the Standard Toolbar

Office of Teacher Education Partnerships • College of Education and Human Services 113 Horrabin Hall • Western Illinois University • Macomb, IL 61455 • 309-298-2444
18 of 47
Create a new contact for a parent.
• Click the New button in the Standard Toolbar or click File (in the Menu bar) > New > Contact
• In the Contact window, type the following in the appropriate fields:
o Full Name: A parent’s first name and last name
o Home Phone Number: Your parent’s phone number Note: The phone number will be underlined in the field.
o Email: Your parent’s email address Note: The Display as field will automatically fill in once you click off the Email field.
• Click Save and Close button in the Standard Toolbar
Create a new contact for a friend.
• Click the New button in the Standard Toolbar or click File (in the Menu bar) > New > Contact
• In the Contact window, type the following in the appropriate fields:
o Full Name: A friend’s first name and last name
o Home Phone Number: Your friend’s phone number Note: The phone number will be underlined in the field.
o Email: A friend’s email address Note: The Display as field will automatically fill in once you click off the Email field.
• Click Save and Close button in the Standard Toolbar

Office of Teacher Education Partnerships • College of Education and Human Services 113 Horrabin Hall • Western Illinois University • Macomb, IL 61455 • 309-298-2444
19 of 47
Display list of contacts.
• In the Navigation Pane, click the Contacts button Note: My Contacts at the top of the Contacts Pane automatically displays current contacts as Address Cards in alphabetical order by last name
• In the Current View of the Contacts Pane, click the radio button in front of Detailed Address Cards to change the view to a detailed card
• In the Current View of the Contacts Pane, click the radio button in front of Phone List to change the view to a table Note: You may need to use the scroll bar and move to the right to view the home phone numbers.
Change information of a current contact.
• In the Current View of the Contacts Pane, click the radio button in front of Address Cards to change the default view
• In the Contacts area, double click your contact card to open the contact window that contains the information for your contact
• In the Job title: field, click your cursor in front of the s of student
• Type WIU
• Click the Save and Close button in the Standard Toolbar

Office of Teacher Education Partnerships • College of Education and Human Services 113 Horrabin Hall • Western Illinois University • Macomb, IL 61455 • 309-298-2444
20 of 47
Sort contacts alphabetically by first name.
• In the Current View of the Contacts Pane, click the radio button in front of Address Cards**
• Click View (in the Menu bar) > Arrange By > Current View > Customize Current View
• In the Customize View window, click the Sort button
• Click the down arrow for the first field in the Sort items by area
• Select First Name from the list
• Click the radio button in front of Ascending
• Click the OK button
• Click the Yes button if prompted to show the field “First Name”
• In the Customize View window, click OK button
Sort contacts alphabetically by last name.
• In the Current View of the Contacts Pane, click the radio button in front of Address Cards**
• Click View (in the Menu bar) > Arrange By > Current View > Customize Current View
• In the Customize View window, click the Sort button
• Click the down arrow for the first field in the Sort items by area
• Select Last Name from the list
• Click the radio button in front of Ascending
• Click the OK button
• Click the Yes button if prompted to show the field “Last Name”
• In the Customize View window, click OK button
**Note: In Outlook 2002, you will not need to change the Current View to Address Cards. Also, when you click View in 2002, the path will be Current View > Customize Current View.

Office of Teacher Education Partnerships • College of Education and Human Services 113 Horrabin Hall • Western Illinois University • Macomb, IL 61455 • 309-298-2444
21 of 47
Create a distribution list. A distribution list is a collection of contacts that allows you to send messages to a group of people. Any message sent to a distribution list goes to all the recipients listed in the distribution list.
• In the Navigation Pane, click the Contacts button
• Click File (in the Menu bar) > New > Distribution List
• In the Name: field of the Distribution window, type Family and Friends
• Click the Select Members button
• Click on the first name listed in the middle area of the Select Names window
• Click the Members button at the bottom of the window to insert the selected person and email address in the Members field
• Click on the second name listed in the middle area of the Select Names window
• Click the Members button at the bottom of the window to insert the selected person and email address in the Members field
• Click on the third name listed in the middle area of the Select Names window
• Click the Members button at the bottom of the window to insert the selected person and email address in the Members field
• Click the OK button • Click the Save and Close button in the Distribution List window
• Notice that Family and Friends is now listed in Contacts with the Distribution List symbol
Remove a name from Distribution List.
• In the Navigation Pane, click the Mail button
• Click the Address Book button in the Toolbar
• In the Address Book window, double click the Family and Friends card to open the window that contains the information for the distribution list
• In the list of names, click your name and email address
• Click the Remove button
• Click the Save and Close button

Office of Teacher Education Partnerships • College of Education and Human Services 113 Horrabin Hall • Western Illinois University • Macomb, IL 61455 • 309-298-2444
22 of 47
Create New Message using Contacts.
• In the Navigation Pane, click the Mail button
• Click the Inbox folder in the Favorite Folders area of the Mail Pane
• Click the New button in the Standard Toolbar or Select File (in the Menu bar) > New > Mail Message
• Click the To: button in the Message Header to open Contacts
• Select Your Name listed in the middle area of the Select Names window
• Click the To: button at the bottom of the window to insert the selected email address in the Message Recipients field Note: The To: button in Outlook 2002 is located on the right side of the window.
• Click the OK button
• The window will close automatically and you should be back at the message composition window with the To: address filled in
• In the Subject: field, type Add Contact
• In the Message Area, type the steps you took to add a new person’s name and email address to Contacts
• Click the Send button
Note: To send an email to a distribution list, follow the steps listed above for sending a new message using contacts, replacing your name (or contact) with the Family and Friends distribution list contact.
Continue to Lesson 6.
Important Note: If you stop working on this module now, your email and account information will remain on the computer unless deleted (see Lesson 11).

Office of Teacher Education Partnerships • College of Education and Human Services 113 Horrabin Hall • Western Illinois University • Macomb, IL 61455 • 309-298-2444
23 of 47
Lesson 6 - Sending Email Messages
Send a new message to multiple addresses. You can send the same email message to more than one person at the same time.
• Click the Inbox folder in the Favorite Folders area of the Mail Pane
• Click the New button in the Standard Toolbar or Select File (in the Menu bar) > New > Mail Message
• Click in the To: field o Type your WIU email address (or use Contacts by clicking the To: button)
Note: Outlook tends to remember email addresses and may provide the address in the blue area underneath the To: field as you begin typing the address. If the address is correct, you can click on the address, and Outlook will add it to the To: field.
o Type a semicolon [ ; ] after your email address, if Outlook does not provide it for you; the semicolon serves as a break between the first email address and the second email address
o Type another email address you use such as a Hotmail or Yahoo address or type a friend’s email address
o Type a semicolon [ ; ] after the second email address, if Outlook does not provide it for you
o Type a friend’s email address (or use the friend’s Contact by clicking the To: button)
• In the Subject: field, type SkillCheck Test 2
• In the Message Area, type a short description of the steps you took to compose this message to more than one person.
• Do not send until you check the spelling of your message in the next step
Automatically check the spelling of current message.
• With SkillCheck Test 2 still open, click Tools (in the Menu bar) > Spelling
• Click the Change button to change an identified misspelled word in the Change to: field to the correct spelling
• Click the Ignore button to leave a word identified as misspelled in the Change to: field as is
• Click the OK button when spell check is complete
• Click the Send button to send SkillCheck Test 2 message

Office of Teacher Education Partnerships • College of Education and Human Services 113 Horrabin Hall • Western Illinois University • Macomb, IL 61455 • 309-298-2444
24 of 47
Reply to an email message. To automatically send a message back to the person who sent you a message, use the Reply option. When a message is replied to, Outlook will automatically fill in the To: and Subject: fields and include the original message.
• Click the Inbox folder in the Favorite Folders area of the Mail Pane
• Click once on the message SkillCheck Test 1 located in the middle pane of the Inbox
• Click the Reply button in the Standard Toolbar
o The To: address is automatically filled in
o An RE: will be placed in front of the Subject indicating a reply to the original message
• In the Message Area above the solid line and Original Message, type a short description of the steps you took to reply to this message
• Click the Send button Receive new messages.
• Click the Send/Receive button in the Standard Toolbar • Type your password when prompted
Note: Continue this process until the reply message to SkillCheck Test 1 and the new message SkillCheck Test 2 arrive.
Send a Reply to All message. The Reply to All option works like the Reply option, but it will allow you to automatically send a response to everyone who received the original message in addition to the sender. Use the Reply All function to automatically place all the email addresses the original message was sent to in the To: field.
• Click the Inbox folder in the Favorite Folders area of the Mail Pane
• Click once on the message SkillCheck Test 2 located in the middle pane of the Inbox
• Click the Reply button in the Standard Toolbar
• Notice only one email address, the original sender, is in the To: field
• Close the window by clicking the red square with a white x in the top right hand corner
• Click on SkillCheck Test 2 listed in the Inbox folder again
• Click the Reply All button in the Standard Toolbar

Office of Teacher Education Partnerships • College of Education and Human Services 113 Horrabin Hall • Western Illinois University • Macomb, IL 61455 • 309-298-2444
25 of 47
• All the email addresses you sent the SkillCheck Test 2 message to should be listed in the To: field, indicating that more than one person is being replied to at the same time.
• Close the window. Do not send this message.
• Click No when prompted if you want to save changes
Forward an email message. The Forward option allows the selected message to be forwarded, or moved on, to a recipient. You can also compose a message above the original message, if needed.
• Click the Inbox folder in the Favorite Folders area of the Mail Pane
• Click once on the message SkillCheck Test 2 located in the middle pane of the Inbox
• Click the Forward button in the Standard Toolbar
• Type your WIU email address in the To: field (or use Contacts by clicking the To: button)
• An FW: will automatically be placed in front of the Subject indicating that you are forwarding the original message
• In the Message Area above the line and Original Message, type a short description of the steps you took to forward this message. Note: The text may be a different color.
• Do not send until you specify notice of the message being read in the next step.
Specify that you will receive notice that message has been read.
• With the forwarded message still open, click the Options button in the Standard Toolbar
• In the Voting and Tracking options of the Message Options window, click the box in front of Request a read receipt for this message to place a check in the box
• Click the Close button
• Click the Send button to forward the message.

Office of Teacher Education Partnerships • College of Education and Human Services 113 Horrabin Hall • Western Illinois University • Macomb, IL 61455 • 309-298-2444
26 of 47
Specify that email messages from a particular sender will be automatically forwarded to another email address.
• Click the Inbox folder in the Favorite Folders area of the Mail Pane
• Click Tools (in the Menu bar) > Rules and Alerts** **Note: In Outlook 2002, the path is Tools (in the Menu bar) > Rules Wizard
• In the Rules and Alerts window, click the New Rule button
• In the Rules Wizard window, click the radio button in front of Start creating a rule from a template
• In Step 1: Select a template, click Move messages from someone to a folder • Click the Next button at the bottom of the window • In Step 1: Select conditions
o Click the box in front of from people or distribution list to place a check in the box
• In Step 2: Edit the rule description, click the underlined link people or distribution list
• In the Rules Address window: o In the list of names, click your parent’s name
o Click the From � button o Click the OK button
• Click the Next button at the bottom of the Rules Wizard window
• In Step 1: Select action(s), click the box in front of forward it to people or distribution list to place a check in the box
• Click the box in front of move it to a specified folder to deselect this action
• In Step 2: Edit the rule description, click the underlined link people or distribution list
• In the Rules Address window: o In the list of names, click your friend’s name
o Click the To � button under specify whom to forward messages to
o Click the OK button
• Click the Next button at the bottom of the Rules Wizard window
• Click the Next button again; do not to select any exceptions
• Maintain name for the rule and click the Finish button
• Click the Apply button in the Rules and Alerts window
• Click the OK button

Office of Teacher Education Partnerships • College of Education and Human Services 113 Horrabin Hall • Western Illinois University • Macomb, IL 61455 • 309-298-2444
27 of 47
Remove a Rule or Alert.
• Click the Inbox folder in the Favorite Folders area of the Mail Pane
• Click Tools (in the Menu bar) > Rules and Alerts
• In the Rules and Alerts window, click on the rule you just created displayed as where my name is in the To or Cc box
• Click the Delete button in the toolbar
• Click Yes when asked to delete the rule
• Click the OK button in the Rules and Alerts window
Send a Carbon Copy (Cc:) of a message. The Carbon Copy option allows you to send a copy of the message you are sending to a person to someone else. For example, you may want to send a message to another teacher regarding plans for an upcoming function, but you want the principal to be aware of the plans. You can send the message to the teacher and carbon copy the principal. Similar to the To: field, there are two ways to place an email address in the carbon copy (Cc:) field.
Type the email address.
• Compose a New Message or Reply, Reply All, or Forward any message listed in the Inbox folder
• In the To: field, type a friend’s email address
• Click in the Cc: field
• Type your WIU email address
• Close the window. Do not send this message.
• Click No when prompted if you want to save changes
Use Contacts to add email address.
• Compose a New Message or Reply, Reply All, or Forward any message listed in the Inbox folder
• Click the Cc: button to open the Contacts

Office of Teacher Education Partnerships • College of Education and Human Services 113 Horrabin Hall • Western Illinois University • Macomb, IL 61455 • 309-298-2444
28 of 47
• With the Select Names window open, select a name and email address from your list of names
• Click the Cc: button at the bottom of the window to insert the selected email address in the Message Recipients field
• Click the OK button
• Close the window. Do not send this message.
• Click No when prompted if you want to save changes
Receive new messages.
• Click the Send/Receive button in the Standard Toolbar
• Type your password when prompted
Note: Continue this process until the forward of the SkillCheck Test 2 message arrives. The new message will be displayed in bold font and have an FW: in the subject line.
Insert File (attachment) to an email message. In addition to the message composed in the Message Area, you can insert (or attach) a document or image file to the message.
• Click the Inbox folder in the Favorite Folders area of the Mail Pane
• Click the New button in the Standard Toolbar or Click File (in the Menu bar) > New > Mail Message
• Type or use Contacts to insert your WIU email address in the To: field
• In the Subject: field, type SkillCheck Test 3
• Click on the Insert File button in the Standard Toolbar or Click Insert (in the Menu bar) > File
• In the Insert File window, select the Word document Yourlastname New Email.doc located in My Documents
• Click the Insert button

Office of Teacher Education Partnerships • College of Education and Human Services 113 Horrabin Hall • Western Illinois University • Macomb, IL 61455 • 309-298-2444
29 of 47
• Confirm that the file is attached. The Attach field is now visible in the Message Header and the file you attached is listed in the window.
• Type This is an attachment. in the Message Area
• Click the Send button
Receive new messages.
• Click the Send/Receive button in the Standard Toolbar
• Type your password when prompted
Note: Continue this process until the SkillCheck Test 3 message arrives. The new message will be displayed with a paper clip to represent an attached file.
Open an Attachment.
If a paper clip icon is visible in the overview of the email message located in the Inbox area (middle area), there is an attached file with the message.
• Click the Inbox folder in the Favorite Folders area of the Mail Pane
• Click once on the message SkillCheck Test 3 located in the Inbox Pane
• The content of the message will appear in the Reading Pane (right pane)
• The file name of the attachment will appear in the Attachments section above the content of the message Note: If the attachment is an image, it may already be open and viewable in the message.
• Double click on the file name Yourlastname New Email.doc
• In the Opening Mail Attachment window, click the Open button
• The file will open in Microsoft® Word** **Note 1: To open attachments, you will need the same program the document was created in installed on your computer. This attachment was created in Word so you must have Word installed on your computer to open it.

Office of Teacher Education Partnerships • College of Education and Human Services 113 Horrabin Hall • Western Illinois University • Macomb, IL 61455 • 309-298-2444
30 of 47
**Note 2: Microsoft® Word 2003 may open the attachment using Reading Layout, a view designed to make it easier to read documents. If a window alerts you to the use of the Reading Layout, click the OK button.
• Close Microsoft® Word by clicking the red square with white x in top right hand corner.
Save an Attachment.
• Click once on the SkillCheck Test 3 message located in the Inbox Pane
• Click once on the file name Yourlastname New Email.doc to highlight it in blue
• Click File (in the Menu bar) > Save Attachments > SkillCheck New Email.doc
• In the Save Attachment window, click the Desktop button on the left side
• Click the Save button
Attach and Remove a file from an email message.
• Click the Inbox folder in the Favorite Folders area of the Mail Pane
• Click the New button in the Standard Toolbar or Click File (in the Menu bar) > New > Mail Message
• Type your WIU email address in the To: field or use contacts to place your contact in the window.
• In the Subject: field, type Delete Attachment
• Click on the Insert File button in the Standard Toolbar or Click Insert (in the Menu bar) > File
• In the Insert File window, select the Word document Yourlastname New Email.doc located in My Documents
• Click the Insert button
• The Attach field is now visible in the Message Header and the file you attached is listed in the window.
• Click once the file name Yourlastname New Email.doc to highlight it in blue
• Press the Delete key on the keyboard
• Close window. Do not save the message.

Office of Teacher Education Partnerships • College of Education and Human Services 113 Horrabin Hall • Western Illinois University • Macomb, IL 61455 • 309-298-2444
31 of 47
Flag an email message for follow-up.
• Click the Inbox folder in the Favorite Folders area of the Mail Pane
• Click once on the message SkillCheck Test 3 located in the Inbox Pane
• At the end of SkillCheck Test 3 overview, click once on the grayed out symbol of a flag Note: The grayed out flag is replaced with a red flag to mark it as requiring immediate attention and it is also added to the For Follow Up folder
Mark a flagged email as complete.
• Click the Inbox folder in the Favorite Folders area of the Mail Pane
• Click once on the message SkillCheck Test 3 located in the Inbox Pane
• At the end of SkillCheck Test 3 overview, click once on the red flag symbol Note: The red flag is replaced with a check mark to signal it as completed and it is also removed from the For Follow Up folder
Include a flag and reminder “For Your Information” in an email message.
• Click the Inbox folder in the Favorite Folders area of the Mail Pane
• Click the New button in the Standard Toolbar or Click File (in the Menu bar) > New > Mail Message
• Type your WIU email address in the To: field or use contacts to place your contact in the window.
• In the Subject: field, type Flag an email
• Click the Message Flag button in the Standard Toolbar
• In the Flag for Follow Up window, click the down arrow next to Follow up in the Flag to: field
• Click For Your Information
• Click the OK button
• Confirm that For Your Information appears at the top of the Message Header
• Close window. Do not save the message.

Office of Teacher Education Partnerships • College of Education and Human Services 113 Horrabin Hall • Western Illinois University • Macomb, IL 61455 • 309-298-2444
32 of 47
Create a signature and automatically add it to outgoing email messages. In Microsoft® Outlook, a signature can be created and added to your outgoing email messages. The signature can include your name, designation, organization, email address, telephone, a quote, or any information you want.
• Click Tools (in the Menu bar) > Options
• In the Options window, click the Mail Format tab
• In the Signatures area, click the Signatures button
• In the Create Signature window, click the New button
• In the Create New Signature window, type Personal over the word Untitled in the first field
• Click the Next button
• In the Signature Text window of the Edit Signature section, type:
o Your first and last name
o Your major
o Western Illinois University
• Click the Finish button
• In the Create Signature window, click the OK button
• In the Signatures area of the Options window, confirm that Personal is in the field for Signature for new messages
• Click the down arrow next to <None> for Signature for replies and forwards
• Click on Personal
• Click the Apply button Note: If you click the OK button without clicking the Apply button first, you will lose the signature.
• Click the OK button

Office of Teacher Education Partnerships • College of Education and Human Services 113 Horrabin Hall • Western Illinois University • Macomb, IL 61455 • 309-298-2444
33 of 47
Create new message that contains signature.
• Click the New button in the Standard Toolbar or Click File (in the Menu bar) > New > Mail Message
• Confirm that the signature appears toward the bottom of the Message Area
• Close window. Do not save the message.
Continue to Lesson 7. Important Note: If you stop working on this module now, your email and account information will remain on the computer unless deleted (see Lesson 11).

Office of Teacher Education Partnerships • College of Education and Human Services 113 Horrabin Hall • Western Illinois University • Macomb, IL 61455 • 309-298-2444
34 of 47
Lesson 7 - Creating Folders Many people find they have email messages they want to save for future reference. Microsoft® Outlook provides the option to create different folders to organize your mail. Create a new Personal Folder.
• In the All Mail Folders area located in the middle of the Mail Pane (middle of the Navigation Pane), click the Personal Folders icon
• Click File (in the Menu bar) > Folder > New Folder
• Type My Folder in the Name: field
• Click the OK button
• Click No if a prompt asks if you “would like a shortcut to this folder added to your Outlook bar”
The folder will be listed as one of the Personal Folders.
Create a new Inbox subfolder. When creating a subfolder, be sure to highlight the correct Personal Folder that you want the subfolder to be placed in. For example, if you highlight the Inbox folder, then the new subfolder will be placed in the Inbox.
• In the All Mail Folders area located in the middle of the Mail Pane (middle of the Navigation Pane), click the Inbox folder
• Click File (in the Menu bar) > Folder > New Folder
• Type Friends in the Name: field
• Click the OK button
• Click No if a prompt asks if you “would like a shortcut to this folder added to your Outlook bar”
The folder will be listed as a subfolder in the Inbox.
Continue to Lesson 8.
Important Note: If you stop working on this module now, your email and account information will remain on the computer unless deleted (see Lesson 11).

Office of Teacher Education Partnerships • College of Education and Human Services 113 Horrabin Hall • Western Illinois University • Macomb, IL 61455 • 309-298-2444
35 of 47
Lesson 8 – Sorting and Searching Email To save time searching through the list of email messages for a particular message, you can sort or search for the message. Sort mail alphabetically by sender.
• In the All Mail Folders area located in the middle of the Mail Pane (middle of the Navigation Pane), click the Inbox folder
• Click on View (in the Menu bar) > Arrange By > Custom** **Note: In Outlook 2002, the path is View > Current View > Customize Current View.
• In the Customize View window, click the Sort button
• In the Sort window, click the down arrow in the Sort Items by field
• Select From
• Click the radio button for Ascending
• Click the OK button
• In the Customize View window, click the OK button
Sort mail by date received.
• In the All Mail Folders area located in the middle of the Mail Pane (middle of the Navigation Pane), click the Inbox folder
o Notice that the messages are listed in alphabetical order by sender the Inbox Pane
• At the top of the Inbox Pane listing all email messages, click on the gray column header Arranged By: From
• Click Date from the list
o Notice that the newest message is listed at the top of the messages
• At the top of the Inbox Pane, click on the second column header Newest on top
o Notice that the column header changed to Oldest on top and the oldest message is now listed at the top of the messages
• At the top of the Inbox Pane, click on the second column header Oldest on top
o Notice that the column header changed to Newest on top and the newest message is now listed at the top of the messages

Office of Teacher Education Partnerships • College of Education and Human Services 113 Horrabin Hall • Western Illinois University • Macomb, IL 61455 • 309-298-2444
36 of 47
Search for a Message.
• Click on the Find button in the Standard Toolbar
o The Find window will appear at the top of the Inbox Pane
• Type SkillCheck in the Look for: field Note: You can also search by whom the message is from, whom it was sent to, and the subject of the message.
• Confirm that Inbox is in the Search In: field Note: To change the Personal folder in the Search In: window, click the Search In button and select the appropriate folder
• Click the Find Now button
• When the list of matched messages is listed in the Inbox Pane after searching is complete, click on SkillCheck Test 1 Note: You can double click the message to open it in a new window.
Clear the search.
• Click the Clear button at the end of the Find window
• Click on the Find button in the Standard Toolbar
o The Find window will no longer appear at the top of the Inbox Pane listing the email messages.
Continue to Lesson 9. Important Note: If you stop working on this module now, your email and account information will remain on the computer unless deleted (see Lesson 11).

Office of Teacher Education Partnerships • College of Education and Human Services 113 Horrabin Hall • Western Illinois University • Macomb, IL 61455 • 309-298-2444
37 of 47
Lesson 9 – Exploring Features of Calendar The Calendar area of Outlook is the calendar and scheduling component where you can view a day, week, or month’s appointments and events. You can also organize meetings, view group schedules, and, if available, link calendars to an online sharing site.
Display Calendar.
• In the Navigation Pane, click the Calendar button Note: The areas associated with Calendar are displayed at the top of the Navigation Pane.
Note: To open Calendar in Outlook 2002, click the Calendar button in the Outlook Shortcuts Pane
The top of the Calendar Pane automatically displays the current month and today’s date appears in the Reading Pane.

Office of Teacher Education Partnerships • College of Education and Human Services 113 Horrabin Hall • Western Illinois University • Macomb, IL 61455 • 309-298-2444
38 of 47
Display calendar views.
• In the Navigation Pane, click the Calendar button
• In the Standard Toolbar, Day button should be highlighted, displaying today’s Reading Pane containing Appointment/Events
• Click the Work Week button
o The current week starting with Monday and ending with Friday should be displayed as columns
• Click the Week button
o The current week starting with Monday and including the weekend should be displayed as a table
• Click the Month button
o The current month should be displayed as a table
• Click the Day button
o Today’s date should be displayed with the Appointment/Events Pane
Create a new appointment for today’s date.
• Click the Day button in the Standard Toolbar
• Click the New button in the Standard Toolbar or click File (in the Menu bar) > New > Appointment
• In the Subject: field of the Appointment window, type SkillCheck Module
• Click the down arrow to the right of the time for Start time
• Click 7:00 PM
• Click the down arrow to the right of the time for End time
• Click 9:00 PM (2 hours)
• Click the Save and Close button in the Standard Toolbar
• Scroll down the Reading Pane to view the 7PM event

Office of Teacher Education Partnerships • College of Education and Human Services 113 Horrabin Hall • Western Illinois University • Macomb, IL 61455 • 309-298-2444
39 of 47
Change month displayed in calendar. • In the Navigation Pane, click the Calendar button • Click the Month button in the Standard Toolbar
• In the Calendar area located at the top of the Navigation Pane, click the left arrow located in the blue area displaying month name to move back one month from the current month
• Click the right arrow located in the blue area displaying the month name to move ahead one month from the current month
Change calendar from displaying full month to single day. • In the Navigation Pane, click the Calendar button • Click the Month button in the Standard Toolbar
• In the Calendar area located at the top of the Navigation Pane, click the left arrow or right arrow located in the blue area displaying the month name to move from the current month to March 2005
• In the Calendar area located at the top of the Calendar Pane, click on 4 displayed under Friday for March 2005 Note: The Reading Pane should change from the month view to the Appointment/Event view for March 4, 2005. Click the Day button if the view does not change.
Create a new appointment for March 4, 2005, using appointment/event pane. • Locate March 4, 2005 in the Calendar Pane (if needed)
• In the Appointment/Event Pane for March 4, 2005, click in the row to the right of 10 am
• Type Parent Conference • Press Enter key twice to open appointment window
• In the location field of the Appointment window, type Conference Room
• In the Appointment window, click the down arrow to the right of End time of 10:30 AM
• Click 11:00 AM
• Maintain the Reminder notice of 15 minutes before the scheduled appointment
• Click the Save and Close button in the Standard Toolbar

Office of Teacher Education Partnerships • College of Education and Human Services 113 Horrabin Hall • Western Illinois University • Macomb, IL 61455 • 309-298-2444
40 of 47
Lesson 10 – Exploring Features of Tasks The Tasks area of Outlook 2003 allows you to create personal or work-related errands you want to track through completion. A task can occur once or repeat at regular intervals. In addition to creating your own tasks, you can create tasks that you assign to others. They can accept, decline, or even assign a task to someone else.
Display Tasks.
• In the Navigation Pane, click the Tasks button Note: The areas associated with Tasks are displayed at the top of the pane.
Note: To open Tasks in Outlook 2002, click the Tasks button in the Outlook Shortcuts Pane
My Tasks at the top of the Tasks Pane automatically displays current tasks as a Simple List.

Office of Teacher Education Partnerships • College of Education and Human Services 113 Horrabin Hall • Western Illinois University • Macomb, IL 61455 • 309-298-2444
41 of 47
Create a new task and add to the To-Do list.
• Click the New button in the Standard Toolbar or click File (in the Menu bar) > New > Task
• In the Subject: field of the Task window, type Assess Student Portfolios
• Click the down arrow next to None displayed for Due Date:
• Click the date one week from current date
• Click the box next to Reminder: to deselect this option
• Click the Save and Close button in the Standard Toolbar
Quickly add task to To-Do list.
• In the Navigation Pane, click the Tasks button
• In the Current View of the Task Pane, click the radio button in front of Simple List (if needed)
• In the Task List Pane, click in the field at top of the list with the grayed out words “Click here to add a new Task”
• Type Gather art supplies for collage
• Press the Enter key
Indicate that a task has been completed.
• In the Current View of the Task Pane, click the radio button in front of Simple List (if needed)
• In the Task List Pane, click the box in front of Gather art supplies for collage
• Notice that a check is inserted in the box and the text now has a line through it

Office of Teacher Education Partnerships • College of Education and Human Services 113 Horrabin Hall • Western Illinois University • Macomb, IL 61455 • 309-298-2444
42 of 47
Display a to-do list.
• In the Navigation Pane, click the Tasks button Note: Tasks should be displayed as a Simple List
• In the Current View of the Task Pane, click the radio button in front of Detailed List to change the view to a detailed table
• In the Current View of the Task Pane, click the radio button in front of Active Tasks to change the view to a table of tasks needing to be completed Note: Only Assess Student Portfolios should be displayed.
Create an “electronic yellow sticky note” to post a comment on the desktop.
• In the Navigation Pane, click the Note button at the bottom of the Navigation Pane Note: The areas associated with Notes are displayed at the top of the pane. My Notes at the top of the Notes Pane automatically displays current notes as Icons
Note: To open Notes in Outlook 2002, click the Notes button in the Outlook Shortcuts Pane
• Click the New button in the Standard Toolbar
or click File (in the Menu bar) > New > Task
• In the Note window, type Call Dentist
• Click cursor in the blue area at the top of the new note; hold and drag note to the top of the Outlook window toward the desktop
• Click cursor in the Notes Reading Pane
o Notice that the Note stays open on the desktop and also becomes an icon in the Reading Pane

Office of Teacher Education Partnerships • College of Education and Human Services 113 Horrabin Hall • Western Illinois University • Macomb, IL 61455 • 309-298-2444
43 of 47
Close and re-open current “electronic yellow sticky note”. • Click on the Sticky Note “Call Dentist” on the Desktop • Click the blue square with white x located in the top right corner of the note to
close the note • In the Notes Reading Pane, double click the Call Dentist Icon
Close Outlook.
• Click File (in the Menu bar) > Exit
Open Outlook.
• Click on the Start button in the lower left hand corner of screen
• Select All Programs > Microsoft Outlook Note: IMM lab users select All Programs > Office Applications >Microsoft Outlook
or
• If there is an Outlook shortcut on the desktop, double click on the Microsoft® Outlook icon
Explore Outlook Today window for new information.
1. The Calendar area lists the appointment you scheduled for today.
2. The Tasks area contains the two tasks you created, including the completed task.
3. The Messages area provides an overview of the number of messages in the Inbox, Drafts, and Outbox.
1
2
3

Office of Teacher Education Partnerships • College of Education and Human Services 113 Horrabin Hall • Western Illinois University • Macomb, IL 61455 • 309-298-2444
44 of 47
Lesson 11 – Deleting Messages, Contacts, Appointments, Tasks, and Accounts Delete an email message or messages.
• In the Navigation Pane, click the Mail button
• Click the Inbox folder in the Favorite Folders area of the Mail Pane
• Click once on the first message in the list of email messages in the Inbox Pane
• Hold the Shift key down and click once on the last message in the list Note: All emails should be highlighted in blue.
• Click the Delete button in the Standard Toolbar
Restore a deleted message.
• In the All Mail Folders area of the Mail Pane, click the Deleted Items folder
• Click on SkillCheck Test 3 message
• Click Edit (in the Menu bar) > Move to Folder
• In the Move Items window, click the Inbox folder
• Click the OK button Note: You can also click and drag messages to the Inbox or other Personal Folders.
Delete restored message.
• Click the Inbox folder in the Favorite Folders area of the Mail Pane
• Click on SkillCheck Test 3
• Click the Delete button in the Standard Toolbar
Delete sent files. Outlook keeps a copy of all the emails you send out. Periodically, you should delete these messages.
• Click the Sent Items folder in the All Mail Folders area of the Mail Pane
• Click once on the first message in the list of email messages associated with the Sent Items folder
• Hold the Shift key down and click once on the last message in the list Note: All emails should be highlighted in blue.
• Click the Delete button in the Standard Toolbar

Office of Teacher Education Partnerships • College of Education and Human Services 113 Horrabin Hall • Western Illinois University • Macomb, IL 61455 • 309-298-2444
45 of 47
Delete Personal Folders.
• In the All Mail Folders of the Mail Pane, click twice to highlight the Personal Folder you created titled My Folder
• Click the Delete button in the Standard Toolbar
• Click Yes at the prompt asking you if you are sure you want to delete the folder and all of its contents.
Delete subfolders.
• Click the Inbox folder in the All Mail Folders area of the Mail Pane
• Click on the + sign in front of Inbox folder to view all subfolders. Note: If there is a – sign, the subfolders are already viewable and you do not need this step.
• Click twice to highlight the Inbox subfolder you created titled Friends
• Click the Delete button in the Standard Toolbar
• Click Yes at the prompt asking you if you are sure you want to delete the folder and all of its contents.
Delete appointments in Calendar.
• In the Navigation Pane, click the Calendar button
• Click the Month button in the Standard Toolbar to change the view to the current month
• Click on the appointment you made for SkillCheck Module in the Reading Pane
• Click the Delete button in the Standard Toolbar
• In the Calendar area located at the top of the Navigation Pane, click the left arrow or right arrow located in the blue area displaying the month name to move from the current month to March 2005
• Click on the appointment you made for Parent Conference on March 4 in the Reading Pane
• Click the Delete button in the Standard Toolbar

Office of Teacher Education Partnerships • College of Education and Human Services 113 Horrabin Hall • Western Illinois University • Macomb, IL 61455 • 309-298-2444
46 of 47
Delete the contacts.
• In the Navigation Pane, click the Contacts button
• Click once on the first contact in the list of contacts in the Reading Pane
• Hold the Shift key down and click once on the last contact in the list Note: All contacts should be highlighted in blue.
• Click the Delete button in the Standard Toolbar
Delete the tasks in the to-do list.
• In the Navigation Pane, click the Tasks button
• In the Current View area of the Tasks Pane, click Simple List
• Click once on the first task in the list of tasks in the Reading Pane
• Hold the Shift key down and click once on the last task in the list Note: All tasks should be highlighted in blue.
• Click the Delete button in the Standard Toolbar
Empty the Deleted Items folder. When email messages, appointments, and contacts are deleted, they are placed in the Deleted Items folder. You can manually empty this folder from time to time or change your settings so items are deleted every time you close Outlook.
Empty folder manually.
• Click the Deleted Items folder in the All Mail Folders area of the Mail Pane
• Click Tools (in the Menu bar) > Empty ‘Deleted Items’ Folder
• Click the Yes button to confirm deletion of items in the folder
Empty folder automatically on exit.
• Click Tools (in the Menu bar) > Options
• In the Options window, click the Other tab at the top of the window
• Check the box in front of “Empty the Deleted Items folder upon exiting”
• Click the Apply button
• Click the OK button

Office of Teacher Education Partnerships • College of Education and Human Services 113 Horrabin Hall • Western Illinois University • Macomb, IL 61455 • 309-298-2444
47 of 47
Delete an email account.
• Click Tools (in the Menu bar) > Email Accounts
• In the Email area of the Email Accounts window, click the radio button in front of View or change existing email accounts
• Click the Next button at the bottom of the window
• In the Email Accounts window, click on the imap.wiu.edu account you created at the beginning of the module
• Click the Remove button
• Click the Yes button to confirm the deletion of the account
• Click the Finish button
• Close the Outlook window
Completed module.
You are finished with the Outlook module.