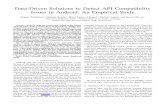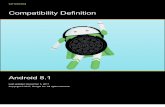Compatibility Test Suite (CTS) - Android Internals: A...
Transcript of Compatibility Test Suite (CTS) - Android Internals: A...
Contents
1. Why build compatible Android devices? 2. How can I become compatible?
2.1. Comply with Android Compatibility Definition Document (CDD) 2.2. Pass the Compatibility Test Suite (CTS)
3. Running the automated CTS 3.1. Setting up your host machine 3.2. Storage requirements 3.3. Setting up your device 3.4. Copying media files to the device 3.5. Using the CTS 3.6. Selecting CTS plans
4. Interpreting the test results 5. CTS Verifier instructions
5.1. Test Preparation 5.1.1. Hardware requirements 5.1.2. Setup
5.2. CTS test procedure 5.3. Specific test requirements
5.3.1. USB Accessory 5.3.2. Camera field of view calibration
5.4. Exporting test reports 6. Release notes 7. Appendix: CTS Console command reference
2
1. Why build compatible Android devices?
Users want a customizable device.
A mobile phone is a highly personal, always-on, always-present gateway to the Internet. We haven't met a user yet who didn't want to customize it by extending its functionality. That's why Android was designed as a robust platform for running after-market applications.
Developers outnumber us all.
No device manufacturer can hope to write all the software that a person could conceivably need. We need third-party developers to write the apps users want, so the Android Open Source Project aims to make it as easy and open as possible for developers to build apps.
Everyone needs a common ecosystem.
Every line of code developers write to work around a particular phone's bug is a line of code that didn't add a new feature. The more compatible phones there are, the more apps there will be. By building a fully compatible Android device, you benefit from the huge pool of apps written for Android, while increasing the incentive for developers to build more of those apps.
Android compatibility is free and easy.
See the Android Compatibility program introduction for more information: http://source.android.com/compatibility/index.html
3
2. How can I become compatible?
2.1. Comply with Android Compatibility Definition Document (CDD)
To start, read the Android Compatibility overview, which describes the goals and components of the program: http://source.android.com/compatibility/overview.html
Then review the Android Compatibility Definition Document (CDD) for the requirements of and policies associated with compatible devices: http://source.android.com/compatibility/android-cdd.pdf
The CDD's role is to codify and clarify specific requirements, and eliminate ambiguity. The CDD does not attempt to be comprehensive. Since Android is a single corpus of open-source code, the code itself is the comprehensive "specification" of the platform and its APIs.
2.2. Pass the Compatibility Test Suite (CTS)
The Android Compatibility Test Suite (CTS) is a downloadable open-source testing harness you can use as you develop your handset; for example, you could use the CTS to do continuous self-testing during your development work.
For more about the CTS and the compatibility report that it generates, see the Compatibility Test Suite introduction: http://source.android.com/compatibility/cts-intro.html
For the latest instructions on using the CTS, visit the following link: http://source.android.com/compatibility/android-cts-manual.pdf
3. Running the automated CTS
4
3.1. Setting up your host machine
Note: the steps to configure and run CTS have changed in the 4.0 release. Before running CTS, make sure you have a recent version of Android Debug Bridge (adb) installed and the 'adb' location added to the system path of your machine. To install adb, download Android SDK tools , and set up an existing IDE: http://developer.android.com/sdk/index.html#ExistingIDE http://developer.android.com/sdk/installing/index.html Ensure 'adb' is in your system path:
export PATH=$PATH:/home/myuser/androidsdklinux_x86/platformtools
3.2. Storage requirements
The CTS media stress tests require video clips to be on external storage (/sdcard). Most of the clips are from Big Buck Bunny which is copyrighted by the Blender Foundation ( http://www.bigbuckbunny.org) under the Creative Commons Attribution 3.0 license: http://creativecommons.org/licenses/by/3.0/ The required space depends on the maximum video playback resolution supported by the device. By default, 176x144 and 480x360 SHOULD be supported. Note that the video playback capabilities of the device under test will be checked via the android.media.CamcorderProfile APIs. Here are the storage requirements by maximum video playback resolution: ● 480x360: 91.4MB ● 720x480: 151.9MB ● 1280x720: 401.6MB ● 1920x1080: 1008.2MB
5
3.3. Setting up your device
CTS should be executed on consumer (user build) devices only. This section is important as not following these instructions will lead to test timeouts and other failures:
1. Your device should be running a user build (Android 4.0 and later) from source.android.com.
2. Set up your device per the Using Hardware Devices instructions on the Android developer site.
3. Make sure your device has been flashed with a user build before you run CTS. 4. If the device has a memory card slot, make sure the device has an SD card
plugged in and the card is empty. You should use an SD card that supports Ultra High Speed (UHS) Bus with SDHC or SDXC capacity or one with at least speed class 10 or higher to ensure it can pass the CTS.
Warning: CTS may modify/erase data on the SD card plugged in to the device. 5. Factory data reset the device (Settings > Storage > Factory data reset). Warning:
This will erase all user data from the device. 6. Set up your device with English (United States) as the language (Settings >
Language & input > Language). 7. Turn on the Location setting if there is a GPS or Wi-Fi / Cellular network
available. 8. Connect to a functioning Wi-Fi network (Settings > Wi-Fi) that supports IPv6.
Tip: If you don’t have access to a native IPv6 network, an IPv6 carrier network, or a VPN to pass this test though, you may instead use a Wi-Fi access point and an IPv6 tunnel. See this page for a list of IPv6 tunnel brokers: http://en.wikipedia.org/wiki/List_of_IPv6_tunnel_brokers
9. Make sure no lock pattern is set on the device (Settings > Security > Screen Lock = 'None').
10. Check the "USB Debugging" development option (Settings > Developer options > USB debugging).
11. Connect the host machine that will be used to test the device, and “Allow USB debugging” for the computer’s RSA key fingerprint.
12. Check Settings > Developer options > Stay Awake. 13. Check Settings > Developer options > Allow mock locations.
6
14.For CTS versions 2.1 R2 through 4.2 R4, set up your device (or emulator) to run the accessibility tests: adb install r androidcts/repository/testcases/CtsDelegatingAccessibilityService.apk On the device, enable Settings > Accessibility > Accessibility > Delegating Accessibility Service
15. For CTS 2.3 R4 and beyond on devices that require device administration, set up your device to run the device administration tests: adb install r androidcts/repository/testcases/CtsDeviceAdmin.apk On the device, enable the two android.deviceadmin.cts.CtsDeviceAdminReceiver* device administrators under Settings > Security > Select device administrators. Make sure the android.deviceadmin.cts.CtsDeviceAdminDeactivatedReceiver stays disabled in the same menu.
Note: This test is not applicable for products that do not require device administration, like TV or wearable devices.
16. For CTS 2.3 R12 and beyond, the CTS media files must be copied to the device's external storage. (See section 3.4 for details.)
17. Press the home button to set the device to the home screen at the start of CTS. 18. While a device is running tests, it must not be used for any other tasks and must
be kept in a stationary position (to avoid triggering sensor activity). 19. Do not press any keys on the device while CTS is running. Pressing keys or
touching the screen of a test device will interfere with the running tests and may lead to test failures.
20. Launch the browser and dismiss any startup/setup screen.
3.4. Copying media files to the device
Follow these instructions to copy the media files to a device: 1. Download the android-cts-media-X.Y.zip file from
http://source.android.com/compatibility/downloads.html and unzip it. 2. Connect the device to the computer and check that adb can connect to it. 3. Navigate (cd) to the unzipped folder. 4. Use ‘chmod’ to change the file permissions:
chmod 544 copy_media.sh
7
5. Run copy_media.sh: ○ To copy clips for just the default resolutions, run:
./copy_media.sh ○ To copy clips up to a resolution of 720x480, run:
./copy_media.sh 720x480 ○ If you are not sure about the maximum resolution, try 1920x1080 so that all
files are copied. ○ If there are multiple devices under adb, add the -s (serial) option to the
end. For example, to copy up to 720x480 to the device with serial 1234567, run: ./copy_media.sh 720x480 s 1234567
3.5. Using the CTS
To run a test plan: 1. Connect at least one device. 2. Launch the CTS console by running the cts-tradefed script from the folder where
the CTS package has been unzipped, e.g. $ ./androidcts/tools/ctstradefed
3. You may start the default test plan (containing all of the test packages) by appending: run cts plan CTS This will kick off all the CTS tests required for compatibility. Enter list plans to see a list of test plans in the repository. Enter list packages to see a list of test packages in the repository. See the CTS command reference or type help for a complete list of supported commands.
4. Alternately, you may run the CTS plan of your choosing from the command line using: ctstradefed run cts plan <plan_name>
5. View test progress and results reported on the console.
3.6. Selecting CTS plans
For this release the following test plans are available:
1. CTS—all tests and will run ~18,000 tests on your device. These tests are required for compatibility. At this point performance tests are not part of this plan (this will change for future CTS releases).
2. Signature—the signature verification of all public APIs
8
3. Android—tests for the Android APIs 4. Java—tests for the Java core library 5. VM—tests for the Dalvik virtual machine 6. Performance—performance tests for your implementation
These can be executed with the run cts command as mentioned earlier.
4. Interpreting the test results The test results are placed in the file: $CTS_ROOT/androidcts/repository/results/<start time>.zip Inside the zip, the testResult.xml file contains the actual results—open this file in any web browser (HTML5 compatible browser recommended) to view the test results. It will resemble the following screenshots.
9
The 'device information' section provides details about the device and the firmware (make, model, firmware build, platform) and the hardware on the device (screen resolution, keypad, screen type). The details of the executed test plan are present in the 'test summary' section which provides the CTS plan name and execution start and end times. It also presents an aggregate summary of the number of tests that passed, failed, timed out, or could not be executed. The next section also provides a summary of tests passed per package.
This is followed by details of the the actual tests that were executed. The report lists the test package, test suite, test case, and the executed tests. It shows the result of the test execution—pass, fail, timed out, or not executed. In the event of a test failure details are provided to help diagnose the cause. Further, the stack trace of the failure is available in the XML file but is not included in the report to ensure brevity—viewing the XML file with a text editor should provide
10
details of the test failure (search for the <Test> tag corresponding to the failed test and look within it for the <StackTrace> tag).
5. CTS Verifier instructions
The Android Compatibility Test Suite Verifier (CTS Verifier) is a supplement to the Compatibility Test Suite (CTS). While CTS checks those APIs and functions that can be automated, CTS Verifier provides tests for those APIs and functions that cannot be tested on a stationary device without manual input, like audio quality, touchscreen, accelerometer, camera, etc.
5.1. Test Preparation
The device must have verified Android API compatibility by successfully passing the Compatibility Test Suite.
5.1.1. Hardware requirements ● A Linux computer with USB 2.0 compatible port ● A second Android device with a known compatible Bluetooth, Wi-Fi direct and
NFC Host Card Emulation (HCE)\ implementation
5.1.2. Setup ● Install the Android SDK on the Linux computer:
http://developer.android.com/sdk/index.html ● Download the appropriate CTS Verifier.apk for the version of Android under
test: http://source.android.com/compatibility/downloads.html
● Install CTS Verifier.apk to the Device Under Test (DUT).
adb install r CTS Verifier.apk
● Ensure that the device has its system data and time set correctly.
11
5.2. CTS test procedure
● After the CTS Verifier.apk has been installed, launch the CTS Verifier application:
● Once opened, the CTS Verifier displays a list of all test sets available for manual verification:
12
● Each test contains a set of common elements (in some tests, Pass/Fail is determined automatically):
○ Info—a set of instructions to run the test. This will appear as a popup the first time each test is opened or whenever the Info button is pressed.
○ Pass—If the DUT meets the test requirements per the instructions from Info, then press the Pass button.
○ Fail—If the DUT does not meet the test requirements per the instructions from Info, then press the Fail button.
13
5.3. Specific test requirements
5.3.1. USB Accessory
In order to run the USB Accessory test, you need a Linux computer to run the USB host program.
1. Connect the DUT to a computer 2. Execute the cts-usb-accessory program on the computer found in the CTS
Verifier package. 3. A popup message will appear on the DUT. Select ‘OK’ and go into the USB
Accessory Test in the CTS Verifier application.
14
4. Console output similar to below will appear on the computer’s console. out/host/linuxx86/ctsverifier/androidctsverifier$ ./ctsusbaccessory CTS USB Accessory Tester Found possible Android device (413c:2106) attempting to switch to accessory mode... Failed to read protocol version Found Android device in accessory mode (18d1:2d01)... [RECV] Message from Android device #0 [SENT] Message from Android accessory #0 [RECV] Message from Android device #1 [SENT] Message from Android accessory #1 [RECV] Message from Android device #2 [SENT] Message from Android accessory #2 [RECV] Message from Android device #3 [SENT] Message from Android accessory #3 [RECV] Message from Android device #4 [SENT] Message from Android accessory #4 [RECV] Message from Android device #5 [SENT] Message from Android accessory #5 [RECV] Message from Android device #6 [SENT] Message from Android accessory #6 [RECV] Message from Android device #7 [SENT] Message from Android accessory #7 [RECV] Message from Android device #8 [SENT] Message from Android accessory #8 [RECV] Message from Android device #9 [SENT] Message from Android accessory #9 [RECV] Message from Android device #10
15
[SENT] Message from Android accessory #10
5.3.2. Camera field of view calibration
This field of view calibration procedure is designed to be a quick way to determine the device field of view with moderate accuracy. Setup Print the calibration-pattern.pdf target file and mount it on a rigid backing (Print on 11” x 17” or A3): http://source.android.com/compatibility/calibration-pattern.pdf
Orient the camera device and the printed target as shown in the diagram below:
16
Setting the target width Measure the distance between the solid lines on the target pattern in centimeters to account for printing inaccuracies (~38 cm).
1. Start the calibration application. 2. Press the setup button and select “Marker distance” to enter the distance. 3. Measure and enter the distance to the target pattern (~100 cm). 4. Press the back button to return to the calibration preview.
Calibration process Verify that the device and target are placed as shown in the figure and the correct distances have been entered into the setup dialog.
The preview will display the image with a vertical line overlaid onto it. This line should align with the center line of the target pattern. The transparent grid can be used with the other vertical lines to ensure that the optical axis is orthogonal to the target.
● Select an image resolution to test from the selector at the bottom left. ● Tap the screen to take a photo and enter the calibration mode (described
below). ● Hit the back button and repeat for all supported image resolutions.
Calibration test (per resolution) In the calibration mode, the photo will be displayed with two vertical lines overlaid onto the image.
These lines should align with the vertical lines on the target pattern within a few pixels. If they do not, then the reported field of view for that mode is inaccurate (assuming the setup is correct).
Adjust the slider at the bottom of the screen until the overlay aligns with the target pattern as closely as possible. The displayed field of view will be a close approximation to the correct value when the overlay and the target pattern image are aligned. The reported field of view should be within +/-1 degree of the calibration value.
5.4. Exporting test reports
● After all tests are completed, tap the MENU button from the CTS Verifier home
17
screen, and select “Export”.
● A path to the saved report will be displayed in pop-up (e.g. /mnt/sdcard/ctsVerifierReports/ctsVerifierReportdatetime.zip). Record the path. Future releases of CTS Verifier will support reporting directly from the device.
● Connect the device via USB to a computer with the SDK installed. ● From the computer’s SDK installation, run adb pull <CTS Verifier
report path> to download the report from the device. ○ To download all reports run :
adb pull /mnt/sdcard/ctsVerifierReports/ . ○ The name of the reports are time-stamped based on the DUT’s system
time. ● To clear results after they have been selected, select Menu -> Clear. This will
18
clear the Pass/Fail results.
6. Release notes ● Note the CTS test harness has changed significantly in the Android 4.0 release.
Some new features have been added included support for sharding a CTS test run onto multiple concurrent devices, as well as general faster performance.
● This CTS release contains approximately 18,000 tests that you can execute on the device.
● Please make sure all steps in section 3.3 "Setting up your device" have been followed before you kick off CTS. Not following these instructions may cause tests to timeout or fail.
7. Appendix: CTS Console command reference
Host
help Display a summary of the most commonly used commands.
help all display the complete list of available commands
exit Gracefully exit the CTS console. Console will close when all currently running tests are finished
Run
run cts
Run the specified tests and displays progress information. One of --plan, --package, --class or --continue-session-id needs to be specified.
19
--plan <test_plan_name> -- package/-p <test_package_name> [--package/-p <test_package2>...] --class/-c <class_name> [--method/-m <test_method_name> --continue-session-id --shards <number_of_shards> --serial/-s <deviceID>
The CTS console can accept other commands while tests are in progress. If no devices are connected, the CTS host will wait for a device to be connected before starting tests. If more than one device is connected, CTS host will choose a device automatically. Run the specified test plan Runs the specified test packages. Runs the specified test class and/or method Runs all not executed tests from previous CTS session. The sessions testResult.xml will be updated with the new results. Shard a CTS run into given number of independent chunks, to run on multiple devices in parallel. Run CTS on the specific device
List
list packages List all available test packages in the repository.
list plans Lists all available test plans in the repository
list invocations Lists 'run' commands currently being
20
executed on devices.
list commands List all 'run' commands currently in the queue waiting to be assigned to devices
list results List CTS results currently stored in repository
list devices List currently connected devices and their state. 'Available' devices are functioning, idle devices, available for running tests. 'Unavailable' devices are devices visible via adb, but are not responding to adb commands and won't be allocated for tests. 'Allocated' devices are devices currently running tests.
Add
add derivedplan --plan <plan_name> --result/-r [pass | fail | timeout | notExecuted] [--session/-s <session_id>]
Create a plan derived from given result session.
21





















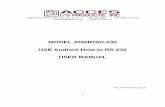

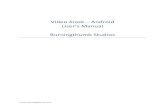
![Android 2.3 Compatibility Definition - Android Open … 3.2.2. Build Parameters The Android APIs include a number of constants on the android.os.Build class [Resources, 6] that are](https://static.fdocuments.net/doc/165x107/5ab1bcaf7f8b9ad9788cb072/android-23-compatibility-definition-android-open-322-build-parameters.jpg)