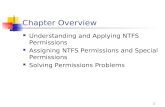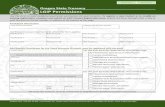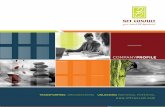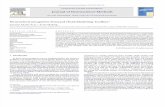COMPASS User Guide - CIM Inc. Com · 2019. 6. 21. · COMPASS provides different types of access to...
Transcript of COMPASS User Guide - CIM Inc. Com · 2019. 6. 21. · COMPASS provides different types of access to...

NFT User Guide
Updated 06/21/2019
Center for Information Management, Inc.

Table of Contents NFT List ........................................................................................................................................................ 4 NFT Process Overview and Features ..................................................................................................... 10
NFT Process Steps ............................................................................................................................ 12 Step 1: Agent clicks [Add] button on NF Transition/Diversion .................................................. 12 Step 2: Agent adds NFT notice for the person and sends to State .......................................... 13 Step 3: State reviews the Notice and indicates Complete, Incomplete or Denied ................. 17 Step 4: Agent creates Exception record(s) if necessary and sends to State ........................... 18 Step 5: State Reviews Exception and Approves or Denies ........................................................ 21 Step 6: Waiver Agent Completes Quality of Life Questions (optional) ..................................... 23 Step 7a: If Closed/Not Transitioned, Agent enters Closed Results ........................................... 25 Step 7b: If Transitioned , Agent enters Transitioned results ................................................... 26 Step 8: State Marks Medicaid Status as Active or Denied .......................................................... 27 Step 9: CIL Follow-Along (FA) after Transition ............................................................................ 27 Transition Stage ................................................................................................................................ 29 Actions ................................................................................................................................................ 30 NFT Most Recent Comments .......................................................................................................... 31 NFT Notes .......................................................................................................................................... 32 Attached Files .................................................................................................................................... 33
Secure File Exchange ............................................................................................................................... 38
File Display......................................................................................................................................... 39 Upload a File ...................................................................................................................................... 39 Email Notification .............................................................................................................................. 39 Download a File ................................................................................................................................ 40 File Deletion ....................................................................................................................................... 40 Historical Record of Files in SFE ..................................................................................................... 40

NFT List
XNFT List Interface
Search
Sort
Exception Columns
NFT Selector Report

Page | 4
© 2019 Center for Information Management, Inc.
NFT List The NFT List displays people who have NFT records. The last column in the NFT list shows MFP (Money Follows the Person) status for Waiver Agents and Follow-Along Close Date for CILs. Users must have the NFT Selector permission to view this information.
User Permissions and Roles
COMPASS provides different types of access to the NFT Portal component. In Manage Users the Permissions section will display the available Permissions. Refer to the COMPASS Basic User Guide under the Manage User section for further descriptions of the available NFT permissions. The Role, “NFT - Send to State/Clear Actions”, allows a user to send a record to State, typically after it has been reviewed, and also to clear an action for the agent. If a user does not have this role, the Send to State and Clear buttons will not appear on any of the NFT Portal screens.
Access NFT List
1. Click [Search] on top of COMPASS screen 2. Click [NFT] in drop down
NFT List for Waiver Agents – includes MFP column
NFT List for CILs – Includes Follow-Along Close Date Column
NFT List for State Users
This selector includes both additional columns and Agent search filter:

Page | 5
© 2019 Center for Information Management, Inc.
NFT List Interface
The NFT List is the top-level participant selector for the NFT Portal. Each time a notice is created for a planned transition or diversion, the record is tracked in the NFT List. The NFT list is used for several purposes indicated below:
• Determine if either agent or State has any ‘To Do’ activities indicated by the system • Search for participants to access their NFT information • Determine a person’s current transition status or exception status • Calculate number of days in nursing facility or since prior hospitalization • Access additional information in the person’s case file • Obtain a report of the selected records
Transition stages are described in a later chapter.
Search in NFT List
Agent users are able to specify any of three different search values in the NFT List:
Name (last name, full or partial)
Transition Stage: User can specify ‘All’ or select one of the stages listed.
Filter:
Action Required Records requiring an action by the State or agent user logged in. This is the default listing for the NFT List
Open Transitions Records for those who have not yet transitioned, are not closed without transition, or for CIL’s, have transitioned but the follow-along has not been completed
Closed Transitions Records for those who have either transitioned or have been closed without transition, and for CIL’s, the follow-along has been completed
All Transitions All of the above
MFP Conduct Review Records that triggered a MFP review but have not been started

Page | 6
© 2019 Center for Information Management, Inc.
MFP Under Review Records that triggered an MFP review and the State is reviewing
MFP Approved Records that MFP has been approved
MFP Denied Records that MFP was denied
MFP More Info Records that MFP was reviewed and need more information from agent. Update the MFP Comment and any associated fields with the needed information and Send to State.
Sort in NFT List
Users can select any column to conduct a first and second sort using the ‘Sort First’ and ‘Sort Second” drop down selectors and can then specify Ascending or Descending sorts for each column. Once sort is
chosen, use the button to conduct the sort. The default sort is by the To Do column ascending and Last Name ascending. Note that State users will want to change the To Do column to sort descending so that the State actions are at the top of the list.
NFT List Information
To Do The To Do column on the NFT List indicates whether an action is required by either State users ‘S’, an agent or CIL user ‘A’, or both users ‘B’. These actions are created by events that occur within the NFT system, as described below.
Co County of person’s residence
Medicaid Status Active, Pending or Denied; Agents should review Pending Medicaid eligibility by sorting on the Medicaid field and then sorting notice submitted (oldest to newest). If the Agent or CIL learns that the Medicaid status has changed, they should inform State so the status can be changed in the NFT Portal.
Inst Days Calculated by subtracting the NF Admission Date (or prior institutionalization date) from today’s date if person is still open. If transitioned or closed, the days are calculated by subtracting the NF Admission or prior hospitalization date from the date or close or transition
Interview Date Date of initial interview with person
Exception Action Indicates State, Agent or Both responsibilities for exceptions
Exception Columns Number in column indicates number of exceptions
Not Yet Submitted Agent has not sent the exception(s) Submitted Submitted to State

Page | 7
© 2019 Center for Information Management, Inc.
Pending Waiting for agent information Approved Approved and Approved with Conditions by
State Denied Denied by State
Transition Stage Transition stages are discussed in a later chapter.
Trans/Close Date Date of transition or date closed without transition
MFP (Waiver Agent Display Only) If MFP has not been reviewed by State yet and the agent requested a
review, this column will indicate ‘Conduct Review‘. Once State has marked the MFP status, this column will indicate, ‘More Info Needed’, ’Approved’, ‘Approved pending Medicaid eligibility’, ‘Denied’, or ’Under Review’. Note that MFP enrollment ended 9/30/2017.
Follow-Along Close (CIL Display Only) CILs are able to use the NFT List to track their Follow-Along period post-
transition. The Follow-Along period is assumed to continue for up to six months after successful transition, so the Episode is not closed when the person transitions. Instead, the CIL will post responses in a separate Follow-Along section when the period ends
Exception Columns in the NFT List
Exception Action column indicates responsibility for exceptions displayed. Examples:
Exc Act NYS Sub Pen App Den Condition Action
A 1 0 0 0 0 Not yet submitted Agent must complete & send
B 0 1 1 0 0 One submitted, one pended State must review submitted
Agent must review pended
B 1 1 0 0 0 One not yet submitted, one submitted
Agent must submit and State must review submitted
A 0 1 0 1 0 Submitted and approved Agent must review approval
A 0 1 0 0 1 Submitted and denied Agent must review denial
S 0 1 0 0 0 Submitted State must review submitted For approved exceptions, agents just have to use the ‘Clear’ button to indicate they have seen that the exception is approved. For Denied exceptions, the agent can edit and resubmit the denied exception or can Clear the Action if it will not be resubmitted.

Page | 8
© 2019 Center for Information Management, Inc.
Buttons from the NFT List
Case File Click to go to person highlighted in list; will load episodes if any for agency
Statewide Search Click to go to Statewide Search if NFT person is not found
NFT Selector Report
The NFT Selector Report is a default report found on to all selectors (Case File, NFT, Waiting List, and Statewide Search). A menu choice in the Reports menu, the Selector report displays results of your search in the format requested. Report formats available are PDF, Excel (XLS), CSV, and HTML.

Page | 9
© 2019 Center for Information Management, Inc.
NFT Process
NFT Process Overview and Features
Add NFT Notice
Add Exception(s)
State Reviews
Transition Results
MFP Review
Medicaid Status
Transition Stage
User Permissions and Roles
Attached Files
NFT Notes

Page | 10
© 2019 Center for Information Management, Inc.
NFT Process Overview and Features The NFT process allows agent and State users to communicate information back and forth about potential nursing facility transition and diversion participants so that:
• Participant information can be transmitted to State and shared by all users • State can review transition information and verify completeness • Exception requests can be submitted to State and approved or denied • Responses for required information (like Imminent Risk questions for diversions) are
necessary for submission of certain records, thus reducing back and forth communication • Transition/Diversion results or Closed, Not Transitioned/Diverted results can be submitted
to State • Money Follows the Person requests for State reviews can be submitted with necessary
supporting information (MFP Housing Review and/or MFP Medicare Review); MFP enrollment ended 9/30/2017.
Both the Agent/CIL and State have a role in processing information in the NFT Portal. Some fields in the Portal are available for only Agent entry and others just for State entry. Fields that are the responsibility of the other entity are generally grayed out in the view. All users are able to see all Agent/CIL NFT records in the navigation tree. Only the Agent or CIL that created the NFT record can edit the NFT record, but other users can see/view the record.
Comment History
Several important comment fields in the NFT Portal have a special History feature so users can track the original and changed comments regarding the transition. These comment fields have a button under the field called “Show History” as with this example:
Some of the Agent fields with this feature are cleared to history when a new comment is added, but others are kept intact so users can easily modify the prior comment if necessary. These fields include Notice Agent Comments, Exception Rationale, Results Agent Comments and Results MFP Comments.

Page | 11
© 2019 Center for Information Management, Inc.
Record Locking
Notices, Exceptions, Transition/Diversion results and MFP records are locked for changes by agents when users click [Send to State], with the exception of:
a) Imminent Risk records are only locked if the associated Diversion is locked b) Transition/Diversion results sent by CILs WITHOUT Follow-Along information will NOT be
locked until Follow-Along information is sent Records remain locked for agents unless a Notice is marked ‘Incomplete’ or an Exception is marked ‘Pending – More info’ by State. When these records are unlocked for agents, they are re-locked for State users (with the exception of Super User – see below). Lock symbol in navigator indicates that record is locked for the logged-on user:
If Agents need to change a locked record, contact State to unlock the record for changes: a) State will set the record to either ‘Incomplete’ or ‘Pending – More info’ for Notices or
Exceptions respectively b) State will click the checkbox at the end of the NFT Results record to unlock a transition for
an agent (sample below). State user may indicate why record is unlocked in comments box.
State users see records unlocked when they are originally sent to State, except that Imminent Risk and QOL Survey nodes are always locked for State users. State users however, cannot edit the agent data entered unless they are a Super User.

Page | 12
© 2019 Center for Information Management, Inc.
A State user can be designated as a ‘Super User’ with edit rights to both agent and State records. The Super User can make changes to the agent or State records regardless of the condition of the record (locked or not locked, etc.).
NFT Process Steps
Step 1: Agent clicks [Add] button on NF Transition/Diversion
A NFT notice is added from the button on the NF Transition/Diversion screen. Once clicked, the system asks for the Initial Interview Date in a pop-up screen:
The NFT notice interview date cannot overlap with another NF/Transition record based on the Interview Date to Closed/Transition date for Waiver Agents and Interview Date to Closed/Follow-along date for CILS. If a NFT notice is denied, the same or different agency may add a new NFT notice on the same interview date to attempt again.
NFT Navigation Node
Once the date is entered and Add is clicked, a new NF Transition navigation node is created in COMPASS. The navigation tree with a NFT record looks like this:

Page | 13
© 2019 Center for Information Management, Inc.
Step 2: Agent adds NFT notice for the person and sends to State
1. User is automatically taken to the new NFT Notice record.
2. User enters NFT notice in data panel, beginning with Agency Contact Information.
Barriers to Transition (Transitions only)
There are different types of barriers that prevent a person from transitioning from a nursing facility; at least one barrier must be present in order for a person to be a candidate for transition. The types of barriers include:
• Unable to secure housing • Need HCB Services After Transition • Lack of barrier-free residence • No documentation/assistance for independent living • Lack of durable medical equipment • Lack of independent living skills • Home requires special attention • Other (should be used rarely)
Each one of these barriers is determined by at least one check next to one of the reasons/causes listed for each barrier type. Checking one of the reasons/causes for a particular barrier will result in that barrier being checked in the display only list of barriers.

Page | 14
© 2019 Center for Information Management, Inc.
Beginning of the Barriers section of the notice looks like this:
Nursing Facility Lookup
Nursing facilities were added from a lookup list created by CMS and are updated by CIM as facilities change names or when there are new facilities. Users can search for a nursing facility by clicking on the
button that lists nursing facility name and address and entering any letters for nursing facility name or city regardless of what the name starts with. Users will click on the checkmark next to the correct nursing home from the list of results.

Page | 15
© 2019 Center for Information Management, Inc.
If the wrong nursing facility was entered, users can click the Clear button and start the search again.
Note that CIM maintains this list for the NFT Portal. If a nursing facility is missing from the list or the facility name has changed, please email CIM’s helpdesk at [email protected] with the name and address so it can be added or changed.
Missing
Most of the fields on the NFT forms are required before the form can be sent to State, as determined by
State. The button can be used to find and complete these fields. This button displays fields with missing data, and easily allows the user to enter information that has been missed. Note that the Review Missing button will not be enabled if the record is not missing any required fields.
Current: 1 Total: 7 means that this question is the first of seven fields that have missing data. Also displayed is the name of the section and field name, with a data entry box for easy entry of the item.
Buttons allow the user to move to the Previous or Next field, Finish the review process, or Go To Item, which moves the user to the missing item in the applicable section.
Note: The Name and Date of Birth fields in the Participant record are required before a notice can be submitted to State. If these fields are missing, the system will display a message that they are required and will take the user to the field. All other required fields are part of the NFT Portal data collection.

Page | 16
© 2019 Center for Information Management, Inc.
‘Add Today’ Button
A new feature has been added to each Comments field in the NFT Portal that adds today’s date and the User ID of the person entering the comment in the top left corner of the Comments box. This feature encourages users to add the important date and their user ID, but also reminds them to begin their comment in the top of the Comments box rather than going to the end. This should make searching for comments much easier in the NFT Portal in the future.
Before the Notice is sent to State, the NFT List includes this information:
Send to State
Once the notice is completed, it can be sent to State using the button on top of the screen. Send will not succeed if:
1) Transition notice does not include at least one barrier
2) SSN begins with ‘750’ indicating a dummy ID; all NFT participants must have a valid SSN
Any completed Exceptions will also be sent to State when this button is clicked. After the notice is sent, the NFT List changes to State action, and ‘Notice Submitted’ and the notice record is locked for changes by Agent users:

Page | 17
© 2019 Center for Information Management, Inc.
Step 3: State reviews the Notice and indicates Complete, Incomplete or Denied
Once the NFT notice is sent to State, State staff will review the notice for completeness, and will mark the notice as Complete, Incomplete or Denied. The review date and reviewer user ID are added to the record.
State users are also able to indicate Medicaid Status from their review of the State data systems and can indicate the Medicaid Eligibility Start Date and other information necessary for processing NFT information at State.
If notice is marked as Complete, the notice remains locked for agents, but the To Do column indicates an Agent ‘To Do’ so the Agent notes that the notice has been marked Complete:
Note: The ‘B’ in the To Do column indicates that both the Agent and State have an action to complete.
If notice is marked as Incomplete, the notice is unlocked for agents and the To Do column indicates an Agent ‘To Do’ so the Agent can make the necessary corrections and resubmit:
If notice is marked as Denied, the notice remains locked for agents, but the To Do column indicates an Agent ‘To Do’ so the Agent notes that the notice has been marked Denied:
Resubmission of Notice if necessary
If a notice is marked as Incomplete by State, the notice is unlocked for Agents so they can make necessary changes and resubmit the notice. Note that agencies cannot resubmit a denied notice. When the notice is resubmitted:
1. The State Review field is changed from ‘Incomplete’ to ‘No Selection’ 2. The Re-Submitted Date and Re-Submitted user ID is changed 3. The resubmitted Notice creates a new State ‘To Do’ 4. The notice record is once again locked for agent changes

Page | 18
© 2019 Center for Information Management, Inc.
Step 4: Agent creates Exception record(s) if necessary and sends to State
Exceptions can be submitted to State either with or after a Notice has been submitted. If an exception record is complete (see notes below for what is required for each type), it will be sent to State with a notice that is also complete, or by itself (or with other complete exceptions) if the notice has already been sent. Each exception is a separate record and must be added one at a time. Exception types include:
o Diversion of AFC/HFA resident with an impending NF admission o Diversion of community individual with impending NF admission o Exception to Fee or Frequency Screen (EFS) o Prior Authorization for Item with no Screens (PA) o Other
Three exception types can no longer be added to a new record as of Aug 2013 but will be displayed as “Other” with the old exception type description in the rationale for existing records: Less than 6 months in NF prior to transition; One-time costs, including coordination/support, exceed $3000; Needs coordination/support beyond 6 months. Only one of each type of exception can be added with the exception of Other, EFS, and PA types. Duplicate exception services may be added for EFS and PA types with the user receiving a warning that they are creating a duplicate. Exceptions are tracked on the NFT List by number of exceptions in four columns: NYS (not yet submitted), Sub (submitted), App (approved by State and approved with conditions) and Den (denied by State). If an exception will be requested for the transition, agent will create an exception record:
1. Click on Exception navigation node
2. Click button above navigation tree 3. Click type of exception requested in the pop-up screen (below) and click Add

Page | 19
© 2019 Center for Information Management, Inc.
5. If an Exception to Fee or Frequency Screen or Prior Authorization for item with no screens, complete the appropriate service information on the following:
• T1023 (Screening) and T1028 (Assessment) codes do not require any other info • T2038 code requires Standard Remark, which identifies item • Some services require an Item/Type
All of these items require a Total Cost that indicates the amount (which is being reported because it is over the standard cost set for the item).
6. Complete remaining fields as required by request including: • Rationale • Explanation why current fee or frequency screen are not adequate • Certification checkbox that the request is being made before the
service/action/purchase and following established procedures.
7. Click the button when completed.

Page | 20
© 2019 Center for Information Management, Inc.
Most of the Transition fields are required before the record can be sent to State. User can click
to complete missing fields. System will prompt for fields still missing as with the Notice screen.
Exceptions are locked for Agents when sent to State and remain locked unless they are marked as Pending – More Info; Approved and Denied records remain locked for Agents.
Exceptions Display in Navigator concatenates <Approval status>:<Exception type>:<Service name>
Approval status: A – Approved or Approved with Conditions, D – Denied, P – Pending, More info, R – Under Review, S – Submitted for State review, or N – Not yet sent
Exception type: Div – AFC/HFA (diversion of AFC/HFA resident)
Div – Community (diversion of community individual)
EFS – Exception to Fee or Frequency Screen
PA – Prior Authorization for Item with no Screens
Other – Other type of exception
Service name: For T2038 purchases
Sample Exception navigation tree:
Before Exception is sent:
Agent’s action is to complete and send Exception marked NYS.

Page | 21
© 2019 Center for Information Management, Inc.
After the Exception is sent:
Once the exception is sent, the Exception record is locked for Agent users and becomes a State action.
Imminent Risk for Diversion Requests
An Imminent Risk form must be completed before either type of Diversion exception can be submitted to State. To add an Imminent Risk form:
1. Click on Imminent Risk navigation node
2. Click button above navigation tree 3. Click the type residence the person will live in – Private home/apartment or Licensed
AFC/HFA – and click Add button 4. Complete ALL of the Imminent Risk questions
5. Click the button when completed
Imminent Risk scoring is done automatically by the system, depending on the type of housing into which the person will go. The score appears in the Imminent Risk navigation node, and on the top of the screen.
Depending upon scoring, the system will indicate whether the person may or may not qualify for diversion status. Note that this information is submitted with the diversion exception to State regardless of whether the person may qualify.
Imminent Risk is locked when the associated Diversion exception is locked.
Step 5: State Reviews Exception and Approves or Denies
State staff will review the exception and mark it as either in the following screen. • Under Review • Approved • Approved with Conditions • Denied • Pending – More info
Review date and Reviewer User ID are saved with the exception.

Page | 22
© 2019 Center for Information Management, Inc.
The following examples show the NFT List when the exception is pended, approved and denied. If pended, the exception is locked for the State and unlocked for the agent to provide more information and resend to State. Pending Exception:
Agent must review State comments, provide necessary additional information, and re-send Exception to State. That removes the ‘Pen’ and makes a State action to review the Submitted exception. Approved Exception:
Agent must review and their action to confirm they have seen that approval; no system function will clear it. Approved Exception remains locked for Agent users.

Page | 23
© 2019 Center for Information Management, Inc.
Denied Exception:
In the above example, one exception is approved and one denied. Note that a Denial is a permanent denial. Agent can either:
• Contact State and ask them to mark the Exception as Pending – more info because you want to provide more information for their consideration
• Decide to leave the denial and their Exception action if not going to resubmit; no system function will clear it.
NFT Exception Summary Page
Once exceptions are created, they are displayed in an Exceptions Summary page displayed when the user clicks on the Exceptions navigation node. The page will display all NFT exceptions, with type, most recent submitted date, approved or denied date and total cost requested and approved (if applicable).
Step 6: Waiver Agent Completes Quality of Life Questions (optional)
As of April 2016, Waiver Agents are NOT mandated to complete Quality of Life baseline survey before the person leaves the nursing facility.
To add a baseline QOL survey information:
1. Click on QOL navigation node
2. Click button above navigation tree 3. Select ‘Baseline Survey Completed' and click [Add] 4. Navigate to the NFT QOL Survey Section

Page | 24
© 2019 Center for Information Management, Inc.
5. Enter the date the survey was completed 6. Navigate to other sections to complete the other survey questions:
All questions in the Living Situation section (except the ‘If don’t know..’ and ‘If no..’ subquestions) must be completed before this Transition Results record can be sent to State.
To add fact that baseline QOL survey will NOT be completed:
1. Click on QOL navigation node
2. Click button above navigation tree 3. Select ‘Baseline Survey Not Completed’ and click [Add] 4. Navigate to the NFT QOL Survey Section Enter the date it was known that the survey
would not be completed 5. Enter the reason not completed. Note that responses have been expanded in the
March 2013 Compass release. DO NOT use ‘X- Missed Contact with Person’ any longer; choose the most appropriate other code.

Page | 25
© 2019 Center for Information Management, Inc.
Step 7a: If Closed/Not Transitioned, Agent enters Closed Results
If the person does not transition to the community, user will create a Closed record:
1. Click on Transition Results navigation node
2. Click button above navigation tree 3. Click the type of transition result – Case Closure without Transition/Diversion – and click
Add button
4. Complete the Closed fields that are required; use the button to determine which fields are required.
5. Click the button when completed.
When Medicaid is denied:
1. State will mark the Notice as complete (even though Medicaid is denied)
2. Agent/CIL will close person using the Medicaid Denied reason

Page | 26
© 2019 Center for Information Management, Inc.
Step 7b: If Transitioned , Agent enters Transitioned results
If the person successfully transitions to the community, user will create a Transition record:
1. Click on Transition Results navigation node
2. Click button above navigation tree 3. Click the type of transition result – Transition/Diversion – and click Add button:
4. Complete the Transition fields that are required; use the button to determine which fields are required. Important note: Because the Transition record is locked when sent to State, users will not be able to change the Transition Date. Make sure the correct Transition Date is entered to the system before sending the transition record to State.
5. Click the button when completed.
Note that all completed exceptions and the completed notice screen will be sent to State when this button is clicked. If the notice has not been sent and is not complete, user will be taken to this screen to complete the notice before sending.
When sent, the User ID and date submitted will be saved in the record, as well as the Resubmitted User ID and date if the exception was previously denied and resubmitted.

Page | 27
© 2019 Center for Information Management, Inc.
Step 8: State Marks Medicaid Status as Active or Denied (optional)
This step will not occur for a person whose Medicaid is already active. However, if State learns that the Medicaid has been approved (made active) or denied, they are able to post this in their section of the Notices screen.
Once that happens the Medicaid Status column in the NFT List is changed appropriately; there is no action triggered since this is done as part of the Notice review.
Step 9: CIL Follow-Along (FA) after Transition
A CIL will provide follow-along services to transitionees in appropriate situations. An NFT transition by a CIL is not closed until the Follow-Along period ends, and Waiver Agents will not be able to enter a new transition for the same person until the Follow-Along period is closed.
CILs have additional questions at the end of the NFT Results screen in a section entitled “Follow-Along. Complete this section when Follow-Along has been completed.”

Page | 28
© 2019 Center for Information Management, Inc.
This section MUST be completed for all successful transitionees served by CILs. The Follow-Along section closes the NFT Transition. Follow these guidelines:
1. Person transitions but will not be followed
Enter Follow-Along close date equal to the Transition date, indicate ‘no’ to Follow-Along Completed Full Six Months, and indicate appropriate reason for less than six months
2. Person is followed
Leave the Follow-Along section blank until the Follow-Along period ends. Be sure to complete the questions at that time
CILs need to click the [Send to State] button once the follow-along information is entered to lock the records. Otherwise, the NFT record will remain an “Open Transition”.
If the follow-along date is found to be incorrect or any follow-along information needs to be changed once sent to State, contact State staff to unlock the record for you to make changes. Once changes are made, the record needs to be sent to State again to lock the record again.
Follow-Along Rules:
Follow-Along records cannot be sent to State unless the following items are correct:
1. If either ‘Follow-Along Completed Full Six Months’ or ‘Follow-Along Close Date’ is entered, the other field must also be completed
2. Must indicate why Follow-Along full six months was not completed when this is the response, and the ‘why’ question may not be specified unless the full six months was not completed
3. ‘Transferred to Agency’ must be specified when this is the reason Follow-Along not completed full six months
Follow-Along Hints:
The NFT List for CILs shows Follow-Along close date in the last column. To see the people being followed who have not been closed, in the NFT List select:
Transition Stage Transitioned or Diverted
Transition Type Open Transitions
Sort First Follow-Along Close Date (Asc)
Sort Second Trans/Close Date (Asc)
The list will display the oldest open Follow-Along person on the top, so you are easily able to see who needs to be closed after six months.

Page | 29
© 2019 Center for Information Management, Inc.
Important Conversion Notes:
All transitions prior to 10/1/2010 were converted with the Follow-Along close date equal to the Transition date. Since the follow-along periods have already been reported and reimbursed for prior fiscal years, this was most efficient for CILs.
However, Follow-Along Close dates for transitions starting 10/1/2010 should be updated with the appropriate Follow-Along Close dates and reasons for anyone whose follow-along period is closed. To identify these, use the same criteria above, except use “Closed Transitions” since the episode was closed previously before follow-along was added to the system.
With the 9/10/2014 release, these questions were updated by State to indicate that the full six months as a successful transition. Data from the old Follow-Along close reason were converted to new questions to say ‘Yes’ to completed full six months if old reason was ‘Completed’ and ‘No’ for reason follow-along was less than six months for all other old close reasons.
Transition Stage
The Transition Stage is indicated in the dated sub node under the NF Transition node in the COMPASS case file. The data panel reports on the current stage and also reports the current status of actions required by either the State or Agent. Transition Stages are created by actions in the system that is described above. The Transition Stages are:
1. Notice Not Yet Sent Agent has created notice but not yet sent to State
2. Notice Submitted Agent has sent notice to State
3. Notice Complete State has reviewed notice and marked complete
4. Notice Incomplete State has reviewed notice and marked incomplete
5. Notice Denied State has reviewed notice and marked denied
6. Transitioned Transitioned info has been sent to State
7. Diverted Transition info has been sent to State for diversion
8. Closed/Not Transitioned Closed/Not Transitioned form has been submitted
9. Closed/Not Diverted Closed/Not Transitioned info submitted for diversion
In following example, person’s Notice has not yet been submitted, as indicated on the right data panel.

Page | 30
© 2019 Center for Information Management, Inc.
Actions
The Action Required display on the dated node informs all users of the current condition of the NFT records process. The Action Required display mimics the “To Do” column in the NFT List (described below) by indicating the current action required for each of five NFT processes:
• Notice • Exception • Transition or Close • MFP – MFP actions no longer exist since MFP enrollment ended 9/30/2017
Actions are tracked in the system so that agents and State staff do not have to communicate by email or telephone when an agent has submitted NFT records that requires the State’s attention or State has made a decision that needs to be reviewed by the agent. Each of the four processes above can show one of four Action conditions:
• No action required Neither Agent or State have any actions to perform • Agent Agent must complete a process • State State must complete a process • Both Both Agent and State must complete a process
Clearing an Action
All actions required by the State are cleared by functions performed in the NFT Portal. The same is not true for Agents.

Page | 31
© 2019 Center for Information Management, Inc.
In some cases, a process in the system automatically clears an action for the agent; for example, clicking on the “Send to State” button removes the agent’s Notice action, since the notice has been submitted. In other cases, the Agent user must clear the action once the information has been seen; for example, once the Agent reviews the complete status of a notice posted by State, the Notice action must be cleared by the Agent since no system process will automatically clear the action. In the Agent view of the Transition Status page, a Clear button appears next to each of the actions. If a Clear is required, the button is activated and can be clicked to clear the action. If a Clear is not required, the Clear button is grayed out and cannot be clicked.
NFT Most Recent Comments
To assist all users in finding changes in Comments fields, a new section has been added at the bottom of the Transition Stage screen, accessed by clicking on the Notice date in the navigator. As can be seen below, the most recent changes in the important Comments boxes in the NFT Portal are listed in reverse order of change date and time.
The ten most recent changes are included in this comments summary. Note that if a related field is changed but the comments box is left blank, this is also considered a change and that will appear on the summary as well.
The fields that are tracked for inclusion in the NFT Most Recent Comments summary are:
1. Notice Agent Notice - Agent Comments 2. Notice State Review Notice - State Review Comments 3. Exception Rationale Exception - Agent rationale for each exception 4. Exception State Review Exception - State review of exception request 5. Transition Agent Transition – NFT results 6. MFP Not Applicable Transition – Agent reason why MFP N/A or site not qualify

Page | 32
© 2019 Center for Information Management, Inc.
7. MFP Medicare Transition - Agent entry of start/stop dates of services 8. MFP Agent Transition - MFP Agent Comments 9. MFP State Review Transition - State MFP Review comments 10. QOL Missed Contact QOL – Survey Missed Contact explanation
NFT Notes
The NFT Note section will be used to enter any notes regarding the case that could be shared with other Agents/CILs. The Notes were particularly created for Housing Coordinators to share housing information, but all users with permissions can add and review notes with appropriate user permissions granted.
Highlight NFT Notes in Case file.
Click button located at the top of the navigation panel.
Add NFT Notes window will appear.
Date will default to today’s date and time. To change click the calendar icon
Once an NFT Note is added the user can enter a Note description, the Contact Method, the Person Contacted, Contact Name and the Phone number called.
NFT Note Summary:

Page | 33
© 2019 Center for Information Management, Inc.
Once NFT Notes are entered the user can click on the NFT Notes node and see a Summary of the notes.
Attached Files
Icons:
• Access Attached Files
• View Only
• Edit
• Go to Associated Record
• Download
• Delete (only State users can delete NFT attached files) Note:
• There is no limit to the number of files that can be attached. • The maximum file size limit is 15 MB. • The same file name can be uploaded. • An Agency must have file tags (Facesheet/FAN, Receipts, Transition Plan, Other) set up in order
to add an Attached file. • NFT files (Attached Files) will no longer lock after 24 hours
Accessing Attached Files
Users can access the attach files functionality by using the slide out panel (paper clip) located to the far right of the data panel.
Attach a file to an NFT record
1. Position cursor on the NFT Interview Date.

Page | 34
© 2019 Center for Information Management, Inc.
2. Click on Attached files from the COMPASS slide out panel by clicking the paper clip.
3. Click the Add button
4. System displays this ‘Select File’ screen
a. Click Choose File
i. Navigate to the file location ii. Double click on file name
b. Enter a description (255-character limit) c. Choose a File Tag from the drop-down list
d. Click to attach to record e. State Viewable checkbox – allows the State to access this attached file f. Share with Agents checkbox – allows the file to be accessed by an agency other
than the Agency Owner (agency who uploaded the file). CILS are considered Agents (not State).
5. Once completed, system displays Attached Files with the attachment:

Page | 35
© 2019 Center for Information Management, Inc.
Filters
Allows a user to filter the files attached to record. A user can filter attached files by File Tag also. By choosing a File Tag from the drop down and selecting Show All Filter will display all attached files of that File Tag type.
Show All (default) – displays ALL attached files to record Show Files attached to selected record – displays attached files to the record the user selected (i.e. Notice Interview Date). Record is equal to where the cursor is located.
Edit an Attached File
The presence of the Edit File icon is based on user permissions.
To edit an Attached File, click on the Edit Attached File Icon This allows the user to open up the Modify Attached File window. From this window a user can edit the Description and/or the File Tag.
1. Click the download button to open or save the file on your computer. You can enter a file description if you wish in the comments box.
2. If you open the file, you will then be able to save it anywhere on your computer by specifying the
directory for saving 3. If you initially save the file, it will be saved in your Downloads directory:

Page | 36
© 2019 Center for Information Management, Inc.
Delete an Attached File
Only State users can delete Attached files for NFT records.
For Agent Users the delete will be grayed out for NFT records.

Page | 37
© 2019 Center for Information Management, Inc.
Secure File Exchange

Page | 38
© 2019 Center for Information Management, Inc.
Secure File Exchange Secure File Exchange (SFE) is available to selected users on the main COMPASS page under the Tools menu. Users must have the Secure File Exchange role assigned in Manage Users to access this feature. The SFE allows MICIS Service Bureau users to exchange files in a secure environment within your own agency, with other agencies, or with MDHHS or CIM. These files may or may not contain protected health information. Some examples of uses for the SFE are:
Provide transferring participant information to the receiving agency
Submit paperwork to MDHHS regarding a NFT request or
Submit quarterly waiting list spreadsheets to MDHHS
Post information about a participant whose record needs to be changed by CIM
Secure File Exchange page is displayed below. All of the fields are required to be completed except the new ‘Optionally Send an Email Notification to:’. This email list includes anyone in Tools/Manage Users with the Secure File Exchange role checked, and an email address listed in their User Profile.
Once these fields are completed, user can browse to find the file, and then click [Upload File] to post it in the SFE. Users receive a confirmation message at the top of the screen and the file appears in the Sent From this agency list.
File display for either Sent to or Sent from files includes File Name and Description, “From” agency (incoming files) or “To” agency (outgoing files), “By” User ID of person sending the file, and date/time sent.

Page | 39
© 2019 Center for Information Management, Inc.
File Display
Files that have been sent from and to this agency are displayed on the SFE for up to 30 days after upload (see File Deletion for more information). The user is able to choose to “Show Uploaded Files that were:” either “Sent to this Agency” or “Sent from this Agency”, using the drop down under the Secure File Exchange box. The system defaults to “Sent to this Agency” since these files need to be downloaded by your agency.
Upload a File
Send To Organization: Select CIM, State, or an agency to receive the file by clicking the drop down arrow and clicking on the name.
Send To Person: Enter the name of the person to receive the uploaded file; this is a required field that is useful when sending a file to a state user.
Optionally Send an Email Notification to: Drop down list displays any person with Secure File Exchange role in Manage Users, and an email address in Manage Users User Profile page.
Description: Type a short description that includes the name of the person who is receiving the file at the selected agency; for example, “Cost Reconciliation 2009 spreadsheet”. This field is required to assist the receiving agency in identifying the contents.
File Name: Use the [Browse] button to find the file to be uploaded from your network. Double click on the file name to prepare for the upload; the file name will appear in the box. Note that the file size maximum is 30 MB.
[Upload File] button is clicked to actually upload the file to the SFE, after completing the information above. Once [Upload File] is clicked, the system displays the following message on top of the box:
File ‘<filename>’ was successfully uploaded.
If this message does not appear, attempt the Upload again, and contact CIM if it fails a second time.
Email Notification
If the file sender has indicated that an email should be sent to the recipient, the email will include the following subject and message text:
Subject: COMPASS Secure File Exchange

Page | 40
© 2019 Center for Information Management, Inc.
A file has been sent to you through the COMPASS Secure File Exchange.
Download a File
On the file display, each file is listed with icons on the left to “Download” or “Delete” the file. To
download a file, click on the “Download” icon for the file to be downloaded.
File Deletion
You have the option of deleting the file from Secure File Exchange after you have downloaded it, or if
you uploaded the wrong file. Click the “Delete” icon to delete the file from the Secure File Exchange.
The system will automatically delete any file that has been in the Secure File Exchange for 30 days.
Historical Record of Files in SFE
When a file is deleted, either by a user or by the automated 30-day delete, the name of the file, User ID and date/time the file was uploaded, and User ID and date/time the file was deleted are saved in an archive file. Note that the file itself is deleted to clean up information on the server. If you have a question about whether a file was in SFE, please contact CIM.