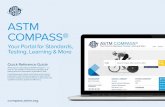Compass learning odyssey_parent_presentation
-
Upload
susan-jenkins -
Category
Documents
-
view
1.411 -
download
2
description
Transcript of Compass learning odyssey_parent_presentation

Bullitt County Public Schools
A Guide for Parents/Guardians

Log In to Compass Learning Odyssey
• Username is your child’s computer login; typically
– first name.last name
• Password is typically your child’s lunch number / computer password.
• School remains “Odyssey.”
• Click Log In.
Open the Internet, type the following address and click enter: http://odyssey.bullittschools.org

Student Launch Pad •An ORANGE
circle around a subject area means there is an assignment waiting.
•No CIRCLE around a subject allows the students to choose any activity in that subject area.
•Activity Finder
•Student Odyssey Writing Tool
•Math Resource Tools

Math Resource Tools
• Interactive MATH resource tools that can be used with the math assignments or straight from the launch pad as a learning tool.

Compass Learning Assignments • Assignments: Your child has folders assigned by a teacher or by his/her
MAP results that contain learning activities or tutorials.
• The various activities may be scored activities, quizzes, tests, or guided practice. Some may be quick, short activities while others may take your child more time to read passages or solve math problems.
Click on the WORDS to see the topics or activities within the folder.

Compass Learning at Home • Follow the green or white flashing
ARROW to guide the learning path. • A green checkmark means a
“completed assignment” but doesn’t always mean a good score. Be sure to check the report for scores.

Learning Activities • You will need SOUND for all learning
activities.
• Before activities load, your child may answer multiple choice questions or play a short game.
• Once the activity loads, your child will listen to the characters explain math concepts and procedures. Your child will see problems and concepts modeled. Sometimes, your child will interact with the characters by clicking and dragging or by typing numbers.
• Children will advance to the next scene by clicking the blinking forward arrow.

Tutorials • You will need SOUND for all learning
tutorials.
• Your child should begin by listening to the text on the left side of the screen, then the directions in red text at the bottom of the screen. Your child should interact with the pictures on the screen. During each scene, your child should take notes about and/or discuss any math concepts.
• Your child can advance or go back to any scenes by clicking the forward and backward arrows. The scenes are labeled with number blocks on the lower right side of the screen. When your child clicks exit, he/she completes the tutorial.

Student Launch Pad – My Portfolio Click the backpack
icon on the upper left side of the Student Launch Pad.
Click on a tab:
• Recent Work • Assignments • Reports

Navigating the Backpack Page
Home / Back to Launch Pad
Click on a tab:
• Recent Work • Assignments • Reports

Recent Work Tab
Allows you to view what assignments your child began/completed today, in the past week, and in the past month. Details of the Recent Work tab include: Activity Name and Activity Number* Type of Activity Subject Date Score Status
*If you would like to review the activity, you may copy the activity number into the Activity Finder on the Launch Pad to review with your child.

Assignments Tab
Details of the Assignment tab include: Assignment Name Details of each Assignment Subject of the Assignment Date/time assigned Compass Learning Grade Level Status Person assigned
Allows you to view your child’s complete and incomplete assignments.

Reports Tab
Allows you to view your child’s scores and times for all assignments.
Details of the Reports tab include: Ability to Choose Subject Ability to Choose Activity Type Ability to Choose Dates

Report Example

Other NOTES for Compass Learning Odyssey
• Your child should practice Compass Learning Odyssey at least 60 minutes per week between home and school.
• Your child may benefit from using headphones during Compass Learning Odyssey sessions so he/she may focus on the activities and tutorials and ignore other noises.
• Your child should have scrap paper and pencil available during Compass Learning Odyssey sessions.
• Questions about Compass Learning Odyssey can be sent to your child’s classroom teacher.

Other Computer NEEDS for Compass Learning Odyssey
• Compass Learning requires Internet Access.
• Adobe Flash Player will be required for Compass to run correctly. You can download Flash Player at http://www.adobe.com/support/flashplayer/downloads.html
• If your child wishes to print resource pages (PDF files), then your computer needs to have Adobe Reader. You can download Adobe Reader at http://get.adobe.com/reader/
• Questions about Compass Learning Odyssey computer requirements can be sent to your child’s classroom teacher.