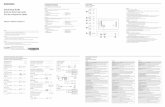COMPASS Community Partner Quick Reference Guide
14
COMPASS Community Partner Quick Reference Guide
Transcript of COMPASS Community Partner Quick Reference Guide
Page 2 of 14 June 25, 2015
COMPASS Community Partner Overview
COMPASS is Pennsylvania's fast and easy way to apply online for health and human services. Organizations such as hospitals, church groups and other community based groups that help Pennsylvania residents apply for health and human services can apply to become a COMPASS Community Partner. By registering as a COMPASS Community Partner, your organization can initiate and track applications through the COMPASS Community Partner Dashboard. COMPASS serves as a single access point for the following benefits:
Health Care Coverage
Cash Assistance
Long Term Living Services
Consolidated Waiver for Individuals with Intellectual Disabilities
Person/Family Directed Support, P/FDS, Waiver for Individuals with Intellectual Disabilities Who to contact for Community Partner login and dashboard issues: [email protected]
This Quick Reference Guide is designed to assist you in the use of COMPASS online services as a COMPASS
Community Partner.
Page 3 of 14 June 25, 2015
Table of Contents Welcome to COMPASS _____________________________________________________________________________ 4
About COMPASS ________________________________________________________________________________ 4
COMPASS Security ______________________________________________________________________________ 4
Community Partner Dashboard _____________________________________________________________________ 6
New Applications ______________________________________________________________________________ 8
Renew Benefits ______________________________________________________________________________ 10
Search _____________________________________________________________________________________ 11
Submitting Verification Documents for an Application ___________________________________________________ 13
Submitting Verification Documents _________________________________________________________________ 13
Frequently Asked Questions ________________________________________________________________________ 14
Page 4 of 14 June 25, 2015
Welcome to COMPASS
About COMPASS
COMPASS is Pennsylvania’s fast and easy way to apply online for benefits for many health and human services
programs anytime and anywhere.
Use COMPASS to find out who qualifies for services, apply for new benefits, renew benefits, finish an application or check
the status of an application.
By using COMPASS you can apply at any time during the day or night from home, a library or any location with internet
access.
COMPASS Security
COMPASS is secure, private and confidential. Information entered into COMPASS is protected through an encryption
process.
A user identification and password ensures confidentiality once the application or renewal is received. Individuals can use
their unique user identification and password to check on the status of their application after it is submitted or to save their
application for up to six months in order to gather additional information.
Basic Navigation Tips Before you get started, here is some useful information that will help you become familiar with the look and feel of
COMPASS.
Buttons
The most frequently used page elements in COMPASS are buttons.
Frequently used BUTTONS include:
Next – Saves information entered on the page. Takes you to the next page. Previous – Saves information entered on the page. Takes you back to the previous page. Add Another– Adds a section to the page for an additional person, employer, income, expense, insurance policy,
or insurance. Remove – Removes a section from the page. Print – Creates a printable version of your application. Cancel – Erases the application. Save & Finish Later – Saves your unsubmitted application for up to six months. Please note: You have six
months to complete and submit your saved application before it is erased unless there is a notice on your Community Partner Dashboard indicating a different date. o Keep Working – If you decide you do not want to stop and save the application you can choose to continue
and keep working. CPD Home – Returns the Community Partner to the Home tab of the Community Partner Dashboard
COMPASS Community Partner Quick Reference Guide
Page 5 of 14 June 25, 2015
Links
Links allow you to move directly to a page within COMPASS. Clicking a link opens the page described by that link.
Links are identified by underlined text.Once a link is clicked, it will change color to indicate that the page has been
accessed.
Radio Buttons
Radio buttons allow you to choose only one of the given options.
Check Boxes
Check boxes allow you to select and deselect multiple options.
Drop-down Boxes
Drop-down boxes allow you to select only one option from an expandable list.
Drop-down boxes are identified by a down arrow to the right of the box.
Date Fields
Date fields allow you to choose a date by clicking the manually entering a date in the format of MM/DD/YYYY, or by
clicking in the Date Field and selecting the date from the calendar.
Community Partner Information
Community Partner Log in
Community Partners (CP) have a separate page dedicated to CP functions. It is the Community Partner Information page
and can be accessed by going to Community Partner Login/Registration link on the Community Partners section of the
COMPASS homepage.
Page 6 of 14 June 25, 2015
Community Partner Information Page (CP Landing Page):
1. To register yourself or your organization as a COMPASS Community Partner, please refer to the COMPASS Community Partner Online Self-Registration Guide.
2. To log in to COMPASS as a CP, enter your User ID and Password on the CP Landing Page and click Sign In.
Please note: If you are inactive for an extended period of time after logging in, you will receive a pop-up warning
indicating you have a certain amount of time left before you are logged out. You will be logged out if you do not respond
to the pop-up. To log back in, return to the CP Landing Page and log in as you normally would.
Community Partner Dashboard
Home The COMPASS Community Partner Dashboard (CPD) is designed to allow you to save, submit and track COMPASS
applications for your organization.
Page 7 of 14 June 25, 2015
Message Center
The message center section of the dashboard provides information from the commonwealth about events that may impact
your organization, such as system changes or new features. The messages on the dashboard will be displayed based on
the posting date and will automatically be deleted when they expire. Read all new messages and take the appropriate
actions based on the message.
Organizations with Multiple Locations Organizations are registered based on their Federal Employer Identification Number (FEIN). Each organization can have
more than one location under the organization’s FEIN if there are different offices, or a need to separate applications
submitted between two different locations. Users can have access to more than one location, within the same
organization. In the top right corner of the CPD there is an arrow beside Select Organization which allows you to switch
between different locations.
For more information on organization locations, and how to register, see the COMPASS Community Partner Online Self-
Registration Quick Reference Guide.
Saved and Submitted Applications There are four lists of applications on the CPD:
Applications your organization recently saved – This includes all applications saved by all users in your
organization and location listed in the top right hand side of the screen.
Applications you have recently saved – This is all applications you have saved in your organization and
location listed in the top right hand side of the screen.
Applications your organization recently submitted - This includes all applications submitted by all users in
your organization and location listed in the top right hand side of the screen.
Applications you recently submitted - This includes all applications you submitted in your organization and
location listed in the top right hand side of the screen.
Each list displays the last 25 applications that meet the list criteria above. To expand the list, and see all applications
under the list, click on the title of the list. Click again to close the list.
The lists provide the “e-Form #” of the application, the “Applicant” name, which user the application was “Last edited by”,
and the “Last edit date”. By clicking on the header, Applicant for example, the column will be sorted in ascending order by
that header, or last name for our example. Clicking on the header again will sort in descending order.
You can select an application by clicking on the row. The application will highlight in green when selected.
Page 8 of 14 June 25, 2015
Once an application is selected, there are additional options that can be performed.
For Saved Applications:
o Continue Application – Allows the CP user to continue processing the application.
o Summary – Allows the CP to see the application information currently entered in a summary format.
For Submitted Applications:
o Status and Pending Verification – Lists the verification that the system determined is needed to process
the application. Note the caseworker may have additional required information and contact the applicant
to request this information.
o Summary – Provides all the information submitted in the application in a summary format.
o Signature –Allows the CP user to print the signature page for the applicant to send into the CAO, or to e-
Sign for the applicant.
If you cannot find the application you are looking for, use the “Search” function, located on the left hand side of the screen.
New Applications Click on the NEW APPLICATION button to start a new application on behalf of an individual and you will be routed to the
getting started section of the application.
1. Getting Started a. General Information – Lists the benefits for which the individual is able to apply. b. What to Expect – Explains how long the application should take to complete and what information you need from
the individual prior to completing the application.
IMPORTANT:
You may need the following information from the individual to complete the application:
Household income from jobs, child support and other income
Social Security numbers and birth dates of household members
Current or recent health insurance information
Housing and utility expense information
Resource information, such as bank accounts, vehicles, homes, property, life insurance, etc. Please note: Some health and human services, including LIHEAP and Child Care Works, do not need resource information. Also, resources are not needed if you are applying for health care only and you meet one of these exceptions: pregnant; child under age 21; have a dependent child under 21 living with you; you do not have a disability and are under age 65.
Proof of citizenship and identity if you are a U.S. citizen (for example: birth certificate, driver's license or state ID)
Non U.S. citizens must provide original documentation indicating lawful residence in the U.S.
c. Terms – Defines several terms that will be used frequently during the application process. d. Set Up – Choose the option that represents your organization. Enter the Type of Community Based Organization
you are in the required field. e. Returning User – Complete this screen only if the applicant has given you permission to submit a pre-populated
application on their behalf. f. Password - Choose a password for the application that can be provided to the user. Hint questions are not
required for a CP submitted application.
COMPASS Community Partner Quick Reference Guide
Page 9 of 14 June 25, 2015
IMPORTANT:
If you are providing the e-Form number and password to the individual so they can check the status of their application on their own, be sure to write down the individual’s e-form number and password and keep them in a safe place.
2. Household – Enter the head of household information. Click the ADD ANOTHER PERSON button to add each
additional household member. Be sure to include members of the household who are currently away from home (for example: students). After adding all household members, confirm the head of household and enter the mailing address.
3. Benefits – Select all of the benefits for which the household is applying. Then select each household member who is applying for each benefit.
4. Individual Details - Answer questions about the household and each individual household member. 5. Additional Details - Answer questions about the household to see if anyone in the household is eligible to apply for
additional benefits. 6. Income – Answer income questions about the household. Depending on the answer to these questions, you may
have to answer income questions about individual household members. 7. Expenses - Answer expense questions about the household. Depending on the answer to these questions, you may
have to answer expense questions about individual household members. 8. Insurance - Answer insurance questions about the household, depending on the benefit(s) requested. Depending on
the answer to these questions, you may have to answer insurance questions about individual household members 9. Resources – Provide resource information for all household members, such as bank accounts, vehicles, homes,
property and life insurance. 10. Summary
a. Completion Check – This process will review the application to determine if there are any remaining questions. Answer all required questions in order to move forward in the application process.
b. Review Application – All the information provided will be displayed and you must review the entire application. Click the CHANGE THIS INFORMATION button to make updates to the application.
11. Next Steps a. Routing and Provider Information – Describes which department the application will be routed to and the
benefits for which the household has applied. b. Additional Information – Provide additional information such as language preference. The answers to these
questions will not affect eligibility. 12. Submit e-Form
a. Signature Options – If the Social Security Number of the individual was entered, you can e-Sign on behalf of the individual.
b. Rights and Responsibilities - After reading and understanding the rights and responsibilities, check the box at the bottom of the page.
c. Identity Verification – You may be asked to verify the applicant’s identity by answering questions that pertain to their credit report history. This process allows their application to be processed more quickly and ensures that the information provided in the application remains secure. This is optional for Community Partners to complete and the Community Partner must have the applicant’s permission to do so.
d. Certification/Authorization – Ensure the applicant has read, certifies and agrees to the items listed, then enter the Community Partner’s initials
e. Submit - Choose whether you would like to “I want to view and/or print the e-form for my records”, “I want to view and/or print the e-signed signature page” or “I do not want to view or sign the e-form at this time”.
Note: Once you “Submit” the application, no information can be changed f. Confirmation – Congratulations, the application has been completed and submitted. Click on the
“View Required Items” button to review verification that may need submitted with the application. If the list is blank, COMPASS does not recognize that any verification is needed. Click on the “Scan Documents” button to submit the verification documents electronically. Please see the Attach Scanned Documents section for instructions. Note: You may receive eligibility results on the Confirmation page. Review your results with the applicant and inform them that they will receive a notice regarding their eligibility shortly.
IMPORTANT:
Do not forget to submit the verification documents
In order to review those documents click the “View Required Items” button
COMPASS Community Partner Quick Reference Guide
Page 10 of 14 June 25, 2015
Renew Benefits Click on the RENEW BENEFITS button on the CPD to renew benefits on behalf of an individual. Programs require recipients to renew benefits to determine if they are still eligible to receive those benefits. Please note: The following benefits cannot be renewed through COMPASS: Free or Reduced Price School Meals and Low-Income Home Energy Assistance Program, LIHEAP. The system will list the Department and benefits that you can renew.
1. Benefits may only be renewed for one Department at a time. Choose whether to renew benefits for the “Department of Human Services”, for the “Pennsylvania Insurance Department” or for “Subsidized Child Care Redetermination”. You’ll also need to receive approval from the individual to renew on their behalf, and click on the check box indicating you have permission to do so.
2. To renew Department of Human Services benefits enter the individual’s Social Security number, case/county record number and renewal date. To renew Pennsylvania Insurance Department benefits enter the individual’s Unique Form Identifier, UFI, member ID, and renewal month.
3. Getting Started a. General Information – Lists the benefits the individual is eligible to renew. b. What to Expect – Explains how long the renewal application will take to complete and what information you will
need from the individual prior to completion.
IMPORTANT:
You may need the following information from the individual to complete the renewal:
Household income from jobs, child support and other income
Social Security numbers and birth dates of household members
Current or recent health insurance information
Housing and utility expense information
Resource information, such as bank accounts, vehicles, homes, property, life insurance, etc. Please note: Some health and human services, including LIHEAP and Child Care Works, do not need resource information. Also, resources are not needed if you are applying for health care only and you meet one of these exceptions: pregnant; child under age 21; have a dependent child under 21 living with you; you do not have a disability and are under age 65.
Proof of citizenship and identity if you are a U.S. citizen (for example: birth certificate, driver's license or state ID)
Non U.S. citizens must provide original documentation indicating lawful residence in the U.S.
c. Terms – Defines several terms that will be used frequently during the renewal process. d. Set Up – Enter the “Type of Community Based Organization” you are. e. Password – Choose a password and three hint questions and answers. Hint questions are not required for a CP
submitted renewal.
IMPORTANT:
If you are providing the e-Form number and password to the individual so they can check the status of their renewal on their own, be sure to write down the individual’s e-form number and password and keep them in a safe place.
4. Household – Review and update all household and mailing address information. 5. Benefits – Select the benefits for which the household is renewing. Then select each household member that is
renewing each benefit. 6. Individual Details – Review and update all household and individual household member information. 7. Additional Details – Review and update all additional details questions about the household members. 8. Income – Review and update all income information. 9. Expenses – Review and update all expense information. 10. Insurance – Review and update all insurance information. 11. Resources – Review and update all resource information. 12. Summary
a. Completion Check - Answer all required questions in order to move forward in the renewal process. b. Review Application - Review the entire renewal application. Click the “Change This Information” button to make
updates to the renewal application. 13. Next Steps
COMPASS Community Partner Quick Reference Guide
Page 11 of 14 June 25, 2015
a. Routing and Provider Information – Describes which department the renewal application has been routed to and the benefits for which the household has applied to renew.
b. Additional Information –Provide additional information such as language preference. Answer additional optional questions. The answers to these questions will not affect eligibility.
14. Submit E-form a. Signature Options – Choose either “Yes I would like to e-Sign” or “No, I do not want to e-Sign my application”.
Please note: If you choose to e-Sign the application you agree to provide the signature electronically. If you choose not to e-Sign the application, the signature page will have to be printed, signed and mailed to the designated office.
b. Rights and Responsibilities – Check the box at the bottom of the page after reading and understanding the rights and responsibilities.
c. Certification/Authorization – Check the box agreeing that you want to e-Sign the application. Select the adult household member e-signing the application and enter the last four digits of their Social Security number.
d. Submit – Choose whether you would like to “View and/or print the e-Form for your records”, “View and/or print the e-Signed signature page” or “I do not want to view or sign the e-Form” at this time.
e. Confirmation – Congratulations, the renewal application has been completed and submitted. Click on the “View Required Items” button to review verification that may need to be submitted with the renewal. If the list is blank, COMPASS does not recognize that any verification is needed. Click on the “Scan Documents” button to submit the verification documents electronically. Please see the Attach Scanned Documents section for instructions.
IMPORTANT:
Do not forget to submit the verification documents
In order to review those documents click the “View Required Items” button.
Screen for Benefits Click on the “Screen for Benefits” button on the CPD to screen for benefits on behalf of an individual. By filling out the
questionnaire, in a few minutes you will have a better idea of the benefits for which the household potentially qualifies.
This will save you time before completing an entire application.
1. Getting Started – Explains the process of screening for benefits. 2. Select the benefits – Provides a list of benefits you may select to see if the household members potentially qualify. 3. Household – Add all household members and answer the questions about the household. 4. Individual Details – Answer questions about each individual household member. 5. Your Results – Review results for the household members you entered, and benefits you selected.
Screen for Health Care
Click on the “Screen for Health Care” button on the CPD to screen for health care on behalf of an individual. This directs you to a short questionnaire to see if it is quicker for you to apply through COMPASS or through the Health Insurance Marketplace. The application follows.
Search Click on the SEARCH button, on the main CPD page, to search for applications saved or submitted by your organization.
Enter one or more of the search criteria and click “search”. You can export your search to excel, or view it in a PDF as
well. When exported to Excel of PDF, the following information is available:
e-Form # Submitted Date
Applicant Applied Benefits
Created Date Status
Created By County
Page 12 of 14 June 25, 2015
Statistic Boxes The statistic boxes show how many applications have been submitted by you and your organization in the current month.
1. Submitted by You – Indicates how many applications you have individually submitted in the current month.
2. Submitted by Your Organization – Indicates how many applications have been submitted by your organization in the current month.
Quick Reports The Quick Reports tab provides the number of e-Forms you, and your organization, submitted by county and the number
of e-Forms submitted by benefit for the previous month. For more detailed reports, use the Search page.
Submitted E-Forms by County – Lists, by county, how many applications have been submitted by you individually, and
by your organization.
Submitted E-Forms by Benefit – Lists, by benefit, how many applications have been submitted by you individually, and by your organization.
Information The Information tab provides links to information on benefits, downloadable forms and other helpful links. Click on a link
to open the desired page. The page/form will open in a new tab, or window.
School Meals The School Meals tab provides links to information on the Free or Reduced Price School Meals Program. Click on a link
to open the desired page. This tab is viewable based on the Community Partner’s National School Lunch Program
COMPASS access. Not all Community Partners will see this tab.
Administration The Administration tab provides information and links on user/organization management. This tab is viewable based on
the Community Partner’s Delegated Administrator access. Not all Community Partners will see this tab. For more
information on administrative functions, see the COMPASS Community Partner Online Self-Registration Guide.
COMPASS Attach Scanned Documents (ASD) Community Partners have the option to scan and submit verification documents via COMPASS Attach Scanned
Documents (ASD). Community Partners can access COMPASS ASD through the following COMPASS locations:
1. Apply/Renew for Services Confirmation Screen – click ‘Scan Documents’ on the Application/Renewal Confirmation screen. The option is available immediately following successful submission of an application/renewal.
2. Status and Pending Verification – click ‘Scan Documents’ at the top of the Check Application screen. 3. Applications You Recently Submitted Panel 4. Applications Your Organization Recently Submitted Panel 5. Search for Submitted Applications screen
Page 13 of 14 June 25, 2015
Submitting Verification Documents for an Application
After accessing COMPASS ASD from one of the access points described above, follow these steps to submit one or more
verification documents:
1. Click ‘Select A Scanner’ a. In the resulting pop-up window, select your scanner
2. Repeat the following steps for each document you wish to scan:
a. Verify that the pre-populated e-Form# is correct under
b. Select your scanner from the list under c. Select the document from the Select Document to Scan list
d. Enter comments for the worker, as needed under
e. Scan or Import the document o To Scan a document, place the document in the scanner and click ‘Scan Flat’ to scan in simplex mode or
‘Scan Feeder’ to scan in duplex mode o To Import a document, click ‘Import’ to import an image (JPEG, BMP, TIFF, and PDF only)
f. Each page/image captured by the scanner or imported will be added as a page in the middle thumbnail panel g. Click on a page in the thumbnail panel to view a larger preview in right panel h. Rotate/Delete the document, as needed
3. Click ‘I am Finished’ to upload the document(s) NOTE: You must click on ‘I am Finished’ to send all documents to the County Assistance Office (CAO).
4. You will be directed to a Scan Confirmation page once documents have been successfully submitted. To scan and submit additional documents, click ‘Scan More.’
Submitting Verification Documents
Community Partners can also assist clients who are current recipients in submitting a single document at a time through
the ‘Scan Documents’ button located on the sidebar of their Community Partner Dashboard. To upload a single document
for a specific case record number, follow the steps below:
1. Enter a valid case record number 2. Click ‘Select Scanner’. In the resulting pop-up window, select your scanner 3. Select ‘Document Type’ and ‘Document Name’ for the document you wish to scan 4. Enter comments for the worker, as needed 5. Place document in scanner
a. Scan or Import the document o To Scan a document, place the document in the scanner and click ‘Scan Flat’ to scan in simplex mode or
‘Scan Feeder’ to scan in duplex mode o To Import a document, click ‘Import’ to import an image (JPEG, BMP, single page TIFF, single page PDF
only) b. Each page/image captured by the scanner or imported will be added as a page in the middle thumbnail panel c. Click on a page in the thumbnail panel to view a larger preview in right panel d. Rotate/Delete the document, as needed
6. Click ‘I am Finished’ to upload the document NOTE: You must click on ‘I am Finished’ to send the document to the County Assistance Office (CAO).
COMPASS Community Partner Quick Reference Guide
Page 14 of 14 June 25, 2015
7. You will be directed to a Scan Confirmation page once document has been successfully submitted. To scan and submit an additional document, click ‘Scan More.’
Frequently Asked Questions
Q: May I still apply for benefits on behalf of a citizen without signing up to become a Community Partner?
A: It is recommended that an organization that applies on behalf of someone else registers to become a Community
Partner, though you can apply on behalf of another individual without becoming a Community Partner. On the Set Up
screen under Getting Started during the application process, select “I am a community based organization, applying on
behalf of a client (MA provider number not required).
Q: Why do the numbers of submitted applications in the statistic boxes not match the number of listed
applications submitted by myself and my organization?
A: The difference between the numbers in the statistic boxes and the number of listed applications is the date range. The
statistic boxes include only the current month, but the list of applications includes all that were submitted within the past
30 days.
Q: How long will it take to apply for benefits on behalf of a citizen using COMPASS?
A: It will take at least 25 minutes to complete an application. The exact length will depend on the benefits selected and the
number of people in the household.
Q: Which benefits may be applied for using COMPASS?
A: The following benefits may be applied for using COMPASS: Health Care Coverage, SNAP (Food Stamps), Free or
Reduced Price School Meals, Cash Assistance, Child Care Works, Low-Income Home Energy Assistance Program,
LIHEAP, Long Term Care Facilities, Intellectual Disabilities Services (non-MA), Consolidated Waiver for Individuals with
Intellectual Disabilities and Person/Family Directed Support, P/FDS, Waiver for Individuals with Intellectual Disabilities.
Q: Once I submit an individual’s application and receive the confirmation page do I need to take any additional
steps?
A: Yes, you must submit the household’s required verification documents for the application to be processed. Also,
remember to provide the applicant with the Summary page of the application.
Q: Will Community Partners be able to use COMPASS ASD to submit verification documents for all programs?
A: No, the ASD functionality is currently only available for the following programs: Health Care (Medical Assistance),
SNAP, LIHEAP, Cash Assistance, Long Term Care, and select Home and Community Based Services.
Q: How do I register as a COMPASS Community Partner?
A: To register yourself or your organization as a COMPASS Community Partner, please refer to the COMPASS
Community Partner Online Self-Registration Guide.
COMPASS Community Partner Overview
COMPASS is Pennsylvania's fast and easy way to apply online for health and human services. Organizations such as hospitals, church groups and other community based groups that help Pennsylvania residents apply for health and human services can apply to become a COMPASS Community Partner. By registering as a COMPASS Community Partner, your organization can initiate and track applications through the COMPASS Community Partner Dashboard. COMPASS serves as a single access point for the following benefits:
Health Care Coverage
Cash Assistance
Long Term Living Services
Consolidated Waiver for Individuals with Intellectual Disabilities
Person/Family Directed Support, P/FDS, Waiver for Individuals with Intellectual Disabilities Who to contact for Community Partner login and dashboard issues: [email protected]
This Quick Reference Guide is designed to assist you in the use of COMPASS online services as a COMPASS
Community Partner.
Page 3 of 14 June 25, 2015
Table of Contents Welcome to COMPASS _____________________________________________________________________________ 4
About COMPASS ________________________________________________________________________________ 4
COMPASS Security ______________________________________________________________________________ 4
Community Partner Dashboard _____________________________________________________________________ 6
New Applications ______________________________________________________________________________ 8
Renew Benefits ______________________________________________________________________________ 10
Search _____________________________________________________________________________________ 11
Submitting Verification Documents for an Application ___________________________________________________ 13
Submitting Verification Documents _________________________________________________________________ 13
Frequently Asked Questions ________________________________________________________________________ 14
Page 4 of 14 June 25, 2015
Welcome to COMPASS
About COMPASS
COMPASS is Pennsylvania’s fast and easy way to apply online for benefits for many health and human services
programs anytime and anywhere.
Use COMPASS to find out who qualifies for services, apply for new benefits, renew benefits, finish an application or check
the status of an application.
By using COMPASS you can apply at any time during the day or night from home, a library or any location with internet
access.
COMPASS Security
COMPASS is secure, private and confidential. Information entered into COMPASS is protected through an encryption
process.
A user identification and password ensures confidentiality once the application or renewal is received. Individuals can use
their unique user identification and password to check on the status of their application after it is submitted or to save their
application for up to six months in order to gather additional information.
Basic Navigation Tips Before you get started, here is some useful information that will help you become familiar with the look and feel of
COMPASS.
Buttons
The most frequently used page elements in COMPASS are buttons.
Frequently used BUTTONS include:
Next – Saves information entered on the page. Takes you to the next page. Previous – Saves information entered on the page. Takes you back to the previous page. Add Another– Adds a section to the page for an additional person, employer, income, expense, insurance policy,
or insurance. Remove – Removes a section from the page. Print – Creates a printable version of your application. Cancel – Erases the application. Save & Finish Later – Saves your unsubmitted application for up to six months. Please note: You have six
months to complete and submit your saved application before it is erased unless there is a notice on your Community Partner Dashboard indicating a different date. o Keep Working – If you decide you do not want to stop and save the application you can choose to continue
and keep working. CPD Home – Returns the Community Partner to the Home tab of the Community Partner Dashboard
COMPASS Community Partner Quick Reference Guide
Page 5 of 14 June 25, 2015
Links
Links allow you to move directly to a page within COMPASS. Clicking a link opens the page described by that link.
Links are identified by underlined text.Once a link is clicked, it will change color to indicate that the page has been
accessed.
Radio Buttons
Radio buttons allow you to choose only one of the given options.
Check Boxes
Check boxes allow you to select and deselect multiple options.
Drop-down Boxes
Drop-down boxes allow you to select only one option from an expandable list.
Drop-down boxes are identified by a down arrow to the right of the box.
Date Fields
Date fields allow you to choose a date by clicking the manually entering a date in the format of MM/DD/YYYY, or by
clicking in the Date Field and selecting the date from the calendar.
Community Partner Information
Community Partner Log in
Community Partners (CP) have a separate page dedicated to CP functions. It is the Community Partner Information page
and can be accessed by going to Community Partner Login/Registration link on the Community Partners section of the
COMPASS homepage.
Page 6 of 14 June 25, 2015
Community Partner Information Page (CP Landing Page):
1. To register yourself or your organization as a COMPASS Community Partner, please refer to the COMPASS Community Partner Online Self-Registration Guide.
2. To log in to COMPASS as a CP, enter your User ID and Password on the CP Landing Page and click Sign In.
Please note: If you are inactive for an extended period of time after logging in, you will receive a pop-up warning
indicating you have a certain amount of time left before you are logged out. You will be logged out if you do not respond
to the pop-up. To log back in, return to the CP Landing Page and log in as you normally would.
Community Partner Dashboard
Home The COMPASS Community Partner Dashboard (CPD) is designed to allow you to save, submit and track COMPASS
applications for your organization.
Page 7 of 14 June 25, 2015
Message Center
The message center section of the dashboard provides information from the commonwealth about events that may impact
your organization, such as system changes or new features. The messages on the dashboard will be displayed based on
the posting date and will automatically be deleted when they expire. Read all new messages and take the appropriate
actions based on the message.
Organizations with Multiple Locations Organizations are registered based on their Federal Employer Identification Number (FEIN). Each organization can have
more than one location under the organization’s FEIN if there are different offices, or a need to separate applications
submitted between two different locations. Users can have access to more than one location, within the same
organization. In the top right corner of the CPD there is an arrow beside Select Organization which allows you to switch
between different locations.
For more information on organization locations, and how to register, see the COMPASS Community Partner Online Self-
Registration Quick Reference Guide.
Saved and Submitted Applications There are four lists of applications on the CPD:
Applications your organization recently saved – This includes all applications saved by all users in your
organization and location listed in the top right hand side of the screen.
Applications you have recently saved – This is all applications you have saved in your organization and
location listed in the top right hand side of the screen.
Applications your organization recently submitted - This includes all applications submitted by all users in
your organization and location listed in the top right hand side of the screen.
Applications you recently submitted - This includes all applications you submitted in your organization and
location listed in the top right hand side of the screen.
Each list displays the last 25 applications that meet the list criteria above. To expand the list, and see all applications
under the list, click on the title of the list. Click again to close the list.
The lists provide the “e-Form #” of the application, the “Applicant” name, which user the application was “Last edited by”,
and the “Last edit date”. By clicking on the header, Applicant for example, the column will be sorted in ascending order by
that header, or last name for our example. Clicking on the header again will sort in descending order.
You can select an application by clicking on the row. The application will highlight in green when selected.
Page 8 of 14 June 25, 2015
Once an application is selected, there are additional options that can be performed.
For Saved Applications:
o Continue Application – Allows the CP user to continue processing the application.
o Summary – Allows the CP to see the application information currently entered in a summary format.
For Submitted Applications:
o Status and Pending Verification – Lists the verification that the system determined is needed to process
the application. Note the caseworker may have additional required information and contact the applicant
to request this information.
o Summary – Provides all the information submitted in the application in a summary format.
o Signature –Allows the CP user to print the signature page for the applicant to send into the CAO, or to e-
Sign for the applicant.
If you cannot find the application you are looking for, use the “Search” function, located on the left hand side of the screen.
New Applications Click on the NEW APPLICATION button to start a new application on behalf of an individual and you will be routed to the
getting started section of the application.
1. Getting Started a. General Information – Lists the benefits for which the individual is able to apply. b. What to Expect – Explains how long the application should take to complete and what information you need from
the individual prior to completing the application.
IMPORTANT:
You may need the following information from the individual to complete the application:
Household income from jobs, child support and other income
Social Security numbers and birth dates of household members
Current or recent health insurance information
Housing and utility expense information
Resource information, such as bank accounts, vehicles, homes, property, life insurance, etc. Please note: Some health and human services, including LIHEAP and Child Care Works, do not need resource information. Also, resources are not needed if you are applying for health care only and you meet one of these exceptions: pregnant; child under age 21; have a dependent child under 21 living with you; you do not have a disability and are under age 65.
Proof of citizenship and identity if you are a U.S. citizen (for example: birth certificate, driver's license or state ID)
Non U.S. citizens must provide original documentation indicating lawful residence in the U.S.
c. Terms – Defines several terms that will be used frequently during the application process. d. Set Up – Choose the option that represents your organization. Enter the Type of Community Based Organization
you are in the required field. e. Returning User – Complete this screen only if the applicant has given you permission to submit a pre-populated
application on their behalf. f. Password - Choose a password for the application that can be provided to the user. Hint questions are not
required for a CP submitted application.
COMPASS Community Partner Quick Reference Guide
Page 9 of 14 June 25, 2015
IMPORTANT:
If you are providing the e-Form number and password to the individual so they can check the status of their application on their own, be sure to write down the individual’s e-form number and password and keep them in a safe place.
2. Household – Enter the head of household information. Click the ADD ANOTHER PERSON button to add each
additional household member. Be sure to include members of the household who are currently away from home (for example: students). After adding all household members, confirm the head of household and enter the mailing address.
3. Benefits – Select all of the benefits for which the household is applying. Then select each household member who is applying for each benefit.
4. Individual Details - Answer questions about the household and each individual household member. 5. Additional Details - Answer questions about the household to see if anyone in the household is eligible to apply for
additional benefits. 6. Income – Answer income questions about the household. Depending on the answer to these questions, you may
have to answer income questions about individual household members. 7. Expenses - Answer expense questions about the household. Depending on the answer to these questions, you may
have to answer expense questions about individual household members. 8. Insurance - Answer insurance questions about the household, depending on the benefit(s) requested. Depending on
the answer to these questions, you may have to answer insurance questions about individual household members 9. Resources – Provide resource information for all household members, such as bank accounts, vehicles, homes,
property and life insurance. 10. Summary
a. Completion Check – This process will review the application to determine if there are any remaining questions. Answer all required questions in order to move forward in the application process.
b. Review Application – All the information provided will be displayed and you must review the entire application. Click the CHANGE THIS INFORMATION button to make updates to the application.
11. Next Steps a. Routing and Provider Information – Describes which department the application will be routed to and the
benefits for which the household has applied. b. Additional Information – Provide additional information such as language preference. The answers to these
questions will not affect eligibility. 12. Submit e-Form
a. Signature Options – If the Social Security Number of the individual was entered, you can e-Sign on behalf of the individual.
b. Rights and Responsibilities - After reading and understanding the rights and responsibilities, check the box at the bottom of the page.
c. Identity Verification – You may be asked to verify the applicant’s identity by answering questions that pertain to their credit report history. This process allows their application to be processed more quickly and ensures that the information provided in the application remains secure. This is optional for Community Partners to complete and the Community Partner must have the applicant’s permission to do so.
d. Certification/Authorization – Ensure the applicant has read, certifies and agrees to the items listed, then enter the Community Partner’s initials
e. Submit - Choose whether you would like to “I want to view and/or print the e-form for my records”, “I want to view and/or print the e-signed signature page” or “I do not want to view or sign the e-form at this time”.
Note: Once you “Submit” the application, no information can be changed f. Confirmation – Congratulations, the application has been completed and submitted. Click on the
“View Required Items” button to review verification that may need submitted with the application. If the list is blank, COMPASS does not recognize that any verification is needed. Click on the “Scan Documents” button to submit the verification documents electronically. Please see the Attach Scanned Documents section for instructions. Note: You may receive eligibility results on the Confirmation page. Review your results with the applicant and inform them that they will receive a notice regarding their eligibility shortly.
IMPORTANT:
Do not forget to submit the verification documents
In order to review those documents click the “View Required Items” button
COMPASS Community Partner Quick Reference Guide
Page 10 of 14 June 25, 2015
Renew Benefits Click on the RENEW BENEFITS button on the CPD to renew benefits on behalf of an individual. Programs require recipients to renew benefits to determine if they are still eligible to receive those benefits. Please note: The following benefits cannot be renewed through COMPASS: Free or Reduced Price School Meals and Low-Income Home Energy Assistance Program, LIHEAP. The system will list the Department and benefits that you can renew.
1. Benefits may only be renewed for one Department at a time. Choose whether to renew benefits for the “Department of Human Services”, for the “Pennsylvania Insurance Department” or for “Subsidized Child Care Redetermination”. You’ll also need to receive approval from the individual to renew on their behalf, and click on the check box indicating you have permission to do so.
2. To renew Department of Human Services benefits enter the individual’s Social Security number, case/county record number and renewal date. To renew Pennsylvania Insurance Department benefits enter the individual’s Unique Form Identifier, UFI, member ID, and renewal month.
3. Getting Started a. General Information – Lists the benefits the individual is eligible to renew. b. What to Expect – Explains how long the renewal application will take to complete and what information you will
need from the individual prior to completion.
IMPORTANT:
You may need the following information from the individual to complete the renewal:
Household income from jobs, child support and other income
Social Security numbers and birth dates of household members
Current or recent health insurance information
Housing and utility expense information
Resource information, such as bank accounts, vehicles, homes, property, life insurance, etc. Please note: Some health and human services, including LIHEAP and Child Care Works, do not need resource information. Also, resources are not needed if you are applying for health care only and you meet one of these exceptions: pregnant; child under age 21; have a dependent child under 21 living with you; you do not have a disability and are under age 65.
Proof of citizenship and identity if you are a U.S. citizen (for example: birth certificate, driver's license or state ID)
Non U.S. citizens must provide original documentation indicating lawful residence in the U.S.
c. Terms – Defines several terms that will be used frequently during the renewal process. d. Set Up – Enter the “Type of Community Based Organization” you are. e. Password – Choose a password and three hint questions and answers. Hint questions are not required for a CP
submitted renewal.
IMPORTANT:
If you are providing the e-Form number and password to the individual so they can check the status of their renewal on their own, be sure to write down the individual’s e-form number and password and keep them in a safe place.
4. Household – Review and update all household and mailing address information. 5. Benefits – Select the benefits for which the household is renewing. Then select each household member that is
renewing each benefit. 6. Individual Details – Review and update all household and individual household member information. 7. Additional Details – Review and update all additional details questions about the household members. 8. Income – Review and update all income information. 9. Expenses – Review and update all expense information. 10. Insurance – Review and update all insurance information. 11. Resources – Review and update all resource information. 12. Summary
a. Completion Check - Answer all required questions in order to move forward in the renewal process. b. Review Application - Review the entire renewal application. Click the “Change This Information” button to make
updates to the renewal application. 13. Next Steps
COMPASS Community Partner Quick Reference Guide
Page 11 of 14 June 25, 2015
a. Routing and Provider Information – Describes which department the renewal application has been routed to and the benefits for which the household has applied to renew.
b. Additional Information –Provide additional information such as language preference. Answer additional optional questions. The answers to these questions will not affect eligibility.
14. Submit E-form a. Signature Options – Choose either “Yes I would like to e-Sign” or “No, I do not want to e-Sign my application”.
Please note: If you choose to e-Sign the application you agree to provide the signature electronically. If you choose not to e-Sign the application, the signature page will have to be printed, signed and mailed to the designated office.
b. Rights and Responsibilities – Check the box at the bottom of the page after reading and understanding the rights and responsibilities.
c. Certification/Authorization – Check the box agreeing that you want to e-Sign the application. Select the adult household member e-signing the application and enter the last four digits of their Social Security number.
d. Submit – Choose whether you would like to “View and/or print the e-Form for your records”, “View and/or print the e-Signed signature page” or “I do not want to view or sign the e-Form” at this time.
e. Confirmation – Congratulations, the renewal application has been completed and submitted. Click on the “View Required Items” button to review verification that may need to be submitted with the renewal. If the list is blank, COMPASS does not recognize that any verification is needed. Click on the “Scan Documents” button to submit the verification documents electronically. Please see the Attach Scanned Documents section for instructions.
IMPORTANT:
Do not forget to submit the verification documents
In order to review those documents click the “View Required Items” button.
Screen for Benefits Click on the “Screen for Benefits” button on the CPD to screen for benefits on behalf of an individual. By filling out the
questionnaire, in a few minutes you will have a better idea of the benefits for which the household potentially qualifies.
This will save you time before completing an entire application.
1. Getting Started – Explains the process of screening for benefits. 2. Select the benefits – Provides a list of benefits you may select to see if the household members potentially qualify. 3. Household – Add all household members and answer the questions about the household. 4. Individual Details – Answer questions about each individual household member. 5. Your Results – Review results for the household members you entered, and benefits you selected.
Screen for Health Care
Click on the “Screen for Health Care” button on the CPD to screen for health care on behalf of an individual. This directs you to a short questionnaire to see if it is quicker for you to apply through COMPASS or through the Health Insurance Marketplace. The application follows.
Search Click on the SEARCH button, on the main CPD page, to search for applications saved or submitted by your organization.
Enter one or more of the search criteria and click “search”. You can export your search to excel, or view it in a PDF as
well. When exported to Excel of PDF, the following information is available:
e-Form # Submitted Date
Applicant Applied Benefits
Created Date Status
Created By County
Page 12 of 14 June 25, 2015
Statistic Boxes The statistic boxes show how many applications have been submitted by you and your organization in the current month.
1. Submitted by You – Indicates how many applications you have individually submitted in the current month.
2. Submitted by Your Organization – Indicates how many applications have been submitted by your organization in the current month.
Quick Reports The Quick Reports tab provides the number of e-Forms you, and your organization, submitted by county and the number
of e-Forms submitted by benefit for the previous month. For more detailed reports, use the Search page.
Submitted E-Forms by County – Lists, by county, how many applications have been submitted by you individually, and
by your organization.
Submitted E-Forms by Benefit – Lists, by benefit, how many applications have been submitted by you individually, and by your organization.
Information The Information tab provides links to information on benefits, downloadable forms and other helpful links. Click on a link
to open the desired page. The page/form will open in a new tab, or window.
School Meals The School Meals tab provides links to information on the Free or Reduced Price School Meals Program. Click on a link
to open the desired page. This tab is viewable based on the Community Partner’s National School Lunch Program
COMPASS access. Not all Community Partners will see this tab.
Administration The Administration tab provides information and links on user/organization management. This tab is viewable based on
the Community Partner’s Delegated Administrator access. Not all Community Partners will see this tab. For more
information on administrative functions, see the COMPASS Community Partner Online Self-Registration Guide.
COMPASS Attach Scanned Documents (ASD) Community Partners have the option to scan and submit verification documents via COMPASS Attach Scanned
Documents (ASD). Community Partners can access COMPASS ASD through the following COMPASS locations:
1. Apply/Renew for Services Confirmation Screen – click ‘Scan Documents’ on the Application/Renewal Confirmation screen. The option is available immediately following successful submission of an application/renewal.
2. Status and Pending Verification – click ‘Scan Documents’ at the top of the Check Application screen. 3. Applications You Recently Submitted Panel 4. Applications Your Organization Recently Submitted Panel 5. Search for Submitted Applications screen
Page 13 of 14 June 25, 2015
Submitting Verification Documents for an Application
After accessing COMPASS ASD from one of the access points described above, follow these steps to submit one or more
verification documents:
1. Click ‘Select A Scanner’ a. In the resulting pop-up window, select your scanner
2. Repeat the following steps for each document you wish to scan:
a. Verify that the pre-populated e-Form# is correct under
b. Select your scanner from the list under c. Select the document from the Select Document to Scan list
d. Enter comments for the worker, as needed under
e. Scan or Import the document o To Scan a document, place the document in the scanner and click ‘Scan Flat’ to scan in simplex mode or
‘Scan Feeder’ to scan in duplex mode o To Import a document, click ‘Import’ to import an image (JPEG, BMP, TIFF, and PDF only)
f. Each page/image captured by the scanner or imported will be added as a page in the middle thumbnail panel g. Click on a page in the thumbnail panel to view a larger preview in right panel h. Rotate/Delete the document, as needed
3. Click ‘I am Finished’ to upload the document(s) NOTE: You must click on ‘I am Finished’ to send all documents to the County Assistance Office (CAO).
4. You will be directed to a Scan Confirmation page once documents have been successfully submitted. To scan and submit additional documents, click ‘Scan More.’
Submitting Verification Documents
Community Partners can also assist clients who are current recipients in submitting a single document at a time through
the ‘Scan Documents’ button located on the sidebar of their Community Partner Dashboard. To upload a single document
for a specific case record number, follow the steps below:
1. Enter a valid case record number 2. Click ‘Select Scanner’. In the resulting pop-up window, select your scanner 3. Select ‘Document Type’ and ‘Document Name’ for the document you wish to scan 4. Enter comments for the worker, as needed 5. Place document in scanner
a. Scan or Import the document o To Scan a document, place the document in the scanner and click ‘Scan Flat’ to scan in simplex mode or
‘Scan Feeder’ to scan in duplex mode o To Import a document, click ‘Import’ to import an image (JPEG, BMP, single page TIFF, single page PDF
only) b. Each page/image captured by the scanner or imported will be added as a page in the middle thumbnail panel c. Click on a page in the thumbnail panel to view a larger preview in right panel d. Rotate/Delete the document, as needed
6. Click ‘I am Finished’ to upload the document NOTE: You must click on ‘I am Finished’ to send the document to the County Assistance Office (CAO).
COMPASS Community Partner Quick Reference Guide
Page 14 of 14 June 25, 2015
7. You will be directed to a Scan Confirmation page once document has been successfully submitted. To scan and submit an additional document, click ‘Scan More.’
Frequently Asked Questions
Q: May I still apply for benefits on behalf of a citizen without signing up to become a Community Partner?
A: It is recommended that an organization that applies on behalf of someone else registers to become a Community
Partner, though you can apply on behalf of another individual without becoming a Community Partner. On the Set Up
screen under Getting Started during the application process, select “I am a community based organization, applying on
behalf of a client (MA provider number not required).
Q: Why do the numbers of submitted applications in the statistic boxes not match the number of listed
applications submitted by myself and my organization?
A: The difference between the numbers in the statistic boxes and the number of listed applications is the date range. The
statistic boxes include only the current month, but the list of applications includes all that were submitted within the past
30 days.
Q: How long will it take to apply for benefits on behalf of a citizen using COMPASS?
A: It will take at least 25 minutes to complete an application. The exact length will depend on the benefits selected and the
number of people in the household.
Q: Which benefits may be applied for using COMPASS?
A: The following benefits may be applied for using COMPASS: Health Care Coverage, SNAP (Food Stamps), Free or
Reduced Price School Meals, Cash Assistance, Child Care Works, Low-Income Home Energy Assistance Program,
LIHEAP, Long Term Care Facilities, Intellectual Disabilities Services (non-MA), Consolidated Waiver for Individuals with
Intellectual Disabilities and Person/Family Directed Support, P/FDS, Waiver for Individuals with Intellectual Disabilities.
Q: Once I submit an individual’s application and receive the confirmation page do I need to take any additional
steps?
A: Yes, you must submit the household’s required verification documents for the application to be processed. Also,
remember to provide the applicant with the Summary page of the application.
Q: Will Community Partners be able to use COMPASS ASD to submit verification documents for all programs?
A: No, the ASD functionality is currently only available for the following programs: Health Care (Medical Assistance),
SNAP, LIHEAP, Cash Assistance, Long Term Care, and select Home and Community Based Services.
Q: How do I register as a COMPASS Community Partner?
A: To register yourself or your organization as a COMPASS Community Partner, please refer to the COMPASS
Community Partner Online Self-Registration Guide.