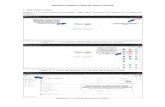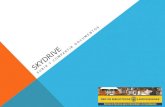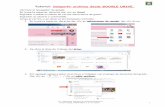Compartir y Subir documentos en Google Docs
-
Upload
ies-juan-de-padilla -
Category
Education
-
view
4.312 -
download
2
description
Transcript of Compartir y Subir documentos en Google Docs

TUTORIALGoogleDocs
© José Luquin

Escribe tu correo electrónico y tu contraseña, y pulsa “Acceder”

Accederás a tus documentos en GoogleDocs. Fíjate en que, sieres el propietario, aparece primero “yo”; si no lo eres, “yo”
aparecerá en segundo lugar.

Para crear un documento, pulsa en “Nuevo” y después elige eltipo de documento.

GoogleDocs se utiliza igual que cualquier procesador de textos.

Pero ofrece la ventaja de que puedes compartir tus documentosCon otras personas. En nuestro caso, yo compartiré documentoscontigo y tú los compartirás conmigo, los corregiré y los tendráscorregidos en tu ordenador. Cuando el trabajo no sea individual,
podrás colaborar con otros compañeros. Para compartir undocumento, pulsa en “Compartir con otros usuarios”.

Puedes invitar a otros usuarios como colaboradores o comolectores. Solo los colaboradores podrán modificar el documento.
Para invitarlos, puedes escribir su dirección de correo…

… o elegirlos entres tus contactos de Gmail. Puedes seleccionartodos, un grupo o un solo contacto.

Una vez elegidos los colaboradores o lectores, pulsa en“Invitar a lectores”.

Conviene que avises a las personas con que
compartes el documentoenviándoles un mensajeque llegará a su correoelectrónico. Cuando lohayas escrito, pulsa
“Enviar”.

Si pulsas “Volver a editar”, podrás seguir modificandoel documento. Si no quieres hacerlo, pulsa en “Guardar”
o en “Guardar y cerrar”.

Cuando hayas cerrado el documento, volverás a la pantallaprincipal, donde podrás comprobar que está el nuevo documento,
su propietario (en primer lugar) y las personas con las queestá compartido.

También puedes subir un documento que hayas creadocon un procesador de textos, un programa de cálculo, etc.
Para ello, pulsa en “Subir”.

Pulsa en “Examinar” para buscar el documento en tu ordenador.

Elige el documento.

Pulsa en “Subir archivo”.

Puedes modificar el documento que has subido.

Y puedes guardarlo con el mismo nombre o como una copia.

Una vez guardado, puedes comprobar que está en tu lista deGoogleDocs. Fíjate en que, en este caso, se ha guardado eldocumento original, por lo que el propietario no serás tú (por
eso “yo” aparece en segundo lugar).