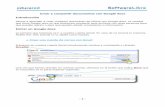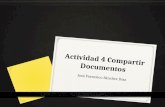Convertidores y Espacios Para Compartir Documentos en La Web
Compartir documentos en word
-
Upload
odet-silva-castro -
Category
Documents
-
view
245 -
download
2
description
Transcript of Compartir documentos en word
Compartir documentos IntroduccinHoy da es muy frecuente el trabajo en equipo. Un documento puede ir pasando por diferentes manos hasta llegar a estar terminado. Esto suele ocurrir, sobre todo, en empresas grandes y tambin en ambientes de teletrabajo, a menudo en el mundo editorial, escritores, periodistas e incluso en trabajos de estudiantes.Pensando en estas formas de trabajar Word ofrece la posibilidad deredactar un documento y poderlo compartir con diversos usuarios. Los diferentes usuarios pueden realizarcambiossobre l y dejarcomentarios, que posteriormente se pueden consultar para saber quin coment o modific el documento original. Tambin existe la herramientaResaltadoque es como si marcsemos texto con un rotulador. Por ltimo, veremos como manejar diferentesversionesde un mismo documento.En la siguiente imagen vemos un documento que nos puede dar una idea del aspecto que tienen las diferentes herramientas de las que dispone Word para facilitar la comparticin de documentos. No te asustes por lo que puede parecer a primera vista, ya que hemos introducido todos los elementos muy juntos para que se pudiesen ver en una imagen.Ely:Ely:
Los comentarios sirven paraaclarar alguna frase o palabras dentro del documento, al insertar un comentario nos resalta la palabra y dibuja un texto a la derecha del documento con el comentario precedido de una lnea roja.
Ely:
Laherramienta de resaltado nos permite subrayar el texto del documentoal igual que subrayamos el papel ordinario con un fluorescente.
Con elcontrol de cambiosactivadopodemos verfcilmente mediante textos informativos los diferentescambios producidos en el documento.En las imgenes siguientes podemos ver algunos ejemplos de avisos de cambios efectuados en el documento:El primero es un cambio de formato, nos dice que el texto a utilizado la herramienta de resaltar. Ely:
La siguiente imagen el texto tachado es texto eliminado.
Y la tercera imagen nos indica que el texto que est subrayado ha sido aadido por el corrector o la persona que ha hecho los comentarios.
La pestaa RevisarLa ficha de revisin nos permite manejar las opciones ms usuales relativas a compartir documentos. En la siguiente imagen puedes ver su aspecto.
La revisin de cambios no se activar si no hacemos clic en el botnControl de cambiosque se encuentra en el grupoSeguimiento. A partir de ese momento podrs resaltar texto, insertar comentarios y guardar un histrico de los cambios realizados.
La pestaa deRevisartiene los principales botones agrupados por tipo de herramienta en los gruposComentariosyCambios, segn muestran las siguientes imgenes:
Todos estos botones los iremos viendo a lo largo de la unidad conforme estudiemos cada punto.Herramienta de resaltadoDentro de la pestaa deIniciotenemos laherramienta para resaltarResaltar texto.Para resaltar texto podemos hacerlo de dos formas distintas pero igual de efectivas.Laprimera opcines:- Seleccionar el texto o el elemento del documento.- Escoger el color del resaltado.Si ya tenemos el color seleccionado, nicamente deberemos seleccionar el texto y hacer clic sobre.Lasegunda opcines:- Hacer clic sobre el botn.- El puntero del ratn tomar esta forma, ya podemos seleccionar el texto y quedar resaltado.- Hacer clic otra vez sobre el botn, para dejar de resaltar y que el puntero del ratn tome su forma normal.Quitar efecto resaltado.Para quitar el efecto del resaltado debemos seguir el mismo procedimiento que para resaltar, pero en lugar de seleccionar un color debemos seleccionarSin colorpara que as quite el resaltado.Si tenemos varios resaltados en el documento y deseamos eliminarlos todos podemos presionarCtrl + Epara seleccionar todo el documento antes de hacer clic enSin color.Buscar texto resaltado.Si lo que deseamos es buscar el texto resaltado en nuestro documento lo que podemos hacer es situarnos al inicio del documento y acceder a la pestaaInicioy desplegar el men del botnBuscarpara seleccionar la opcinBsqueda avanzada.Aparece el dilogoBuscar y reemplazar, debemos estar en la pestaaBuscary hacer clic en el botnMsque despliega ms opciones de bsqueda. Pulsamos sobreFormatoy seleccionamosResaltar. Para comenzar la bsqueda pulsamos sobreBuscar siguiente, como lo hacemos de forma habitual. Nos ir encontrando los elementos resaltados del documento.ComentariosLos comentarios son una herramienta muy til cuando compartes un documento con varias personas, si no deseas realizar cambios sobre el documento original pero quieres matizar o apostillar algn concepto, es muy interesante insertar un comentario para que lo vean el resto de personas que comparten el texto.Los comentarios se adjuntan al documento pero no se imprimen, a no ser que lo indiquemos expresamente a la hora de lanzar la impresin.Insertar un comentario.Para insertar un comentario sobre el documento debemos seguir los siguientes pasos:- Seleccionar el texto del cual vamos a crear un comentario.- Acceder a la pestaaRevisary hacer clic en el botnNuevo comentario.Nos resalta el texto seleccionado y aparece un texto en la parte derecha del documento unido con una lnea discontinua de puntos hasta el texto. En ese globo es donde podemos introducir el texto del comentario.Dependiendo de la vistaen que estemosse nos mostrar de una manera o de otra. Por ejemplo estando en vistaNormaloLecturanos aparece una seccin lateral con el texto del comentario a la derecha del documento junto con una lnea discontinua enlazada al texto comentado, como puedes ver en la siguiente imagen.
Ely:
El comentario nos ofrece informacin del autor. Lo primero que indica es que es un comentario. Entre corchetes escribe el autor (AC1) y a continuacin muestra el texto del comentario. Si colocamos el cursor encima del comentario aparece la hora/fecha en que se hizo el comentario.En otras vistas, comoEsquemael texto aparece resaltado y en la parte derecha aparece un globopero para poder ver los comentarios deberemos hacer clic en el globo.Tambin desde la vistaDiseo de impresin, desde el comandoMostrar comentariospodemos elegir la forma en que se muestran los comentarios, en la forma de texto que hemos visto hasta ahora o en forma de un globo.Podemos desplegar la opcinPanel de revisionesy escoger el lugar donde lo queremos mostrar, en la zona inferior de forma horizontal o a la izquierda del texto de forma vertical.
El mismo comentario visto desde el panel de revisiones vertical se vera como vemos en la imagen de abajo. Ely: Ely: Ely: Ely:
Avanzado: Modificar el autor de los comentariosHemos visto que en los comentarios aparecen las iniciales del autor en el globo del comentario y en la vista del panel de revisiones aparece el nombre completo del autor. Este nombre Word lo puede tomar de dos sitios: Por defecto, lo toma del usuario de la cuenta de Office con que nos hemos conectado, pero podemos hacer que lo tome del nombre que pongamos en el panelOpciones de Word, cmo puedes ver dos imgenes ms abajo.Para modificar esa identidad debemos acceder a la pestaaRevisary desplegar el menSeguimiento, haciendo clic en la flechita de la esquina, nos aparecer el siguiente cuadro de dilogo:
Aqu pulsamos el botnCambiar nombre de usuarioy se abrir el siguiente cuadro de dilogo:
Si marcamos la casillaUsar siempre estos valores sin tener en cuenta el inicio de sesin en Office, usar los valores de los dos cuadros de texto que hay ms arriba,Nombre de usuarioy Iniciales.Para que los cambios tengan efecto debemos presionar el botnAceptar. Los comentarios introducidos antes del cambio no sern modificados, pero los siguientes que introduzcamos mostrarn la nueva identidad.Veamos el resto de botones de la ficha de revisin que hacen referencia a comentarios.Anterior. Nos lleva al comentario que este antes del punto donde nos encontremos.Siguiente. Nos lleva al siguiente comentario del punto donde nos encontremos.Eliminarel comentario seleccionado o bien todos los comentarios del documento, desde la opcin que encontraremos desplegando el men haciendo clic en la flecha triangular inferior.Buscar un comentario.Si el documento es revisado por varias personas y queremos encontrar un comentario de una persona en concreto, podemos buscarlos accediendo al dilogoIr amediante la pestaaInicio, desplegando el menBuscary seleccionandoIr a..., o presionando la combinacin de teclasCtrl+Io bienF5.Nos aparece el dilogoBuscar y reemplazaren la pestaaIr a, seleccionamos de la listaComentarioy en el cuadro despegable de la derecha podemos escoger el autor de entre los que han aadido comentarios en el documento. Con los botonesAnteriorySiguientedel mismo dilogo podemos desplazarnos por los comentarios de ese autor.Mostrar/ocultar comentarios.En el documento podemos ocultar/mostrar los comentarios segn nos interese.
Desplegando el men del botnMostrar marcasde la pestaaRevisarpodemos marcar o desmarcar la opcin que poneComentarios. El hacerlos visibles u ocultarlos es automtico, si la opcin est seleccionada los comentarios sern visibles de lo contrario no se vern.
Tambin podemos ocultar/mostrar los comentarios por su autor. En la opcinPersonas especficaspodemos elegir el autor que queremos mostrar u ocultar.Imprimir comentarios.Si deseamos imprimir los comentarios podemos indicar como deben imprimirse. Debemos acceder a la pestaaRevisary desplegar el menSeguimiento, haciendo clic en la flechita de la esquina, nos aparecer el siguiente un cuadro de dilogo donde debemos pulsar el botnOpciones avanzadas... , aparecer un cuadro de dilogo donde veremos la opcinOrientacin del papel al imprimir, como muestra la siguiente imagen:
Donde podemos escoger entre las distintas opciones del desplegable que vemos en la imagen.Automtico. Deja que Word oriente lo mejor posible los comentarios en el papel.Conservar. Deja el documento conforme est y lo imprime segn lo vemos.Forzar horizontal. Fuerza a imprimir el documento en formato horizontal para que quepan mejor los globos.Adems de esto en el dilogo deImprimir,seccinConfiguracin, debemos tener la precaucin de tener seleccionada la opcinImprimir documento con revisiones.
Control de cambiosEl control de cambios sirve para que Word almacene los cambios realizados por cada uno de los miembros de un equipo de trabajo en un documento, como por ejemplo (inserciones, modificaciones de formato o texto eliminado). Word pone el nombre y le asigna un color diferente a cada miembro del equipo que realice algn cambio, as se les puede identificar fcilmente.Por la imagen que vemos sabemos que se han realizado modificaciones, los cambios de formato estn especificados pero otras modificaciones no estn tan claras. A continuacin estudiemos qu tipo de modificaciones son las que detecta el control de cambios y cmo las representa. Ely:
Inserciones. Pone el texto de color rojo ( o el asignado al revisor) y lo subraya. Por ejemplo, en esta imagen se ve que se ha aadido "de la BD" .Cambios de formato. Subraya en color azul y muestra un texto con el prefijoCon formato,y despus indica qu tipo de formato se ha aplicado. En este caso se ha cambiado la fuente a negrita en las palabras "en una sola tabla".
Texto eliminado. Muestra el texto original tachado y del color asignado al revisor.Lneas cambiadas. En la parte izquierda del documento muestra una lnea vertical negra, indicando que el documento ha sido editado y modificado.Para activar elControl de cambiosdebemos pulsar el botnde la pestaaRevisarantes de hacer ningn cambio sobre el documento. Otra forma de activar el control de cambios es pulsandoCtrl+Mays+E. Si lo activamos cada cambio que se efecte en el documento se almacenar y posteriormente podremos comparar el documento original con el documento final tras los cambios.Botones de la pestaa Revisar pertenecientes al control de cambios.El primer cuadro despegable,Todas las revisiones, sirve para indicar como queremos ver el documento. Revisiones simples. Muestra el documento con todas las revisiones mediante unas marcas verticales a la izquierda informando de los cambios realizados. Todas las revisiones. Muestra el documento con todas las revisiones especificadas a la derecha, es la opcin por defecto. Ninguna revisin. Muestra el documento con todas las revisiones efectuadas pero sin ninguna marca que las muestre. Original. Muestra el documento original sin tener en cuenta las revisiones efectuadas.Una buena opcin es trabajar en vistaRevisiones simplesporque as evitamos que por cada cambio que efectuemos aparezca un texto indicando el cambio efectuado, ya que puede resultar bastante agobiante tener el documento cargado de textos de revisiones.Tambin desde el menMostrar marcaspodemos indicar si queremos mostrar lasInserciones y eliminaciones.Como ya vimos para los comentarios, si pulsamos sobrePanel de revisionesnos aparece una ventana donde podemos ver los cambios y comentarios del documento. Podemos elegir entre formato horizontal o vertical.
Revisar los cambios efectuados. Aceptar o rechazar cambios.Cuando un documento ha sido modificado por otro componente de un equipo y ha activado el control de cambios, despus otro componente puede revisar el documento con las herramientas de navegacin de cambios y aceptar o rechazar los cambios efectuados.Para revisar los cambios del documento podemos hacerlo de dos maneras:-Manualmentecon los botonesCambio anterior. Si estamos revisando los cambios realizados sobre el documento podemos desplazarnos al anterior cambio.Cambio siguiente. Si estamos revisando los cambios realizados sobre el documento podemos desplazarnos al siguiente cambio.Luego simplemente deberemos hacer clic en el botnAceptarpara aplicar el cambio propuesto.- OautomticamenteDeplegando la opcinAceptarencontramos varias opciones:
Aceptar y continuar con la siguiente.Aceptar todos los cambios. Esta opcin sirve para aceptar todos los cambios encontrados con respecto al documento original.Aceptar todos los cambios y detener el seguimiento.De forma similar podemos tenemos varias opciones para rechazar cambios. Desplegando la opcinRechazartenemos las posibilidades que muestra la siguiente imagen.
Comparar cambios sobre un documentoAl trabajar en equipo bajo un mismo documento es posible que el documento original sea modificado sin que antes se active la propiedad de control de cambios. Esto quiere decir que en el documento se guardarn los cambios efectuados pero no habr ningn registro sobre ellos, por tanto no podremos revisar para aceptar o rechazar los cambios, a no ser que tengamos una copia del documento original y lo podamos comparar.Comparar el documento original con el documento modificado.Consejo: Siempre que trabajemos en equipo bajo un mismo documento es recomendable tener guardada una copia de la ltima versin que tuvimos por si algn miembro del equipo realiza algn cambio sin activar el control de cambios y lo guarda. Si tenemos una copia posterior podremos utilizar la herramienta de comparacin que nos ofrece Word.Para ver los cambios realizados en un documento que ha sido guardado sin el control de cambios debemos seguir los siguientes pasos:- Abrir el documento original.- Acceder a la pestaaRevisary desplegar el botnComparar,
seleccionar la opcinComparar...Aparece el dilogoComparar y combinar documentos.
- Debemos seleccionar el documento original y el documento revisado, es decir el documento con los ltimos cambios y pulsarAceptar.Nos muestra un nuevo documento basado en el documento final y con las marcas de los cambios producidos con respecto al documento original.
Si hacemos clic en el botnMspara ver ms opciones nos encontraremos con una muy interesante que nos ofrece tres formas distintas de combinar los documentos.Documento revisado. Las marcas se muestran sobre el segundo documento.Documento original. Las marcas se muestran sobre el documento original.Documento nuevo. Se crea un nuevo documento y se insertan las marcas de los cambios producidos.Comparar en paralelo dos documentos.Otra forma de comparar dos documentos es vindolos al mismo tiempo ambos documentos el documento original y el documento final.Para realizar este tipo de comparacin debemos seguir los siguientes pasos:- Abrir los dos documentos comparar (documento original y documento final).- Desde el documento original accedemos a la pestaaVistay seleccionamosVer en paralelo.Veremos ambos documentos a la vez en la pantalla dividida por la mitad en posicin vertical un documento al lado del otro. vv
En la misma seccin de la pestaaVistaencontraremos otras opciones:
Desplazamiento sincrnico. Este botn puede activarse o desactivarse. Si est activado como vemos en la imagen al desplazarnos por un documento el otro documento tambin se desplaza al mismo tiempo paralelamente al otro.Restablecer posicin de ventanas. Sirve para poner en posicin vertical ambas ventanas de los documentos, por si las habamos modificado de posicin.Vuelve a hacer clic en la opcinVer en paralelopara desactivarla y volver a la edicin normal.FormulariosOtra forma de compartir documentos es elaborando documentos para que otras personas los completen y nos los hagan llegar rellenados. Para ello Word 2013 permite la introduccin y uso de formularios en nuestros documentos. Podemos, en un documento de texto, definir un formulario incluyendo cajas de texto o cuadros de seleccin, donde el lector del documento podr rellenar los datos que le solicitemos, de forma parecida a como rellenbamos los documentos basados en plantillas.Un formulario no es ms que un documento que contiene texto fijo y texto que debe ser rellenado por el lector. Para el texto a rellenar debemos definir controles, campos especiales que permiten introducir informacin de forma muy variada.Para poder agregar los controles de formulario al documento, primero debemos activar laFicha de programadoren laCinta. Para hacerlo, debemos ir a lasOpcionesde Word, en la pestaaArchivo. En la seccinPersonalizar cinta de opcionesmarcaremos la casillaDesarrolladoren el cuadro de la derecha que muestra las fichas disponibles.
Aceptamos el cuadro de dilogo y ya disponemos de una nueva pestaa, llamadaDesarrollador.Propiedades comunes de los controlesEn la seccinControlesencontramos los distintos tipos de controles que podemos agregar al documento.Para insertar un control basta con posicionar el cursor donde queremos insertar el control y hacer clic sobre el tipo de control deseado en la fichaDesarrollador.Una vez insertado el control, podemos modificar sus propiedades, seleccionndolo haciendo clic sobre l, y pulsando en.Todos los controles comparten las siguientes propiedades:
ElTtulomostrar el texto que escribamos al editar contenido. Por ejemplo, el ttuloNombre:se mostrara.LaEtiquetanos sirve para distinguir controles, y solo es visible cuando est activado elModo Diseo.Marcando las opcionesNo se puede eliminar el control de contenido, impediremos que el lector pueda borrar el control, y marcandoNo se puede editar el contenido, no podr editar su contenido.Estas propiedades solo tienen efecto cuando creamos el formulario, los usuarios que lo rellenen las vern.
Los controles que incorporen texto, mostrarn tambin opciones para aplicarles estilos.Los controles incorporan un texto de ayuda, que al pulsar sobre l desaparece para ser sustituido por el texto a rellenar.Para cambiar este texto debemos pulsar en, hacer clic sobre el control e introducir el nuevo texto. El texto que escribamos se mostrar como ayuda.21.9. Controles de contenido
Los controlesTexto enriquecidoyTextopermiten introducir un cuadro de texto que el usuario podr rellenar. La diferencia entre ambos es que slo el controlTexto enriquecidopermite usar y guardar textos con formato.Las propiedades especiales de estos controles son:Permitir retornos de carro, slo disponible en el control deTexto(sin formato) permite o no, que se puedan crear varios prrafos al pulsar la teclaINTRO.Si marcamosQuitar control de contenido cuando se modifique, al introducir el texto, este se crear como texto normal y el control desaparecer.El controlImagen, permite que el usuario pueda aadir una imagen pulsando sobre l.
Los controlesCuadro de listayCuadro combinadopermiten al usuario elegir entre una serie de elementos disponibles. La diferencia entre ambos es que el cuadro combinado aparece plegado en un principio y permite al usuario escribir, mientras que el cuadro de lista aparece ya desplegado y slo permite elegir una opcin entre las existentes.Para introducir los valores del desplegable, debemos hacerlos desde lasPropiedadesdel control.
El botnAgregar...nos permite aadir un nuevo valor.Podemos modificar o eliminar uno existente, con los botonesModificar...yQuitarrespectivamente. Tambin podemos establecer el orden en que se mostrarn con los botonesSubiryBajar.ElSelector de fecha, despliega un calendario donde el usuario marcar una fecha.En las propiedades de este control, tenemos todas las opciones para especificar con qu formato queremos que aparezca la fecha.
Proteger formulariosPara crear un formulario, debemos disear el documento como un formulario normal, aplicando estilos y formatos, y aadiendo los controles correspondientes en el lugar donde el usuario debe introducir la informacin.Pero ahora nos queda un ltimo paso, si dejramos el documento tal cual, el usuario podra editar y eliminar lo que quisiese. Para limitar a que nicamente pueda rellenar el formulario, debemos proteger el documento de la siguiente forma:Primero, debemos marcar la opcinRestringir edicin.Abrimos as el panelRestringir formato y edicin.La opcin que nos interesa la elegimos en la seccinRestricciones de edicin, activando la casilla y seleccionando la opcinRellenando formularios.Para que la proteccin tenga efecto, pulsamos el botnS, aplicar la proteccin.Se muestra un dilogo en el que podemos elegir una contrasea.Slo podrn deshabilitar la proteccin aquellos usuarios que conozcan la contrasea.De cara a utilizar el formulario con varios usuarios, a la hora de guardarlo, si lo hacemos como una plantilla, los usuarios podrn rellenar el formulario partiendo de la plantilla que hemos creado, y guardar lo que rellenen como un documento normal.
11