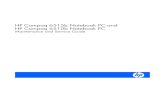Compaq Armada E700 Series of Personal Computersh10032. · Part Number: 103542-001 File name:...
Transcript of Compaq Armada E700 Series of Personal Computersh10032. · Part Number: 103542-001 File name:...
-
Compaq Armada E700Series of Personal Computers
Reference Guide
-
COMPAQ CONFIDENTIAL - NEED TO KNOW REQUIREDWriter: Karen Williams Saved by: J Abercrombie Saved date: 05/25/99 2:14 PM
Pages: 2 Words: 220 Template: c:\template\ref\ref-ntc.dotPart Number: 103542-001 File name: Notice
Notice
The information in this guide is subject to change without notice.
COMPAQ COMPUTER CORPORATION SHALL NOT BE LIABLE FORTECHNICAL OR EDITORIAL ERRORS OR OMISSIONS CONTAINEDHEREIN; NOR FOR INCIDENTAL OR CONSEQUENTIAL DAMAGESRESULTING FROM THE FURNISHING, PERFORMANCE, OR USE OFTHIS MATERIAL.
This guide contains information protected by copyright. No part of thisguide may be photocopied or reproduced in any form without priorwritten consent from Compaq Computer Corporation.
© 1999 Compaq Computer Corporation.All rights reserved. Printed in the U.S., U.K., Singapore, and Taiwan.
COMPAQ and ARMADA are registered in the U.S. Patent and TrademarkOffice.
Microsoft, MS-DOS, Windows, Windows NT, and other names ofMicrosoft products mentioned herein are trademarks or registeredtrademarks of Microsoft Corporation.
Phoenix is a registered trademark of Phoenix Technologies Ltd.MultiBoot is a trademark of Phoenix Technologies Ltd.
Imation and SuperDisk are trademarks of Imation Corporation.
CardWare is a registered trademark of Award Software International Inc.
All other product names mentioned herein may be trademarks orregistered trademarks of their respective companies.
Software described herein is furnished under a license agreement ornondisclosure agreement. The software may be used or copied only inaccordance with the terms of the agreement.
REFERENCE GUIDECompaq Armada E700 Series of Personal Computers
First Edition July 1999Part Number 103542-001
Compaq Computer Corporation
-
Contents v
COMPAQ CONFIDENTIAL - NEED TO KNOW REQUIREDWriter: Karen Williams Saved by: J Abercrombie Saved date: 05/25/99 2:17 PM
Pages: 6 Template: c:\template\ref\ref-toc.dotPart Number: 103542-001 File name: Contents
CONTENTS
prefaceUSING THIS GUIDE
chapter 1GETTING STARTED
Finding Assistance ...........................................................................1-1Identifying Packing Box Contents ...................................................1-1
chapter 2TAKING A LOOK AT THE COMPUTER
Display Component..........................................................................2-1Top Components ..............................................................................2-2Left Side Components......................................................................2-4Right Side Components....................................................................2-5Front Panel Components ..................................................................2-6Rear Panel Components ...................................................................2-7Bottom Components.........................................................................2-8
chapter 3USING THE KEYBOARD
Using the Pointing Device ...............................................................3-1Identifying Keyboard Components (Pointing-Stick Models) .....3-1Identifying Keyboard Components (Touchpad Models) ............3-2Navigating with the Pointing Device...........................................3-2Setting Pointing Device Preferences ...........................................3-3
Using Hotkeys ..................................................................................3-4Switching the Display and Image................................................3-5Adjusting System Volume...........................................................3-5Initiating Quick Controls .............................................................3-5Setting a Power Conservation Level ...........................................3-6Viewing Battery Charge Status ...................................................3-6Adjusting Screen Brightness........................................................3-6Displaying System Information...................................................3-6Stretching Text.............................................................................3-6
-
vi Contents
a. COMPAQ CONFIDENTIAL - NEED TO KNOW REQUIREDWriter: Karen Williams Saved by: J Abercrombie Saved date: 05/25/99 2:17 PM
Part Number: 103542-001 File name: Contents
Using the Embedded Numeric Keypad ........................................... 3-7Toggling the Keypad On and Off................................................ 3-7Operating the Keypad Keys as Standard Keys ........................... 3-7Enabling the Keypad at Startup................................................... 3-8
chapter 4INSERTING, REMOVING, OR STORING A BATTERY PACK
Selecting a Battery Pack Location................................................... 4-1Inserting Multiple Battery Packs ..................................................... 4-2Storing a Battery Pack ..................................................................... 4-2Replacing the Primary Battery Pack................................................ 4-3Inserting or Removing a MultiBay Battery Pack ............................ 4-4Inserting or Removing a Dual-MultiBay Battery Pack ................... 4-5
chapter 5MANAGING POWER
Selecting a Power Source ................................................................ 5-1Beginning, Leaving, or Resuming Your Work ............................... 5-2Managing Low-Battery Conditions................................................. 5-4
Identifying Low-Battery Conditions........................................... 5-4Resolving Low-Battery Conditions............................................. 5-5Restoring from Hibernation After Resolving a CriticalLow-Battery Condition................................................................ 5-5
Charging a Battery Pack .................................................................. 5-6Monitoring the Charge in a Battery Pack ........................................ 5-7
Using the Battery Charge Level Lights....................................... 5-7Using the Battery Status Tab....................................................... 5-7Using the Battery Meter or Power Meter Icon............................ 5-8Using the Power or Power Meter Tab......................................... 5-9
Calibrating a Battery Pack ............................................................. 5-10Checking or Running a Calibration........................................... 5-11Stopping a Calibration............................................................... 5-11
Setting Power Preferences ............................................................. 5-12Setting Power Preferences in Windows 95 ............................... 5-13Setting Power Preferences in Windows 98 ............................... 5-14Setting Power Preferences in Windows NT 4.0........................ 5-15Turning Auto Insert Notification On or Off.............................. 5-16
Conserving Battery Power............................................................. 5-17Battery Power Conservation Checklist ..................................... 5-17Conserving Battery Power in Windows 95............................... 5-17Conserving Battery Power in Windows 98............................... 5-18Conserving Battery Power in Windows NT 4.0 ....................... 5-18
-
Contents vii
a. COMPAQ CONFIDENTIAL - NEED TO KNOW REQUIREDWriter: Karen Williams Saved by: J Abercrombie Saved date: 05/25/99 2:17 PM
Part Number: 103542-001 File name: Contents
chapter 6USING DRIVES
Caring for Drives..............................................................................6-1Removing and Inserting the Primary Hard Drive............................6-1
Removing the Primary Hard Drive..............................................6-2Inserting the Primary Hard Drive ................................................6-3
Using a Drive in a MultiBay ............................................................6-4Selecting a MultiBay Location ....................................................6-4Selecting a MultiBay Drive Adapter ...........................................6-4Preparing to Insert or Remove a MultiBay Drive .......................6-5Inserting a Hard Drive into a MultiBay Adapter.........................6-6Removing a Hard Drive from a MultiBay Adapter.....................6-7Inserting or Removing a MultiBay Drive....................................6-8
Changing the Startup Sequence with MultiBoot ...........................6-10
chapter 7SECURING THE COMPUTER
Security Features Quick Reference..................................................7-1If You Forget a Password.................................................................7-1Setting Passwords and Quick Controls ............................................7-2
Using a Power-On Password .......................................................7-3Using Quick Controls ..................................................................7-4Using a Setup Password...............................................................7-5Using DriveLock..........................................................................7-6
Disabling a Device ...........................................................................7-9Securing the Memory Expansion Compartment............................7-10Connecting an Optional Cable Lock..............................................7-10
chapter 8USING AUDIO AND VIDEO FEATURES
Using the Internal Microphone and Stereo Speakers.......................8-1Connecting an External Audio Device ............................................8-2
Selecting an Audio Connector .....................................................8-2Connecting a Device to the Microphone Jack.............................8-2Connecting a Device to the Stereo Speaker/Headphone Jack.....8-3Connecting a Device to the Stereo Line-In Jack .........................8-3
Connecting an External Video Device.............................................8-3Using the Video-Out Adapter......................................................8-4Changing the Video Mode...........................................................8-5Setting Video Preferences............................................................8-5
-
viii Contents
a. COMPAQ CONFIDENTIAL - NEED TO KNOW REQUIREDWriter: Karen Williams Saved by: J Abercrombie Saved date: 05/25/99 2:17 PM
Part Number: 103542-001 File name: Contents
Adjusting Volume............................................................................ 8-6Adjusting System Volume........................................................... 8-6Setting Device Volume ............................................................... 8-6
chapter 9USING AN INTERNAL MODEM
Connecting the Modem Cable ......................................................... 9-1Selecting Communication Software ................................................ 9-2Configuring the Modem .................................................................. 9-2
Modem Model ............................................................................. 9-2Other Recommended Settings..................................................... 9-2Using Modem Commands and Dial Modifiers ........................... 9-3Setting Modem Preferences......................................................... 9-3
Reinstalling Modem Software ......................................................... 9-4Using the Modem............................................................................. 9-5Using the Modem While Traveling Internationally ........................ 9-6
Using a Country-Specific Modem Adapter................................. 9-6Selecting a Country-Specific Modem Configuration ................. 9-7Travel Connection Checklist ....................................................... 9-7
chapter 10CONNECTING TO A LOCAL AREA NETWORK (LAN)
Connecting the Network Cable...................................................... 10-2Turning a LAN Connection On and Off........................................ 10-2Accessing the Network at Startup.................................................. 10-3Reinstalling LAN Drivers.............................................................. 10-3
chapter 11USING PC CARDS
Selecting a PC Card Slot................................................................ 11-1Configuring a PC Card .................................................................. 11-2Inserting or Removing a PC Card.................................................. 11-2
Inserting a PC Card ................................................................... 11-3Removing a PC Card................................................................. 11-4
chapter 12USING INFRARED COMMUNICATION
Communicating with Infrared........................................................ 12-1Configuring the Infrared Port ........................................................ 12-2Enabling the Infrared Port ............................................................. 12-2
-
Contents ix
a. COMPAQ CONFIDENTIAL - NEED TO KNOW REQUIREDWriter: Karen Williams Saved by: J Abercrombie Saved date: 05/25/99 2:17 PM
Part Number: 103542-001 File name: Contents
chapter 13EXPANDING MEMORY
Managing Random Access Memory (RAM).................................13-1Inserting or Removing a Memory Expansion Board.....................13-2
chapter 14INTELLIGENT MANAGEABILITY
Finding Intelligent Manageability Help.........................................14-1Using Fault Management Alerts ....................................................14-2
Identifying a Fault Management Alert ......................................14-2Setting Fault Management Alert Preferences............................14-2
chapter 15CONFIGURATION AND DIAGNOSTIC UTILITIES
Selecting Computer Setup or Compaq Diagnostics.......................15-1Using Computer Setup ...................................................................15-2
Selecting from the File Menu ....................................................15-2Selecting from the Security Menu .............................................15-3Selecting from the Advanced Menu ..........................................15-4
Using Compaq Diagnostics............................................................15-5Displaying System Information.................................................15-5Running a Diagnostic Test.........................................................15-5
chapter 16MAINTENANCE, SHIPPING, AND TRAVEL
Updating the System ......................................................................16-1Obtaining Customized Update Information with Info Messenger16-1Obtaining Software Updates and Enhancements by Subscription16-1Obtaining Software Updates from the Compaq Internet Site ...16-2Updating the System ROM........................................................16-2
Reinstalling Software .....................................................................16-3Caring for the Computer ................................................................16-4Preparing the Computer for Shipping or Travel ............................16-4Traveling with the Computer .........................................................16-5
chapter 17TROUBLESHOOTING
Quick Solutions Checklist..............................................................17-2Solving Audio Problems ................................................................17-3Solving Battery Problems ..............................................................17-4
-
x Contents
a. COMPAQ CONFIDENTIAL - NEED TO KNOW REQUIREDWriter: Karen Williams Saved by: J Abercrombie Saved date: 05/25/99 2:17 PM
Part Number: 103542-001 File name: Contents
Solving Drive Problems................................................................. 17-7Solving Hard Drive Problems ................................................... 17-7Solving CD-ROM and DVD-ROM Drive Problems ................ 17-8Solving Diskette and SuperDisk LS-120 Drive Problems........ 17-9
Solving Infrared Problems........................................................... 17-11Solving Keyboard and Pointing Device Problems...................... 17-13Solving LAN Connection Problems............................................ 17-14Solving Memory Problems.......................................................... 17-14Solving Modem Problems ........................................................... 17-15Solving PC Card Problems .......................................................... 17-20Solving Power Problems.............................................................. 17-21Solving Screen Problems............................................................. 17-23Solving USB Problems ................................................................ 17-24
appendix ACOMPAQ CUSTOMER SUPPORT
Using the Worldwide Web ............................................................. A-1Preparing to Call Technical Support .............................................. A-1Worldwide Telephone Numbers..................................................... A-2
appendix BREGULATORY NOTICES..............................................................................B-1
appendix CELECTROSTATIC DISCHARGE
Preventing Electrostatic Discharge..................................................C-1When Handling Drives................................................................C-1When Installing Internal Components ........................................C-1
Grounding Methods .........................................................................C-2
appendix DSPECIFICATIONS
Computer Dimensions .................................................................... D-1Operating Environment .................................................................. D-1Rated Input Power .......................................................................... D-2Port and COM Port Settings ........................................................... D-2Modem Specifications .................................................................... D-2
INDEX ...................................................................................................... I-1
-
Using This Guide xi
COMPAQ CONFIDENTIAL - NEED TO KNOW REQUIREDWriter: Karen Williams Saved by: JAbercrombie Saved date: 05/24/99 9:12 AM
Pages: 2 Words: 214 Template: c:\template\ref\ref.dotPart Number: 103542-001 File name: Preface.doc
preface
USING THIS GUIDE
Some or all of the following format conventions are used in thisguide to distinguish elements of text:
■ Names of keys are shown in bold type as they appear on thekeyboard, for example, Ctrl, Backspace, Tab.
■ Keys that you should press at the same time are represented bythe key names and the plus (+) symbol, for example,Ctrl+Alt+Delete.
■ Commands are presented in lowercase, bold type as shownhere: install or a:\install.
■ An arrow symbol is used to separate icons or menu optionsthat you should select in succession; for example, selectStartÅSettingsÅControl Panel.
■ When you need to type information without pressing the Enterkey, you are directed to “type” the information.
■ When you need to type information and press the Enter key,you are directed to “enter” the information.
NOTE: Text set off in this manner presents commentary, sidelights,or interesting points of information.
IMPORTANT: Text set off in this manner presents clarifyinginformation or specific instructions.
! WARNING: Text set off in this manner indicates that failure tofollow directions could result in bodily harm or loss of life.
CAUTION: Text set off in this manner indicates that failure tofollow directions could result in damage to equipment or lossof work.
-
Getting Started 1-1
COMPAQ CONFIDENTIAL - NEED TO KNOW REQUIREDWriter: Karen Williams Saved by: Karen Williams Saved date: 04/08/99 8:59 PM
Pages: 4 Words: 610 Template: c:\template\ref\ref.dotPart Number: 103542-001 File name: Ch01.doc
chapter 1
GETTING STARTED
Finding Assistance■ For setup instructions, refer to the setup poster included with
the computer.
■ To access the online quick reference guide for the computer
■ Select the Armada Quick Reference icon on the desktop
or
■ Select StartÅCompaq Information CenterÅArmadaQuick Reference.
■ To access additional information about the computer
■ Select StartÅCompaq Information Center.
■ Go to the Compaq Internet site athttp://www.compaq.com.
■ To contact Compaq customer support, refer to Appendix A inthis guide.
Identifying Packing Box ContentsThe contents of the packing box vary by geographic region and thecomputer hardware configuration ordered.
The following illustration and component list identify the standardcomponents included with most computer models.
As you unpack the box, make sure you have received all thestandard and optional components you ordered.
-
1-2 Getting Started
COMPAQ CONFIDENTIAL - NEED TO KNOW REQUIREDWriter: Karen Williams Saved by: Karen Williams Saved date: 04/08/99 8:59 PM
Part Number: 103542-001 File name: Ch01.doc
Identifying Hardware ComponentsComponent Function
1 Computer Compaq Armada E700 PersonalComputer.
2 Hard drive (inserted incomputer hard drive bay)
Primary hard drive when used in harddrive bay. Can also be used, with anadapter, in the Dual MultiBay.
3 Battery pack (inserted incomputer battery bay)
Primary battery pack.
NOTE: The battery pack can be chargedand used as shipped, but batterycharge displays will not be accurateuntil the battery pack is calibrated.
Continued
-
Getting Started 1-3
COMPAQ CONFIDENTIAL - NEED TO KNOW REQUIREDWriter: Karen Williams Saved by: Karen Williams Saved date: 04/08/99 8:59 PM
Part Number: 103542-001 File name: Ch01.doc
Identifying Hardware Components Continued
Component Function
4 Weight savers (2) ■ Protect an empty MultiBay.
■ Can replace a MultiBay device toreduce computer weight.
NOTE: A weight saver can be inserted orremoved while the computer is on, off,in Hibernation, or in Suspend.*
5 Power cord ■ Internal adapter models: connectscomputer to AC electrical outlet.
■ External adapter models: connectsAC Adapter to AC electrical outlet.
6 AC Adapter (external ACAdapter models only)
Converts AC power to DC power.
7 Modem cable (internalmodem models only)
Connects modem to RJ-11 telephonejack or to a country-specific adapter.
8 Country-specific modemadapter (provided withinternal modem models byregion as required)
Adapts modem cable to non-RJ-11telephone jacks.
9 Network cable (networkmodels only)
Connects computer to an Ethernetnetwork jack.
: Video-out adapter Adapts video-out jack to S-video andcomposite video devices.
; Bag containing two sparepointing stick caps(EasyPoint IV pointing-stickmodels only)
To replace a worn pointing stick cap:
1. Turn off the computer.
2. Gently pull off the used rubberpointing stick cap, then push thereplacement cap into place.
< Security kit containing
■ Torx T-10 memorysecurity screws (2)
■ Torx T-10 screwdriverto use with memorysecurity screws
The screws are tamper-resistantreplacement screws for the memoryexpansion compartment cover.
■ If the computer shipped with anempty memory expansioncompartment, the cover is securedwith a standard screw.
■ If the computer shipped with afactory-installed memory expansionboard, the cover is secured with aTorx T-10 memory security screw.
= 3-to-2-prong plug adapter(Japan only)
Adapts the power cord to a 2-prongelectrical outlet.
*In Windows 98 the term Standby replaces the term Suspend.
-
1-4 Getting Started
COMPAQ CONFIDENTIAL - NEED TO KNOW REQUIREDWriter: Karen Williams Saved by: Karen Williams Saved date: 04/08/99 8:59 PM
Part Number: 103542-001 File name: Ch01.doc
! WARNING: To reduce the risk of personal injury, electric shock,fire, or damage to the equipment:■ Do not disable the power cord grounding plug. The grounding
plug is an important safety feature.■ Plug the equipment into a grounded (earthed) electrical outlet that
is easily accessible at all times.■ Disconnect power from the equipment by unplugging the power
cord from the electrical outlet.■ Do not place anything on power cords or cables. Arrange them so
that no one may accidentally step on or trip over them. Do notpull on a cord or cable. When unplugging from the electricaloutlet, grasp the cord by the plug.
-
Taking a Look at the Computer 2-1
COMPAQ CONFIDENTIAL - NEED TO KNOW REQUIREDWriter: Karen Williams Saved by: Karen Williams Saved date: 04/19/99 11:11 AM
Pages: 8 Words: 946 Template: c:\template\ref\ref.dotPart Number: 103542-001 File name: Ch02.doc
chapter 2
TAKING A LOOK AT THECOMPUTER
Display Component
Display ComponentComponent Function
1 Display release latch Opens the computer.
-
2-2 Taking a Look at the Computer
COMPAQ CONFIDENTIAL - NEED TO KNOW REQUIREDWriter: Karen Williams Saved by: Karen Williams Saved date: 04/19/99 11:11 AM
Part Number: 103542-001 File name: Ch02.doc
Top Components
Top ComponentsComponent Function
1 Num lock light On: Num lock is on and the embedded numerickeypad is enabled.
2 Scroll lock light On: Scroll lock is on.
3 Caps lock light On: Caps lock is on.
4 Display switch Turns off the computer display if the computeris closed while on.
5 Vents Allow airflow to cool internal components.
6 Pointing stick Moves the pointer.
7 Windowsapplication key
Displays shortcut menu for item beneathpointer.
8 Stereo speakers (2) Produce stereo sound.
Continued
-
Taking a Look at the Computer 2-3
COMPAQ CONFIDENTIAL - NEED TO KNOW REQUIREDWriter: Karen Williams Saved by: Karen Williams Saved date: 04/19/99 11:11 AM
Part Number: 103542-001 File name: Ch02.doc
Top Components Continued
Component Function
9 Left and rightpointing-stickbuttons (pointing-stick models only)
Function like the left and right buttons on anexternal mouse.
: Scroll pointing-stickbutton (pointing-stick models only)
Can be set to scroll, magnify, or function likethe scroll button on an external mouse.
; MultiBay light On: A drive in a MultiBay is being accessed.
< Hard drive light On: The primary hard drive is being accessed.
= Power/suspendlight
On: Power is turned on.
Off: Power is turned off.
Blinking: Computer is in Suspend.*
NOTE: The power/suspend light also blinks if abattery pack that is the only available powersource reaches a critical low-battery conditionwhile Hibernation is disabled.
> Battery light On: A battery pack is charging.
Blinking: A battery pack that is the onlyavailable power source has reached alow-battery condition.
? Microsoft logo key Displays Windows Start menu.
@ Suspend button** ■ Turns on the computer if it is off.
■ Initiates and exits Suspend.*
■ When pressed with the Fn key, initiatesHibernation.
A Volume buttons (2) Adjust or mute system volume.
B Power switch Turns the computer on or off or exits Suspend.*
C Touchpad(touchpad modelsonly)
Moves the pointer, selects, and activates.
D Left and righttouchpad buttons(touchpad modelsonly)
Function like the left and right buttons on anexternal mouse.
Used with the touchpad, the left touchpadbutton drags and highlights.
*In Windows 98 the term Standby replaces the term Suspend.
**In Windows 98 the term sleep button replaces the term suspendbutton.
-
2-4 Taking a Look at the Computer
COMPAQ CONFIDENTIAL - NEED TO KNOW REQUIREDWriter: Karen Williams Saved by: Karen Williams Saved date: 04/19/99 11:11 AM
Part Number: 103542-001 File name: Ch02.doc
Left Side Components
Left Side ComponentsComponent Function
1 Fan Provides airflow to cool internalcomponents.
2 Video-out jack Connects a television, VCR,camcorder, overhead projector, orvideo capture card.
NOTE: The connection requires theuse of the video-out adapter includedwith the computer and an optionalvideo cable.
3 Hard drive bay Holds primary hard drive.
4 Left acoustic port Enhances bass sound.
5 Security cable slot Attaches an optional security cable tothe computer.
6 Microphone Inputs single-channel sound to thecomputer; can be used whether thecomputer is open or closed.
-
Taking a Look at the Computer 2-5
COMPAQ CONFIDENTIAL - NEED TO KNOW REQUIREDWriter: Karen Williams Saved by: Karen Williams Saved date: 04/19/99 11:11 AM
Part Number: 103542-001 File name: Ch02.doc
Right Side Components
Right Side ComponentsComponent Function
1 Right acoustic port Enhances bass sound.
2 RJ-45 jack (network modelsonly)
Connects the network cable.
NOTE: A network cable is included withnetwork models.
3 RJ-11 jack (internal modemmodels only)
Connects the modem cable to aninternal modem.
NOTE: A modem cable is included withinternal modem models.
4 PC Card slots (2) Support 32-bit (CardBus) and 16-bitPC Cards.
5 PC Card eject buttons (2) Top button: Ejects a PC Card from thetop PC Card slot.
Bottom button: Ejects a PC Card fromthe bottom PC Card slot.
-
2-6 Taking a Look at the Computer
COMPAQ CONFIDENTIAL - NEED TO KNOW REQUIREDWriter: Karen Williams Saved by: Karen Williams Saved date: 04/19/99 11:11 AM
Part Number: 103542-001 File name: Ch02.doc
Front Panel Components
Front ComponentsComponent Function
1 Microphone jack Connects a single soundchannel microphone.
2 Stereo line-in jack Connects a CD player, tuner, ortape deck.
3 Stereo speaker/headphonejack
Connects stereo speakers,headphones, headset, or televisionaudio.
4 Battery bay Holds the primary battery pack.
5 Top MultiBay* Supports a12.7-mm Armada driveother than a diskette drive.
6 Bottom MultiBay* Supports a 12.7-mm Armada drive ora MultiBay battery pack.
*The Dual MultiBay, which comprises both the top and bottomMultiBays, supports devices, such as a 17-mm Armada hard drive or aDual-MultiBay battery pack, which fill both the top and bottom MultiBays.
-
Taking a Look at the Computer 2-7
COMPAQ CONFIDENTIAL - NEED TO KNOW REQUIREDWriter: Karen Williams Saved by: Karen Williams Saved date: 04/19/99 11:11 AM
Part Number: 103542-001 File name: Ch02.doc
Rear Panel Components
Rear Panel ComponentsComponent Function
1 Infrared port Links another IrDA-compliant device forwireless communication.
2 USB connector Connects USB devices.
3 Serial connector Connects a serial device.
4 Vents Allow airflow to cool internal components.
5 Parallel connector Connects a parallel device.
6 Docking connector Connects the computer to a docking base.
7 Keyboard/mouseconnector
Connects an external keyboard or PS/2-compatible external mouse.
NOTE: To connect a keyboard and a mouse atthe same time, use an optional Y-adapter.
8 External monitorconnector
Connects an external monitor or overheadprojector.
9 DC power jack Connects any one of the following:
■ AC Adapter (external adapter modelsonly).
■ Optional Automobile Power Adapter/Charger.
■ Optional Aircraft Power Adapter.
■ Optional DC cable.
: AC power connector Connects the power cord.
-
2-8 Taking a Look at the Computer
COMPAQ CONFIDENTIAL - NEED TO KNOW REQUIREDWriter: Karen Williams Saved by: Karen Williams Saved date: 04/19/99 11:11 AM
Part Number: 103542-001 File name: Ch02.doc
Bottom Components
Bottom ComponentsComponent Function
1 Tilt feet latches (2) Release tilt feet.
Note: To close tilt feet, press the feetagainst the bottom of the computer.
2 Tilt feet (2) Tilt the computer.
3 Memory expansioncompartment cover
Covers the memory expansioncompartment, which contains twomemory expansion slots for memoryexpansion boards.
4 Hard drive release latch Releases a hard drive from the harddrive bay.
5 Battery release latch Releases the primary battery packfrom the battery bay.
6 Docking restraint latchrecess
Helps secure the computer to adocking base.
7 Front MultiBay release latch Releases a device from the bottomMultiBay or a device which fills boththe top and bottom MultiBays.
8 Rear MultiBay release latch Releases a device from the topMultiBay.
9 Serial number Identifies computer; needed when youcall Compaq customer support.
-
Using the Keyboard 3-1
COMPAQ CONFIDENTIAL - NEED TO KNOW REQUIREDWriter: Karen Williams Saved by: JAbercrombie Saved date: 05/24/99 9:51 AM
Pages: 8 Words: 1372 Template: c:\template\ref\ref.dotPart Number: 103542-001 File name: Ch03.doc
chapter 3
USING THE KEYBOARD
Using the Pointing DeviceThe pointing stick (pointing-stick models) and the touchpad(touchpad models) function with any software that supports aMicrosoft-compatible mouse.
NOTE: For software that does not support a Microsoft-compatiblemouse, open Computer Setup, select AdvancedÅDevice Options,then select the Disable Multiple Pointing Devices checkbox.
Identifying Keyboard Components (Pointing-Stick Models)
1 Pointing stick 3 Right pointing-stick button
2 Left pointing-stick button 4 Scroll pointing-stick button
-
3-2 Using the Keyboard
COMPAQ CONFIDENTIAL - NEED TO KNOW REQUIREDWriter: Karen Williams Saved by: JAbercrombie Saved date: 05/24/99 9:51 AM
Part Number: 103542-001 File name: Ch03.doc
Identifying Keyboard Components (Touchpad Models)
1 Touchpad 3 Right touchpad button
2 Left touchpad button
Navigating with the Pointing Device
Pointing Device ProceduresTask Procedure
Move the pointer. Pointing stick: Directionally press thepointing stick.
Touchpad: Move your finger directionallyacross the touchpad surface.
Increase or decreasepointer speed as you movethe pointer.
To set a pointer speedpreference, refer to“Setting Pointing StickPreferences.”
Pointing stick: Increase or decrease thepressure on the pointing stick.
Touchpad: Increase or decrease fingerspeed across the touchpad surface.
Right-, left-, or scroll-click,or double-click.
Pointing stick: Press the right, left, or scrollpointing-stick button as you would theright, left, or scroll button on an externalmouse.
Touchpad: Press the right or left touchpadbutton as you would the right or left buttonon an external mouse.
Continued
-
Using the Keyboard 3-3
COMPAQ CONFIDENTIAL - NEED TO KNOW REQUIREDWriter: Karen Williams Saved by: JAbercrombie Saved date: 05/24/99 9:51 AM
Part Number: 103542-001 File name: Ch03.doc
Pointing Device Procedures Continued
Task Procedure
Highlight an item.* Position the pointer at the item to behighlighted. Quickly tap the pointing stickor touchpad once, then hold down on thepointing stick or touchpad as you move thepointer over the item.
Select text or an object.* Position the pointer over the highlightedtext or object, then quickly tap the pointingstick or touchpad once.
Activate a selection.* Position the pointer over the selection,then quickly tap the pointing stick ortouchpad twice.
NOTE: To select and activate a preference,first tap the preference once to select it,then tap the preference twice to activate it.
Select, then drag and dropan item.*
Position the pointer over the highlightedtext or object. Quickly tap the pointing stickor touchpad once, then hold down on thepointing stick or touchpad while draggingthe item to the new location. To drop theitem, release the pressure.
*To perform this task exactly as you would with an external mouse, usethe left pointing device button like an external mouse left button.
Setting Pointing Device Preferences
■ Pointing-stick models—
■ To access settings common to any Microsoft-compatiblemouse, such as mouse trails, pointer speed, double-clickpace, and Windows 98 single-click mode, select StartÅSettingsÅControl PanelÅMouse.
■ To access settings and instructions for using additionalpointing-stick features, such as scrolling, magnifying, andselecting, select StartÅSettingsÅControl PanelÅEasyPoint IV.
■ Touchpad models—To access all touchpad features andsettings, including mouse trails, pointer speed, double-clickpace, and Windows 98 single-click mode, select StartÅSettingsÅ Control PanelÅMouse.
-
3-4 Using the Keyboard
COMPAQ CONFIDENTIAL - NEED TO KNOW REQUIREDWriter: Karen Williams Saved by: JAbercrombie Saved date: 05/24/99 9:51 AM
Part Number: 103542-001 File name: Ch03.doc
Using HotkeysHotkeys are preset combinations of the Fn key 1 plus a second keythat access or execute frequently used system functions. The iconson the function keys F1-F10 2 represent these functions.
■ To use hotkeys on an external keyboard, which does nothave an Fn key, press the Scroll Lock key twice, then the secondkey only of the hotkeys combination. For example, to use theFn+F10 hotkeys, press Scroll Lock+Scroll Lock+F10.NOTE: The Fn+F6 hotkeys cannot be used on an externalkeyboard connected through a USB connector.
■ To close a window opened with hotkeys, use standardWindows procedures or press the hotkeys again.
Hotkeys Quick ReferenceTask Hotkeys
Switch the display and image. Fn+F4
Adjust system volume. Fn+F5
Initiate Quick Controls. Fn+F6
Set a power conservation level. Fn+F7
View battery charge status. Fn+F8
Adjust screen brightness. Fn+F10
Display system information. Fn+Esc
Stretch text. Fn+T
-
Using the Keyboard 3-5
COMPAQ CONFIDENTIAL - NEED TO KNOW REQUIREDWriter: Karen Williams Saved by: JAbercrombie Saved date: 05/24/99 9:51 AM
Part Number: 103542-001 File name: Ch03.doc
Switching the Display and ImageIn Windows 95 or Windows NT 4.0 toggle Fn+F4 to switch theimage among the computer display, an external display, andsimultaneous display. The external display can be connectedthrough the external monitor connector or the video-out jack.In Windows 98 toggle Fn+F4 to switch the image between thecomputer display and an external display that is connected throughthe external monitor connector.
■ When MultiMonitor is enabled, press Fn+F4 to turn off theexternal display and disable MultiMonitor.
■ When MultiMonitor is disabled, toggle Fn+F4 to switch theimage among the computer display, the external display, andsimultaneous display.
Adjusting System Volume
■ To adjust system volume with an onscreen slide button or withthe keyboard arrow keys, press Fn+F5.
■ To mute or restore volume■ Press Fn+F5+M or■ Press Fn+F5, then select or clear the Mute checkbox.
Initiating Quick Controls
Quick Controls security features disable the keyboard and pointingdevice and clear the screen. Before you can use Quick Controls,you must set a power-on password and enable Quick Controlpreferences. For instructions, refer to Chapter 7.
■ To initiate Quick Controls manually, press Fn+F6.
■ To exit Quick Controls, enter your power-on password.
The Fn+F6 hotkeys cannot be used on an external keyboardconnected through a USB connector on the computer or anoptional docking base.
-
3-6 Using the Keyboard
COMPAQ CONFIDENTIAL - NEED TO KNOW REQUIREDWriter: Karen Williams Saved by: JAbercrombie Saved date: 05/24/99 9:51 AM
Part Number: 103542-001 File name: Ch03.doc
Setting a Power Conservation LevelIn Windows 98 press Fn+F7 to open the Power Schemes window. In Windows 95 or Windows NT 4.0 press Fn+F7 to open theBattery Conservation Settings window.
■ To select a preset battery conservation level, choose among■ High—Maximizes running time from a single charge.■ Medium—Balances system performance with running time.■ None (Drain)—Runs the computer at full power.
■ For information about the Custom level, refer to “Using PowerPreferences” in Chapter 5.
Viewing Battery Charge StatusPress Fn+F8 to view the status of all installed battery packs. Batterypacks are listed by location.
■ To display the location of a listed battery pack, select thecorresponding battery icon.
■ A lightening bolt icon beside a battery icon indicates that thebattery pack in that location is charging.
NOTE: The availability of docking base bays varies by model andconfiguration.
Adjusting Screen Brightness
Press Fn+F10 to adjust the brightness of the computer screenwith an onscreen slide button or with the arrow keys.
Displaying System InformationPress Fn+Esc to display information about system hardwarecomponents and software version numbers.NOTE: The number beside System BIOS is the version number ofyour system ROM.
Stretching TextWhen the computer is running MS-DOS under Windows and thedesktop area resolution is set lower than the display resolution,press Fn+T to toggle the image between Text Stretch, whichstretches the text to fill more of the screen, and Regular. TextStretch is the default. While Regular is selected, a graphicsaccelerator cannot be enabled.
-
Using the Keyboard 3-7
COMPAQ CONFIDENTIAL - NEED TO KNOW REQUIREDWriter: Karen Williams Saved by: JAbercrombie Saved date: 05/24/99 9:51 AM
Part Number: 103542-001 File name: Ch03.doc
Using the Embedded Numeric Keypad
Toggling the Keypad On and Off
■ To convert the embedded numeric keypad section 1 of thekeyboard to a keypad, press Fn+Num Lk 2. When the embeddednumeric keypad is enabled, the characters upper-right on thekeypad keys are active and the num lock light 3 is on.
■ To disable the embedded numeric keypad, press Fn+Num Lk.
■ The embedded numeric keypad cannot be enabled whilean optional external keyboard or numeric keypad is connectedto the computer.
Operating the Keypad Keys as Standard Keys
To use the embedded numeric keypad keys as standard keyboardkeys while the keypad is enabled:
■ Press and hold Fn to type in lowercase.
■ Press and hold Fn+Shift to type in uppercase.
-
3-8 Using the Keyboard
COMPAQ CONFIDENTIAL - NEED TO KNOW REQUIREDWriter: Karen Williams Saved by: JAbercrombie Saved date: 05/24/99 9:51 AM
Part Number: 103542-001 File name: Ch03.doc
Enabling the Keypad at Startup
■ To set the computer to start up with the embeddednumeric keypad enabled—
1. Turn on or restart the computer, then press F10 when theblinking cursor appears upper-right on the screen.
■ To change the language, press F2.
■ For navigation instructions, press F1.
2. Select AdvancedÅDevice Options, then press Enter.
3. Toggle on the Num Lock State at Boot field, then press F10.
4. To save your preferences, then close Computer Setup andrestart the computer, select FileÅSave Changes and Exit,then press Enter.
5. When prompted to confirm your action, press F10.
■ To disable the embedded numeric keypad at startup—Repeat the above procedure, toggling off the Num Lock Stateat Boot field.
NOTE: The embedded numeric keypad can be enabled or disabledwith Fn+Num Lk in either startup state.
-
Inserting, Removing, or Storing a Battery Pack 4-1
COMPAQ CONFIDENTIAL - NEED TO KNOW REQUIREDWriter: Karen Williams Saved by: Karen Williams Saved date: 04/16/99 9:46 AM
Pages: 6 Words: 983 Template: c:\template\ref\ref.dotPart Number: 103542-001 File name: Ch04.doc
chapter 4
INSERTING, REMOVING, ORSTORING A BATTERY PACK
Selecting a Battery Pack Location
! WARNING: To reduce the risk of personal injury or damage to thebattery pack, do not crush, puncture, or incinerate the battery packor short the metal contacts. Do not attempt to open or service thebattery pack.
The following battery packs can be used in the computer only inthe indicated locations.
Selecting a Battery Pack LocationBattery Pack Location
Primary battery pack (8 cell, 17 mm,included with the computer)
Battery bay
MultiBay battery pack (6 prismatic cell,12.7 mm, optional)
Bottom MultiBay
Dual-MultiBay battery pack (12 cell,25 mm, optional)
MultiBay (fills both top andbottom MultiBays)
-
4-2 Inserting, Removing, or Storing a Battery Pack
COMPAQ CONFIDENTIAL - NEED TO KNOW REQUIREDWriter: Karen Williams Saved by: Karen Williams Saved date: 04/16/99 9:46 AM
Part Number: 103542-001 File name: Ch04.doc
Inserting Multiple Battery PacksThe computer supports up to two battery packs, one in thebattery bay and one in a MultiBay. A drive can be inserted inthe top MultiBay while a MultiBay battery pack is in thebottom MultiBay.
Multiple battery packs in the system charge and discharge bylocation in a preset sequence.
■ Charge sequence—(1) computer battery bay, (2) computerMultiBay, (3) expansion base right MultiBay or conveniencebase battery charging bay, (4) expansion base left MultiBay orconvenience base MultiBay.
NOTE: The availability of docking base bays varies by modeland configuration.
■ Discharge sequence—(1) computer MultiBay, (2) computerbattery bay.
While a battery pack is in a docking base bay, the battery pack canbe charged, but cannot be used to run the computer.
Storing a Battery Pack
CAUTION: To prevent damage to a battery pack, do not expose it tohigh temperatures for extended periods of time.
If the computer will be unused and unplugged from an externalpower source for more than 2 weeks, remove and store thebattery pack(s).Proper storage procedures reduce the self-discharge rate of abattery pack. Store a battery pack in a cool, dry place within thefollowing temperature ranges.
Recommended Battery Pack Storage TemperaturesStorage Time Temperature Range °F Temperature Range °C
Less than1 month
32°–122° 0°–50°
No more than3 months
32°–104° 0°–40°
Unlimited 32°– 86° 0°–30°
-
Inserting, Removing, or Storing a Battery Pack 4-3
COMPAQ CONFIDENTIAL - NEED TO KNOW REQUIREDWriter: Karen Williams Saved by: Karen Williams Saved date: 04/16/99 9:46 AM
Part Number: 103542-001 File name: Ch04.doc
Replacing the Primary Battery Pack
CAUTION: To prevent loss of work while replacing a battery packthat is the only power source available to the system:■ Initiate Suspend (Standby) before removing the discharged
battery pack.■ Insert the replacement battery pack within 5 minutes after
removing the discharged battery pack.
1. If the computer is on, a MultiBay does not contain acharged battery pack, and the system is not connected toexternal power, initiate Suspend (Standby) by pressing thesuspend button.
NOTE: Extensive drive activity may delay Suspend (Standby).2. Insert or remove the battery pack.
■ To remove the primary battery pack—Tilt the computerup 1, then slide the battery release latch 2 toward the rearof the computer while pulling on the center lower edge ofthe battery pack 3.
■ To insert the primary battery pack—With the large labelfacing up and the contacts facing the computer, slide thebattery pack into the battery bay.
3. If you initiated Suspend (Standby), press the suspend button toreturn your work to the screen.
-
4-4 Inserting, Removing, or Storing a Battery Pack
COMPAQ CONFIDENTIAL - NEED TO KNOW REQUIREDWriter: Karen Williams Saved by: Karen Williams Saved date: 04/16/99 9:46 AM
Part Number: 103542-001 File name: Ch04.doc
Inserting or Removing a MultiBay BatteryPack
CAUTION: To prevent loss of work while replacing a battery packthat is the only power source available to the system:■ Initiate Suspend (Standby) before removing the discharged
battery pack.■ Insert the replacement battery pack within 5 minutes after
removing the discharged battery pack.
1. If the computer is on, the battery bay does not contain acharged battery pack, and the system is not connected toexternal power, initiate Suspend (Standby) by pressing thesuspend button.
NOTE: Extensive drive activity may delay Suspend (Standby).2. Insert or remove the battery pack.
■ To remove a MultiBay battery pack— Tilt the computerup 1, then slide the front MultiBay release latch 2 towardthe rear of the computer while pulling on the center loweredge of the battery pack 3.
■ To insert a MultiBay battery pack—With the large labelfacing up and the contacts facing the computer, slide thebattery pack into the bottom MultiBay.
3. If you initiated Suspend (Standby), press the suspend button toreturn your work to the screen.
-
Inserting, Removing, or Storing a Battery Pack 4-5
COMPAQ CONFIDENTIAL - NEED TO KNOW REQUIREDWriter: Karen Williams Saved by: Karen Williams Saved date: 04/16/99 9:46 AM
Part Number: 103542-001 File name: Ch04.doc
Inserting or Removinga Dual-MultiBay Battery Pack
Inserting a Dual-MultiBay Battery Pack intothe Dual MultiBay
CAUTION: To prevent loss of work while replacing a battery packthat is the only power source available to the system:■ Initiate Suspend (Standby) before removing the discharged
battery pack.■ Insert the replacement battery pack within 5 minutes after
removing the discharged battery pack.
1. Rotate the flap onto the top of the battery pack and snap theflap into place 1.
2. With the large label facing up and the contacts facing thecomputer, insert the battery pack as if you were inserting itinto the bottom MultiBay, then slide the battery pack into theDual MultiBay 2.
3. If you initiated Suspend (Standby) before replacing abattery pack, press the suspend button to return your work tothe screen.
-
4-6 Inserting, Removing, or Storing a Battery Pack
COMPAQ CONFIDENTIAL - NEED TO KNOW REQUIREDWriter: Karen Williams Saved by: Karen Williams Saved date: 04/16/99 9:46 AM
Part Number: 103542-001 File name: Ch04.doc
Removing a Dual-MultiBay Battery Pack fromthe Dual MultiBay
CAUTION: To prevent loss of work while replacing a battery packthat is the only power source available to the system:■ Initiate Suspend (Standby) before removing the discharged
battery pack.■ Insert the replacement battery pack within 5 minutes after
removing the discharged battery pack.
1. If the computer is on, the battery bay does not contain acharged battery pack, and the system is not connected toexternal power, initiate Suspend (Standby) by pressing thesuspend button.
NOTE: Extensive drive activity may delay Suspend (Standby).2. Tilt the computer up 1, then slide the front MultiBay release
latch 2 toward the rear of the computer while pulling on thecenter lower edge of the battery pack 3.
-
Managing Power 5-1
COMPAQ CONFIDENTIAL - NEED TO KNOW REQUIREDWriter: Karen Williams Saved by: Karen Williams Saved date: 05/18/99 2:02 PM
Pages: 18 Words: 3880 Template: c:\template\ref\ref.dotPart Number: 103542-001 File name: Ch05.doc
chapter 5
MANAGING POWER
Selecting a Power Source
Selecting a Power SourceTask Power Source
Work within installedapplications.
■ Charged battery pack in the computer
or
■ External power supplied through one ofthe following:
■ Power cord or optional DC cable
■ Optional docking base
■ Optional Automobile PowerAdapter/Charger
■ Optional Aircraft Power Adapter
Charge or calibrate abattery pack in thecomputer.
External power supplied through
■ Power cord
■ Optional docking base
■ Optional Automobile PowerAdapter/Charger
Install, reinstall, update,or perform other majormodifications to systemsoftware.
External power supplied throughpower cord or optional DC cable
-
5-2 Managing Power
COMPAQ CONFIDENTIAL - NEED TO KNOW REQUIREDWriter: Karen Williams Saved by: Karen Williams Saved date: 05/18/99 2:02 PM
Part Number: 103542-001 File name: Ch05.doc
Beginning, Leaving, or Resuming Your WorkYou can conserve power and reduce startup time by usingSuspend (Standby) or Hibernation.
■ Suspend, called Standby in Windows 98, is an energy-savingfeature that reduces power to system components that are notbeing used. When the computer is in Suspend (Standby), yourwork is saved in random access memory (RAM) and thescreen is cleared.
■ Hibernation is an energy-saving feature that saves allinformation in RAM to a hibernation file on the hard drive,then shuts down the computer.
If you plan to resume shortly—Initiating Suspend (Standby)clears the screen, uses less power than leaving the computer on,and your work returns instantly to the screen when you exitSuspend (Standby). A fully charged battery pack can supportSuspend (Standby) for up to 2 weeks, but frequent charging anddischarging shorten battery pack life.If you plan to resume within two weeks—Initiating Hibernationclears the screen, saves your work to the hard drive, and uses lesspower than Suspend (Standby). Returning to work saved inHibernation takes longer than returning to work placed in Suspend(Standby), but is faster than returning to your place manually afterrestarting the computer. A fully charged battery pack supportsHibernation indefinitely.If the computer will be disconnected from external power formore than two weeks—Shutting down the computer andremoving the battery pack extends the useful life of the batterypack. Store the battery pack in a cool, dry place.
Beginning, Leaving, or Resuming Your WorkTask Procedure Result
Turn thecomputeron fromshutdown.
■ Slide power switch.
or
■ Press suspendbutton.**
Power/suspend* light turns on.
Operating system loads.
Shut downthecomputer.
Shut down thecomputer as directed byyour operating systemdocumentation.
Power/suspend* light turns off.
Operating system closes andturns off all power.
Computer turns off.
Continued
-
Managing Power 5-3
COMPAQ CONFIDENTIAL - NEED TO KNOW REQUIREDWriter: Karen Williams Saved by: Karen Williams Saved date: 05/18/99 2:02 PM
Part Number: 103542-001 File name: Ch05.doc
Beginning, Leaving, or Resuming Your Work Continued
Task Procedure Result
InitiateSuspend.*
■ Press suspendbutton.**
or
■ In Windows 95,select Suspend onthe Start menu
■ In Windows 98,select Stand by onthe Shutdownmenu.
Power/suspend* light blinks.
System beeps twice.
Screen clears.
ExitSuspend.*
■ Press suspendbutton.**
or
■ Slide power switch.
Power/suspend* light turns on.
System beeps once.
Your work returns to the screen.
InitiateHibernation.
Press Fn + suspendbutton.
Power/suspend* light turns off.
System beeps twice.
Screen clears.
RestorefromHibernation.
Slide power switch. Power/suspend* light turns on.
System beeps once.
Your work returns to the screen.
*In Windows 98 the term Standby replaces the term Suspend.**In Windows 98 the term sleep button replaces the termsuspend button.
1 Power switch 3 Fn key
2 Suspend button 4 Power/suspend light
-
5-4 Managing Power
COMPAQ CONFIDENTIAL - NEED TO KNOW REQUIREDWriter: Karen Williams Saved by: Karen Williams Saved date: 05/18/99 2:02 PM
Part Number: 103542-001 File name: Ch05.doc
Managing Low-Battery Conditions
Identifying Low-Battery Conditions
■ When a battery pack that is the only source of power availableto the computer reaches a low-battery condition■ The system beeps 5 times.■ The battery light 1 blinks.
■ If the low-battery condition is not resolved, the computer willenter a critical low-battery condition. In a critical low-batterycondition,
■ If Hibernation is enabled and the computer is on or inSuspend (Standby)—The computer beeps twice, theninitiates Hibernation. (Hibernation is enabled by default.)
■ If Hibernation is disabled and the computer is on or inSuspend (Standby)—The computer beeps twice, and thepower/suspend light 2 blinks. The computer remainsbriefly in Suspend (Standby), then shuts down and yourunsaved work is lost.
-
Managing Power 5-5
COMPAQ CONFIDENTIAL - NEED TO KNOW REQUIREDWriter: Karen Williams Saved by: Karen Williams Saved date: 05/18/99 2:02 PM
Part Number: 103542-001 File name: Ch05.doc
Resolving Low-Battery Conditions
■ If external power is available, do one of the following—
■ Connect the computer to an electrical outlet with the powercord or an optional DC cable.
■ Dock the computer in a docking base that is connected toexternal power.
■ Plug an optional Automobile Power Adapter/Charger intothe DC power jack on the computer and into a vehiclecigarette lighter receptacle.
■ Plug an optional Aircraft Power Adapter into the DC powerjack on the computer and into the in-seat power supplyavailable on some commercial aircraft.
NOTE: An optional Aircraft Power Adapter can be used to runthe computer, but cannot be used to charge a battery pack.
■ If a charged battery pack is available—Press the suspendbutton to initiate Suspend (Standby), then removethe discharged battery pack and insert a charged battery pack.
IMPORTANT: You must insert the charged battery pack within5 minutes after removing the discharged battery pack.
■ If neither external power nor a charged battery pack isavailable—
■ Press Fn + the suspend button to initiate Hibernation
or
■ Save your work, then shut down the computer.
Restoring from Hibernation After Resolvinga Critical Low-Battery Condition
Slide the power switch. If the computer does not haveenough power to restore your work,
1. Press Ctrl+Alt+Delete to abort the restoration.
2. Insert a charged battery pack or connect the computer toexternal power.
3. Slide the power switch.
-
5-6 Managing Power
COMPAQ CONFIDENTIAL - NEED TO KNOW REQUIREDWriter: Karen Williams Saved by: Karen Williams Saved date: 05/18/99 2:02 PM
Part Number: 103542-001 File name: Ch05.doc
Charging a Battery PackA battery pack inserted into the computer battery bay, thecomputer MultiBay, or an optional Battery Charger or dockingbase charges whenever external power is available.
NOTE: Charging may be delayed if a battery pack is new, has notbeen used for 2 weeks or more, or is much warmer or cooler than acomfortable room temperature.
■ If you are charging the battery pack in the computer—■ External power can be supplied to the computer through the
power cord, an optional docking base, or an optionalAutomobile Power Adapter/Charger.
NOTE: An optional Aircraft Power Adapter does not charge abattery pack.
■ The battery light, shown below, turns on while the batterypack is charging and turns off when the battery pack isfully charged.
■ To increase the accuracy of all battery charge displays—■ Allow a battery pack to discharge to the low-battery level
through normal use before charging it.■ When you charge a battery pack, charge it fully.■ Calibrate a new battery pack before you charge it.■ Check the calibration on a battery pack that has not been
used for 2 weeks or more before you charge it.
-
Managing Power 5-7
COMPAQ CONFIDENTIAL - NEED TO KNOW REQUIREDWriter: Karen Williams Saved by: Karen Williams Saved date: 05/18/99 2:02 PM
Part Number: 103542-001 File name: Ch05.doc
Monitoring the Charge in a Battery PackNOTE: The references in Windows 98 battery charge displays to a“standard APM battery pack” apply to all battery packs that can beused in the computer.
Using the Battery Charge Level LightsThe battery quick check feature enables you to monitor the chargein a battery pack when the battery pack is not in the computer.
■ To display the percent of a full charge remaining in a batterypack, press the button 1 on the battery pack.
■ Each battery charge level light 2 represents 20 percent of afull charge. For example, when all five lights are on, thebattery pack is fully charged.
NOTE: The location of battery quick check features may varyamong battery packs.
Using the Battery Status TabTo access the Battery Status tab, press the Fn+F8 hotkeys or selectStartÅSettingsÅControl PanelÅpower iconÅBattery Status tab.
■ To display the location of a listed battery pack, select thecorresponding battery icon.
■ A lightening bolt icon beside a battery icon indicates that thebattery pack in that location is charging.
NOTE: The availability of docking base bays varies by model andconfiguration.
-
5-8 Managing Power
COMPAQ CONFIDENTIAL - NEED TO KNOW REQUIREDWriter: Karen Williams Saved by: Karen Williams Saved date: 05/18/99 2:02 PM
Part Number: 103542-001 File name: Ch05.doc
Using the Battery Meter or Power Meter Icon
The battery meter icon, called the power meter icon inWindows 98, changes shape to indicate whether the computer isrunning on external power or on a full, half-full, or nearlydischarged battery pack.
To display the battery meter icon in the taskbar■ In Windows 95 select StartÅSettingsÅControl
PanelÅPowerÅPower tab, then select the Show BatteryMeter on the Taskbar checkbox.
■ In Windows 98 select StartÅSettingsÅControlPanelÅPower ManagementÅPower Meter tab, then select theShow Power Meter on the Taskbar checkbox.
■ In Windows NT 4.0 the battery meter icon displays in thetaskbar by default.
When the battery meter or power meter icon is displayed in thetaskbar, the icon can also be used as follows:
Windows 95 and Windows 98Task Procedure
View the total battery powerremaining in the system.
Rest the pointer over the icon.
Enable/disable an on-screencritical low-battery warning.
Left-click the icon, select or clearthe Enable Low Battery Warningcheckbox, then select OK.
Access the Power tab in thePower Properties window.
Right-click the icon, select AdjustPower Properties, then press Enter.
Open battery meter (powermeter) in a popup window.
Double-click the icon.
Display charge information asa percent of a full charge oras the run time remaining.
Left-click the icon, then select yourpreference in the popup window.
Windows NT 4.0Task Procedure
View the total battery powerremaining in the system.
Rest the pointer over the icon.
Open the Compaq PowerProperties window.
Double-click or right-click the icon.
-
Managing Power 5-9
COMPAQ CONFIDENTIAL - NEED TO KNOW REQUIREDWriter: Karen Williams Saved by: Karen Williams Saved date: 05/18/99 2:02 PM
Part Number: 103542-001 File name: Ch05.doc
Using the Power or Power Meter Tab
The power tab available in Windows 95 is similar to the powermeter tab available in Windows 98.
■ To access the power or the power meter tab
■ In Windows 95 select StartÅSettingsÅControl PanelÅPowerÅPower tab.
■ In Windows 98 select StartÅSettingsÅControl PanelÅPower ManagementÅPower Meter tab.
■ To view the combined percent of total power remaining in allbattery packs in the system, clear the Show the Status of AllBatteries checkbox.
■ To view the percent of total power remaining in each batterypack in the system, select the Show the Status of All Batteriescheckbox. The four numbered icons correspond as follows tobattery pack locations:
1 Computer battery bay
2 Computer MultiBay
3 Expansion base right MultiBay or convenience base batterycharging bay
4 Expansion base left MultiBay or convenience base MultiBay
NOTE: The availability of docking base bays varies by modeland configuration.
-
5-10 Managing Power
COMPAQ CONFIDENTIAL - NEED TO KNOW REQUIREDWriter: Karen Williams Saved by: Karen Williams Saved date: 05/18/99 2:02 PM
Part Number: 103542-001 File name: Ch05.doc
Calibrating a Battery PackCalibration increases the accuracy of all battery charge displays.
The calibration utility supports all battery packs that can be usedin the computer.
Use the calibration utility both to check the calibration of a batterypack and to calibrate or recalibrate a battery pack.
■ A battery pack cannot be calibrated unless the utility reportsthat it needs calibration.
■ A new battery pack can be charged, then used to run thecomputer before the battery pack is calibrated. However,the amount of charge in the new battery pack cannot bereported accurately until the new battery pack has beencalibrated.
NOTE: A new battery pack must be fully charged within30 days of first use. Because the calibration processcomprises a full charge followed by a full discharge,calibrating a new battery pack meets this full-chargerequirement.
■ Check the calibration of an in-use battery packperiodically and whenever battery charge displays seeminaccurate.
NOTE: The more frequently you partially charge anddischarge a battery pack, the more frequently you shouldcheck the calibration of the battery pack.
■ While a battery pack is being calibrated, it is fully charged,then fully discharged.
■ A battery calibration icon in the taskbar displays an Uparrow during the charge phase and a Down arrow during thedischarge phase.
■ A calibration cannot resume if the calibration is stopped orif the computer is shut down or placed in Suspend(Standby) during a calibration. An interrupted calibrationmust be restarted.
■ After calibration, a battery pack must be charged before itcan be used to run the computer.
■ The calibration utility calibrates one battery pack at a timeand can run while you use the computer or overnight.
-
Managing Power 5-11
COMPAQ CONFIDENTIAL - NEED TO KNOW REQUIREDWriter: Karen Williams Saved by: Karen Williams Saved date: 05/18/99 2:02 PM
Part Number: 103542-001 File name: Ch05.doc
Checking or Running a Calibration
1. To check the calibration of a battery pack—Insert thebattery pack into the computer battery bay or a computer oroptional docking base MultiBay. To check the calibration of abattery pack in a docking base MultiBay, the computer mustbe docked and the base must be connected to external power.
To calibrate a battery pack—Insert the battery pack into thecomputer battery bay or MultiBay. Then connect the computerto external power through the power cord, an optionalAutomobile Power Adapter/Charger, or a docking base that isconnected to external power.
2. To access the Battery Calibration tab, select StartÅSettingsÅControl PanelÅpower iconÅBattery Calibration tab.
3. View the calibration reports in the Status column. The batterynumbers in the Battery column correspond to the followinglocations:
Battery Number Battery Pack Location
1 Computer battery bay
2 Computer MultiBay
3 Expansion base right MultiBay orconvenience base battery charging bay
4 Expansion base left MultiBay orconvenience base MultiBay
4. Select any location number that shows “Needs calibration.”
5. Select the Start Calibration button.
Stopping a Calibration
Shut down the computer or select the Stop Calibration button onthe Battery Calibration tab. The Stop Calibration button is visibleonly during a calibration.
-
5-12 Managing Power
COMPAQ CONFIDENTIAL - NEED TO KNOW REQUIREDWriter: Karen Williams Saved by: Karen Williams Saved date: 05/18/99 2:02 PM
Part Number: 103542-001 File name: Ch05.doc
Setting Power PreferencesYou can increase, decrease, and allocate the power used by thecomputer by setting power preferences.
■ Increasing power increases performance, while decreasingpower conserves energy and extends battery operating time.
■ By decreasing power to unused components and functions, youcan allocate more power to the components and functions youare currently using.
Many power preferences are timeout settings.
■ A timeout is the period of inactivity before the system initiatesa power change or reduces power to a component. Forexample, the computer is preset to initiate Suspend (Standby)after a period of inactivity. The time interval between whenyou stop using the computer and the onset of system-initiatedSuspend (Standby) is a Suspend (Standby) timeout
■ Depending on your operating system, you can set timeouts thatare specific to various conditions, components, or proceduresas well as specify the duration of those timeouts.
The following tables list power preference procedures that are notdescribed in your operating system documentation.
■ For additional power preference options, refer to youroperating system documentation.
■ For a summary of power preference settings that extendbattery operating time, refer to “Conserving Battery Power”later in this chapter.
-
Managing Power 5-13
COMPAQ CONFIDENTIAL - NEED TO KNOW REQUIREDWriter: Karen Williams Saved by: Karen Williams Saved date: 05/18/99 2:02 PM
Part Number: 103542-001 File name: Ch05.doc
Setting Power Preferences in Windows 95
Setting Power Preferences in Windows 95Preference Procedure from Control Panel
Select a preset batteryconservation level that applieswhenever the computer isrunning on battery power.
NOTE: A battery conservationlevel can also be displayed andselected with the Fn+F7 hotkeys.
Select PowerÅBattery ConservationSettings tab, then select aconservation level:
■ High—Provides maximumbattery conservation.
■ Medium—Balances batteryconservation and systemperformance.
■ None (drain)—Providesmaximum power.
Create a custom batteryconservation level that appliessettings for the followingwhenever the computer isrunning on battery power.
■ Suspend timeout
■ System idle timeout
■ Processor speed
■ Screen brightness
Select PowerÅBattery ConservationSettings tab. Select Custom, thenenter your preferences.
NOTE: A custom battery conservationlevel can be selected, but notcreated, by using the Fn+F7 hotkeys.
Enable/disable low-batterywarning beeps.
Select PowerÅBattery ConservationSettings tab, then select the On orOff radio button.
Set Hibernation timeout. Select PowerÅHibernation tab, thenselect a timeout from the Timeoutdrop-down list.
NOTE: This setting does not affectsystem-initiated Hibernation during acritical low-battery condition.
Exit Suspend after a user-selected timeout.
Select PowerÅResume Timer tab.Select the Enabled checkbox, thenselect a date and time from thecorresponding drop-down lists.
Set computer to initiateHibernation rather thanSuspend.
Select PowerÅHibernation tab, thenselect Standby in the Timeoutdrop-down list.
Continued
-
5-14 Managing Power
COMPAQ CONFIDENTIAL - NEED TO KNOW REQUIREDWriter: Karen Williams Saved by: Karen Williams Saved date: 05/18/99 2:02 PM
Part Number: 103542-001 File name: Ch05.doc
Setting Power Preferences in Windows 95 Continued
Preference Procedure from Control Panel
Turn off power to an optionalPC Card modem.
Select PowerÅPC-Card Modems tab,then select the checkbox for Turn OffPC-Card Modems When Not in Use.
Change location of Hibernationfile.
Select PowerÅHibernation tab, thenselect the new location from the Drivefor Hibernation File drop-down list.
Enable/Disable Hibernation. Select PowerÅHibernation tab, thenselect the On or Off radio button.
CAUTION: If the computer reaches acritical low-battery condition whileHibernation is turned off, unsavedwork will be lost.
Setting Power Preferences in Windows 98To access most power preference settings—Select StartÅSettingsÅControl PanelÅPower Management. For informationabout setting all Power Management preferences except thefollowing, refer to your Windows 98 documentation.
CAUTION: If the computer reaches a critical low-battery conditionwhile Hibernation is turned off, unsaved work will be lost.
■ To enable or disable Hibernation—Select the Hibernationtab, then select the On or Off radio button.
■ To set a screen brightness level that applies when thecomputer is running on a battery pack—Select the BatteryConservation Settings tab, then select a percent from theBrightness drop-down list.
If you are accustomed to running Windows 95 orWindows NT 4.0 on a Compaq portable computer—You willfind most of the power preference options you formerly accessedin Power Properties in the Windows 98 Power ManagementProperties window. However, in Windows 98
■ Processor speed is managed by the operating system.■ The easiest way to turn off power to a PC Card is to remove
the PC Card.■ The Fn+F7 hotkeys open the Power Schemes window.■ The preferences you formerly set on the Resume Timer tab
can be set at StartÅProgramsÅAccessoriesÅSystemToolsÅScheduled Tasks.
-
Managing Power 5-15
COMPAQ CONFIDENTIAL - NEED TO KNOW REQUIREDWriter: Karen Williams Saved by: Karen Williams Saved date: 05/18/99 2:02 PM
Part Number: 103542-001 File name: Ch05.doc
Setting Power Preferences in Windows NT 4.0
Setting Power Preferences in Windows NT 4.0Preference Procedure from Control Panel
Select a preset batteryconservation level thatapplies whenever thecomputer is running onbattery power.
NOTE: A battery conservationlevel can also be displayedand selected with the Fn+F7hotkeys.
Select Compaq PowerÅBatteryConservation Settings tab, then select aconservation level:
■ High—Provides maximum batteryconservation.
■ Medium—Balances batteryconservation and systemperformance.
■ None (drain)—Provides maximumpower.
Create a custom batteryconservation level thatapplies settings for thefollowing whenever thecomputer is running onbattery power.
■ Suspend timeout
■ System idle timeout
■ Processor speed
■ Screen brightness
Select PowerÅBattery ConservationSettings tab. Select Custom, then enteryour preferences.
NOTE: A custom battery conservation levelcan be selected, but not created, by usingthe Fn+F7 hotkeys.
Create a powerconservation level thatapplies settings for thefollowing whenever thecomputer is running onexternal AC or DC power.
■ Screen save timeout
■ Hard drive timeout
■ Energy-saving monitortimeout
1. Select Compaq PowerÅAC EnergySaver tab.
2. Select the AC Energy Saver On radiobutton.
3. To set a screen save timeout, selecta timeout in the Screen Savedrop-down list.
4. To set a hard drive timeout, select atimeout in the Hard Disk Idledrop-down list.
5. To enable an external monitor toenter a low-power mode following ascreen save timeout, select theEnergy Save Monitor checkbox.
NOTE: You will not be logged off a networkwhen the monitor enters low-powermode.
Continued
-
5-16 Managing Power
COMPAQ CONFIDENTIAL - NEED TO KNOW REQUIREDWriter: Karen Williams Saved by: Karen Williams Saved date: 05/18/99 2:02 PM
Part Number: 103542-001 File name: Ch05.doc
Setting Power Preferences in Windows NT 4.0 Continued
Preference Procedure from Control Panel
Enable/disable low-batterywarning beeps.
Select Compaq PowerÅBatteryConservation Settings tab, then select theOn or Off radio button.
Exit Suspend after a user-selected timeout.
Select Compaq PowerÅResume Timertab. Select the Enabled checkbox, thenselect a date and time from thecorresponding drop-down lists.
Set Hibernation timeout. Select Compaq PowerÅHibernation tab,then select a timeout from the Timeoutdrop-down list.
NOTE: This setting does not affectsystem-initiated Hibernation during acritical low-battery condition.
Set the computer to initiateHibernation rather thanSuspend.
Select Compaq PowerÅHibernation tab,then select Standby in the Timeoutdrop-down list.
Change location of thehibernation file.
Select Compaq PowerÅHibernation tab,then select the new location from theDrive for Hibernation File drop-down list.
Enable/Disable Hibernation. Select Compaq PowerÅHibernation tab,then select the On or Off radio button.
CAUTION: If the computer reaches a criticallow-battery condition while Hibernation isturned off, unsaved work will be lost.
Turning Auto Insert Notification On or Off
Auto insert notification runs a CD-ROM or DVD-ROM oninsertion, but drains power and, if the computer is runningWindows 95 or Windows NT 4.0, prevents both system-initiatedSuspend (Standby) and system-initiated Hibernation. To turn offauto insert notification:
■ In Windows 95 or Windows 98 select StartÅSettingsÅControl PanelÅSystemÅDevice ManagerÅCD-ROMÅProperties. Clear the CD-ROM Auto Insert Notificationcheckbox.
■ In Windows NT 4.0 select StartÅSettingsÅControlPanelÅCompaq PowerÅBattery Conservation Settings tab.Clear the CD-ROM Auto Insert Notification checkbox.
To turn on auto insert notification, select the CD-ROM AutoInsert Notification checkbox.
-
Managing Power 5-17
COMPAQ CONFIDENTIAL - NEED TO KNOW REQUIREDWriter: Karen Williams Saved by: Karen Williams Saved date: 05/18/99 2:02 PM
Part Number: 103542-001 File name: Ch05.doc
Conserving Battery Power
Battery Power Conservation Checklist
■ Exit modem applications and turn off local area network(LAN) connections when you are not using them.
■ Disconnect external equipment you are not using that is notconnected to an external power source.
■ If you leave your work, initiate Suspend (Standby) orHibernation or shut down the computer.
■ Remove PC Cards you are not using.
■ Use the Fn+F10 hotkeys to quickly raise and lower displaybrightness as you work.
■ Run the computer on external power while formattinga diskette.
Conserving Battery Power in Windows 95
■ Select StartÅSettingsÅControl PanelÅPower. Then
■ On the Battery Conservation Settings tab, select the Highbattery conservation level or select the Custom batteryconservation level, then enter even lower settings.
■ On the Disk Drives tab, set a low When Powered ByBatteries timeout for the disk drive.
■ If you are using a PC Card modem: on the PC-CardModems tab, select the checkbox for Turn Off PC-CardModems When Not in Use
■ If Infrared Monitor is enabled, select StartÅSettingsÅControlPanelÅInfraredÅOptions tab, then clear the checkbox forSearch for and Provide Status for Devices in Range.
IMPORTANT: You cannot establish an infrared link while thischeckbox is cleared. For more information about infrared,refer to Chapter 12.
■ If a CD-ROM or DVD-ROM is in the system, selectStartÅSettingsÅControl PanelÅSystemÅDeviceManagerÅCD-ROM properties, then clear the CD-ROM AutoInsert Notification checkbox.
-
5-18 Managing Power
COMPAQ CONFIDENTIAL - NEED TO KNOW REQUIREDWriter: Karen Williams Saved by: Karen Williams Saved date: 05/18/99 2:02 PM
Part Number: 103542-001 File name: Ch05.doc
Conserving Battery Power in Windows 98
■ Select StartÅSettingsÅControl PanelÅPowerManagementÅPower Schemes tab, then create a powerscheme that conserves battery power.
■ Select StartÅSettingsÅControl PanelÅPowerManagementÅBattery Conservation Settings. Then select alow screen brightness.
■ Select the infrared icon in the task barÅOptions tab, thenclear the checkbox for Search for and Provide Status forDevices in Range.
IMPORTANT: You cannot establish an infrared link while thischeckbox is cleared. For more information about infrared,refer to Chapter 12.
■ If a CD-ROM or DVD-ROM is in the system, selectStartÅSettingsÅControl PanelÅSystemÅDeviceManagerÅCD-ROM properties, then clear the CD-ROM AutoInsert Notification checkbox.
Conserving Battery Power in Windows NT 4.0
■ Select the Start buttonÅSettingsÅControl PanelÅCompaqPowerÅBattery Conservation Settings tab. Then
■ Select the High battery conservation level
or
■ Select the Custom battery conservation level, then entereven lower settings.
■ If a CD-ROM or DVD-ROM is in the system, selectStartÅSettingsÅControl PanelÅCompaq PowerÅBatteryConservation Settings tab, then clear the CD-ROM Auto InsertNotification checkbox.
-
Using Drives 6-1
COMPAQ CONFIDENTIAL - NEED TO KNOW REQUIREDWriter: Karen Williams Saved by: J Abercrombie Saved date: 05/25/99 2:24 PM
Pages: 12 Words: 1775 Template: c:\template\ref\ref.dotPart Number: 103542-001 File name: Ch06
chapter 6
USING DRIVES
Caring for Drives
CAUTION: To prevent loss of work and damage to the computer ora drive:
■ If you are inserting or removing a hard drive, shut downthe computer. Do not remove a hard drive while the computer ison or in Suspend (Standby) or Hibernation. To ensure that thecomputer is not in Hibernation, turn the computer on, then shutit down.
■ Before handling a drive, ensure that you are discharged of staticelectricity. While handling a drive, avoid touching the connector.For more information about preventing electrostatic damage,refer to Appendix C.
■ Before traveling with, shipping, storing, or removing a drive otherthan a hard drive, make sure that no media, such as a diskette,CD-ROM, or DVD-ROM, is in the drive and that the media tray isclosed.
■ Handle a drive carefully; do not drop it.
■ Do not use excessive force when inserting a drive.
■ Avoid exposing a hard drive to liquids, temperature extremes, orproducts that have magnetic fields such as monitors or speakers.
■ If a drive must be mailed, place the drive in a bubble-pack maileror other suitable protective packaging and label the packageFragile: Handle With Care.
Removing and Insertingthe Primary Hard Drive
The primary hard drive is the hard drive in the hard drive bay. A17-mm hard drive from an Armada 7800 or an Armada 7700computer model can also be used as the primary hard drive (or,with an adapter, as a MultiBay drive).
-
6-2 Using Drives
COMPAQ CONFIDENTIAL - NEED TO KNOW REQUIREDWriter: Karen Williams Saved by: J Abercrombie Saved date: 05/25/99 2:24 PM
Part Number: 103542-001 File name: Ch06
Removing the Primary Hard Drive
1. Shut down the computer.2. Tilt the computer up 1, then slide the hard drive release
latch 2 toward the front of the computer while pulling on thecenter lower edge of the hard drive tray 3.
3. To remove the hard drive 1 from the hard drive tray 2, gentlypull the drive connectors 3 through the opening in the rear ofthe tray, then lift the drive out of the tray 4.
-
Using Drives 6-3
COMPAQ CONFIDENTIAL - NEED TO KNOW REQUIREDWriter: Karen Williams Saved by: J Abercrombie Saved date: 05/25/99 2:24 PM
Part Number: 103542-001 File name: Ch06
Inserting the Primary Hard Drive
1. Shut down the computer.
2. To insert the hard drive 1 into the hard drive tray 2, tilt thehard drive, label side up, into the tray 3 while guiding thedrive connectors 4 through the opening in the rear of the tray.
3. Slide the hard drive assembly (the hard drive in the hard drivetray) into the hard drive bay until it is seated 1.
NOTE: When the hard drive in the hard drive bay is being accessed,the hard drive light 2 is on.
-
6-4 Using Drives
COMPAQ CONFIDENTIAL - NEED TO KNOW REQUIREDWriter: Karen Williams Saved by: J Abercrombie Saved date: 05/25/99 2:24 PM
Part Number: 103542-001 File name: Ch06
Using a Drive in a MultiBay
Selecting a MultiBay Location
The MultiBay supports up to two 12.7-mm drives 1, one each inthe top and bottom MultiBay, or one 17-mm drive 2, which fillsthe Dual MultiBay.
■ A 12.7-mm diskette (floppy disk) drive can be used only in thebottom MultiBay.
■ Other 12.7-mm drives (excluding diskette drives but includingImation SuperDisk LS-120 drives) can be used in either thetop or bottom MultiBay.
■ A 12.7-mm drive can be used in the top MultiBay while aMultiBay battery pack is inserted in the bottom MultiBay.
Selecting a MultiBay Drive Adapter
■ A hard drive must be placed in an adapter before the drive canbe used in a MultiBay.
■ A 12.7-mm drive other than a hard drive can be inserted into aMultiBay without an adapter.
For information about obtaining MultiBay drive adapters, go tothe Compaq Internet site at http://www.compaq.com or refer toAppendix A to contact a Compaq authorized dealer, reseller, orservice provider.
-
Using Drives 6-5
COMPAQ CONFIDENTIAL - NEED TO KNOW REQUIREDWriter: Karen Williams Saved by: J Abercrombie Saved date: 05/25/99 2:24 PM
Part Number: 103542-001 File name: Ch06
Selecting a MultiBay Drive Adapter
To Insert This Drive Into This MultiBay Use This Adapter
17-mm Armadahard drive
Dual MultiBay Dual-MultiBayHard Drive Adapter
12.7-mm Armadahard drive
Top or bottomMultiBay
12.7-mm ArmadaMultiBay hard driveadapter
Dual MultiBay Dual-MultiBayHard Drive Adapter
12.7-mm Armada driveother than a hard drive
Top or bottomMultiBay*
None
*Insert a diskette drive only into the bottom MultiBay.
Preparing to Insert or Remove a MultiBay Drive
CAUTION: To prevent damage to the computer and the drive andloss of work:
■ If you are inserting or removing a hard drive, shut downthe computer. Do not remove a hard drive while the computer ison or in Suspend (Standby) or Hibernation. To ensure that thecomputer is not in Hibernation, turn the computer on, then shutit down.
■ If the computer is running a retail version of Windows 95,Windows 98, or Windows NT 4.0 without software enhancementsfrom Compaq, shut down the computer before inserting orremoving any drive.
■ If the computer is running a preinstalled operatingsystem—You can insert or remove any drive except a harddrive while the computer is on, off, in Hibernation, or inSuspend (Standby).
■ If the computer is running a retail version of Windows 95,Windows 98, or Windows NT 4.0—You can obtain