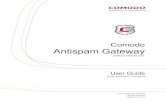Comodo Online Storage User Guide Cloud User... · 2013-01-28 · Comodo Cloud - User Guide 1.Comodo...
Transcript of Comodo Online Storage User Guide Cloud User... · 2013-01-28 · Comodo Cloud - User Guide 1.Comodo...

2
ComodoCloudSoftware Version 2.2
User GuideGuide Version 2.2.012813
Comodo Security Solutions1255 Broad Street
STE 100Clifton, NJ 07013

Comodo Cloud - User Guide
Table of Contents1.Comodo Cloud - Introduction.................................................................................................................................................... 3
2.System Requirements................................................................................................................................................................ 4
3.Downloading and Registration ................................................................................................................................................. 4
4.Installing the CCloud Client....................................................................................................................................................... 5
5.Introducing the CCloud Client................................................................................................................................................... 8
6.Copy Data to CCloud Using Drop Zone.................................................................................................................................. 10
7.Manage Files Using Windows Explorer.................................................................................................................................. 13
7.1.Copying and Moving Files to/from CCloud Storage........................................................................................................... 13
7.2.Creating Folders/Files....................................................................................................................................................... 14
7.3.Deleting Files and Folders................................................................................................................................................. 15
7.4.Renaming Files and Folders............................................................................................................................................. 15
8. Synchronizing Folders with CCloud...................................................................................................................................... 16
9.Using the CCloud Web Interface............................................................................................................................................. 20
9.1.Web File Management...................................................................................................................................................... 22
9.1.1.Uploading Files........................................................................................................................................................ 22
9.1.2.Downloading and Opening Files.............................................................................................................................. 24
9.1.3.Renaming Files / Folders......................................................................................................................................... 26
9.1.4.Creating Folders....................................................................................................................................................... 26
9.1.5.Copying Files to other CCloud Folders..................................................................................................................... 28
9.1.6.Moving Files to other CCloud Folders...................................................................................................................... 29
9.1.7.Deleting Files........................................................................................................................................................... 31
9.2.File Sharing....................................................................................................................................................................... 32
10.Getting Help............................................................................................................................................................................ 34
10.1.Installing GeekBuddy Client............................................................................................................................................ 35
10.2.Activation of Service........................................................................................................................................................ 36
10.3.Launching the Client and Using the Service.................................................................................................................... 39
10.4.Accepting Remote Desktop Requests............................................................................................................................. 41
10.5.Chat History.................................................................................................................................................................... 43
10.6.Starting and using AntiError............................................................................................................................................ 44
10.7.Uninstalling Comodo GeekBuddy.................................................................................................................................... 48
11.Getting Updates...................................................................................................................................................................... 49
12.Managing Your CCloud Account........................................................................................................................................... 49
12.1.Updating Account Information......................................................................................................................................... 51
12.2.Upgrading Storage......................................................................................................................................................... 53
12.3.Downloading the CCloud Client and Comodo Backup Applications ...............................................................................57
13.Uninstalling CCloud............................................................................................................................................................... 58
14. Appendix: Accessing and Using CCloud through Comodo Backup................................................................................60
14.1.Getting a Copy of Comodo Backup................................................................................................................................. 60
14.2.CCloud Registration in Comodo Backup......................................................................................................................... 60
14.3.CCloud File Management in Comodo Backup................................................................................................................. 62
14.4.Sync Configuration in Comodo Backup........................................................................................................................... 64
14.5.Simple Backup and Restore ........................................................................................................................................... 65
14.6.Encryption, Compression, and Multi-generation (incremental) backup options...............................................................68
About Comodo............................................................................................................................................................................ 70
Comodo Cloud User Guide | © 2013 Comodo Security Solutions Inc. | All rights reserved 2

Comodo Cloud - User Guide
1.Comodo Cloud - IntroductionComodo Cloud (CCloud) is a fast, secure online storage service that provides essential disaster recovery
for mission critical or otherwise important files in the event of damage, deletion or theft. Files and data of all types
are stored on Comodo’s highly secure servers and can be accessed over the Internet from anywhere in the world. In
the event something goes wrong with your hard drive, or you lose your system in a disaster or to burglary, you can
retrieve your precious files instantly by logging into your account and restoring the backed-up files and data. Your CCloud online storage space can be mounted as a virtual drive simultaneously on multiple systems - and you can manage your stored files using Windows Explorer as you would with any local drive or partition. Any changes made will be instantly visible on all other computers that are configured to connect to this virtual drive. In addition, your online drive is accessible by programs such as Windows Media Player and iTunes, so you can listen to music from this virtual drive directly as you would from your own system. Your Comodo Cloud account is not just for files and directories – it can also be used to backup your mail and mail account settings, IM conversations, game saves, disks and partitions (sector-by-sector image), registry keys and more.
Files stored on Comodo Cloud can also be accessed through our intuitive web interface at https://www.ccloud.com/ - without the need to have the CCloud client installed on a computer. You can upload files from any computer, download files to any computer, rename files on your CCloud online storage space and much more.
How can I access my CCloud account?Windows users:
• Via the Windows CCloud client
• Via the Comodo Backup application (see Appendix)
iOS devices (iPhone, iPad, iPod)
• Via the iOS app
Android devices
• Via the Android app
Guide Structure
This guide is intended to take the user through the installation, sign-up for Comodo Cloud account and use of CCloud Client.
• Comodo Cloud - Introduction
• System Requirements
• Downloading and Registration
• Installing the CCloud Client
• Introducing the CCloud Client
• Copy Data to CCloud Using Drop Zone
• Manage Files using Windows Explorer
• Copying and Moving Files to/from CCloud Storage
• Creating Folders/Files
• Deleting Files and Folders
• Renaming Files and Folders
• Synchronizing Folders with CCloud
• Using the CCloud Web Interface
• Web File Management
• File Sharing
• Getting Help
• Installing GeekBuddy Client
Comodo Cloud User Guide | © 2013 Comodo Security Solutions Inc. | All rights reserved 3

Comodo Cloud - User Guide
• Activation of Service
• Launching the Client and using the Service
• Accepting Remote Desktop Requests
• Chat History
• Starting and Using AntiError
• Uninstalling Comodo GeekBuddy
• Getting Updates
• Manage Your CCloud Account
• Updating Account Information
• Upgrading Storage
• Downloading the CCloud Client and Comodo Backup Applications
• Uninstalling CCloud
• Appendix: Accessing and Using CCloud through Comodo Backup
• Getting a Copy of Comodo Backup
• CCloud Registration in Comodo Backup
• CCloud File Management in Comodo Backup
• Sync Configuration in Comodo Backup
• Simple Backup and Restore
• Encryption, Compression, and Multi-generation (incremental) Backup Options
2.System RequirementsTo ensure optimal performance of Comodo Online Storage client, please ensure that your PC complies with the minimum system requirements:
Supported Operating Systems
Windows 7 (32bit and 64bit)
Windows Vista (Home/Business/Ultimate) (32bit and 64bit)
Windows XP SP2 (Home/Professional) (32bit and 64 bit)
Windows 2003 Server (32bit and 64 bit)
Windows 2008 Server (32bit and 64bit)
Minimum Hardware
Intel Pentium III Processor or higher
256 MB RAM
23 MB Disk Space
Browser Interface requirements (Dragon recommended, Javascript required)
3.Downloading and Registration The Comodo Cloud client can be downloaded from https://www.ccloud.com/.
After successfully downloading and installing the client, the Comodo Cloud account login dialog will appear. Enter your username and password to login to the service. Click the 'Register Now' link if you need to create an account (click here if you'd like to read more about the registration process).
Comodo Cloud User Guide | © 2013 Comodo Security Solutions Inc. | All rights reserved 4

Comodo Cloud - User Guide
You can also download the Comodo Cloud Client through your Comodo Account Manager (CAM) by logging in at https://accounts.comodo.com/
4.Installing the CCloud ClientBefore you install the Comodo Cloud client (CCloud), read the installation instructions carefully and also review the system requirements listed in this chapter. Quit all other Windows programs before installing CCloud client as these may interfere with the installation.
After downloading the CCloud client setup file to your local hard drive, double click on Setup.exe to start the installation wizard.
Step 1 - Choosing the Interface Language The set up program will start automatically and the Select Setup language dialog is displayed. CCloud client is available in several languages.
• Select the language in which you want the CCloud client to be installed from the drop-down menu and click 'OK'.
Step 2 - End User License AgreementComplete the initialization phase by reading and accepting the End User License Agreement (EULA).
Comodo Cloud User Guide | © 2013 Comodo Security Solutions Inc. | All rights reserved 5

Comodo Cloud - User Guide
• Read the EULA fully and click 'I Agree' to continue installation. If you want to cancel the installation, click 'Cancel'.
Step 3 - Select Installation FolderThe next screen allows you to select the installation folder. The default path is C:\Program Files\Comodo\Comodo Cloud.
If you want to install the application in a location other than the default location, click 'Browse' to choose a different location.
• Click the 'Back' button to review / change any of settings you specified before or click 'Install' to continue with installation process.
Step 4 - Setup ProgressA setup status dialog box is displayed. You can see a progress bar indicating that the files are being installed.
Comodo Cloud User Guide | © 2013 Comodo Security Solutions Inc. | All rights reserved 6

Comodo Cloud - User Guide
Step 5 - Registration AuthenticationThe Registration Authentication dialog is displayed. This step enables you to create a new account if you are a new user.
• If you are a new user, click the 'Create free account' button. You will be taken to the account sign-up page at https://www.ccloud.com/online-storage-plans.php to create a new account with Comodo Cloud Storage.
• After creating the new account, enter your user name (your email address) and password that you had given in user details.
Note: You can also complete the installation without entering the username and password at this stage. But you will be asked to enter them while logging-in to your account through the CCloud client.
Comodo Cloud User Guide | © 2013 Comodo Security Solutions Inc. | All rights reserved 7

Comodo Cloud - User Guide
• If you already have a Comodo Cloud Storage account, enter your username (your email address) and password.
• If you wish to sign up for news about Comodo products then select the check box 'Sign me up for news about Comodo products'. This is optional.
• If you wish to have more information on Comodo Cloud service, click 'Learn More' link. You will be taken to the home page of COS web interface at https://www.ccloud.com/
• Click 'Finish'. The installation will be completed and the client will be started.
5.Introducing the CCloud Client• Comodo Cloud (CCloud) is an online storage service.
• Data stored in CCloud is accessible from anywhere using a web browser, CCloud for Android / iOS app or the CCloud client - even through a proxy if a direct Internet connection is unavailable.
• Data copied or Synced to CCloud can be easily recovered in case your local storage media is damaged or stolen.
• CCloud is a convenient, easily expanded storage medium for periodic backups that allow you to recover lost or corrupted files. NOTE: Comodo Backup is the perfect complement for the CCloud client.
• CCloud storage is highly reliable due to redundant servers and replicated cloud storage.
• CCloud is secure - using AES encryption for all data at rest and SSL for all data transfers.
Important points
• Rent, don’t buy storage – when you need more than the 5GB offered for free, storage space can be easily added in increments that match your current needs.
• Instantly get reliable off-site storage without worrying about backup media delivery.
• Synchronize folders of your choice to CCloud storage space - and with other systems running the CCloud client.
• Get access to all your online data through the CCloud web interface - where you can open documents or play media files directly from your browser.
• Access your files stored in CCloud through a local drive letter that you can choose.
• Quickly save files, text, images, bookmarks, and screen shots through the “DropZone”
Startup options
You can access the Comodo Cloud (CCloud) client via:
• the Windows startup menu
• the desktop shortcut
• the system tray icon
1. Start MenuOn installing Comodo Cloud (CCloud) client, the setup process creates an entry in the 'Programs' section of Windows Start Menu. You can start the CCloud client by clicking the 'Start' button and navigating to: Start > All Programs > Comodo > Comodo Cloud > Comodo Cloud.
Comodo Cloud User Guide | © 2013 Comodo Security Solutions Inc. | All rights reserved 8

Comodo Cloud - User Guide
2. Desktop ShortcutYou can also start the CCloud client by double-clicking or right-clicking and selecting open on the CCloud shortcut icon created on the desktop.
Using System Tray options3. System Tray IconAfter installation, a CCloud tray icon will be displayed at the right side of the task bar. Double click the icon to start the client.
Right-clicking on the system tray icon opens a context sensitive menu with options for configuring the client.
• Open - If you are already logged in and if you select 'Open', the CCloud client displays the contents of the CCloud drive. If you are not logged in, the Login dialog opens.
• Show Drop Zone - Displays the Drop Zone for drag-and-drop operations (Default = Selected). If you uncheck it, the Drop Zone will not be displayed for file drag-and-drop operations.
• Get more online storage - Takes you to Comodo Cloud purchase page, enabling you to sign-up for more online storage space, as per your requirement.
• Settings >
• Drive letter to use for mounted drive - Select Drive letter for mounted drive
• Launch at Windows start up - When enabled, the CCloud client will launch at Windows start up.
• Automatically upload print screens - If enabled, all images captured after pressing the ‘Print Screen’ key on your keyboard will be automatically uploaded to your CCloud storage space.
• Use local cache to store files for better speed and offline access - Local caching of data improves your online storage browsing and upload / download speed.
• Use Status Bar - If enabled, a status indicator at the bottom right of the screen will display the upload / download progress of data from Comodo server.
• Change Proxy settings - Allows you to change your Internet proxy settings. If Internet Explorer is setup to use a proxy server then the CCloud client will use those settings too.
• Synchronized folders - Select local folders that should be synchronized with folders in your CCloud ‘Sync’ folder. Once chosen, files in these folders will be copied to CCloud whenever they are modified.
Comodo Cloud User Guide | © 2013 Comodo Security Solutions Inc. | All rights reserved 9

Comodo Cloud - User Guide
• Public Shares - Displays files and folders that you have opted to share. You can unshare it from here or copy the link to send it to recipients.
• Help - Opens the Comodo Cloud online help guide. The Comodo Cloud (CCloud) help guide contains detailed explanations of the functionality and usage of the application. The section Getting Help explains other resources and options that are open to users who require further assistance.
Tip: The online help guide can also be accessed by clicking 'About' from the from the right click options and clicking 'Help Online' from the 'About' Dialog.
• About - Opens the About dialog and provides information about the application version, update status and copyright information.
The 'About' dialog also has shortcuts to access the online help guide for CCloud and to get Live Person help from Comodo. Refer to Getting Help for more details.
• Sign Out - Enables you to logout of your Comodo Cloud account with a single click.
• Exit - Closes the client.
6.Copy Data to CCloud Using Drop ZoneAfter successfully logging in to your account through the Comodo Cloud (CCloud) client, the client:
• Displays a non-intrusive drop box that enables you to directly drop the files/folders, screen captures images, and your
Comodo Cloud User Guide | © 2013 Comodo Security Solutions Inc. | All rights reserved 10

Comodo Cloud - User Guide
browser bookmarks to your online storage space.
• Mounts your online storage space as a virtual drive in your system and displays it as a local drive in 'My Computer'. You can access the files and folders in this drive as if you do with any other hard drive partitions.
Note: The Drop Zone will be displayed only if the option 'Drop Zone' is enabled in the right-click options of the CCloud client System Tray icon.
An important advantage of the drop box is that if the upload is interrupted, say because of system failure or power loss, the CCloud client resumes the upload from where it left off without the need for you to start all over again.
To drag-and-drop items:
• Select the item(s) from your local storage drives that you want to drop into your online storage space.
• Drag the selected items to the right of the screen.
• The Drop Zone tray appears:
This zone appears at the right of the screen by default, and you can change the location of the drop box by just dragging it. This new location persists even after restart or shutdown.
• Drop the selected items into the tray. The Drop Box displays the total size of the items to be dropped.
The dropped items will be uploaded one by one in the order they were selected and the progress is displayed for the entire list of items to be uploaded.
Comodo Cloud User Guide | © 2013 Comodo Security Solutions Inc. | All rights reserved 11

Comodo Cloud - User Guide
• To pause the upload, press the pause button To resume, press the 'Play' button:
• Press the cancel button to terminate the upload. This will cancel all items queued for upload.
When uploading is complete, the following confirmation will be displayed at the tray icon:
The 'Dropped Files' folder in the online storage drive mounted in your system contains the uploaded files.
You can drag-and-drop many types of content:
Files and Folders - You can directly drag files and folders to the CCloud system tray icon and drop them to the drop-zone that appears. The files and folders will be added to 'Dropped Files' folder in the online storage space.
Bookmarks or Favorites - You can drag Bookmarks/ Favorites directly from the 'Favorites' drop-down menu of your browser and drop-them to the drop-zone. The dropped bookmarks are saved as .url files in the 'Dropped Files' folder in the CCloud online storage space. The files can be downloaded to a different location in the same computer or to a different computer.
Selected text from documents or web pages - You can select portions of text from a document or a web page and drag-and-drop it (by holding the 'Ctrl' key) to the drop-zone. The CCloud client will create files with .txt extension in the 'Dropped Files' folder in the online storage space. The files will be time-stamped in their file names for your identification.
Images from documents or web pages - You can drag image(s) from a document or a web page and drop them (by holding the 'Ctrl' key) to the drop-zone. The CCloud client will create image file(s) with .jpg extension in the 'Dropped Files' folder in the online storage space. The files will be time-stamped in their file names for your identification.
Print Screen images - Images captured whenever you press the 'Print Screen' key can be saved directly to online storage. The images will be saved as .jpg files in the 'Dropped Files' folder. The files will be time-stamped in their file names for your identification. Note: Select this option from the right click options of the CCloud client System Tray icon. Open 'Settings' interface and select 'Automatically upload print screens' in 'General' tab.
Tip: To export all saved bookmarks from your system to online storage, you can drag and drop the 'Favorites' folder in :\Documents and Settings\\ to the drop-zone.
Comodo Cloud User Guide | © 2013 Comodo Security Solutions Inc. | All rights reserved 12

Comodo Cloud - User Guide
7.Manage Files Using Windows ExplorerAfter logging into your account through the CCloud client, your CCloud online storage space is displayed as a local drive in Windows Explorer.
To open Windows Explorer:
• All Windows systems - click ‘Start > Run – type ‘explorer’ (minus quotes) in the search box or press Windows key + E from the key board.
• Windows XP/Vista/ 7 - click ‘Start > Programs > Accessories > Windows Explorer and click 'My Computer' from the left hand side navigation pane. (Classic Start Menu)
• Windows XP/Vista/ 7 - click ‘Start > All Programs > Accessories > Windows Explorer and click 'My Computer' from the left hand side navigation pane. (Default Start Menu)
You can drag / drop files in or out of this drive as if it were a local drive. You can also play music and video files, edit documents and view photos directly without having to download them first.
Click the following links to find out more:
• Copying and moving files to/from CCloud storage
• Creating folders/files
• Deleting files and folders
• Renaming files and folders
7.1.Copying and Moving Files to/from CCloud StorageComodo recommends you to have backups of your valuable files or folders in your online storage space, set with automatic synchronization. This way, you can always restore your valuable files from your online storage space, if those in your local storage are corrupted or deleted accidentally. Restoring the files from your online storage space to your system, requires only copy and paste operation.
Comodo Cloud User Guide | © 2013 Comodo Security Solutions Inc. | All rights reserved 13

Comodo Cloud - User Guide
You can copy or move the files and folders among your local system drives and the online storage drive through Windows Explorer.
• Select the folder/file that you want to copy or move from the source folder (online storage drive or local drive)
Tip: Use Control/Shift keys to select multiple folders/files at once.
• Click 'Edit' > 'Copy' or 'Edit' > 'Cut' from the menu bar or right click on the item and select 'Copy' or 'Cut' from the context sensitive menu.
• Navigate to the location (folder in local drive or online storage drive) into which you want to copy or move the item .
• Click Edit > Paste from the menu bar or right click and select 'Paste' from the context sensitive menu.
• Alternatively, you can select the folders/files to be copied, drag and drop to the destination folder.
7.2.Creating Folders/FilesYou can create new folders in your online storage space, as you do with your local storage drives through Windows Explorer.
• Open the online storage drive through Windows Explorer.
• Click 'File' > 'New' > 'Folder' from the menu bar.
Comodo Cloud User Guide | © 2013 Comodo Security Solutions Inc. | All rights reserved 14

Comodo Cloud - User Guide
• Alternatively, right-click and select New > Folder from the context-sensitive menu.
7.3.Deleting Files and FoldersYou can delete files and folders in your online storage space, as you do with your local storage drives through Windows Explorer.
• Select the folder/file that you want delete in the online storage drive.
Tip: Use Control / Shift keys to select multiple folders/files at once.
• Click 'File '> 'Delete' from the menu bar or press the 'Delete' key from the keyboard.
• Alternatively, right-click on the folder/file that you want to delete and select 'Delete' from the context-sensitive menu.
The deleted folders/files will be sent to Recycle Bin in the system from which you have logged in.
7.4.Renaming Files and FoldersYou can rename files and folders in your online storage space, as you do with your local storage drives through Windows Explorer.
Comodo Cloud User Guide | © 2013 Comodo Security Solutions Inc. | All rights reserved 15

Comodo Cloud - User Guide
• Select the folder/file that you want rename in the online storage drive.
• From the menu bar, click on 'File > Rename.
• Alternatively, right-click on the folder/file that you want to rename and select 'Rename' from the context-sensitive menu.
8. Synchronizing Folders with CCloudThe synchronization feature in the Comodo Cloud (CCloud) client allows synchronization of folders with their copies in your online storage space. Once a folder is set for automatic synchronization, the folder will be copied to the 'Sync' folder in your online storage space and a synchronization schedule will be created. Changes made to the files inside the local folder will be automatically reflected in the online storage and vice-versa. The time taken for synchronization depends on the size of the files and your Internet connection speed.
To synchronize the contents of a folder through the Context Sensitive menu
• In Windows Explorer view, right-click on a folder in your system that you want to sync with your CCloud online storage.
• Select the 'Sync to COMODO Cloud' from the context sensitive menu.
Comodo Cloud User Guide | © 2013 Comodo Security Solutions Inc. | All rights reserved 16

Comodo Cloud - User Guide
The folder will be marked with a special icon indicating that it is under synchronization with its copy at CCloud.
• If you want to release a synced folder from its synchronization state, right-click on the synced folder and select 'Un-Sync from COMODO Cloud' from the context-sensitive menu.
Comodo Cloud User Guide | © 2013 Comodo Security Solutions Inc. | All rights reserved 17

Comodo Cloud - User Guide
The files and folders in the synchronized folder will display different icons indicating their synchronization state.
New files
Modified files
Successfully synchronized files
Note: The “Unsync” option is available after a sync is established.
You can also use the System Tray ''Settings'' dialog to add \ remove an existing sync folder.
Comodo Cloud User Guide | © 2013 Comodo Security Solutions Inc. | All rights reserved 18

Comodo Cloud - User Guide
To synchronize the contents of a folder through the System Tray ''Settings'' dialog• Select ''Syncronized folders' tab,
• Press 'Add folder' button at the right side the interface.
Clicking the Help button in the Comodo Cloud Settings window opens this online help guide.
To remove an existing sync a folder• Select the folder you prefer to delete
• Click 'Remove' button.
• A confirmation dialog will display. Click 'Yes' to confirm your choice.
You can set automatic synchronization of a folder to your online storage space through the Comodo BackUp (CB) application, if installed on your computer. Comodo Backup will periodically check both synchronized files / folders and automatically update any items that have been modified.
Important Note: In Comodo BackUp v 4.0 and later versions, items deleted from one location will not be automatically removed from the other location. This means that the user must delete the item from both source and destination folders (otherwise they will be copied back upon the next sync operation).
The process is covered in more detailed manner in the dedicated Comodo BackUp User guide at http://help.comodo.com/topic-9-1-281-2732-Comodo-BackUp-Introduction.html.
Comodo Cloud User Guide | © 2013 Comodo Security Solutions Inc. | All rights reserved 19

Comodo Cloud - User Guide
9.Using the CCloud Web InterfaceYour CCloud online storage space can be accessed from anywhere in the world using any Internet browser by logging in at https://www.ccloud.com/.
To login, visit https://www.ccloud.com/ then click the 'Login' button at the top-right:
Click 'Login'. The login form will appear. Enter your user name or email address and password in the respective fields and click 'Login'.
Your online storage space will be displayed.
Comodo Cloud User Guide | © 2013 Comodo Security Solutions Inc. | All rights reserved 20

Comodo Cloud - User Guide
The web application sorts the files in your online storage space according to their type and displays them in a streamlined tab structure.
By default, the web application will open at the 'All Files' tab, which displays all folders and files of all types. The 'Dropped Files' and 'Sync' folders will be created only after you have used these features for the first time (by either dropping a file using the 'Drop Zone' feature or syncing a local folder). These two folders will also be listed in the 'All Files' tab.
Note: Synchronizing files to Comodo Cloud is NOT a valid way of protecting against file loss or corruption. Deletions and corruptions get synchronized too.
From this interface, you can do the following:
• Web File Management
• File Sharing
Comodo Cloud User Guide | © 2013 Comodo Security Solutions Inc. | All rights reserved 21

Comodo Cloud - User Guide
9.1.Web File ManagementTo manage your online files, first login at https://www.ccloud.com/ if you haven't done so already. The remaining sections in this chapter explain how you can use the web interface to:
• Upload Files
• Download and Open Files
• Rename Files / Folders
• Create Folders
• Copy Files to other CCloud Folders
• Move Files to other CCloud Folders
• Delete Files /Folders
9.1.1. Uploading FilesThe Comodo Cloud (CCloud) Web Application has a simple file upload wizard that can be initiated by clicking the 'Upload' button or by right-clicking on the interface and selecting ''Upload' from the context-sensitive menu.
To upload files from your system to online storage
• Login to your CCloud account through the web interface.
• Select the destination folder in the online storage space.
• Click the 'Upload' button from the left hand side (LHS) navigation pane or right-click on the interface and select 'Upload' from the context-sensitive menu.
The file/folder upload wizard will start.
Comodo Cloud User Guide | © 2013 Comodo Security Solutions Inc. | All rights reserved 22

Comodo Cloud - User Guide
• Click 'Browse for files' and navigate to the folder(s)/file(s) to be uploaded or simply drag and drop them into the drop box.
Note: Press and hold the 'Ctrl' key to select multiple items to be uploaded.
The selected items will be queued and uploaded automatically.
Comodo Cloud User Guide | © 2013 Comodo Security Solutions Inc. | All rights reserved 23

Comodo Cloud - User Guide
• Click the 'X' beside an item to remove it from uploading or the 'Cancel All Uploads' button if you want to cancel the upload process of all the pending uploads. Repeat the process to upload more files.
On completion, the list will be exhausted and the files uploaded message will appear.
• Click the 'X' beside an item to remove it from the uploaded list or the 'Clear' button if you want to remove all the uploaded items list.
9.1.2. Downloading and Opening FilesYou can use the web interface to download any file onto the system from which you are currently logged-in.
To download your file
• Login to your CCloud account through the web interface
Comodo Cloud User Guide | © 2013 Comodo Security Solutions Inc. | All rights reserved 24

Comodo Cloud - User Guide
• Navigate to the file in the web interface.
• Moving the mouse cursor over the required file displays a blue download icon at the right end of the row.
• Left-clicking the mouse starts to download the target. Right-click anywhere on the row and from the context-sensitive menu, select the option 'Download' to download the file.
The selected item will open in new browser window. If it is a document, you can download it as a zip folder or chose to open it.
Click 'Save' That's it. The file is now downloaded to your system.
Comodo Cloud User Guide | © 2013 Comodo Security Solutions Inc. | All rights reserved 25

Comodo Cloud - User Guide
To open your file
You can open selected file types such as pictures from the system which you have logged-in to the CCloud Web Interface. This is useful when you to preview and don't want to download the file.
• Login to your CCloud account through the web interface.
• Navigate to the file in the web interface.
• Moving the mouse cursor over the required file displays a blue download icon at the right end of the row.
• Left-click the mouse on the icon. Depending on the file type, the file will open in a new window or 'File Download' dialog will be displayed.
9.1.3. Renaming Files / FoldersYou can rename the files in your online storage through the web interface directly. This is very useful when you want to have date stamped backup files of different versions of an important file, renaming files created by dropping a piece of text, images, screen captures as per your requirements and for quick identification.
To rename a file
• Login to your CCloud account through the web interface.
• Navigate to the file / folder in the web interface and select the check box beside it.
• Click the 'Rename' tab from the left hand side navigation pane.
Or
• Right-click anywhere on the item and from the context-sensitive menu, select 'Rename'.
• Edit the file name and click 'Done' beside it. The file name will be changed.
9.1.4. Creating FoldersYou can easily create new folders in your online storage space through the web interface directly and copy or move files into it.
To create new folder
• Login to your CCloud account through the web interface.
• Navigate to the folder, into which you wish to create a new folder and click the 'New folder' tab from the left hand side navigation pane.
Comodo Cloud User Guide | © 2013 Comodo Security Solutions Inc. | All rights reserved 26

Comodo Cloud - User Guide
Or
• Right-click anywhere on the interface and from the context-sensitive menu, select 'New Folder'.
Enter a name for the new folder in the New Folder text box and click 'Done'.
The new folder will be created and will be ready for copying or moving files into it.
Comodo Cloud User Guide | © 2013 Comodo Security Solutions Inc. | All rights reserved 27

Comodo Cloud - User Guide
9.1.5. Copying Files to other CCloud FoldersYou can copy files and sub folders from one folder to another in your online storage space through the web interface directly.
To copy file(s) / sub-folders
• Login to your CCloud account through the web interface.
• Navigate to the folder from which you wish to copy the files / folders and select the items. You can select multiple items by selecting the check boxes beside them. To select all the items at once, select the 'File Name' check box at the top of the list.
• Click 'Copy To...' from the left hand side navigation pane.
Or
• Right-click anywhere on the item and from the context-sensitive menu, select 'Copy To...'.
• Navigate to the destination folder to which the items have to be copied from the file structure displayed in the lower pane. Click on 'Drive' > 'Folder Name' > 'Sub Folder Name' to browse to the required folder.
Comodo Cloud User Guide | © 2013 Comodo Security Solutions Inc. | All rights reserved 28

Comodo Cloud - User Guide
• Click 'Copy files'. The selected files will be copied to the destination folder and a confirmation message will be displayed.
9.1.6. Moving Files to other CCloud FoldersYou can move files and sub folders from one folder to another in your online storage space through the web interface directly.
To move file(s)/sub-folders
• Login to your CCloud account through the web interface.
• Navigate to the folder from which you wish to move the files / folders and select the items. You can select multiple items by selecting the check boxes beside them. To select all the items at once, select the 'File Name' check box at the top of the list.
• Click 'Move to...' from the left hand side navigation pane.
Comodo Cloud User Guide | © 2013 Comodo Security Solutions Inc. | All rights reserved 29

Comodo Cloud - User Guide
Or
• Right-click anywhere on the item and from the context-sensitive menu, select 'Move To...'
• Navigate to the destination folder to which the items have to be moved, from the file structure displayed in the lower pane. Click on 'Drive' > 'Folder Name' > 'Sub Folder Name' to browse to the required folder.
• Click 'Move files'. The selected items will be moved to the destination folder and a confirmation message will be displayed.
Comodo Cloud User Guide | © 2013 Comodo Security Solutions Inc. | All rights reserved 30

Comodo Cloud - User Guide
9.1.7. Deleting FilesYou can delete files and folders from your online storage space through the web interface directly.
To delete file(s) / sub-folders
• Login to your CCloud account through the web interface.
• Navigate to the folder from which you wish to delete the files / folders and select the items. You can select multiple items by selecting the check boxes beside them. To select all the items at once, select the 'File Name' check box at the top of the list.
• Click 'Delete' from the left hand side navigation pane or right-click and from the context-sensitive menu, select 'Delete'. A confirmation message will be displayed.
• Click 'Yes'. The selected items will be removed from the folder in your online storage space.
Comodo Cloud User Guide | © 2013 Comodo Security Solutions Inc. | All rights reserved 31

Comodo Cloud - User Guide
9.2.File SharingYou can share your online storage files and folders through the web interface.
To share file(s) / sub-folders
• Login to your CCloud account through the web interface.
• Navigate to the folder from which you wish to share the files/folders and select the items. You can select multiple items by selecting the check boxes beside them. To select all the items at once, select the 'File Name' check box at the top of the list.
• Click 'Share' from the left hand side navigation pane or right-click and from the context-sensitive menu, select 'Share'. A link icon will be displayed at the end of the selected files/folders.
• Click the link icon beside the file/folder that you want to share. The web address of the shared file will be
displayed in a message box.
Comodo Cloud User Guide | © 2013 Comodo Security Solutions Inc. | All rights reserved 32

Comodo Cloud - User Guide
• Send this web address to the person with whom you want to share the file or folder.
• The web address of the shared file or folder can be entered or copied and pasted in the address bar of any browser by recipient to view the contents.
The shared files or folders will be accessible to the recipients only as long as they are in shared mode.
To unshare file(s)/sub-folders
• Login to your CCloud account through the web interface.
• Navigate to the folder from which you wish to unshare the files/folders and select the items. You can select multiple shared items by selecting the check boxes beside them.
• Click 'Unshare' from the left hand side navigation pane or right-click and from the context-sensitive menu, select 'Unshare'.
The selected items will no longer be accessible to the recipients of the web addresses.
Note: The web address of a shared item will remain unchanged as long as you don't unshare it. If you unshare it and share it again, the web address will be different and you may have to send the web address again to the person with whom you want to share the item.
The web address of the items that you have shared can also be viewed in the 'Public Shares' tab from the Settings interface. Right-click on the system tray icon and select 'Settings'. Click on 'Public Share' in the interface. The list of items that you have
Comodo Cloud User Guide | © 2013 Comodo Security Solutions Inc. | All rights reserved 33

Comodo Cloud - User Guide
shared will be displayed.
To remove an item from the list, select it and click 'Remove'.
To view and copy the web address of an item, select the item and click 'Show Link'. The web address of the selected item will be selected.
• Click 'Copy', paste it and send it to the person with whom you want to share the file.
• Click 'Unshare' if you want to change the status of the item from shared to unshared.
10. Getting HelpComodo GeekBuddy is a remote assistance service offered by Security Experts in Comodo who can access your computer through their Remote Desktop. Should you need any assistance or encounter a problem with your system, you can get an immediate solution from our computer experts by clicking 'Get help from a Geek Buddy' from the 'About' Dialog of Comodo Cloud (CCloud).
Tip: The 'About' dialog can be accessed by right-clicking on the CCloud system tray icon and clicking 'About' from the right click options.
Clicking the ‘Get Help from a Geek Buddy’ button will install the GeekBuddy client if you don’t yet have it. For existing GeekBuddy customers, clicking the button will launch the service.
GeekBuddy includes the following services:
Comodo Cloud User Guide | © 2013 Comodo Security Solutions Inc. | All rights reserved 34

Comodo Cloud - User Guide
• Virus & Malware Removal: Our technicians remotely clear any detected viruses or malware that is found on your PC.
• Internet and Online Identity Security: Optimization of your computer's security settings to prevent loss of sensitive data and identity theft.
• Printer Setup: Installation or updating of printer software and/or drivers, checking ink levels and configuring your printer to work on a wireless or wired network.
• Internet-based email account: We set up your email - any provider, any account. Great for new computers and novice email users.
• Software Activation: Installation, initial configuration, and activation of third party software in your system.
• General PC Troubleshooting: We'll perform a detailed system check to identify and eliminate basic hardware and software conflicts in your Windows PC.
• Computer Power Setting Optimization: Optimization of your power management settings based on how you use your computer. Your GeekBuddy will help you go green and save money on your electric bill.
• Comodo Software Installation and Set up: Installation and support of software supplied by Comodo.
• Comodo Account Questions: Clarification of any issues regarding your Comodo account.
For more details, refer to:
• Installing GeekBuddy Client
• Activation of Service
• Launching the Client and Using the Service
• Accepting Remote Desktop Requests
• Chat History
• Starting and Using AntiError
• Uninstalling Comodo GeekBuddy
10.1. Installing GeekBuddy ClientGetting support from a Geek Buddy needs a GeekBuddy Client installed in your system.
To install the GeekBuddy Client
• Right-click on CCloud system tray icon and click 'About'.
Comodo Cloud User Guide | © 2013 Comodo Security Solutions Inc. | All rights reserved 35

Comodo Cloud - User Guide
• Click 'Get help from a Geek Buddy' button.
The application will download the GeekBuddy client...
...and will be installed automatically.
10.2. Activation of ServiceStart the GeekBuddy client in one of the following methods:
• Right-clicking the CCloud system tray icon - > About > 'Get help from a Geek Buddy' button
• Double clicking on the GeekBuddy shortcut icon from the desktop
• From Start menu - Click 'All Programs > COMODO > GeekBuddy > Comodo GeekBuddy'
The 'Activate your License' screen will be displayed.
Comodo Cloud User Guide | © 2013 Comodo Security Solutions Inc. | All rights reserved 36

Comodo Cloud - User Guide
• Enter the License Key from your GeekBuddy retail package or the key you received through your email (for online purchases).
If you have not yet purchased the GeekBuddy license, you can do so by clicking the 'Buy/Renew/Extend my(existing) license online' link in the interface. The link will lead to GeekBuddy purchase page. Complete the purchase formalities and the key will be emailed to the address that you mentioned.
• Click the 'Activate' button.
The license key will be checked and if correct, the 'Activation successful' screen will be displayed.
Comodo Cloud User Guide | © 2013 Comodo Security Solutions Inc. | All rights reserved 37

Comodo Cloud - User Guide
• Enter the name and email details in the respective fields.
• Click 'Continue'.
The home page of GeekBuddy will be displayed. This screen displays a brief information about how the application works. Now you can start using it and seek the help of an expert to resolve your computer problems.
After activation, you can use both GeekBuddy and AntiError. Click the following links for more details on how to start and using them:
• Launching the Client and Using the Service
• Starting and Using AntiError
Comodo Cloud User Guide | © 2013 Comodo Security Solutions Inc. | All rights reserved 38

Comodo Cloud - User Guide
10.3. Launching the Client and Using the ServiceYou can start the GeekBuddy client in one of the following methods:
• Right-clicking the CCloud system tray icon - > About > 'Get help from a Geek Buddy' button
• Double clicking on the GeekBuddy shortcut icon from the desktop
• From Start menu - Click 'All Programs > COMODO > GeekBuddy > Comodo GeekBuddy'
The 'Click here to connect to a support technician!' dialog will open.
The screen displays a brief information about how GeekBuddy works in the Home screen.
• To contact a support technician, click the link 'Click here to connect to a support technician!'
You will be connected to a GeekBuddy...
Comodo Cloud User Guide | © 2013 Comodo Security Solutions Inc. | All rights reserved 39

Comodo Cloud - User Guide
...and once the connection is established, our support technician will initiate a chat with you.
• Proceed to chat now.
• Explain your problem. The technician will assess your problem with you and work with you to fix any issues.
About GeekBuddy
• Click the icon at the top right side of the interface.
The About GeekBuddy information screen will be displayed.
Comodo Cloud User Guide | © 2013 Comodo Security Solutions Inc. | All rights reserved 40

Comodo Cloud - User Guide
The 'About' dialog displays the copyright and product version information. The screen also displays information about the licensee and its validity.
10.4. Accepting Remote Desktop RequestsIn order to solve certain problems, the support technician may need to observe and directly input data into your computer via a remote connection. Remote control can only go ahead if you grant permission for this to happen. Our technicians will always request your permission via the chat window.
The technician may also ask your permission to make other changes to your machine. Such changes might include installing programs, creating system restore points or deleting unnecessary or infected files.
Comodo Cloud User Guide | © 2013 Comodo Security Solutions Inc. | All rights reserved 41

Comodo Cloud - User Guide
• Click the ''Yes' button at the top of the interface in order to allow the technician to connect to your computer.
Upon completion of their work, the technician will disconnect from your computer, inform you that the requested tasks have been completed and ask whether you would like help with anything else.
Comodo Cloud User Guide | © 2013 Comodo Security Solutions Inc. | All rights reserved 42

Comodo Cloud - User Guide
• Click the 'Disconnect' button to end the session with our GeekBuddy.
Congratulations, you just finished your first GeekBuddy support session. We hope you enjoy using your trouble-free computer.
10.5. Chat HistoryGeekBuddy keeps a local record of every chat session you have with a Comodo technician. Clicking the ‘History’ link at the top of the interface will display all chat sessions that you had with our technician. This helps you keep track of previous computer issues and chats and can be useful as a reference when trying to fix future issues.
To view history of chat sessions
• Click the 'History' link at the top of the interface.
All the sessions will be displayed.
Comodo Cloud User Guide | © 2013 Comodo Security Solutions Inc. | All rights reserved 43

Comodo Cloud - User Guide
• Click on the arrow button at the far end of the session history box that you want to view or double-click anywhere on the box.
• Click on the text 'Chat log' on the left side and the chat session that you had with our technician will be displayed on the right side.
Similarly you can view the chat history of other sessions also.
10.6. Starting and using AntiErrorThe AntiError utility helps maintain the security and operational efficiency of your computer by automatically identifying common problems and helping you to fix them. For example, AntiError will alert you if you have too many startup programs/services (can cause computer slow down); an inefficient registry (can also cause slow down and crashes) or your hard drive contains files that might compromise your privacy. In many cases you will be presented with a simple wizard that will allow you to deal with the issue quickly and easily. If the problem is beyond the scope of AntiError, you will be offered the opportunity to contact a GeekBuddy representative who will help resolve the issues.
There are three ways to start AntiError:
• Desktop Icon
• Start Menu
• Popup Alert
Desktop Shortcut Icon
• Double click the shortcut icon in the desktop.
Start Menu• Click Start > All Programs > Comodo > GeekBuddy > AntiError
Popup Alert
Comodo Cloud User Guide | © 2013 Comodo Security Solutions Inc. | All rights reserved 44

Comodo Cloud - User Guide
At the time of starting your computer, AntiError will detect problems in your system and provide an alert at the bottom right side of the screen.
• Click the Show issues to open the AntiError interface.
The AntiError interface will list the problems that it has detected.
The problems detected will be categorized as critical, major, minor and maintenance issues. Click on the relevant link to view the problem. Clicking the 'Show all issues' link will display all the problems in your computer and the color code at the left of each issue indicates the category of the issue.
S. No. Issue Color Code
1 Critical Red
2 Major Orange
3 Minor Yellow
4 Maintenance Blue
Click on the arrow beside the issue or double click anywhere on the entry to view its details.
Comodo Cloud User Guide | © 2013 Comodo Security Solutions Inc. | All rights reserved 45

Comodo Cloud - User Guide
Some of the common problems that occurs in any computer are junk registry entries, slow bootup time and presence of files that might compromise your privacy.
Each of the entry will provide a solution for the issue. For example, for the issue of slow bootup time, 'Speed up my computer' button will be displayed.
Clicking this button will display a list of startup programs in your system.
These programs are automatically loaded into the system during Windows start-up and running at the background. You can identify the programs which you do not want to be loaded automatically during system start-up and disable them from this interface. Blocking unwanted programs from running in the background saves system resources and improves the performance of the system. You can view the total time saved below the list for the programs you've selected to be disabled.
• Click 'Continue'.
The selected programs will be disabled from running in the background.
For some of the issues listed, you have to seek the help of an expert technician.
Comodo Cloud User Guide | © 2013 Comodo Security Solutions Inc. | All rights reserved 46

Comodo Cloud - User Guide
• Click the 'Connect to a Support Technician' button.
The GeekBuddy interface will be displayed.
A support technician will chat with you after clicking the 'Click here to connect to a support technician!' link. Click here for more details.
• Click 'Ignore All' link to disregard all the issues in your system displayed by AntiError.
• Click 'Ignore this Issue' beside a particular entry to disregard that problem.
• Click 'History' link at the top of the interface to view the actions taken for the problems.
Comodo Cloud User Guide | © 2013 Comodo Security Solutions Inc. | All rights reserved 47

Comodo Cloud - User Guide
About AntiError
• Click the icon at the top right side of the interface.
The About AntiError information screen will be displayed.
The 'About' dialog displays the copyright and product version information. The screen also displays information about the licensee and its validity.
10.7. Uninstalling Comodo GeekBuddyTo uninstall Comodo GeekBuddy
• Click Start > Control Panel
• In the Control Panel, double-click Add/Remove Programs
• In the list of currently installed programs, click GeekBuddy
• Click the 'Change/Remove' button.
• Click 'Yes' to confirm uninstallation.
Comodo Cloud User Guide | © 2013 Comodo Security Solutions Inc. | All rights reserved 48

Comodo Cloud - User Guide
The progress of GeekBuddy removal will be displayed...
---and after a few minutes the uninstallation will be complete.
11. Getting UpdatesComodo Cloud (CCloud) client checks for the latest version and updates automatically on start up and also check for the program updates manually from the About dialog. The CCloud client downloads the components of the updates using the update manager and informs the user on the required actions for the updated modules to function.
To check manually for the updates
Open the 'About' dialog by right clicking on the CCloud System Tray icon.
Click 'Check for updates' from the about dialog. If there are any new updates available, you will be notified and the updates will be downloaded and installed.
12. Managing Your CCloud AccountOnce you have successfully signed-up to a Comodo Cloud (CCloud) account, you can also use your username and password to login to Comodo Accounts Manager.
Comodo Accounts Manager (CAM) enables you to view your account details, upgrade your account for more storage space, renew your subscription, and subscribe for other Comodo products and services.
Comodo Cloud User Guide | © 2013 Comodo Security Solutions Inc. | All rights reserved 49

Comodo Cloud - User Guide
You can login to CAM though the CCloud web interface or directly through the CAM home page:
• Through the CCloud Web Interface;
• Through the CAM home page.
Logging-in through the Web Interface
Click 'Account Management' link at the top right corner of the CCloud Web Interface.
You will be taken to your account page.
Logging-in through CAM Home Page
Visit https://accounts.comodo.com/ and click Login.
You can login to your CAM account with the same username and password you specified during CCloud account creation.
Comodo Cloud User Guide | © 2013 Comodo Security Solutions Inc. | All rights reserved 50

Comodo Cloud - User Guide
Your account page will be opened. You can view your account details from the left hand side pane.
The following links contain more info about managing your account using CAM:
• Update Account Information
• Upgrade Storage
• Download Online Storage client and Comodo Backup application
12.1. Updating Account InformationComodo Accounts Manager (CAM) interface enables you to change your account/user details like your password, email address associated with your account etc. It also allows you to subscribe for other Comodo Products and services.
To change your account settings
• Login to CAM interface
• Click 'My Accounts' tab. Your account details are displayed in the left hand side pane.
Comodo Cloud User Guide | © 2013 Comodo Security Solutions Inc. | All rights reserved 51

Comodo Cloud - User Guide
• To change your Password, click 'Change Password' link from the right hand side pane and fill the form that appears.
• Click 'Submit'. Your password will be changed. You can use your new password from the next login onwards.
• To change your Contact address and other details, click 'Change Contact Information' from the left hand side navigation pane and fill up the form that appears.
Comodo Cloud User Guide | © 2013 Comodo Security Solutions Inc. | All rights reserved 52

Comodo Cloud - User Guide
• Click 'Submit'.
• To change your email address that is associated with your account, click 'Change Email Address' link from the left hand side navigation pane. Fill-in the form that appears.
• Click 'Submit'. Only the email address attached to your account will be changed. Your username to login to Comodo Cloud storage will remain same as that you entered during account creation.
• To change the details of the credit card(s) associated with your account, click 'Credit Cards Management' link from the left hand side panel. The details of the credit card you used earlier will be displayed. To add a new card, click Add Credit Card and fill-in the form with the details of the new card. This will help in pre-populating your credit card details when your are renewing your subscription, purchasing additional online storage space or subscribing for other Comodo Products or Services.
• To subscribe for other Comodo products or Services, simply click the corresponding link at the bottom of the page and follow the enrollment procedure.
12.2. Upgrading StorageThe Comodo Accounts Manager (CAM) interface enables you to upgrade your account, if you have already signed-up for a free trial in order to purchase more online storage space and to renew your subscription, if it is due to expire.
To upgrade your account
• Login to the CAM interface.
• Click the Upgrade Account link from the right hand side pane.
Comodo Cloud User Guide | © 2013 Comodo Security Solutions Inc. | All rights reserved 53

Comodo Cloud - User Guide
You will be taken to the Comodo Online Storage Sign-Up page.
Comodo Cloud User Guide | © 2013 Comodo Security Solutions Inc. | All rights reserved 54

Comodo Cloud - User Guide
• Select the online storage space you need from the drop-down at the top and fill in your contact information.
Comodo Cloud User Guide | © 2013 Comodo Security Solutions Inc. | All rights reserved 55

Comodo Cloud - User Guide
• Select the payment options and fill the credit card details.
• Select the checkbox in the 'Communication Options' section, if you want to be kept informed about special offers, Comodo products and upgrades.
Comodo Cloud User Guide | © 2013 Comodo Security Solutions Inc. | All rights reserved 56

Comodo Cloud - User Guide
• Read the Terms and Conditions and accept to it by selecting the 'I accept the Terms and Conditions' check box.
• Click 'SIGN UP.'
You will receive a confirmation email at the email address that you specified during your CCloud Account Creation and the additional storage space will be added to your account.
12.3. Downloading the CCloud Client and Comodo Backup Applications
CCloud and / or Comodo Backup can be downloaded from within your CAM account and from the CCloud web interface.
To download CCloud Client through the CCloud Web interface
• Visit https://www.ccloud.com/ and click 'Login'.
• Click 'Download Comodo Cloud client' button in the interafce.
• Follow the steps to install the client.
Details on installing Comodo Cloud client is available in the section 'Installing the Comodo Cloud Client' of this guide.
To download CCloud Client and / or Comodo Backup through the CAM interface
The Comodo Accounts Manager (CAM) interface also allows you to download the CCloud client and Comodo Backup application for installation to your system.
• Login to the CAM interface.
• Click 'Download Online Storage client' or 'Download Comodo Backup Application' link from the right hand side pane depending on the item you want to download and install.
Comodo Cloud User Guide | © 2013 Comodo Security Solutions Inc. | All rights reserved 57

Comodo Cloud - User Guide
Details on installing Comodo Cloud guide is available in the section 'Installing the Comodo Cloud Client' of this guide. Details on installing Comodo Backup is available in the dedicated Comodo Backup help guide at http://help.comodo.com
13. Uninstalling CCloudTo uninstall Comodo Cloud (CCloud) Client
1. Click Start > Control Panel
2. In the Control Panel, double-click Add/Remove Programs
3. In the list of currently installed programs, click Comodo Cloud
4. Click the 'Remove' button.
Or
1. Click Start > All Programs > Comodo > Comodo Cloud > Uninstall & Repair
Comodo Cloud User Guide | © 2013 Comodo Security Solutions Inc. | All rights reserved 58

Comodo Cloud - User Guide
The product configuration wizard will be started.
Select 'Uninstall' and click 'Next'. The wizard will start uninstalling the client and the progress will be displayed...
… and on completion, restart dialog will be displayed.
Comodo Cloud User Guide | © 2013 Comodo Security Solutions Inc. | All rights reserved 59

Comodo Cloud - User Guide
Your computer needs to be restarted for the complete removal of the CCloud client. To complete the Uninstallation wizard and restart the computer, save and close any other running programs and click 'Finish'.
Note: The uninstallation will take effect only on restarting your system.
14. Appendix: Accessing and Using CCloud through Comodo Backup
Another way to manage your online files is to log into your CCloud account using the file browser built into the Comodo Backup (CB) interface. Apart from providing access to your files, CB also allows you to create regular, ongoing backups of local data with your CCloud storage space as the backup destination. Backing up online can often prove to be a wise precaution – allowing you to instantly recover your precious files after data loss or theft.
• Getting a Copy of Comodo Backup
• CCloud Registration in Comodo Backup
• CCloud File Management in Comodo Backup
• Sync Configuration in Comodo Backup
• Simple Backup and Restore
• Encryption, Compression, and Multi-generation (incremental) Backup Options
14.1. Getting a Copy of Comodo BackupYour Comodo BackUp (CBU) application can be downloaded from http://backup.comodo.com .
The process is covered in more detailed manner in the dedicated Comodo BackUp User guide at http://help.comodo.com/topic-9-1-281-2732-Comodo-BackUp-Introduction.html.
14.2. CCloud Registration in Comodo BackupYour Comodo Cloud (CCloud) account can be accessed using Comodo BackUp - a full fledged and easy-to-use BackUp application that helps home and business users protect their valuable data against damage or loss.
If you don’t have one already, you can also register for a CCloud account via the Backup interface.
To create a new CCloud account
• Click Online Storage from the left hand side navigation pane and click 'Online Storage' tab. The Comodo Cloud pane will appear.
Comodo Cloud User Guide | © 2013 Comodo Security Solutions Inc. | All rights reserved 60

Comodo Cloud - User Guide
• Click the 'Register Free Account Now' link from the CCloud Online Storage interface. You will be taken to https://www.ccloud.com/ with the 'Register for an account' dialog opened.
• Alternatively, visit https://www.ccloud.com/ and click 'Register' at the top right corner.
• Enter your email address in the first field.
• Enter a password of your choice in the second field and re-enter the password for confirmation in the third field. Your password should contain minimum eight characters
Comodo Cloud User Guide | © 2013 Comodo Security Solutions Inc. | All rights reserved 61

Comodo Cloud - User Guide
• Click 'Register'. Your account will be created.
You can now login to your online storage account using your email address as username and the password you entered during your account creation.
14.3. CCloud File Management in Comodo BackupCCloud can be accessed using Comodo Backup. You can upload your files to the online storage location and manage your files online through the same application.
If you click the 'Online Storage' button in Comodo BackUp (CB), it will present you with a login screen in the CB interface. Once logged in, you can see and manage your files using the built-in file browser. If you have already created a Comodo Cloud account, then you can login and begin using your free storage space right away. If not just click the 'Register Free Account Now' button to sign up for a free, 5GB account.
To access your CCloud storage space, click the ‘Online Storage’ link on the left hand side of the Comodo Backup interface.
Comodo Cloud User Guide | © 2013 Comodo Security Solutions Inc. | All rights reserved 62

Comodo Cloud - User Guide
If you haven’t yet created a CCloud account you can do so by clicking the 'Register Fee Account Now' link. If you need help with the sign up process, see CCloud Registration in Comodo Backup section.
Through the Comodo Backup interface, you can drag, drop, view and manage your online files in a manner similar to if you were using Window Explorer.
After successful login, local files and folders are displayed on left while your CCloud folders and files are displayed on the right. Your CCloud username is displayed in the tab structure area.
Comodo Cloud User Guide | © 2013 Comodo Security Solutions Inc. | All rights reserved 63

Comodo Cloud - User Guide
Moving files between your computer and CCloud is a simple process:
• Select the files or folders you wish to upload in the left hand pane. Note: Hold down the 'CTRL' button to select multiple items.
• Select the destination folder in the right hand pane.
• Click the right arrow.
Tip: Alternatively you can select the folders/files to be copied, drag and drop to the destination folder.
14.4. Sync Configuration in Comodo BackupThe 'Online Sync' feature will automatically and immediately copy any modified files from a specific local folder straight into the copy of it in your online storage space. Synchronizing files/folders in this way means any changes you make to the files in the local folder will be instantly reflected in the online storage. The length of time it takes to synchronize may vary depending on the amount of data being transferred and the speed of your Internet connection.
You can set for automatic synchronization of a folder to your CCloud online storage space through the Comodo BackUp (CB) application, if installed on your computer. The CCloud online storage interface of Comodo Backup enables easy selection of folders from your computer to be synced with your online storage space.
• Login to your CCloud account from Comodo Backup.
Upon successful login, your user name is displayed in the tab structure area and the disk partitions and folders of your system are displayed as a tree structure in the left hand side pane and the folders and files in your online storage space are displayed as a tree structure in the right hand side pane.
The status bars above the panes display the usage state of your local hard disk and your online storage space.
Comodo Cloud User Guide | © 2013 Comodo Security Solutions Inc. | All rights reserved 64

Comodo Cloud - User Guide
• Select the destination folder in the online storage.
• Select the folder/file to be synced from the local system.
• Click the 'Sync' button.
The synchronization progress will be indicated.
On successful completion, the two folders will be having the same content.
14.5. Simple Backup and Restore Simple backup allows user to execute your backup operation in three simple steps, and enables you to complete the backup operation quickly with just a few mouse clicks.
To backup all files/folders
• Click Shortcuts from the left hand side navigation pane.
Comodo Cloud User Guide | © 2013 Comodo Security Solutions Inc. | All rights reserved 65

Comodo Cloud - User Guide
The default location of the backup files is C:\Documents and Settings\ <user name> \ My Backups. To store the backup files to another location, click the 'Browse...' button at the right side of the Backup Destination field at the top of the interface.
If you want to store the backup to Comodo Cloud, Custom location or an External hard drive, click the drop-down button beside 'Backup Destination'.
• Click the 'Backup Now' at the right side of the selected profile.
The progress of the backup will be displayed.
Comodo Cloud User Guide | © 2013 Comodo Security Solutions Inc. | All rights reserved 66

Comodo Cloud - User Guide
On completion of the task, a message indicating the successful completion of the backup process will be displayed at the top of the interface.
• Click 'OK'.
The backed up files will be saved with .cbu extension in the default location or your selected location.
You can 'restore' the files at any time and to any location. The restore wizard quickly guides you through this process and allows you to choose the specific file from which you want to restore; the mode of restoration; the precise files within from the .cbu that you wish to copy over and finally the folder or drive that you wish to restore to.
Note: Comodo BackUp can perform a restore operation only from a valid Comodo backup file .cbu or a simple copy formats.
To restore all files/folders from your online storage
You can restore your files and folders from your CCloud online storage space through the Comodo BackUp (CB) application, if installed on your computer. The CCloud interface of Comodo Backup enables easy drag-and-drop operation of the files to be downloaded from your computer to the online storage space.
• Login to your CCloud account from Comodo Backup.
Upon successful login, your user name is displayed in the tab structure area and the disk partitions and folders of your system are displayed as a tree structure in the left hand side pane and the folders and files in your online storage space are displayed as a tree structure in the right hand side pane.
The status bars above the panes display the usage state of your local hard disk and your CCloud online storage space.
Comodo Cloud User Guide | © 2013 Comodo Security Solutions Inc. | All rights reserved 67

Comodo Cloud - User Guide
• Select the destination folder in your system.
• Select the folder/file to be restored from the online storage.
• Click the left arrow to copy the selected folders/files from the online storage to your system.
• Alternatively, you can select the folders/files to be copied, drag and drop to the destination folder.
To know more details about restoration process, read 'The Restore Process' topic at the http://help.comodo.com/topic-9-1-281-2732-Comodo-BackUp-Introduction.html.
14.6. Encryption, Compression, and Multi-generation (incremental) backup options
Encryption option
Encryption options protects your files so that it cannot be accessed by anyone but you.
Providing a password protection requires the password to be entered while restoring the backup and also encrypts the backup with an encryption algorithm you choose.
User can select the Encryption Algorithm for encrypting the backup.
Encryption Algorithms:
• 3DES - 168-bit/ strong
• AES - 128bit / strongest
• Blowfish - 64-bit block / strong
• DES - 168 bits/strong/Slow
• Serpent - 128,192 or 256 bit / very strong
• Twofish - 128-bit block/ strong
Comodo Cloud User Guide | © 2013 Comodo Security Solutions Inc. | All rights reserved 68

Comodo Cloud - User Guide
• Xor - Variable block size / weak
For more details, please see the' Appendix 1 - Encryption Algorithms' topic at the http://help.comodo.com/topic-9-1-281-2732-Comodo-BackUp-Introduction.html.
Compression option
Comodo BackUp compresses all the data into one file and stores with the file name having extension .cbu (e.g. filename.cbu), in the destination you choose in Step 2. You can choose the compression level in this stage of the process. You can choose from the levels 'None' through 'Maximum'. Higher the compression level, lower the backup disk space requirement. Select the compression level you want to use from the drop-down menu.
For more details, please see the 'Compression and Split' topic at the http://help.comodo.com/topic-9-1-281-2732-Comodo-BackUp-Introduction.html.
Multi-generation (Incremental) backup Option
The incremental backup consumes less disk space than taking successive scheduled or manual full or differential backups as only the files which are modified after the last backup of any type, are stored in the backup location. Regular incremental backups means that your data can be spread across multiple, smaller containers. The suggested file name of a incremental backup will have a suffix inc_files in it. e.g. filename_inc_files.cbu. Advantages of incremental backup - faster than differential backups because you are typically saving less files per operation; can consume less space than differential as you are saving only the data that has been modified since the last operation. Disadvantages - slower restore operations that must draw data from several containers.
Incremental Backup supports simple copy format for files and folders. While backing up for the first time, all the selected files and folders are copied to the destination and during subsequent executions, whether scheduled or custom profile backup job, only files that are altered are copied to the destination thus saving bandwidth if the backup destination is in the network, FTP or Comodo Online Storage.
The incremental backup doesn't duplicate the files which are modified after the last full backup and modifying after another incremental backup and stores only the files modified after the last backup of any type.
For more details, please see the 'Selecting the Backup Type' topic at the http://help.comodo.com/topic-9-1-281-2732-Comodo-BackUp-Introduction.html.
Comodo Cloud User Guide | © 2013 Comodo Security Solutions Inc. | All rights reserved 69

Comodo Cloud - User Guide
About ComodoThe Comodo companies are leading global providers of Security, Identity and Trust Assurance services on the Internet. Comodo CA offers a comprehensive array of PKI Digital Certificates and Management Services, Identity and Content Authentication (Two-Factor - Multi-Factor) software, and Network Vulnerability Scanning and PCI compliance solutions. In addition, with over 10,000,000 installations of its threat prevention products, Comodo Security Solutions maintains an extensive suite of endpoint security software and services for businesses and consumers.
Continual innovation, a core competence in PKI and a commitment to reversing the growth of Internet-crime distinguish the Comodo companies as vital players in the Internet's ongoing development. Comodo, with offices in the US, UK, China, India, Romania and the Ukraine, secures and authenticates the online transactions and communications for over 200,000 business customers and millions of consumers, providing the intelligent security, authentication and assurance services necessary for trust in on-line transactions.
Comodo Security Solutions, Inc.
1255 Broad Street
STE 100
Clifton, NJ 07013
United States
Tel: +1.877.712.1309
Tel: +1.703.637.9361
Email: [email protected]
For additional information on Comodo - visit http://www.comodo.com.
Comodo Cloud User Guide | © 2013 Comodo Security Solutions Inc. | All rights reserved 70