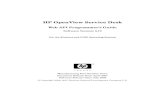Comodo One - Service Desk - Staff Guide · C1 - Service Desk -Staff Guide 1 Introduction to Service...
Transcript of Comodo One - Service Desk - Staff Guide · C1 - Service Desk -Staff Guide 1 Introduction to Service...

rat
Comodo OneSoftware Version 3.26
Service Desk
Staff GuideGuide Version 4.16.113018
Comodo Security Solutions1255 Broad StreetClifton, NJ 07013

C1 - Service Desk -Staff Guide
Table of Contents 1 Introduction to Service Desk Module.....................................................................................................................3
1.1 Quick Start........................................................................................................................................................5
1.2 Login to the Service Desk Module...............................................................................................................24
2 Service Desk Staff Panel .......................................................................................................................................25
2.1 Staff Panel Dashboard...................................................................................................................................27
2.1.1 View the Dashboard and Export Reports............................................................................................28
2.1.2 View Staff Members..............................................................................................................................32
2.1.3 My Profile...............................................................................................................................................33
2.2 Manage Users and Organizations................................................................................................................35
2.2.1 Manage Users........................................................................................................................................36
2.2.2 Manage Organizations..........................................................................................................................60
2.3 Manage Tickets..............................................................................................................................................80
2.3.1 Ticket Details.......................................................................................................................................103
2.4 Manage Knowledgebase.............................................................................................................................164
2.4.1 FAQs.....................................................................................................................................................164
2.4.2 Manage Categories.............................................................................................................................175
2.4.3 Canned Responses.............................................................................................................................181
2.5 Manage Projects...........................................................................................................................................187
2.6 Manage Staff Time Sheets...........................................................................................................................198
2.7 Manage Calendars.......................................................................................................................................207
About Comodo Security Solutions.........................................................................................................................212
C1 - Service Desk - Staff Guide | © 2018 Comodo Security Solutions Inc. | All rights reserved. 2

C1 - Service Desk -Staff Guide
1 Introduction to Service Desk ModuleComodo Service Desk is a fully featured ticket management system which allows enterprises to implement strong and effective work-flows for internal and customer-facing support departments. The system allows help desk staff to respond to and manage tickets raised by users, reassign them to other departments or organizations, generate reports, manage time-sheets and more.
<changed image>Key Features:
• Dashboard - At-a-glance overview of ticket activity over time. The charts and tables on the dashboard allowyou to quickly view the overall status of your operation. The dashboard also provides a starting point from which you can deep-dive into more detailed areas.
• Customer Web Portal - No account registration is required for users to submit tickets. Service Desk allows end-users to view their ticket thread by logging in with their email address and ticket number.
C1 - Service Desk - Staff Guide | © 2018 Comodo Security Solutions Inc. | All rights reserved. 3

C1 - Service Desk -Staff Guide• Ticket Creation - Allows users to raise tickets in multiple ways - via email, over phone to staff members
and web portal as a guest or as a registered user.
• Service Level Agreements (SLA) - Easily define service level agreements and configure ticket due dates and warnings to match.
• Ticket Categories - Ticket Categories, in combination with custom forms, can be used to gather better information from customers and to assign tickets to specific departments. Ticket Categories can be configured with a basic workflow, allowing automated re-assignment of tickets to different departments/staff at successive stages, with different SLAs.
• Custom Forms and Fields - Custom forms are designed to gather the precise data your support department needs from end-users in order to solve an issue. Custom forms and fields can be provided with ticket categories to route tickets to the correct department and so cut down response time.
• Ticket Filters - Ticket filter rules ensure tickets matching certain criteria are assigned to specific departments/staff members or have default actions applied to them. Ticket filter actions include reject ticket,auto-assign, canned response and more.
• Ticket Assignment and Transfer - Tickets can easily be reassigned to different departments and staff members as required. Internal logs are created to to keep track of ticket transfers.
• Auto-Responder - Configure automatic replies sent to user for new ticket creation. Personalize the auto-responders by inserting variables such as first name and more.
• Knowledgebase - Post solutions to frequently asked questions (FAQs) and create canned responses so staff can quickly answer routine enquiries. FAQs can help customers find answers to common questions and so reduce the number of tickets submitted. Resolved tickets also can be posted to the knowledgebase.
• Projects - Staff members can create Gannt charts to plan and track progress on company projects. Individual tasks and sub-tasks can be assigned completion percentages, time spent and billable time. Service desk tickets can also be bound to any task, meaning any updates in the ticket regarding completion, time-spent and billable time will be dynamically reflected in the parent task.
• Time Sheets - Time sheets allows administrators to track staff working hours and evaluate their performance. Staff Members can create and submit time sheets in the 'My Time Sheets' interface of the staff panel. Admins can review and approve time sheets in the admin interface by clicking 'Staff > Time Sheets'.
• Calendars - Create appointments and events.
• Charging Plans - Charging plans are templates that define custom hourly rates for specific service types orassets. Charging plans are applied to customer contracts. The rates in the plan are applied after any prepaid hours in the contract have been used up.
There are two types of charging plans:
• Default Charging Plan - A global plan that lets you define default hourly rates for different asset types. This rate will be charged if:
• An organization does not have a contract
• The contract with an organization does not include a charging plan• Custom Charging Plan - Set different hourly rates for work on certain assets, or for providing
support of a particular type (telephone, remote, on-site). The plan can then be assigned to contracts. Each custom charging plan includes: • Default hourly rate (mandatory) applied to sessions not covered by a variable rate
• Variable Rates (optional) for specific types of work. Variable rates are implemented by constructing a conditional rule. Work which meets the criteria will be charged at the rate you set. For example, you might want to charge a different rate for on-site visits, or for work on a particular type of asset, or for work that exceeds a certain length of time.
Guide Structure
This guide is intended to take you through the configuration and use of C1 - Service Desk and is broken down into
C1 - Service Desk - Staff Guide | © 2018 Comodo Security Solutions Inc. | All rights reserved. 4

C1 - Service Desk -Staff Guidethe following main sections.
• Introduction to Service Desk Module
• Quick Start
• Logging-in to the Service Desk Module
• Service Desk Staff Panel
• Staff Panel Dashboard
• Manage Users and Organizations
• Manage Tickets
• Manage Knowledgebase
• Manage Projects
• Manage Staff Time Sheets
• Manage Calendars
1.1 Quick StartThis tutorial explains how staff can add end users who needs support, create organizations, add knowledge base articles and manage their time sheets.
• Step 1 - Login to the Admin Console
• Step 2 - Enroll Users
• Step 3 - Assign Users to Organizations and creating new Organizations
• Step 4 - Create service contracts for Organizations
• Step 5 - Manage Tickets
• Step 6 - Manage the Knowledgebase
• Step 7 - Manage Your Time sheet
Step 1 - Login to the Admin Console
To access the Service Desk Module, login to C1 with your user name and password at https://one.comodo.com/app/login
C1 - Service Desk - Staff Guide | © 2018 Comodo Security Solutions Inc. | All rights reserved. 5

C1 - Service Desk -Staff Guide
• Enter your credentials and click 'Login'.
• If two-factor authentication is setup for the account then follow the on-screen instructions. The instructions will tell you how to configure the authentication application on your iOS or Android device.
• Open the Google Authenticator app on your paired device and enter the displayed code. Please note this code changes frequently.
• Once logged-in, click 'Licensed Applications' at the top then 'Service Desk'
By default, Service Desk will open at 'Staff Panel' > 'Open Tickets'.
Step 2 - Enroll Users
• Click > 'Staff Panel' > 'Users' > 'User Directory'
• New users can self-enroll then submit tickets at your customer facing client portal
• Your client portal URL has the format https://company-name.servicedesk.comodo.com.
• Users that self-enroll will be sent an account activation mail
• Admins can also manually enroll new users:
• Click 'Staff Panel' > 'Users' > 'User Directory' > 'Add New User' OR 'Import'
• All users, whether self-enrolled or manually enrolled, can be added to organizations as explained in step 3.
• You can set the default registration method for manually enrolled users in 'Admin Panel' > 'Settings' > 'Users'. See User Registration Settings in the Service Desk admin guide for more details.
C1 - Service Desk - Staff Guide | © 2018 Comodo Security Solutions Inc. | All rights reserved. 6

C1 - Service Desk -Staff Guide• This section explains how to add individual users:
To enroll new users
• Open the 'Staff Panel' if it isn't open already (last link in the left-hand menu)
• Click 'Users' then select 'User Directory'
• Click the 'Add New User' link at the top
• Email Address: User's email address. After registration, users can login to your support web portal using the email address as username.
• Full Name: The first and last names of the user.
• Phone Number: The contact number of the user.
• Internal Notes: Enter any notes regarding the user.
• Register with Default Settings: Select whether the registration should use the settings in 'Admin Panel' > 'Settings' > 'Users'
• Leave selected if you want to use the default settings.
• Deselect to choose a different registration method.
• See User Registration Settings in the Service Desk admin guide if you need help with this.
C1 - Service Desk - Staff Guide | © 2018 Comodo Security Solutions Inc. | All rights reserved. 7

C1 - Service Desk -Staff Guide
• Register users manually - Register by selecting a user in the 'User Directory' area and clicking the 'Register' button.
• Register with activation email - An enrollment mail is sent to new users with an account activation link. The link takes the user to your support web portal to create a password. Once registered, the user will be able to login to your support portal to manage/view their tickets.
• Register with a temporary password - Enter a temporary password for the new user (as shown below)
• Enter a temporary password and re-enter it in the respective fields
• Select 'Require password change on first login' if you want the user to reset their password ontheir first login
Once registered, you should communicate the URL of your web-portal and the password to the user. Users can login using their email as user name, along with the password that you sent. If 'Require password change on first login' is enabled, the user will be asked to change the passwordon his/her first login.
• Click 'Add User'.
The user will be added as a guest user or registered user depending on the account registration. Once registered,
C1 - Service Desk - Staff Guide | © 2018 Comodo Security Solutions Inc. | All rights reserved. 8

C1 - Service Desk -Staff Guideyou can manage their account and assign them to an organization.
You can also import users from a .CSV file by clicking the 'Import' button. The process of enrolling users is the same as explained above. See Manage Users and Organizations for more details.
Step 3 - Assign Users to Organizations and create new Organizations
An organization is a customer entity, usually a company or business from whom you will accept tickets. 'Users' are the people who actually submit the tickets. You can assign users to organizations from both the 'Organizations' and 'User Directory' interfaces.
There are two options to create an organization:
• Create an organization in the Comodo One Interface (preferred)Organizations that are added to C1 are fully managed, meaning they will available for selection in all integrated modules (Service Desk, RMM, Patch Management and ITSM).
To create a company in C1, click 'Management' > 'Customer' > 'New Customer'. Please note, only administrators with appropriate privileges can add new customers.
• Create an organization in Service Desk. Organizations created in Service Desk itself will not be visible in the C1 interface nor available to other C1 modules.
To create an organization in Service Desk, click 'Staff Panel', > 'Users' > 'Organizations' > 'Add New Organization'.
You can also create a new organization directly from a user's detail screen.
To assign users to an organization
• Click 'Users' then 'User Directory' on the left
The list of users will be displayed.
• Click the user name that you want to assign an organization
In the user details interface, click the link 'Add Organization'
C1 - Service Desk - Staff Guide | © 2018 Comodo Security Solutions Inc. | All rights reserved. 9

C1 - Service Desk -Staff Guide
In the 'Organization for <user name>' screen, search for the organization in the search field.
You can assign the user to an existing organization, or create a new Organization and add the user to it.
• To add the user to an existing Organization, type the first few letters of the Organization name in the search field. After choosing an Organization, following confirmation dialog will appear:
C1 - Service Desk - Staff Guide | © 2018 Comodo Security Solutions Inc. | All rights reserved. 10

C1 - Service Desk -Staff Guide
• Click 'Continue'.
The user will be added to the organization and will be displayed in the 'User Details' screen.
• To add a new organization, enter the details of the organization under 'Create New Organization: Details on User organization'.
C1 - Service Desk - Staff Guide | © 2018 Comodo Security Solutions Inc. | All rights reserved. 11

C1 - Service Desk -Staff Guide
See 'Managing Companies' and 'Managing Organizations' for more details about the details to be entered on adding a new organization.
• Click 'Add Organization'
The new organization will be added to Service Desk and the user will be added to the new organization.
To add a new organization in Service Desk
Reminder. If you add an organization via the service desk interface, it will not be visible in the C1 interface nor available to other modules like ITSM. The preferred method is to add an organization via the C1 interface as explained above.
To add a new organization in service desk:
• Click 'Users' on the left then 'Organizations'
• Click the 'Add New Organization' link at the top
C1 - Service Desk - Staff Guide | © 2018 Comodo Security Solutions Inc. | All rights reserved. 12

C1 - Service Desk -Staff Guide
The 'Add New Organization' screen will open:
• Name: Enter the name of the organization.
• Web Domain: Enter the registered domain name of the organization.
• Address: The address of the organization.
• Phone: The contact number of the organization.
• Website: The URL of the organization's website.
• Internal Notes: Enter any notes regarding the organization.
After completing the form, click the 'Add Organization' button. Staff members can now configure the organization's
C1 - Service Desk - Staff Guide | © 2018 Comodo Security Solutions Inc. | All rights reserved. 13

C1 - Service Desk -Staff Guidesettings, users and billing rates. See 'Managing Organizations' for more details.
Step 4 - Create Service Contracts for Organizations
Service contracts allow you to specify billing rates, contracted hours and fees for your customer organizations. Tickets that you work on for the organization will reference the rates specified in the contract.
Each contract contains:
• A contract fee (weekly/bi-weekly/monthly/yearly)
• Pre-paid service hours per billing cycle. These hours are covered by the fee. (optional)
• A charging plan which bills custom rates for work on specific assets (e.g. printers, laptops, mysql etc), or work of a specific type (telephone, on-site, remote). (optional)
Time spent on tickets for the organization which fall within the number of pre-paid hours will be covered by the contract fee.
• Hours which exceed the pre-paid hours will be charged at the rates in the specified in the charging plan assigned to the contract.
• Charging plans can be created and managed from the admin panel ('Admin Panel' > 'Manage' > 'Charging')
• If no charging plan exists for the contract then global asset rates specified in the default charging plan are consulted.
• The default charging plan can be managed in the 'Admin Panel' > 'Manage' > 'Charging' interface.
For a complete understanding of charging, see How charging works in Service Desk
For more details on contracts, see Manage Contracts.
To create a contract:
• Click 'Admin Panel' > 'Finance' > 'Contracts', in the left-hand menu
• Click 'Add Contract' at the top
The 'New Contract' form will open.
C1 - Service Desk - Staff Guide | © 2018 Comodo Security Solutions Inc. | All rights reserved. 14

C1 - Service Desk -Staff Guide
• Complete the form as follows:
C1 - Service Desk - Staff Guide | © 2018 Comodo Security Solutions Inc. | All rights reserved. 15

C1 - Service Desk -Staff GuideGeneral Information
• Contract Name - Enter a short label for the contract. For example, you may want to name the contract after the company it is for.
• Company - Choose the customer who the contract is for.
• Contract Details - Enter a short description of the contract
• Start Date - Click the calendar icon to specify the date from which the contract is effective
• End Date - Click the calendar icon to specify the date the contract ends
Contract Parameters
• Fee - Enter the subscription fee for the services you provide (optional).
• This fee will always be charged, regardless of other charges in charging plans and global asset rates.
• You may wish to set a fee then use 'Prepaid Hours' to specify the amount of work that will be covered by the fee.
• If no fee is specified, then no recurring fee is charged to the customer. You can still set hourly rates for the customer by adding a charging plan, or by using global asset rates to define your charges.
• Billing Period - The billing cycle at which you will charge the contract fee (if any). The available options are:
• Weekly
• Bi-Weekly
• Monthly
• Yearly
• Any prepaid hours that you define are tied to the billing period that you choose.
• Unused Hours - Choose whether or not any remaining pre-paid hours at the end of a billing period should be carried over to the next period. Hours that are carried forward will be added to the pre-paid hours of the same service type in the next billing cycle.
• Prepaid Hours - Hours worked by your staff during this period that will not be charged to the customer. You can distribute pre-paid hours over different support service types if required (including on-site, remote and telephone support).
• Prepaid Hours - Total hours you want to provide for the contract fee. Your customer can spend these hours on support of any type.
• Unlimited – Provide support of any type for free for the full billing period
OR
• Distribute prepaid hours to service types - Specify pre-paid hours for individual service types.• Unlimited – Provide support of a specific type for free for the full billing period
C1 - Service Desk - Staff Guide | © 2018 Comodo Security Solutions Inc. | All rights reserved. 16

C1 - Service Desk -Staff Guide
Note: If 'Unused Hours' option is set to 'Carry forward' then the remaining pre-paid hours of each service type will be carried forward to the next billing period for the respective service type.
Charging Method
• Charging - Select a 'Charging plan' for the contract. If you do not want to choose a charging plan at this moment, select 'Not now'.
• Charging plans allow you to set a default hourly rate, and custom hourly rates for specific types of work.
• Charging plans only kick in after any prepaid hours have been used up.
• Charging plans can be created and added to contracts by going to 'Admin Panel' > 'Manage > 'Charging'.
• For more details on charging plans, see https://help.comodo.com/topic-289-1-625-12458-Manage-Charging-Plans.html..
• If you do not apply a charging plan then global asset rates will be applied for sessions that exceed the pre-paid hours.
• Global asset rates can be defined in 'Admin Panel' > 'Assets' > 'Manage'. For more details on global rates, see https://help.comodo.com/topic-289-1-625-7842-View-and-Managing-Global-Rates-for-Assets.html..
• Click 'Save' after completing the form. The new contract will take effect for interactions with the customer from the start date mentioned in the contract.
Step 5 - Manage Tickets
Tickets raised by users can be viewed and managed in the 'Tickets' section of the 'Staff Panel'.
<changed image>
• The menu on the left allows you to filter tickets by ticket status. Filters include 'Open', 'Answered', 'Unassigned', 'My tickets', 'Overdue', 'Closed' and 'Paused'. You can customize the columns shown in each view. See 'Managing Tickets' to find out more.
• Click a filter to view all tickets with a particular status. Click any ticket number to open the ticket details page.
• The ticket details page allows you to view ticket history, reply to the ticket, reassign it, add materials and more. For full details, see 'Managing Tickets'.
C1 - Service Desk - Staff Guide | © 2018 Comodo Security Solutions Inc. | All rights reserved. 17

C1 - Service Desk -Staff Guide
• The structure of your tickets can be customized to your requirements in 'Admin Panel' > 'Settings' > 'Tickets'. See 'Ticket Settings and Options' for more details.
Step 6 - Manage Knowledgebase
The 'Knowledgebase' allows you to:
• Create a set of FAQs which will be shown in your customer portal to help users find answers to common problems.
• Create FAQ categories. You have to place FAQs in a category. For example, you can create a FAQ category called 'Hardware' and place all hardware related FAQs in it.
• Create canned responses. Canned responses are pieces of text which can be quickly pasted into ticket replies.
To create an FAQ:
1. Click 'Staff Panel' > 'Knowledgebase' to open the interface:
2. Create an FAQ category.
C1 - Service Desk - Staff Guide | © 2018 Comodo Security Solutions Inc. | All rights reserved. 18

C1 - Service Desk -Staff Guide• Individual FAQs must be assigned to a category.
• Go to 'Knowledgebase' > 'Categories' to view and edit available categories.
• If no suitable categories exist for your FAQ then you should create one.
• Make sure the category type is set to 'Public'.
3. Create your FAQ• Go to 'Knowledgebase' > 'FAQs' > Click the category to which you wish you add your FAQ
• Click 'Add New FAQ' and write your FAQ into the form
• Select 'Public' as the 'Listing Type'
• Click 'Add FAQ' to publish to the customer portal.
See 'Manage the Knowledgebase' for more details.
Step 7 - Manage Your Time Sheets
The 'My Time Sheets' interface allows you to:
• Create time sheets to record your activities
• Submit time sheets for approval
• You can enter activities manually and / or import tasks from tickets
To create a time sheet
• Click 'My Time Sheets' on the left then 'New Time Sheet'
• Select the period from the 'Period' drop-down. The available options are:
• Weekly - Allows you to select current week or any previous/forth coming week starting from Sunday to Saturday, by clicking the clicking the calendar icon beside it.
• First Half of Month - Allows you to include the first fortnight of the current month or any month.
• Second Half of Month - Allows you to include the second fortnight of the current month or any month.
• Monthly - Allows you to include a full month from 1st to 30th/31st of the current month or any month.
• Click 'Done' after selecting your preferred period.
• Select the time sheet template, if required, from the 'Template' drop-down. The templates that are available here are configured in the Admin panel under 'Staff' > 'Timesheet Templates'
• Click 'Continue' after selecting the template (if required) and date range to be covered by the sheet.
C1 - Service Desk - Staff Guide | © 2018 Comodo Security Solutions Inc. | All rights reserved. 19

C1 - Service Desk -Staff Guide
A new sheet will be added for the date range with a status of 'Not Submitted'. You can update activities on the sheet and click 'Save'
To update a time sheet
• Click the time sheet to be updated, from the 'My Time Sheets' interface
The screen for updating the time sheet will open, displaying each activity in a line, total time spent on it and time spent on them on each day in the time period covered by the time sheet. The screen displays the first week, within the period by default. To view the details on the previous or next weeks, use the 'Previous Week' and 'Next Week' buttons at the top.
• To import the tickets you worked on and time spent, within the time period, click he 'Update Ticket's Data' button.
C1 - Service Desk - Staff Guide | © 2018 Comodo Security Solutions Inc. | All rights reserved. 20

C1 - Service Desk -Staff Guide
• Click 'Yes, Do it!' in the confirmation dialog
The sheet will be automatically updated with all tickets and time spent covered by the time sheet period. You can repeat this process during the time period to update the sheet with the latest details
• Click 'Save' for your changes to take effect
• To manually add an activity, click 'Add New Line'
C1 - Service Desk - Staff Guide | © 2018 Comodo Security Solutions Inc. | All rights reserved. 21

C1 - Service Desk -Staff Guide
The 'Time Sheet Entry' dialog will appear.
• Enter the name of the Activity in the Activity field
• Enter the time spent on the activity on a day, by clicking inside the field below the day and selecting the hours, minutes and seconds from respective sliders.
C1 - Service Desk - Staff Guide | © 2018 Comodo Security Solutions Inc. | All rights reserved. 22

C1 - Service Desk -Staff Guide
• Click 'Done'.
• Repeat adding the time for each day you worked on the same activity
• Click 'OK' in the 'Time Sheet Entry' dialog.
The activity will be added to the list.
• Click 'Save' for your changes to take effect
You can update the activity at any time by clicking on it.
• To remove an activity, click the trash can icon beside it.
• To submit the sheet for administrator approval, click the 'Submit' button from the top
C1 - Service Desk - Staff Guide | © 2018 Comodo Security Solutions Inc. | All rights reserved. 23

C1 - Service Desk -Staff Guide
1.2 Login to the Service Desk ModuleTo access the Service Desk Module, login to C1 with your user name and password at https://one.comodo.com/app/login
• After logging in to C1, you can open the service desk module by clicking 'Applications' > 'Service Desk':
C1 - Service Desk - Staff Guide | © 2018 Comodo Security Solutions Inc. | All rights reserved. 24

C1 - Service Desk -Staff Guide
Admins with appropriate privileges can setup two factor-authentication for additional login security. This can be enabled in Comodo One by clicking 'Management' > 'Account' > 'Account Security Details'. See Setting up Two-Factor Login Authentication in the C1 admin guide for help with this.
2 Service Desk Staff Panel • The 'Staff Panel' allows staff (aka 'agents') to manage their tickets, create new users, edit organizations,
manage knowledge-base items, manage projects and update their time sheets.
• Staff members are enrolled by administrators. The permissions of a staff member are determined by the role to which they are assigned ('Admin Panel' > 'Staff' > 'Roles') and the department to which they belong 'Admin Panel' > 'Staff' > 'Departments').
• Staff Members that are given admin permissions can also access the admin panel.
C1 - Service Desk - Staff Guide | © 2018 Comodo Security Solutions Inc. | All rights reserved. 25

C1 - Service Desk -Staff Guide
Staff can navigate to different areas of the console by clicking the links on the left of the interface. Tool tips offering guidance are available for most features.
Main Functional Areas
• Dashboard - Allows staff to view a graphical summary of ticket activity, including their assigned, closed anddue tickets. Tickets are also sorted by department, ticket category, staff member, source and priority. See 'Staff Panel Dashboard' for more details.
• Users - Enables staff to add/import users and edit organizations. The section also allows staff to assign users to organizations so as to keep track of billing details. See Managing Users and Organizations for more details.
• Tickets - Allows staff to manage tickets created by users as well tickets created by staff members on behalfof users. Open, unassigned tickets can be claimed by staff members (depends on Service Desk settings). See Managing Tickets for more details.
• Knowledgebase - Allows staff to create FAQs that can be hosted in the end-user web portal. Staff can also
C1 - Service Desk - Staff Guide | © 2018 Comodo Security Solutions Inc. | All rights reserved. 26

C1 - Service Desk -Staff Guidecreate canned responses that can be used when responding to a ticket. See Managing Knowledgebase for more details.
• Projects - Allows staff to create task-orientated projects which span multiple tickets, departments and agents. See Managing Projects for more details.
• My Time Sheets - Allows staff to create and update their time sheets and submit them to administrators for approval. Time sheets allow admins to evaluate staff performance and track their working hours. See Managing Staff Time Sheets more details.
• Calendars - Allows staff to create appointments. Appointments can be be shared with and tracked by other staff members. See 'Managing Calendars' for more details.
Various interfaces display a informational tool-tip beside key features. Click the tool-tip to view quick help on the feature.
2.1 Staff Panel DashboardThe staff panel dashboard contains three areas:
• Dashboard - Provides a graphical summary of ticket activities and related statistics.
• Staff Directory - Displays the names of staff enrolled into Service Desk.
• My Profile - Allows the currently logged-in staff member to configure settings such as time zone, preferred language and more.
The following sections explain more about:
C1 - Service Desk - Staff Guide | © 2018 Comodo Security Solutions Inc. | All rights reserved. 27

C1 - Service Desk -Staff Guide
• Viewing the Dashboard and Exporting Reports
• Viewing Staff Members
• My Profile
2.1.1 View the Dashboard and Export Reports• The staff dashboard is a highly informative overview of all current and recent tickets. Staff can specify the
period for which statistics are shown.
• The dashboard contains statistics and charts about tickets assigned to the staff member.
• Click the 'Dashboard' tab to open this dashboard.
Ticket Activity
C1 - Service Desk - Staff Guide | © 2018 Comodo Security Solutions Inc. | All rights reserved. 28

C1 - Service Desk -Staff Guide
Ticket activity contains the following sections:
• Open tickets - Shows all unresolved tickets. The chart breaks these down into new tickets, overdue tickets and those which are awaiting customer response.
• Tickets coming due - Tickets approaching the deadline by which they must be resolved according to the SLA which applies to the ticket.
• History - A historical timeline which shows the number of tickets per day/week/month in various categories.
• Statistics - Pie charts showing tickets by department, ticket category, assigned staff-member, priority and more.
Open Tickets
The total number of unresolved tickets. The pie chart breaks this down into tickets that are yet to be attended (new), overdue and awaiting customer response.
C1 - Service Desk - Staff Guide | © 2018 Comodo Security Solutions Inc. | All rights reserved. 29

C1 - Service Desk -Staff Guide
• Place your mouse on a sector to see the number of tickets in each category.
Tickets Coming Due
A heads up on tickets that are due in the near future:
• Place your mouse on a sector to see the number of tickets in each category.
Ticket History Graph
Line chart which shows a break-down of ticket statuses in your assigned organization over-time. For example, the chart shows how many tickets have a status of 'closed', 're-opened' or 'assigned' at various points in time. You can select which statuses are shown by clicking on the legend above the graph.
C1 - Service Desk - Staff Guide | © 2018 Comodo Security Solutions Inc. | All rights reserved. 30

C1 - Service Desk -Staff Guide
By default, the graph shows details for the previous 30 days. Use the 'Report timeframe' options to change the time-period. Click 'Refresh' to implement your changes.
• The data is refreshed and updated automatically according to the settings done in 'My Profile'.
Statistics
The statistics area shows details for the entire period since you started using Service Desk. You can view statistics based on 'Department', 'Ticket Category', 'Staff', 'Ticket Generation Source' and 'Priority'.
The 'At the moment' graph at the bottom shows the number of tickets that are unassigned and paused depending onthe parameter selected. For example, if 'Source' is selected, the graph will display the number of tickets that are unassigned and paused for each ticket source type. Sources include 'Email', 'Phone' and 'Other'.
• 'Overdue' - tickets that have passed the completion deadline for a particular Service Level Agreement (SLA)plan.
• 'Warnings' - tickets that are configured to trigger warnings for a particular SLA plan.
• The 'My Hours' tab shows stats on time spent on tickets by the currently logged-in staff member.
C1 - Service Desk - Staff Guide | © 2018 Comodo Security Solutions Inc. | All rights reserved. 31

C1 - Service Desk -Staff Guide
Exporting Statistics to a CSV file
Click the 'Export' button at the bottom of the interface to download the stats in CSV format. This file can be opened with applications such as Microsoft Excel or Open Office Calc. Please note this option is not available for 'My Hours' statistics.
2.1.2 View Staff MembersThe 'Staff Members' screen lists the name, department and contact details of all staff enrolled in service desk.
• Click 'Dashboard' > 'Staff Directory' to view the staff members screen.
C1 - Service Desk - Staff Guide | © 2018 Comodo Security Solutions Inc. | All rights reserved. 32

C1 - Service Desk -Staff Guide
Sorting the items
• Click a column header to sort items in ascending/descending order.
• The 'Show records' drop-down on the right allows you to select the number of entries to be displayed per page. The options range from 10 records per page up to 100. You can navigate to different pages by clicking 'Next' and 'Prev'.
Filters
• To search for staff members by department, select the department from the drop-down at the top. The matching results will be fetched automatically.
• The 'Search' field allows to filter staff members by name, role and email address. Enter the parameter fully or partly in the 'Search' field. The staff members matching your parameters will be automatically fetched. To display the list fully, clear the text in the field.
Column Headers
• Name: The name of the staff member.
• Status: Indicates whether the staff member is active or inactive.
• Role: Staff roles determine the permissions they have within the service desk console. Roles are configured by admins in 'Admin Panel' > 'Staff' > 'Roles'.
• Email Address: Email address of the staff member entered at the time of enrollment.
• Department: The department to which the staff member is assigned.
• Created: The date and time the member was enrolled to C1.
• Last Login: The date and time the member last logged into C1.
Staff details are as per the information entered during staff enrollment.
2.1.3 My Profile'My Account Profile' allows staff to edit their name, email address, phone numbers, language, time zone and more.
• Click 'Dashboard' > 'My Profile' to open this page
C1 - Service Desk - Staff Guide | © 2018 Comodo Security Solutions Inc. | All rights reserved. 33

C1 - Service Desk -Staff Guide
Contact Information
• Username: The login username of the staff member. Cannot be edited
• Person Name: Full name of the staff member. Cannot be edited
• Email Address: The email address of the staff member. Cannot be edited
• Phone Number: Contact desk phone number of the staff member
• Mobile Number: Mobile phone number of the staff member
Preferences
• Preferred Language: Select the language which will be used in the interface.
• Maximum Page size: Number of records that should be shown per page. For example, the number of tickets that should be shown per page. If 'system default' is selected, then the settings chosen by the administrator will take effect.
• Auto Refresh Rate: Configure how frequently ticket statuses and dashboards should be refreshed. If disabled, staff can manually refresh by clicking the 'Refresh' button.
• Default Signature: Select the signature that should be displayed in ticket response emails to customers. You can create your signature in the text field at the bottom of the page. The 'Department' signature is set
C1 - Service Desk - Staff Guide | © 2018 Comodo Security Solutions Inc. | All rights reserved. 34

C1 - Service Desk -Staff Guideby administrators.
• Default Paper Size: The page size used when printing tickets to PDF. Staff members can also change the page size in the ticket print dialog screen.
• Show Assigned Tickets: If enabled, the staff member's name will not be displayed in tickets assigned to them. The department name will be displayed instead.
Signature
• Enter the signature that will be displayed in your ticket responses. You can choose this signature by selecting 'My Signature' in the 'Default Signature' drop-down further up this page. You also have the option to leave the signature blank or either select 'My signature' or 'Department signature' when you are actually responding to a ticket.
Click 'Save Changes' for your updates to take effect.
2.2 Manage Users and Organizations• Tickets can be submitted to service desk by end-users using your customer help portal. Admins have the
option to require registration, or to allow unregistered users (guests) to submit tickets.
• Users and guests can be assigned to an organization in order to keep track of billable hours on a ticket.
• The 'Users' link on the left allows staff members to add/import users, add/edit organizations and configure various settings.
• Click 'Staff Panel' > 'Users' to access the users area:
Refer to the following sections for more details:
• Managing Users
• Managing Organizations
C1 - Service Desk - Staff Guide | © 2018 Comodo Security Solutions Inc. | All rights reserved. 35

C1 - Service Desk -Staff Guide
2.2.1 Manage Users• Click 'Staff Panel' > 'Users' > 'User Directory'
• 'Users' are the individuals who submit tickets to your support team. They can submit tickets via your supportcenter or by email.
• The 'User Directory' interface lets you add and manage users.
• Users can be manually added to service desk or imported from CSV file. Users can also be assigned to organizations.
• Admins/staff can create a support ticket for a new user. The new user will be automatically enrolledas a guest user.
• Non-registered users that create tickets will also be added as guest users.
• Guest users must be registered in order to login into your support portal to create tickets. The loginabilities for the users can be configured in Admin Panel > Settings > Access Control Settings interface. See Access Control Settings in Service Desk admin guide for more details.
• Users can be registered in two ways:
• By sending an enrollment email with an account activation link
• By setting a temporary password for the user to login to the support portal
• Endpoint users enrolled to ITSM can submit tickets by right-clicking the ITSM icon in the system tray. The endpoint user will be automatically added as a Guest User in Service Desk. You should manually register their user account to enable them to login to your web portal. See Register a User for more details.
To manage users
• Open the 'Staff Panel' if it isn't open already (last link in the left-hand menu)
• Click 'Users' > 'User Directory' to manage users.
• The 'User Directory' lists all registered users and guests, and allows staff to add, remove and update users.
You can modify the table columns by clicking 'Customize Columns'. See Modifying Table Columns if you need helpwith this.Staff members can perform the following tasks from the user directory:
• Add users
• Register a user
• Edit a user
• Delete a user
• Send password reset / activation email to the user
• Manage account access
C1 - Service Desk - Staff Guide | © 2018 Comodo Security Solutions Inc. | All rights reserved. 36

C1 - Service Desk -Staff Guide• Add forms
• Add a user to an organization
• Manage tickets raised by a user
• Create a new ticket on behalf of a user
• Export users list
• By default, the 'User Directory' interface displays basic details about each user in six columns.
• You can add or remove columns by clicking the 'Customize Columns' button.
• The following is a list of all possible columns:
User Directory - Table of Column Descriptions
Column Header Description
Name The name of the user. The number beside a username shows the number of tickets they have submitted. Click on the user's name to view the tickets they have created.
Email The email address of the user.
Status Indicates whether the user is a registered or guest user. The relative privileges of guest and registered users can be configured in 'Admin Panel' > 'Settings' > 'Access'
Created The date on which the user was added to Service Desk.
Updated Date and time of the most recent update to the user's details. You can quickly view/edit user details by placing your mouse cursor over a user name.
Last Ticket Update Date and time of the most recent update to a ticket submitted by the user.
The following columns can be added by clicking the 'Customize Columns' button. See the explanation of ModifyingTable Columns for more guidance on this.
Organization The organization to which the user belongs.
Phone Number The contact phone number of the user as registered with service desk
Internal Notes Comments about the user as entered by the administrators while adding or editing the user, for internal reference.
Sort items
By default, the user whose ticket was last updated is displayed at the top.
• Click a column header to sort items in ascending/descending order
The 'Show records' drop-down on the right lets you select the number of entries displayed on the page. The options range from 10 records per page up to 100. The default value can be set in the 'My Profile' interface. You can navigate to different pages by clicking 'Next' and 'Prev'.
Search Option
• The 'Search' field allows you to filter by name and email address. Staff members matching your parameters will be automatically fetched.
• Clear the search field to return to the all-user view (or simply click the 'User Directory' link on the left).
Add users
• Users can be added manually or imported from a list
• A non-registered user that raises a ticket in the support center will also be added as a guest user.
C1 - Service Desk - Staff Guide | © 2018 Comodo Security Solutions Inc. | All rights reserved. 37

C1 - Service Desk -Staff Guide• You can create new support tickets on behalf of new users. The user will be automatically added as guest
user to Service Desk
• Guest users can be registered by activating their account. Only registered users are able to login to your support web portal to manage/create new tickets.
• Endpoint users enrolled to ITSM can submit tickets by right-clicking the ITSM agent on the system tray icon.The endpoint user will be automatically added as Guest User in Service Desk. You should manually registertheir user account in order to enable them to login to your support web-portal to track their tickets and create new tickets. See Register a User for more details.
• Admins can configure the privileges of guest and registered members in 'Admin Panel' > 'Settings' > 'Access'
• Once added to service desk, users can be added to organizations in the 'Organizations' screen.
The following section describes how to add users from the 'User Directory' screen:
• Manually add a user
• Import users from a CSV file
To manually add a user
• Open the 'Staff Panel' if it isn't open already (last link in the left-hand menu)
• Click 'Users'
• Click the 'Add New User' link at the top
C1 - Service Desk - Staff Guide | © 2018 Comodo Security Solutions Inc. | All rights reserved. 38

C1 - Service Desk -Staff Guide
The 'Create New User' screen will open:
The fields available in the form shown above are fetched from the built-in contact information. Contact information can be configured in 'Admin Panel' > 'Manage' > 'Forms' > 'Contact Information'. See 'Forms' for more details.
• Email Address: Enter the email address of the user. The user can login to the your support web portal using the email address as username, after registration.
• Full Name: The name of the user.
• Phone Number: The contact number of the user.
• Internal Notes: Enter any notes regarding the user.
• Register with Default Settings: Select whether the registration should use the settings in 'Admin Panel' > 'Settings' > 'Users'
• Admins can configure how new user accounts are to be registered from the Admin Panel > Settings > Users interface. See User Registration Settings in Service Desk admin guide for more details.
• Leave selected if you want to use the default settings.
• Deselect to choose a different registration method.
• Register users manually - Register by selecting a user in the 'User Directory' area and clicking the 'Register' button. See Register a user for more details.
• Register with activation email - An enrollment mail is sent to new users with an account activation link. The link takes the user to your support web portal to create a password. Once registered, the user will be able to login to your support portal to manage/view their tickets.
• Register with a temporary password - Enter a temporary password for the new user (as shown below)
C1 - Service Desk - Staff Guide | © 2018 Comodo Security Solutions Inc. | All rights reserved. 39

C1 - Service Desk -Staff Guide
• Enter a temporary password and re-enter it in the respective fields
• Select 'Require password change on first login' if you want the user to reset their password ontheir first login
Once registered, you should communicate the URL of your web-portal and the password to the user. The user can login to the portal using their email as user name and the password you sent. If 'Require password change on first login' is enabled, the user will be asked to change the passwordon his/her first login.
• Click 'Add User'.
The user will be added as a guest user or registered user depending on the account registration. Once registered, you can manage their account and assign them to an organization.
To import users
• Open the 'Staff Panel' if it isn't open already (last link in the left-hand menu)
• Click 'Users'
• Click 'Import' at the top
C1 - Service Desk - Staff Guide | © 2018 Comodo Security Solutions Inc. | All rights reserved. 40

C1 - Service Desk -Staff Guide
The 'Import Users' screen will appear.
The 'Copy Paste' method allows you to import users with name and email details only.
• Enter full the name followed by a comma and the email address of the user.
Tip : Click the 'Example CSV File' to download a sample .csv file with fields to be filled-in for each line in the CSV file.
• To import more users, add more user details in subsequent lines.
• Click the 'Import Users' button to add the users as guest users.
The 'Upload' method allows you to import users from a CSV file.
C1 - Service Desk - Staff Guide | © 2018 Comodo Security Solutions Inc. | All rights reserved. 41

C1 - Service Desk -Staff Guide
• To add more user fields to the 'Upload' tab, go to 'Admin Panel' > 'Manage' > 'Forms' > 'Contact Information'. See 'Forms' for more details.
• Click the 'Browse' button and navigate to the CSV file in your computer and click the 'Import Users' button.
• The users will be imported. Users will be added as guests, or their user account activation will be started asper your default settings.
• The default registration settings are configured from the admin panel. ('Admin Panel' > 'Settings' > 'Users'). See User Registration Settings in the Service Desk admin guide for more details.
Register a user
A guest user can be registered by a staff member from the 'User Details' screen. Users can also register by themselves by signing up for an account at your support center page.
To register a guest user
• Open the 'Staff Panel' if it isn't open already (last link in the left-hand menu)
• Click 'Users'
• Click the name of the guest user who you want to register
• Click the 'Register' button
C1 - Service Desk - Staff Guide | © 2018 Comodo Security Solutions Inc. | All rights reserved. 42

C1 - Service Desk -Staff Guide
The user registration screen will open:
• Complete all required fields then click the 'Create Account' button. The account will be created with the status 'Locked (Pending Activation)'. The account needs to be activated to enable the user to access the portal and create support tickets.
Activation can be done in two ways:
• Through an activation email
• Using a temporary password
User Account Activation through Activation Email
• Select 'Send account activation email...'
C1 - Service Desk - Staff Guide | © 2018 Comodo Security Solutions Inc. | All rights reserved. 43

C1 - Service Desk -Staff Guide• Select the time zone to which the user belongs
• Click 'Create Account'
The user will be added with the status Locked (Pending). An activation email will be sent to the user. After clicking the activation link in the mail, the user will be asked to configure his/her password. Once activation is complete, their status will change to 'Active (Registered)'.
User Account Activation using a temporary password
• Select 'Register with a temporary password'
C1 - Service Desk - Staff Guide | © 2018 Comodo Security Solutions Inc. | All rights reserved. 44

C1 - Service Desk -Staff Guide
• Enter a temporary password and re-enter it in the respective fields
• Select 'Require password change on first login' if you want the user to reset their password ontheir first login
• Timezone - Select the time zone to which the user belongs• Click 'Create Account'
The user will be registered. You should communicate the URL of your web-portal and the password to the user. The user can login to the portal using their email as user name and the password you sent. If 'Require password change on first login' is enabled, the user will be asked to change the password on his/her first login.
Tip: Your Service Desk web portal can be accessed through the URL <your_subdomain_name>.servicedesk.comodo.com.
Edit a user
• Open the 'Staff Panel' if it isn't open already (last link in the left-hand menu)
• Click 'Users'
• Click the name of the user:
C1 - Service Desk - Staff Guide | © 2018 Comodo Security Solutions Inc. | All rights reserved. 45

C1 - Service Desk -Staff Guide
The 'Update User' screen will be displayed.
• Edit details as required and click the 'Update User' button.
Note: You can also add internal notes about the user in the 'Update User' dialog.
Delete a user
You can remove users associated with an organization at anytime. Once a user has been removed, you have the option to reassign their tickets to other users or to delete them from service desk.
Tip: Tickets added to the knowledgebase will not be removed.
• To remove a user, click their name then click 'Delete User' in the 'User Details' screen.
• The confirmation dialog gives you the option to remove the tickets associated with the user.
• Click the '<NN> tickets' link in the confirmation dialog to reassign their tickets to a different user before removing them. For more details, see explanation of reassigning tickets in Ticket Details.
Note: You cannot remove a user who still has tickets associated with them.
C1 - Service Desk - Staff Guide | © 2018 Comodo Security Solutions Inc. | All rights reserved. 46

C1 - Service Desk -Staff Guide
• Click 'Yes, Delete User'
Deleted users cannot be 'restored'. If required, you can re-create the user by creating a new user account.
• To delete multiple users, select the check-boxes beside them in the 'User Directory' interface and click the 'Delete' button at the top.
• Click 'Yes, Do it!' to confirm the deletion.
Warning: All tickets associated with removed users will also be automatically deleted.
Send password reset / activation email to the user
The 'More' drop-down lets you reset passwords for active users and send activation emails to unregistered users.
• Click 'Staff Panel' (if required) > 'Users' > 'User Directory'
• Click the name of the user whose password you wish to reset/to whom you wish to send an activation mail
• Click the 'More' button on the upper-right of the user details screen:
C1 - Service Desk - Staff Guide | © 2018 Comodo Security Solutions Inc. | All rights reserved. 47

C1 - Service Desk -Staff Guide
Registered Users Locked (Pending Activation) Users
To reset a password
• Click the 'Send Password Reset Email' link
• Click 'OK' to confirm sending the password reset email to the user.
An email containing the password reset link will be sent to the user. The user has to click the link then enter their registered email address in the 'Forgot My Password' page. The user can reset his/her password In the 'Manage Your Profile Information' page.
To activate a user
• Click the 'Send Password Reset Email' link
C1 - Service Desk - Staff Guide | © 2018 Comodo Security Solutions Inc. | All rights reserved. 48

C1 - Service Desk -Staff Guide
• Click 'Yes' to confirm and send the activation mail.
An activation email will be sent to the user. After clicking the activation link, the user can configure their password in the 'Manage Your Profile' Information page. Once activation is complete their status will change to 'Active (Registered)'.
Manage account access / User Information
Service Desk allows staff members to lock a user's account and disallow password changes.
• To manage account access for a user, click their name then the 'More' button. Alternatively, click the 'Manage Account' button:
The 'User Information' tab allows staff members to change a user's Organization and time zone:
C1 - Service Desk - Staff Guide | © 2018 Comodo Security Solutions Inc. | All rights reserved. 49

C1 - Service Desk -Staff Guide
The 'Manage Access' tab allows staff members to configure a user's access to his/her account:
C1 - Service Desk - Staff Guide | © 2018 Comodo Security Solutions Inc. | All rights reserved. 50

C1 - Service Desk -Staff Guide
Account Access
• Username: Edit the user email if required.
• Password Fields: Enter the new password and confirm it.
Account Flags
• Administratively Locked: If enabled, the user cannot access the web portal. However, the user can raise tickets via email.
• Password Reset Required: If enabled, a reset password screen will be displayed when the user logs into the web portal.
• User Cannot Change Password: If enabled, the user cannot change his/her password.
Click the 'Save Changes' button for your updates to take effect.
C1 - Service Desk - Staff Guide | © 2018 Comodo Security Solutions Inc. | All rights reserved. 51

C1 - Service Desk -Staff Guide
Add forms
By default, the contact information of the user is mandatory and staff members can add more forms to include more details about the user.
• To add more forms for a user, click on the name link in the 'User Details' interface, then click the 'Manage Forms' link from the 'More' button at the right side.
The 'Manage Forms' for the selected user screen will be displayed.
• Select the required form to be added for the user from the drop-down. The forms that are listed here can beconfigured in Admin Panel > Manage > Forms > Add Custom Form.
• Click the 'Save Changes' button.
After adding the new form, staff can update a user's details by clicking their user name in the 'User Details' interface.
C1 - Service Desk - Staff Guide | © 2018 Comodo Security Solutions Inc. | All rights reserved. 52

C1 - Service Desk -Staff Guide
• Fill the details and click the 'Update User' button at the bottom.
• To remove a form for the user, click the 'Manage Form' button and then the trash can icon.
C1 - Service Desk - Staff Guide | © 2018 Comodo Security Solutions Inc. | All rights reserved. 53

C1 - Service Desk -Staff Guide
• Click the 'Save Changes' button at the bottom.
Add a user to an organization
Adding users to organizations makes it easy to keep track of billable items associated with the user. Cost reports in the admin panel show billing details for tickets assigned to an organization.
There are two methods of adding users to organizations. One method is to add users from the 'User Details' screen and then assign Organizations to them. The other method is to first create' Organizations' and then add Users'. See Managing Organizations for more details. The following method describes how to assign users to organizations from the 'User Directory' screen.
• To add a user to an organization, click their name in the 'User Page' interface, then click 'Add Organization'.
C1 - Service Desk - Staff Guide | © 2018 Comodo Security Solutions Inc. | All rights reserved. 54

C1 - Service Desk -Staff Guide
You can assign the user to an existing organization or create a new organization and add the user to it.
• To add the user to an existing organization, type the first few letters of the organization name in the search field of the user interface and then click the organization link.
After choosing an Organization, the following confirmation dialog will appear:
C1 - Service Desk - Staff Guide | © 2018 Comodo Security Solutions Inc. | All rights reserved. 55

C1 - Service Desk -Staff Guide
• Click 'Continue'.
The user will be added to the organization and will be displayed in the 'User Details' screen.
• To add a new organization, enter the details of the organization under 'Create New Organization: Details on User organization'.
C1 - Service Desk - Staff Guide | © 2018 Comodo Security Solutions Inc. | All rights reserved. 56

C1 - Service Desk -Staff Guide
See 'Managing Companies' and 'Managing Organizations' for more details about the details to be entered on adding a new organization.
• Click 'Add Organization'
The new organization will be added to Service Desk and the user will be added to the new organization.
Manage tickets raised by a user
Tickets that are raised by a user can be managed from the 'User Directory' interface. This screen enables staff members to view and manage tickets created by users.
• Click 'Users' > 'User Directory' > Click the user name > Open the 'User Tickets' tab to view and manage tickets created by a user.
C1 - Service Desk - Staff Guide | © 2018 Comodo Security Solutions Inc. | All rights reserved. 57

C1 - Service Desk -Staff Guide
The screen will display tickets created by the user. The most recently created tickets are shown at the top.
Column Headers
• Ticket: The number assigned to the ticket. Clicking on the ticket number will open the 'Ticket Details' screen. See 'Managing Tickets' for more details.
• Last Update Date: The date and time the ticket was last updated.
• Status: Indicates the current status of the ticket whether open, closed, overdue or paused.
• Subject: The summary of the issue entered in the Issue Summary text field in the web portal by the user.
• Assigned To: The name of the staff member to whom the ticket is assigned.
Placing the mouse cursor over a ticket will display a call out providing the details of the ticket.
The ticket preview allows staff members to view the details and the links at the bottom to manage it. See 'Managing Tickets' for more details.
Create new ticket on behalf of a user
Users may contact staff over the phone about an issue. Afterwards, the staff member has the option to create a ticketon behalf of the user to track the issue.
To create a ticket on behalf of a user:
• Click 'Users' > 'User Directory' > Click the user name > Open the 'User Tickets' tab > Click 'Create New Ticket' button
The 'Open New Ticket' screen will open:
C1 - Service Desk - Staff Guide | © 2018 Comodo Security Solutions Inc. | All rights reserved. 58

C1 - Service Desk -Staff Guide
• With the exception that the user name is pre-selected, the form is the same as when creating a new ticket using the normal process.
• See 'Create a new ticket on behalf of a user' in Manage Tickets if you need help to complete this form.
Export users list to a CSV file
• To download a full list of current users, click the Export to CSV' link at the top of the 'User Directory' interface.
The file be downloaded and can be opened with applications such as Excel or Open Office Calc.
Modifying Table Columns
Six columns are displayed by default in the 'User Directory' interface. You can add more columns if you want to view additional details or hide columns that you do not want to be displayed.
C1 - Service Desk - Staff Guide | © 2018 Comodo Security Solutions Inc. | All rights reserved. 59

C1 - Service Desk -Staff Guide• To add or remove columns, click the 'Customize Columns' button:
• Use the check-boxes to enable or disable columns as required
Note: Mandatory columns will appear gray and cannot be disabled.
• Click 'Save' to add/remove the selected columns to the list
2.2.2 Manage Organizations• Click 'Staff Panel' > 'Users' > 'Organizations'
An organization is a customer entity, usually a company or business from whom you will accept tickets. 'Users' are the people who actually submit the tickets.
The 'Organizations' interface allows staff members to:
• Add and manage organizations
• Assign end-users to organizations
• Manage organization tickets
• Configure account managers and primary contacts.
• View contracts agreed with the organization.
Notes
• We advise you create organizations/customers in the Comodo One interface rather than in Service Desk.
C1 - Service Desk - Staff Guide | © 2018 Comodo Security Solutions Inc. | All rights reserved. 60

C1 - Service Desk -Staff GuideSuch 'Managed' organizations will be universally available in all integrated modules (patch management, service desk, quote manager, ITSM etc).
• In the C1 interface, 'Organizations' are known as 'Customers'. You can add a new organization/customer in the C1 interface by clicking 'Management' > 'Customer'.
• Alternatively, you can create 'standalone' (aka 'Unmanaged') organizations in Service Desk. Organizations added via Service Desk will not be available in Comodo One or other modules. You can add such standalone organizations to C1 later on to convert them to fully managed.
• See 'Managing Companies' for more about adding customers/organizations in C1
• See 'Add an Organization' for adding standalone organizations in Service Desk.
Tip: You can add a new standalone organization by first adding the user belonging to the organization and then assigning the user to that organization. See 'Add a user to an organization ' in the previous section Managing Users for more details.
The organizations interface displays both managed organizations (created in C1) and unmanaged organizations (created in the Service Desk interface):
Staff members can perform the following tasks from the organizations interface:
• Add an organization
• Manage Details of an Organization
• Manage users of an organization
• Manage forms
• Manage tickets
• Manage notes
• View service contracts of an organization
• Remove Unmanaged Organizations
• Export organizations list
• The number of organizations displayed in the list can be configured in the My Profile interface.
C1 - Service Desk - Staff Guide | © 2018 Comodo Security Solutions Inc. | All rights reserved. 61

C1 - Service Desk -Staff Guide
Organizations interface - Table of Column Descriptions
Column Header Description
Organization ID The identity number assigned to the organization by Service Desk.
Name The name of the organization. Click the name of an organization to open its details interface.From this interface you can:
• Manage details of the organization
• Add and manage users of the organization
• Manage forms for the organization
• View and manage tickets
• Manage notes
• View service contracts of the organization
Users Number of users added to the organization.
Created The date on which the organization was added to Service Desk.
Updated Date and time of the most recent update to the organization's details.
Sorting items
• Click a column header to sort items in ascending/descending order
The 'Show records' drop-down on the right allows you to select the number of entries to be displayed per page. The options range from 10 records per page up to 100. The default value can be set in the 'My Profile' interface. You cannavigate to different pages by clicking 'Next' and 'Prev'.
Search Options
• The 'Search' field lets you filter organizations by name, address, phone number and website. Simply start typing your search term to see matching organizations.
• To remove all filters, clear the search field or click the 'Organizations' link.
Add an organization
Organizations that are added via this interface will be available for ticket management alone and will not be listed in the C1 interface. Staff members can assign users to organizations and can access the organizations tickets and contracts. Staff members can also add organizations from the 'User Directory' interface (refer to explanation under 'Add a user to an organization' in the section 'Managing Users' for more details on this).
The following tutorial describes how to add organizations from the 'Organizations' interface:
To add an organization
• Open 'Staff Panel' > 'Users' > 'Organizations'
• Click the 'Add New Organization' link at the top
C1 - Service Desk - Staff Guide | © 2018 Comodo Security Solutions Inc. | All rights reserved. 62

C1 - Service Desk -Staff Guide
The 'Add New Organization' screen will be displayed:
• Name: Enter the name of the new organization.
• Web Domain: Enter the registered domain name for the organization.
• Address: The address of the organization.
• Phone: The contact number of the organization.
• Website: The URL of the organization's website.
• Internal Notes: Enter any notes regarding the organization.
Note: The field labels shown are default field labels. Admins with appropriate privileges can change the default fieldlabels in Forms. Go to Admin Panel, click Manage > Forms then click Organization Information built-in form to edit its labels. The number of fields shown in the Organization Information can also be added or removed in the Forms interface.
After completing the form, click the 'Add Organization' button to add the organization to Service Desk. Staff memberscan now configure its settings and users.
C1 - Service Desk - Staff Guide | © 2018 Comodo Security Solutions Inc. | All rights reserved. 63

C1 - Service Desk -Staff Guide
Two new users and email ids are automatically created - the Monitor Agent and the Patch Agent. The email IDs of these two agents are used to collect tickets which have been auto-submitted to service desk by other C1 modules.
• Background. Comodo One contains several modules that help IT managers to keep their organization's computers running smoothly. Two of these modules, ITSM and Patch Management, are capable of automatically sending reports (in the form of tickets) to Service Desk via API.
Manage Organization Details
• The organizations interface allows staff to view and update details of both managed and non-managed organizations.
• 'Managed' organizations are those added through the Comodo One console. Managed organizations are available for selection in all Comodo One modules, including ITSM and CRM.
• 'Non-Managed' organizations are those added via the Service Desk interface. These organizations are only available in Service Desk.
• You can also configure:
• The default email account for outgoing mails sent on behalf of the organization.
• The account manager responsible for the organization
• Ticket auto-assignment rules and more.
To view and manage details of an organization
• Click 'Users' on the left then 'Organizations'
• Click the name of the organization to open its details interface
The organization configuration interface will open.
C1 - Service Desk - Staff Guide | © 2018 Comodo Security Solutions Inc. | All rights reserved. 64

C1 - Service Desk -Staff Guide
It contains two tabs:
• Fields - View and edit general details of the organization.
C1 - Service Desk - Staff Guide | © 2018 Comodo Security Solutions Inc. | All rights reserved. 65

C1 - Service Desk -Staff Guide• Settings - View and edit advanced details like outgoing email addresses, account administrator, auto-
assignment rules and so on.
The 'Fields' tab
The fields tab displays general details of the organization and allows you to edit them as required.
• Note. If required, you can create a custom form for the organization with additional fields. See Manage Forms for the Organization for more details. Click 'Admin Panel' > 'Manage tab' > 'Forms' > 'Add Custom Form' to create a new form.
C1 - Service Desk - Staff Guide | © 2018 Comodo Security Solutions Inc. | All rights reserved. 66

C1 - Service Desk -Staff Guide
The 'Fields' tab - Form Parameters
Parameter Description
Name Displays the name of the organization. You cannot edit the name from here.
Web Domain The organization's domain . You can change the domain name if required
Address The physical location of the organization as entered during its creation. You can change the address details as required.
Phone The contact number of the organization as entered during its creation. You can edit the phone number if required.
Website The URL of the organization's website. You can change the website details if required.
Internal Notes Enter any notes regarding the organization.
Type Indicates whether the organization is 'managed' (added through C1) or 'non-managed' (stand-alone organization added through Service Desk )
• Edit the details as required.
The 'Settings' tab
C1 - Service Desk - Staff Guide | © 2018 Comodo Security Solutions Inc. | All rights reserved. 67

C1 - Service Desk -Staff Guide
C1 - Service Desk - Staff Guide | © 2018 Comodo Security Solutions Inc. | All rights reserved. 68

C1 - Service Desk -Staff Guide
The 'Settings' tab - Form Parameters
Parameter Description
Available Outgoing Email Address The 'Available Outgoing Email Address' field displays all available email addresses added for receiving ticket requests and sending outgoing mails in Service Desk.
You can select the email addresses pertaining to the organization and to displayed for selection as default outgoing email address for the organization inthe 'Default Outgoing Email Address' drop-down.
Background Note: Email addresses for receiving ticket requests and sending outgoing mails are configured in the 'Admin Panel' > 'Emails' > 'Emails' interface. See https://help.comodo.com/topic-289-1-625-7875-email-addresses.html for more details.
Default Outgoing Email Address Allows you select an email address to be used for emails and ticket responses sent on behalf of the organization and to receive the replies.
The 'Default Outgoing Email Address' drop-down displays only those email addresses selected form the 'Available Outgoing Email Address' field.
Account Manager The drop-down displays a list of all administrators and staff members added to service desk
Choose the account manager responsible for the organization to manage their service desk account and tickets generated by the users .
Auto Assignment Choose whether or not the tickets generated by the users of the organization are to be automatically assigned to the account manager.
Primary Contacts Click 'Select Contacts' to view the list of all users added for the organization and select the contact persons for the organization from the list.
Automated Collaborations Allows you to add collaborators for the tickets generated by the users of the organization. Collaborators added for a ticket will receive copies of all communication emails between the staff and the user during the progress of the a ticket and will be able to respond for the communications.
• Primary Contacts - All primary contacts selected in the 'Primary Contacts' will be added as collaborators for the tickets pertaining to the organization.
• Organization Members - All users of the organization members will be added as collaborators for the tickets pertaining to the organization.
Main Domains
Auto Add Members From:
Allows you to specify the domains to import the users from, for the organization.
• Click 'Update Organization' for your settings to take effect.
Manage users of an organization
Staff members can manually add or import users to an organization. When a user is first added they will be listed as a guest user. To have an account in Service Desk, a guest user has to be registered. Staff have the ability to 'register' guest users.
• Non-registered users that raise a ticket in the web portal will be added to Service Desk as a guest users. See 'Add a user' and 'Register a user' in the 'Managing Users' section for more details.
• The 'Users' tab in the Organization details interface allows staff members and administrators to add or remove users for an organization.
C1 - Service Desk - Staff Guide | © 2018 Comodo Security Solutions Inc. | All rights reserved. 69

C1 - Service Desk -Staff Guide• Users added via the 'User Directory' interface can be added to organizations in the 'Organizations' screen.
The following method describes how to add users directly to organizations from the 'Organizations' screen.
The following sections explain more about:
• Manually add users to an organization
• Import users from a list
• Remove users from an organization
Manually add users to an organization
• Click 'Users' on the left then 'Organizations'
• Click the name of the organization to open its details interface
• Click the 'Users' tab to view a list of users belonging to the organization.
• Click 'Add User' at the top
The 'Add User' screen will open:
• Email Address: Enter the email address of the user. This is used for signing into the web portal after registration is complete.
• Full Name: Enter the name of the user.
• Phone Number: Enter the contact phone number of the user.
• Internal Notes: Enter any notes regarding the user.
The fields available in the form above are fetched from the built-in 'Contact Information'. This screen can be accessed via Admin Panel > Manage > Forms > Contact Information.
• Click the 'Add User' button. The user will be added to the organization.
• Repeat the process to add more users
C1 - Service Desk - Staff Guide | © 2018 Comodo Security Solutions Inc. | All rights reserved. 70

C1 - Service Desk -Staff Guide
Import users to an organization
• Click 'Users' on the left then 'Organizations' to open the 'Organizations' interface
• Click the name of the organization to open its details interface
• Click the 'Users' tab to view a list of users belonging to the organization.
• Click the 'Import' link at the top right
The 'Import Users' screen will be displayed:
The 'Copy Paste' method allows you to import users with name and email details only.
• Enter the full name followed by a comma and the email address of the user
• To import more users, add more user details in subsequent lines
• Click the 'Import Users' button to add the users as guest users to the organization
The 'Upload' method allows you to import users from a CSV file.
C1 - Service Desk - Staff Guide | © 2018 Comodo Security Solutions Inc. | All rights reserved. 71

C1 - Service Desk -Staff Guide
You can add more fields for the users from the 'Admin Panel' > 'Manage' > 'Forms' > 'Custom Form' interface.
• Create a .csv file containing a list of users with the values for the parameters as shown in the Import a CSV file dialog.
• Click the 'Choose File' button, navigate to the CSV file on your computer and click the 'Import Users' button.
Remove users from an organization
• Click 'Users' on the left then 'Organizations' to open the 'Organizations' interface
• Click the name of the organization to open its details interface
• Click 'Users' tab. The list of users belonging to the organization will be displayed.
• Select the user(s) to be removed and click the 'Remove' button
C1 - Service Desk - Staff Guide | © 2018 Comodo Security Solutions Inc. | All rights reserved. 72

C1 - Service Desk -Staff Guide
• Click 'Yes, Do it' in the confirmation dialog to remove the user.
The user will not be able to login to the web portal and generate tickets.
Manage Forms for the Organization
By default, the 'Organization Information' of an organization is mandatory and staff members can add more form fields to include more details about the organization.
• Click 'Users' on the left then 'Organizations' to open the 'Organizations' interface
• Click the name of the organization to open its details interface
• Click the 'More button at the top right and choose 'Manage Forms'
The 'Manage Forms' for the selected organization screen will be displayed.
C1 - Service Desk - Staff Guide | © 2018 Comodo Security Solutions Inc. | All rights reserved. 73

C1 - Service Desk -Staff Guide
• Select the required form to be added for the organization from the drop-down. The 'Forms' that are listed here can be added by Administrators in the 'Admin Panel' > 'Manage tab' > 'Forms' > 'Add Custom Form'.
• Click the 'Save Changes' button.
After adding the new form, staff members can update the organization's details by clicking the organization's name inthe 'Organization Details' interface.
C1 - Service Desk - Staff Guide | © 2018 Comodo Security Solutions Inc. | All rights reserved. 74

C1 - Service Desk -Staff Guide
• Complete the form and click the 'Update Organization' button at the bottom.
• To remove a form for the organization, open the 'Manage Form' screen by clicking 'More' from the Organization Details screen and click the trash can icon beside the form name.
C1 - Service Desk - Staff Guide | © 2018 Comodo Security Solutions Inc. | All rights reserved. 75

C1 - Service Desk -Staff Guide• Click the 'Save Changes' button at the bottom.
Manage tickets raised by users in an organization
Tickets that are raised by users in an organization can be managed from the 'Organizations' interface.
• Click the 'Users' tab in the 'Staff Panel' and choose 'Organizations'
• Click the name of an organization to open its details interface
• Click the 'Tickets' tab
The screen will display the list of tickets created by the users for that organization and ticket that was raised last will be shown at the top of the list.
Column Headers
• Ticket: The number assigned to the ticket. Clicking on the ticket number will open the 'Ticket Details' screen. See 'Managing Tickets' for more details.
• Last Update Date: The date and time the ticket was last updated.
• Status: Indicates the current status of the ticket whether open, closed, overdue or paused.
• Subject: An outline of the issue. This is entered in the 'Issue Summary' field in the web portal by the user.
• Assigned To: The name of the staff member to whom the ticket is assigned.
Placing the mouse cursor over a ticket number will display a call out providing the details of the ticket.
The ticket preview allows staff members to view the details and the links at the bottom to manage it. See 'Managing Tickets' for more details.
Manage notes
Notes feature helps to keep a record of the changes done to the organization's details or can be used by staff members for any other purpose as required. This will be visible only to staff members.
• To manage notes, click the 'Notes' tab in the 'Organization Details' interface
C1 - Service Desk - Staff Guide | © 2018 Comodo Security Solutions Inc. | All rights reserved. 76

C1 - Service Desk -Staff Guide
• To add new notes, click the 'Click to create a new note' link, add the required content and then click the 'Create' button at the bottom.
• To edit a note, click the 'Edit' button at the far end of the note.
• Click the 'Save' button to save an edited note. Click 'Undo' to revert your changes.
• To delete a note, click 'Delete' at the far end of the note.
View service contracts of an organization
The Organization Details interface allows staff members to view the list of contracts associated with an organization.
Service Contract
Service Desk allows admins/staff members to create service contracts with organizations as required. Contracts can include:
C1 - Service Desk - Staff Guide | © 2018 Comodo Security Solutions Inc. | All rights reserved. 77

C1 - Service Desk -Staff Guide
• A weekly/bi-weekly/monthly/yearly fee
• Pre-paid hours for different service types ('On-site', 'Remote' and 'Telephone'). Work done under prepaid hours is not added to the monthly bill.
• A charging plan for time spent on service sessions that exceed the pre-paid hours (optional). The chargingplan includes:
• A 'default' hourly rate which is applied to sessions not covered by a variable rate.
• Variable rates for specific types of service (optional).
• Charging plans are only applied after any pre-paid hours have been used up.
• Charging plans can be created and managed by admins from the 'Admin Panel' ('Admin Panel' > 'Manage' > 'Charging').
• If no charging plan is applied then the default plan is applied. The default charging plan can be managed from the Admin Panel ('Admin Panel' > Manage > Assets interface).
• For more details on default and custon charging plans, See https://help.comodo.com/topic-289-1-625-12458-Manage-Charging-Plans.html
• For more details on the service contracts, refer to Manage Contracts.
To view contracts
• Open the 'Staff' panel (see last link on the left)
• Click 'Users' on the left then choose 'Organizations' to open the 'Organizations' interface
• Click the name of the organization to open its details interface
• Click the 'Contracts' tab
The contracts details screen of the 'Organization' will be displayed.
C1 - Service Desk - Staff Guide | © 2018 Comodo Security Solutions Inc. | All rights reserved. 78

C1 - Service Desk -Staff Guide• Contract Name: Name of the contract created for the organization. Clicking the name opens the
'Contract Details' screen.
• Ticket Count: Number of tickets associated with the organization.
• Pre-paid Hours: The pre-paid hours mentioned in the contract.
• Related Billable Hours (Sum): Total chargeable hours spent by staff working on tickets for the organization on all three service types (Onsite, Remote and Telephone).
• Remaining Billable Hours (Sum): Amount of hours left of the organization's total pre-paid hours.
• To remove a contract from an organization select the contract, click 'Remove' and confirm the action from the confirmation dialog
Remove Unmanaged Organizations
• Organizations added via the C1 interface are assigned 'Managed' status and automatically imported into Service Desk. 'Managed' organizations cannot be removed because they are also enrolled into other C1 services like ITSM, Patch Management and RMM.
• Organizations which are added via the Service Desk interface are assigned 'Unmanaged' status. 'Unmanaged' organizations can be removed because they only exist in Service Desk and not other C1 modules.
• You can only remove unmanaged organizations that have no enrolled users.
• If you remove an organization, all details pertaining to it will also be removed.
To remove organizations
• Click ' Staff Panel' (if required) > 'Users' > 'Organizations' to open the 'Organizations' interface
• Select the organizations you want to remove
• Click the 'Delete' link
Note: Remove any users from an organization before attempting to remove the organization itself. Organizations with users, including default users, cannot be deleted. See Managing Users of an Organization for more details.
• Click 'Delete' at the top.
• Click 'Yes, Do it!' in the confirmation dialog to remove the unmanaged organization
C1 - Service Desk - Staff Guide | © 2018 Comodo Security Solutions Inc. | All rights reserved. 79

C1 - Service Desk -Staff Guide
Export organizations list to a CSV file
• Click the 'Export' link at the top of the interface to download a list of all current Service Desk organizations.
The list will be exported in .csv format. It can be opened with any spreadsheet application such as Microsoft Excel orOpen Office Calc.
2.3 Manage TicketsThe 'Tickets' tab allows staff members (agents) to manage tickets created by users.
Tickets can be submitted to C1 using the following interfaces:
• Web portal - Registered users can login to the web portal at the helpdesk URL and create a ticket. Guest users can also raise tickets at the portal if so enabled by an administrator.
• Email - Users can create tickets by sending a mail to your support email address. Click 'Admin Panel' > 'Emails' > 'Emails' to setup support email addresses.
• Staff Panel - Staff and admins can create tickets from the staff panel on behalf of end-users. This may be useful for requests that were made over the phone or using another out-of-band communication. You can also create back-dated tickets for issues that have been resolved but do not have a ticket. Back-dated tickets are added with a 'Closed' status.
• C1 modules - Tickets can be automatically generated by ITSM, RMM and Patch Manager upon specific events.
• ITSM endpoint users can submit tickets by right-clicking the ITSM icon in the system tray.
C1 - Service Desk - Staff Guide | © 2018 Comodo Security Solutions Inc. | All rights reserved. 80

C1 - Service Desk -Staff Guide• Such users are automatically added as guests in Service Desk. • Custom applications - Customers can integrate their systems with Service Desk by using the service desk
API. Integrated applications can then submit tickets to Service Desk.
To open the 'Tickets' interface,
• Open the staff panel
• Click 'Tickets' on the left then click 'Open' (to see all open tickets)
• Alternatively, select one of the other ticket categories - 'Answered', 'Unassigned', 'My Tickets', 'Scheduled', 'Overdue', 'Closed', 'Paused'.
The 'Tickets' menu on the left contains the following filters and links:
• New Ticket: Allows the currently logged-in staff member or admin to create a ticket on behalf of a user. SeeCreate a new ticket on behalf of a user for more information.
• Open: Tickets that are not yet resolved. 'Assigned' and 'Answered' tickets may be excluded from this view by admins. Click the ticket number/subject to answer, transfer, reassign or schedule an open ticket.
• My Tickets: Tickets that are assigned to the person that is currently logged-in. Click the ticket number/subject to answer, transfer, reassign, schedule or register time-spent on a ticket.
• Unassigned: Tickets that have not yet been assigned to a staff member. Admins can assign tickets to staff by clicking the ticket number/subject then the 'Assign' link at the top. See Assign tickets to a specific staffmember for guidance on this.
• Answered: Tickets for which there has been at least one reply. Answered tickets can be reviewed, reassigned, transferred and more by clicking the ticket number or subject.
• Overdue: Tickets that were not closed within the stipulated period per the SLA plan. Overdue tickets will be closed automatically if set by an administrator.
• Closed: Tickets that are closed. Closed tickets can be reviewed, reopened, reassigned and more by clicking the ticket number or subject.
• Scheduled - Tickets that have a fixed timetable. The schedule will be displayed in the staff member's calendar. Scheduled tickets can be answered, re-assigned, transferred, re-scheduled and more by clicking the ticket number/subject.
• Paused: Tickets that are not being worked on at the current time. Paused tickets can be resumed by the same staff member or an admin. A paused ticket can be resumed by clicking the ticket number then clickingthe 'Resume' button.
C1 - Service Desk - Staff Guide | © 2018 Comodo Security Solutions Inc. | All rights reserved. 81

C1 - Service Desk -Staff Guide• Materials: View material costs and other expense items added to tickets by staff. Costs and expenses need
to approved by an administrator. See View Details of Materials/Expense Items added to Tickets for more details.
The columns in the ticket interface depend on the filter you have chosen. You can change the columns shown by clicking the 'Customize Columns' button. The following is a list of all possible columns:
Tickets - Table of Column Descriptions
Column Header Description
Ticket The number assigned to the ticket. Clicking the ticket number will open the 'Ticket Details' screen.
• - Tickets that were raised via the web portal.
• - Tickets that were raised via email.
• - Tickets that were raised by staff members on behalf of users.
Last Update Date The date and time at which ticket was created, reopened, last updated or closed.
Subject A brief description of the issue.
• In many cases, the subject will have been specified by the user or staff member who created the ticket. This is done in the 'Issue Summary' field of the 'New Ticket' interface.
• The subject of tickets that were created by another C1 module will simply say whichmodule spawned the ticket. For example, 'RMM Generated Ticket'.
The icons in the subject column indicate the status of the ticket.
• - Indicates the ticket is overdue. The issue covered in the ticket was not resolved within the time stipulated in the SLA.
• - Indicates the ticket has been locked by a staff member.
• - Indicates actions have been taken on the ticket. Actions can be replies, internal notes or other status updates.
• - Indicates the ticket has an attachment(s)
• - Indicates that collaborators have been added to the CC list for the ticket
From The name of the user that raised the ticket.
Priority The priority of the ticket. Ticket priority depends on the settings in 'Ticket Category', 'Department' and 'Ticket Filters'. Tickets raised via email can have their priority set by the sender's mail client if enabled in Admin Panel > Settings > Emails tab (under the 'Incoming Emails' section). If not enabled, they will have a priority of 'Normal'. Please note that when tickets are filtered via 'Ticket Filters', the priority setting in the filter will prevail.
Device Name The device for which the ticket was generated. C1 modules such as ITSM, RMM and Patch Management can automatically create tickets for devices if certain conditions are met. This column displays the name of the device for which the ticket was created.
Assigned To The name of the column header changes depending on the ticket status that you have
C1 - Service Desk - Staff Guide | © 2018 Comodo Security Solutions Inc. | All rights reserved. 82

C1 - Service Desk -Staff Guide
selected. For example, for 'Unassigned' tickets the column header will be 'Department'.
• Assigned To: The name of the staff member to whom the ticket is assigned
• Department: The name of the department to which the ticket is assigned
Organization The organization/company of the user who raised the ticket
Source The channel through which the ticket was created. Possible channels are:
• Phone
• Other
• Web
• API
Sub Category The sub category of the issue as entered during its creation
Department The Service Desk department to which the ticket is assigned
Due Date The date and time by which the ticket should be closed.
Closed By Staff member who closed the ticket.
Status Ticket progress. Possible values are:
• Open
• Answered
• Overdue
• Closed
• Paused
Ticket Category Displays the help topic on which the user requested support.
Overdue Indicates whether the ticket was not closed on or before the due date.
Answered Indicates whether a response has been given to the user for the reported issue.
Asset Indicates the asset type for which the issue was reported.
Category (Ticket Type)
The support category of the ticket. The possible values are:
• Alert
• Order
• Problem
Sub-Category Specific issue type as chosen by the person who created the ticket. For example, 'Overheating' may be a sub-category of 'Problem'.
Scheduled Time Date and time at which the ticket will be attended to.
Add and Remove Columns
The columns displayed by default depend on the ticket filter chosen on the left. You can add more columns if you want to view additional details and hide columns that you do not want to be displayed.
C1 - Service Desk - Staff Guide | © 2018 Comodo Security Solutions Inc. | All rights reserved. 83

C1 - Service Desk -Staff Guide• To add or remove columns, click the 'Customize Columns' button:
• Use the check-boxes to enable or disable columns as required
• Certain columns are mandatory for certain views
• Click 'Save' to add/remove the selected columns to the list
The following sections explain more about managing tickets and creating a new ticket:
• View a short summary of a ticket
• Process a ticket
• Schedule a ticket
• View Materials/Expense items added to a ticket
• Export tickets list to a CSV file
• Assign tickets to a specific staff member
• Create a new ticket on behalf of a user
• Sorting and filtering options in the 'Tickets' interface
View a Short Summary of a Ticket
• Place your mouse cursor over a ticket to view brief details:
C1 - Service Desk - Staff Guide | © 2018 Comodo Security Solutions Inc. | All rights reserved. 84

C1 - Service Desk -Staff Guide
The links at the bottom allow staff members to manage the ticket. See 'Ticket Details' for more details.
Process a Ticket
• The 'Process' feature allows you to quickly update ticket details. You can reassign tickets to a different person and update items such as user information, ticket category, department and collaborators.
• Alternatively, you can edit individual tickets by opening the ticket and clicking the 'Edit' button.
• The process feature is available for all ticket categories except closed tickets.
To use the process option
• Open the 'Staff' panel' (see last link on the left)
• Click 'Tickets' then a ticket type ('Open', 'Unassigned', 'Overdue', etc)
• Select a ticket and click 'Process' at the top:
The 'Process Ticket' screen will open:
C1 - Service Desk - Staff Guide | © 2018 Comodo Security Solutions Inc. | All rights reserved. 85

C1 - Service Desk -Staff Guide
User Information
• User name: This will be pre-populated. Click 'Change' to update user details.
C1 - Service Desk - Staff Guide | © 2018 Comodo Security Solutions Inc. | All rights reserved. 86

C1 - Service Desk -Staff Guide• Issue Summary: Brief description of the issue. Update if required.
• Issue Description: Ticket description provided by the creator of the ticket. This is not editable.
Ticket Information
• Ticket Source: The channel through which the ticket was created. The options available are 'Phone', 'Email', 'Web', 'API' and 'Other'. This is pre-populated and can be updated if required
• Category: The help topic under which this ticket falls. This is pre-populated and can be updated if required. See 'Ticket Categories' for more details.
• Sub Category - Specific issue type as chosen by the person who created the ticket. For example, 'Overheating' may be a sub-category of 'Problem'.
• Department: The department to which to the ticket is currently assigned. This is pre-populated and can be updated if required.
• SLA Plan: The service level plan associated with the ticket. Use the drop-down menu to change the plan if required. The option chosen here will prevail even if the SLA plan for the 'Ticket Category' and 'Department' is different.
• Time Spent - Cumulative time spent on the ticket by all contributing staff members. This total includes time recorded automatically during a session and time manually added by admin/staff.
• Due Date: The date and time by which the ticket should be closed. Change the date and time if required. This will override the date generated by default.
Assign the Ticket
• Assignee: Person who is currently responsible for the ticket. You can change the assigned staff member if required.
• Comments: Enter instructions for the assignee or reasons for the assignment.
Collaborators
Add people who also worked on the ticket as additional recipients for ticket updates.
• Click 'Add New Collaborator' to associate new or existing users with the ticket.
C1 - Service Desk - Staff Guide | © 2018 Comodo Security Solutions Inc. | All rights reserved. 87

C1 - Service Desk -Staff Guide
• To add an existing user, type the first few letters of their username/email address in the 'Search' box at the top. Select the correct user from the suggested options
• To add a new user, enter their email address, full name and other contact details
• Click 'Add User'
• Repeat the process to add more collaborators
• Click the 'Process' button after you have made your changes. The ticket will be updated per the new details.
Schedule a Ticket
A scheduled ticket is useful for tasks that will be started at a set time in the future. Examples may include site visits and fixed maintenance tasks.
• The schedule will be added to the calendar of the currently logged-in admin/staff.
• The ticket will be assigned to the person who creates the schedule, even it it is currently assigned to someone else.
• The ticket can be rescheduled to a different time period from the 'Ticket Details' interface.
To create a schedule for a ticket
• Open the 'Staff' panel (see last link on the left)
• Click 'Tickets' then a ticket type ('Open', 'Unassigned', 'Overdue', etc)
• Select a ticket and click 'Schedule' at the top:
C1 - Service Desk - Staff Guide | © 2018 Comodo Security Solutions Inc. | All rights reserved. 88

C1 - Service Desk -Staff Guide
The calendar for the currently logged-in admin/staff will open. The ticket details will be displayed on the title bar:
• The current week is shown by default. You can view the current week or day by clicking the respective button above the calendar.
• Use the < > buttons above the table to move to next week/day
• Double-click on the time slot you wish to assign to the ticket
• Enter a short description of the task to be executed.
C1 - Service Desk - Staff Guide | © 2018 Comodo Security Solutions Inc. | All rights reserved. 89

C1 - Service Desk -Staff Guide
• Click the tick mark to save the schedule
The appointment will be added to the calendar. You can view your calendar from the 'My Calendar' interface. See Manage Calendars for more details.
The ticket will be moved to the 'Scheduled' category on the left.
View Materials/Expense Items added to a Ticket
• The 'Tickets' section allows staff and admins to view costs added to tickets.
• Administrators must approve expense items in order for them to be billed to the client organization.
To view the materials/expense items
• Click 'Tickets' on the left then select 'Materials'
C1 - Service Desk - Staff Guide | © 2018 Comodo Security Solutions Inc. | All rights reserved. 90

C1 - Service Desk -Staff Guide
Column Headers
• Material Name - The name of the material or expense item added to the ticket
• Ticket # - The number of the ticket to which the material was added. Click the ticket number to view or update the ticket. See Ticket Details for more details.
• Cost - Cost of the material/expense item as entered by the staff member
• Date Added - Date and time when the item was added to the ticket
• Last Updated - Date and time when materials on the ticket were last modified.
• Status - Whether or not the material/expense has been approved by an administrator. The possible states are:
• Awaiting - The item has been added to a ticket but not yet approved by an administrator.
• Approved - The item has been added to a ticket and approved for billing by an administrator.
• Rejected - The item has been declined by an administrator.
Sorting and Filtering Options
• Click a column header to sort items in ascending/descending order
You can search for items based on the date range within which the items were added and the tickets to which they were added.
• To filter items based on their addition date range, enter the Start and End dates of the period by clicking the calendar icons beside the From and To fields
• To filter the items based on the ticket to which they were added, enter the ticket identification number in the Ticket # field
You can use more than one filter option at a time.
• Click 'Search'
• To view the full list again, clear the search criteria or, simply click the respective 'Approval' link at the top.
The 'Show records' drop-down on the right allows you to select the number of entries to be displayed per page. The options range from 10 records per page up to 100. The default value can be set in the 'My Profile' interface. You cannavigate to different pages by clicking 'Next' and 'Prev'.
Export tickets to a CSV file
• You can save any list of tickets as a comma separated value (CSV) file.
• The exported file will list all tickets currently visible on the page. Use the page number links at the bottom ofthe page to view/export other pages in a category.
To save the list of tickets
• Open the 'Staff' panel (see last link on the left)
• Click 'Tickets' then a ticket type ('Open', 'Unassigned', 'Overdue', etc)
• Click the 'Export to CSV' link at the top
The list will be downloaded as a .csv file. The file can be opened with spreadsheet applications like Microsoft Excel and OpenOffice Calc.
Assign Tickets to a Staff Member
C1 - Service Desk - Staff Guide | © 2018 Comodo Security Solutions Inc. | All rights reserved. 91

C1 - Service Desk -Staff Guide
• Admins can assign/reassign tickets to staff from the 'Tickets' interface.
• The ticket will appear in the 'My Tickets' area of the person to whom it is assigned.
To assign tickets
• Open the 'Staff' panel (see last link on the left)
• Click 'Tickets' then a ticket type ('Open', 'Unassigned', 'Overdue', etc)
• Select the ticket(s) and click 'Assign' at the top
The 'Assign Tickets' dialog will open.
• Assign to - Choose the admin/staff member to whom you want to assign the ticket
C1 - Service Desk - Staff Guide | © 2018 Comodo Security Solutions Inc. | All rights reserved. 92

C1 - Service Desk -Staff Guide
• Comments (Optional) - Enter a reason for assigning the ticket or other notes about the task. The comment can be viewed by the assigned staff member as an internal note in the ticket.
• Click 'Save'
Create a new ticket on behalf of a user
• Staff and admins can create tickets on behalf of users from the 'Tickets' interface.
• Staff can also create tickets for issues that they resolved, but which had no ticket. This is useful to record time spent/materials used and bill accordingly.
• Select 'Work done in the past' to enable this option.
• Tickets created for already completed tasks will have a status of 'Closed'.
• For more details, see Ticket Details.
To create a new ticket
• Open the 'Staff' panel (see last link on the left)
• Click 'Tickets' then select 'New Ticket'
The 'Open New Ticket' page will open:
C1 - Service Desk - Staff Guide | © 2018 Comodo Security Solutions Inc. | All rights reserved. 93

C1 - Service Desk -Staff Guide
It contains the following sections:
• User information - Details of the user on behalf of whom the ticket is created
• Ticket information and options - Ticket parameters like category, SLA plan, due date, staff to whom the ticket is to be assigned and more.
• Backdated ticket - Specify whether the work was done in the past and the period
• Ticket details - Details like issue description, priority, asset type, ticket category and more
• Response - Initial response to be sent to the user
• Internal note - Notes regarding the issue for internal references
The following sections describe each ticket section in detail:
User Information
C1 - Service Desk - Staff Guide | © 2018 Comodo Security Solutions Inc. | All rights reserved. 94

C1 - Service Desk -Staff Guide
• To create a ticket for an existing user:
• Start typing the user name or email ID in the search field and choose the user from the suggestions.
• The details like email address, username, phone number will be auto-populated.
• To create a ticket for a new user
• Enter the email address, full name and phone number of the user and notes about the user in the respective fields. The internal notes will be visible only to admins/staff.
Tip: New users will be added as a guests. You can associate new users with an organization in the 'User Directory' interface. See 'Add a user to an organization' in Managing Users for more details.
• Ticket Notice - Will notify the user that the ticket has been created.
Ticket Information & Options
C1 - Service Desk - Staff Guide | © 2018 Comodo Security Solutions Inc. | All rights reserved. 95

C1 - Service Desk -Staff Guide
• Ticket Source: Select the source through which you received the request for the ticket. The options are 'Phone', 'Email' and 'Other'.
• Category: Select the help topic under which the ticket falls. Depending on the ticket category selected, more forms may be included in the ticket.
• Schedule Time: Choose a specific time and date in the future to work on the ticket, if required.
• It is optional to create a schedule. The schedule will be added to your calendar.
To set a schedule
• Click the 'Schedule' button to open the calendar:
C1 - Service Desk - Staff Guide | © 2018 Comodo Security Solutions Inc. | All rights reserved. 96

C1 - Service Desk -Staff Guide
• The current week is shown by default. You can view the current week or day by clicking the respective button above the calendar.
• Use the < > buttons at the top to move to next week/day
• Double-click on the time slot you wish to reserve for the ticket
• Enter a short description of the task.
• Click the tick mark to save the schedule
• The schedule will be added and displayed:
The appointment will be added to the calendar after saving the ticket. You can view your calendar from the 'My Calendar' interface. See Manage Calendars for more details.
C1 - Service Desk - Staff Guide | © 2018 Comodo Security Solutions Inc. | All rights reserved. 97

C1 - Service Desk -Staff Guide
• Department: Select the department to which the new ticket should be assigned. The option chosen here will prevail even if the 'Department' for the selected 'Ticket Category' is different. If required, staff can change the department while the ticket is in progress. See Ticket Details for more details.
• SLA Plan: The service level plan associated with the ticket. Use the drop-down menu to change the plan if required. The option chosen here will prevail even if the SLA plan for the 'Ticket Category' and 'Department' is different. If required, staff can change the SLA while the ticket is in progress. See Ticket Details for moredetails.
• Due Date: The date and time by which the ticket should be closed. A default due date will be auto-generated based on the Ticket Category, Department, SLA Plan and other parameters. You can change the date and time as required. This will override the date generated by default.
• Assign To: Select the staff member to whom the ticket should be assigned. The option chosen here will prevail even if the 'Agent' for the selected 'Ticket Category' is different.
Backdated Ticket
• Work done in the past - Create a ticket for a resolved issue that did not have a ticket originally. The ticket will be created with a status of 'Closed'.
• After selecting this option, enter the start and end dates of the task using the the calendar icons. Make sure that the end date is before the due date entered in the 'Due Date' field.
Ticket Details
C1 - Service Desk - Staff Guide | © 2018 Comodo Security Solutions Inc. | All rights reserved. 98

C1 - Service Desk -Staff Guide
• Issue Summary: Enter a brief description of the issue.
• Issue Details: Enter a more detailed description of the issue in the text editor. Click the trash can icon above the editor to clear the field.
• Priority Level: Ticket criticality.
• The option chosen here will prevail even if the 'Priority' for the selected 'Ticket Category' is different.
• Staff can change the priority while the ticket is in-progress. See Ticket Details for more details.
• Asset Type: The type of item that the ticket concerns. For example, 'Workstation', 'Server', 'Printer', 'Mobile'.
• Ticket Type: Select the type of category for the ticket. The options available are 'Alert', 'Order' and 'Problem'.
• Ticket Sub Category: Type a specific sub-set if you wish to refine the 'Category' further. Sub-categories can be used to more details about the category. For example, 'Overheating' may be a sub-category of 'Problem'.
Response
C1 - Service Desk - Staff Guide | © 2018 Comodo Security Solutions Inc. | All rights reserved. 99

C1 - Service Desk -Staff Guide
• It is optional to create a response. Type any response you wish to send to the user in the text field provided.Responses will be automatically sent to the user after you click 'Open'.
• Canned Response: Select if you wish to want to send a pre-defined response to the ticket.
• Any canned responses you select will be added to the 'Response' text field. You are free to edit and/or add text to complement the canned response.
• You can add multiple canned responses to build a more complete answer. For example, you might add the following 3 canned responses to a single response - 'Acknowledgment', 'Ticket has been queued', 'Contact details'. Please enter a carriage return between each canned response for formatting reasons.
• See Canned Responses for more details about creating canned responses.
• Attachments: Click the 'Browse' button to add relevant attachments to the ticket. To remove the attachment, clear the checkbox next to the file and select 'OK' in the confirmation screen.
• Ticket Status: If enabled, the ticket will be closed after creation if a response has been sent to the user. See the descriptions above for more about responses.
• Signature: Options are 'None' or 'Dept. Signature'.
• None - Means you can either send with no signature OR type a custom signature in the editor.
• 'My Signature' and 'Dept. Signature' can be created in the 'Staff Members' and 'Department' areas respectively. See 'Staff Members' and 'Department' for more details about adding signatures.
Internal Note
• Enter comments and reminders for staff who might work on the ticket. Internal notes are visible only to admins/staff and not to the end-user.
• Click 'Open' to create the ticket on behalf of a user.
• The ticket will be added to the 'Tickets' interface. You or the staff member to whom the ticket is assigned can view/update the ticket by clicking the subject or ticket number.
The 'Ticket Details' section covers additional actions you can complete on a ticket. For example, how to create a knowledgebase article out of a ticket.
Sorting and Filtering Options in the 'Tickets' Interface
Sorting items
C1 - Service Desk - Staff Guide | © 2018 Comodo Security Solutions Inc. | All rights reserved. 100

C1 - Service Desk -Staff Guide• Click a column header to sort items in ascending/descending order
The 'Show records' drop-down on the right allows you to select the number of entries to be displayed per page. The options range from 10 records per page up to 100. The default value can be set in the 'My Profile' interface. You cannavigate to different pages by clicking 'Next' and 'Prev'.
Search Options
You can run a simple search or an advanced search on tickets.
Simple Search
• The 'Search' field lets you filter tickets by the following criteria:
• Ticket ID
• User name
• Organization
• Device Name
• Start typing your search term and tickets matching your criteria will be automatically displayed.
• To display all tickets, clear the search field (or simply click the ticket category link on the left).
Advanced Search
• 'Advanced Search' lets you filter tickets based on preset criteria
• Click the 'Advanced Search' button
C1 - Service Desk - Staff Guide | © 2018 Comodo Security Solutions Inc. | All rights reserved. 101

C1 - Service Desk -Staff Guide
• Enter/select the parameters that you want to use as search criteria.
• Click the 'Reset' button to clear the fields.
• Click the 'Search' button after filling the required search parameters.
C1 - Service Desk - Staff Guide | © 2018 Comodo Security Solutions Inc. | All rights reserved. 102

C1 - Service Desk -Staff GuideThe number of tickets that matches the search parameters will be displayed at the top of the screen.
• Click the 'view' link to see the list of tickets which match the search criteria
• To view all tickets again, click the respective ticket category under 'Tickets' on the left
2.3.1 Ticket DetailsThe ticket details screen lets you review, respond and take actions on a ticket.
• Click 'Staff Panel' > 'Tickets' > 'Open' (...or select a different category as required)
• Click on the number of the ticket you want to open
Each ticket contains the following sections. Click the links to jump to the section you need help with:
• Title bar - Shows basic ticket details and contains controls to manage the ticket. See 'Manage the Ticket' for more details.
• Ticket Information - General details about the ticket.
• Ticket Workflow- Appears only for multi-stage tickets. Displays the status of successive stages of the ticket.
• Ticket Actions - Take various actions on the ticket - post replies and notes, record time spent, assign the ticket, generate quotes for materials and more.
• History - A list of ticket activities.
• Material Details - Billable materials and expense items added to the ticket
• Time Spent - Time spent working on the ticket by all contributing staff members. This includes time recorded automatically during each service session, and manually added time. The table also shows how much of the time is billable.
• Staff - View staff members associated with the ticket and add new staff.
Tickets can be single stage or multi-stage depending on the ticket category to which the ticket belongs.
• Single stage ticket - Can be closed by the department/staff member to whom it was assigned. You can configure this in 'Admin Panel' > 'Manage' > 'Ticket Categories'.
• Multi-stage tickets - Will be automatically assigned to a specific department or staff member after each stage is closed. Multi-stage tickets are suited to more complex issues which require input from more than one department. See Ticket Categories in the online admin guide for more details.
Manage the Ticket
• The control buttons in the title bar let you perform various actions on a ticket:
C1 - Service Desk - Staff Guide | © 2018 Comodo Security Solutions Inc. | All rights reserved. 103

C1 - Service Desk -Staff GuideClick the following links to find out more:
• Process - Quick edit feature. Reassign the ticket, update ticket details, change due-date, add collaborators.
• Remote Control - Make a remote desktop connection to the device that generated the ticket. Only available for tickets auto-generated by ITSM.
• Materials - Add billable items and expenses which were used while resolving the ticket.
• Schedule - Create a new ticket schedule or modify the existing schedule.
• Create a Knowledgebase article - Use the ticket and responses as the basis of a new support article.
• Change the ticket owner - Ticket owner = End user who submitted the ticket, or on whose behalf the ticketwas created.
• Claim a ticket - Assign the ticket to yourself.
• Manage forms - Add forms to a ticket to request more information. Once added, the form can be completedby a staff member in the ticket edit screen, or by the user in the web portal.
• Ban email ID of the user
• Print the ticket
• Edit the ticket
• Close/Reopen a ticket
• Delete a ticket
• Pause/Resume a ticket
Process the Ticket
The 'Process' feature lets you quickly reassign a ticket, change ticket details and more.
Tip: You can also process a ticket without opening it. See Process a Ticket in Manage Tickets for more details.
To process a ticket
• Open the 'Staff' panel (see last link on the left)
• Click 'Tickets' then a ticket type ('Open', 'My Tickets', 'Unassigned', 'Overdue', etc)
• Click the number of the ticket you want to open
• Click the 'Process' button at the top
The 'Process Ticket' pane will appear.
C1 - Service Desk - Staff Guide | © 2018 Comodo Security Solutions Inc. | All rights reserved. 104

C1 - Service Desk -Staff Guide
C1 - Service Desk - Staff Guide | © 2018 Comodo Security Solutions Inc. | All rights reserved. 105

C1 - Service Desk -Staff Guide
User Information
• User name: This will be pre-populated. Click 'Change' to update user details.
• Issue Summary: Brief description of the issue. Update if required.
• Issue Description: Ticket description provided by the creator of the ticket. This is not editable.
Ticket Information
• Ticket Source: The channel through which the ticket was created. The possible values are 'Phone', 'Email',
C1 - Service Desk - Staff Guide | © 2018 Comodo Security Solutions Inc. | All rights reserved. 106

C1 - Service Desk -Staff Guide'Web', 'API' and 'Other'. This is pre-populated and can be updated if required
• Category: The help topic under which this ticket falls. This is pre-populated and can be updated if required. See the online help page for 'Ticket Categories' in the admin guide for more details.
• Sub Category - Specific issue type as chosen by the person who created the ticket. For example, 'Overheating' may be a sub-category of 'Problem'.
• Department: The department to which to the ticket is currently assigned. This is pre-populated and can be updated if required. Departments are created and managed by the admins through the Admin panel. See the online help page for 'Departments' in the admin guide for more details.
• SLA Plan: The service level plan associated with the ticket. Use the drop-down menu to change the plan if required. The option chosen here will prevail even if the SLA plan for the 'Ticket Category' and 'Department' is different.
• Time Spent - Cumulative time spent on the ticket by all contributing staff members. This total includes time recorded automatically during service sessions and time manually added by administrators/staff.
• Due Date: The date and time by which the ticket should be closed. Change the date and time if required. This will override the date generated by default.
Assign the Ticket
• Assignee: Person who is currently responsible for the ticket. You can change the assigned staff member if required.
• Comments: Enter instructions for the assignee or reasons for the assignment.
Collaborators
A collaborator is a person, other than the assigned staff-member, who also works on a ticket. Collaborators will receive notifications when the ticket is updated.
• Click 'Add New Collaborator' to associate new or existing users with the ticket.
To add an existing user or staff member:
• Type the first few letters of their username/email address in the 'Search' box and select the user from the options
To add a new user:
• Enter their full name, email address and other details
• Click 'Add User'
• Repeat the processes above to add more collaborators
• Click the 'Process' button after you have made your changes. The ticket will be updated per the new details.
Take Remote Control of Windows Endpoint
Remote control allows you to make a remote desktop connection to the Windows or MAC device which generated a ticket. This help staff solve issues, install third party software or run system maintenance.
• 'Remote Control' is available only for tickets generated by the ITSM module.
• There are two ways in which ITSM can add tickets to Service Desk:
• Automatic - ITSM monitors endpoint activity based on rules defined in a security profile on the endpoint. A Service Desk ticket is generated whenever a rule condition is breached.
• Manual - Users can raise a support ticket by right clicking the ITSM system tray icon and selecting'Submit Ticket':
C1 - Service Desk - Staff Guide | © 2018 Comodo Security Solutions Inc. | All rights reserved. 107

C1 - Service Desk -Staff Guide
• Admins and staff need to install 'Comodo Remote Control Viewer' on their local computers (the computer they use to log into Service Desk).
• You will be offered the opportunity to install this software when you attempt to takeover an endpoint for the first time.
• Once installed, you can take control of the endpoint from the ticket.
• The viewer also supports clip-board sharing so you can copy files between your computer and the endpoint.
• You can also use key combinations such as 'Ctrl+Alt+Del', 'Alt+F4', Ctrl+C on the remote machine (Windows devices only).
• If the managed endpoint has a multi-monitor setup, you can view individual monitors or all monitors at once.
See the following sections for more help:
• Download and install the Comodo Remote Control Viewer
• Use the Desktop Application for Remote Control
Download and install 'Comodo Remote Control' application
The Comodo Remote Control (CRC) application can be downloaded in two ways:
• From Service Desk Console
• From Comodo One Console
Download CRC from the Service Desk > Ticket Details interface
• Open the 'Staff' panel (see last link on the left)
• Click 'Tickets' then a ticket type ('Open', 'My Tickets', 'Unassigned', 'Overdue', etc)
• Click the number of the ticket you want to open
• Click the 'Remote Control' button
Reminder: The 'Remote Control' button will be available only for tickets generated by the ITSM module.
C1 - Service Desk - Staff Guide | © 2018 Comodo Security Solutions Inc. | All rights reserved. 108

C1 - Service Desk -Staff Guide
• Click 'Download Comodo Remote Control' under 'Step 1'
Download CRC from Comodo One Console
• Login to your Comodo One account and click 'Tools' at the top
• The 'Tools' interface displays a list of productivity and security tools available for download from C1 as tiles
• Click the 'Download' button in the 'Comodo Remote Control' tile
C1 - Service Desk - Staff Guide | © 2018 Comodo Security Solutions Inc. | All rights reserved. 109

C1 - Service Desk -Staff Guide
The 'Download' dialog will appear.
• Select the operating system of your admin machine, click 'Download' and save the setup file.
To install the tool
• Launch the set up file to start the installation wizard:
C1 - Service Desk - Staff Guide | © 2018 Comodo Security Solutions Inc. | All rights reserved. 110

C1 - Service Desk -Staff Guide
• You must read and accept the end user license agreement before continuing. After doing so, click 'Install' to start the installation.
• After installation is complete, click 'Launch' to start the application.
Use the Desktop Application for Remote Control
• Once CRC is installed, you can take remote control of a Windows endpoint from the Ticket Details interface.
To take remote control of a Windows device
C1 - Service Desk - Staff Guide | © 2018 Comodo Security Solutions Inc. | All rights reserved. 111

C1 - Service Desk -Staff Guide• Open the 'Staff' panel (see last link on the left)
• Click 'Tickets' then a ticket type ('Open', 'My Tickets', 'Unassigned', 'Overdue', etc)
• Click the number of the ticket you want to open
• Click the 'Remote Control' button
Reminder: The 'Remote Control' button will be available only for tickets generated by the ITSM module.
The 'Comodo Remote Control' dialog will appear:
• Click 'link' under step 2:
Next, you need to select the application to open the link.
• Leave 'COMODO Remote Control' selected and click 'Open Link' in the 'Launch Application' dialog.
C1 - Service Desk - Staff Guide | © 2018 Comodo Security Solutions Inc. | All rights reserved. 112

C1 - Service Desk -Staff Guide
Note : If a newer version of the application is available, please download it to continue.
The CRC application will start:
• Click the 'Comodo One' tab then login with your C1 username and password
• The region selector allows you to choose the C1 hosted service closest to your location. Select thelocation nearest to you for the best performance / fastest connection.
• Select 'Stay Signed in' if you want the CRC application to store your login credentials. The application will not ask for your password to login in future. You will instead directly connect to the endpoint after clicking the link in the Comodo Remote Control dialog.
• Click 'Sign In'.
C1 - Service Desk - Staff Guide | © 2018 Comodo Security Solutions Inc. | All rights reserved. 113

C1 - Service Desk -Staff GuideThe viewer application will open with a list of enrolled Windows endpoints. The endpoint associated with the ticket is pre-selected for remote desktop connection:
Tip: Alternatively, you can launch the CRC application from your desktop:
• Double click the desktop shortcut or the system tray icon to open the login screen.
• Login with your C1 username and password
• Select the device you want to manage, from the next screen.
Once connected, a notification will be shown on the managed endpoint stating that an admin has taken control:
• The end-user can choose to allow the session or terminate it by clicking the 'End session' link in the notification.
The 'Comodo Remote Control' interface will display the desktop of the remote computer:
C1 - Service Desk - Staff Guide | © 2018 Comodo Security Solutions Inc. | All rights reserved. 114

C1 - Service Desk -Staff Guide
• You can now interact with the target device to perform tasks as required.
• The client interface contains the following menus and settings:
Full Screen - The remote desktop will cover your entire display, without the operating system's window-framing interface.
• Click the same icon to exit full screen mode
Position - Click and drag the tool bar to your preferred location.
Pin - Pin or unpin the tool bar to the title bar in full screen view.
Minimize/Maximize - Show/hide tool bar options.
C1 - Service Desk - Staff Guide | © 2018 Comodo Security Solutions Inc. | All rights reserved. 115

C1 - Service Desk -Staff Guide
Actions - (Applies to Windows devices only) Send control commands to the endpoint.
• Send Ctrl + Alt + Del - Opens the Windows securityscreen. This allows you to lock the computer, log thecurrent user out of the remote machine, change passwords, view the local task manager or shut down/restart/hibernate the machine.
• Send WinLock - Locks the managed endpoint. A password will be required to unlock the endpoint.
• Send special Keys - If enabled, allows you to send key combination commands such as Ctrl+C, Windows + R and so on.
View - Change the display size of the remote desktop. The available options are:
• Best Fit - Automatically adjusts the screen resolution for the best visual experience.
• Scaled - Displays the target desktop with the resolution of the admin computer
• Original - Displays the target desktop at its own resolution
• Full screen - Displays the remote desktop in full screen view
Multi-Screen - The multi-screen icon only appears if the target point endpoint has a multi-monitor setup. The drop-down shows all monitors connected to the endpoint and allows you to choose which to view.
• Select 'Switch Screen' to move to the next screen on the list
• Select 'All Monitors' to view all connected screens simultaneously
• Select an individual monitor to view it in stand-alone mode
Help - Shows the 'About Comodo Remote Control' dialog which shows version number and copyright information.
C1 - Service Desk - Staff Guide | © 2018 Comodo Security Solutions Inc. | All rights reserved. 116

C1 - Service Desk -Staff Guide
Add Materials to the ticket
Staff can add components, consumables and expenses to a ticket which were used when resolving an issue.
• Materials and expenses added to a ticket need to be approved by an administrator. Only then will they be charged to the customer.
• The 'Material Details' pane in the 'Ticket Details' interface shows all existing materials on the ticket.
Tip:• Administrators can create a global inventory of materials by going to 'Admin Panel' > 'Manage' >
'Materials'.
• Materials added here will then be available for staff to add to a ticket.
• See the online help page Manage Materials and Expense Types of the admin guide for more details.
To add a material or additional charges
• Open the ticket details interface by clicking on the ticket number in the 'Tickets' interface
• Click the 'Add Material' button at the top
C1 - Service Desk - Staff Guide | © 2018 Comodo Security Solutions Inc. | All rights reserved. 117

C1 - Service Desk -Staff Guide
The Add/Edit Materials dialog will open. Materials added previously, if any, will be displayed as a list.
• Start typing the name of the item in the search dialog and select the material from the options that appear inthe drop-down
The material will be added to the list.
• Enter the cost of the material or expense in the 'Cost' field.
Note: The cost will be added in the default currency chosen by the admin for your account.
C1 - Service Desk - Staff Guide | © 2018 Comodo Security Solutions Inc. | All rights reserved. 118

C1 - Service Desk -Staff Guide
• Repeat the process to add more items
• Click 'Save' to add the list of items to the ticket
• The items(s) will be added to the list of materials/expenses
• You can view all materials on a ticket by expanding the 'Material Details' pane of the 'Ticket Details' screen
New items will have an approval status of 'Awaiting'.
• Admins can approve or reject expense items by going to 'Admin Panel' > 'Staff' > 'Material Approval'.
• See the online help page 'Material Approval' in the admin guide if you need more help with this.
Tip: Staff can view the materials/expense items that they have added to a ticket by going to 'Staff Panel' > 'Tickets' > 'Materials'. See View Details of Materials/Expense Items added to Tickets in the previous section, Manage Tickets, for more details.
To add new items, edit prices or remove items from a ticket
• Open a ticket's details by clicking it's number in the 'Tickets' interface
• Click the 'Add Material' button
The 'Add/Edit Materials' dialog will open. Any materials which have already been added will be listed in the dialog:
C1 - Service Desk - Staff Guide | © 2018 Comodo Security Solutions Inc. | All rights reserved. 119

C1 - Service Desk -Staff Guide
• Start typing the name of an item in the search dialog. Select the item you wish to add from the options that appear in the drop-down.
• Edit the figures in the 'Cost' field to change the cost of the item.
• Click the 'Delete' button to remove an item.
• Click 'Save' for your changes to take effect.
Create a Schedule for the Ticket
A task schedule allows you to pick a time-slot in the future to start a ticket. For example, you could create a schedulefor task that involves an on-site visit.
• The schedule will be added to your calendar.
• You can view your calendar from the 'My Calendar' interface ('Staff Panel' > 'Calendars'). See Manage Calendars if you need more help with calendars.
• You can re-schedule a ticket at anytime. Your calendar will be updated according to the new schedule.
Tip: You can also create a schedule for a ticket without opening it. See Schedule a Ticket in Manage Tickets for more details.
To create a schedule for the ticket
• Open the 'Staff' panel (see last link on the left)
• Click 'Tickets' then a ticket type ('Open', 'Unassigned', 'Overdue', etc)
• Click the number of the ticket you want to open
C1 - Service Desk - Staff Guide | © 2018 Comodo Security Solutions Inc. | All rights reserved. 120

C1 - Service Desk -Staff Guide• Click the 'Schedule' button
Your calendar will open with the ticket details shown on the title bar:
• The current week will be displayed by default. You can view the current week or day by clicking therespective button above the calendar.
• To move to next week/day, use the '>' buttons on the top
• Double-click on the time-slot which you wish to schedule for the ticket
• Enter a short description of the task
C1 - Service Desk - Staff Guide | © 2018 Comodo Security Solutions Inc. | All rights reserved. 121

C1 - Service Desk -Staff Guide
• Click the tick mark to save the schedule
The schedule will be displayed at the top of the 'Ticket Details' screen. You can reschedule or delete the schedule at any time.
The appointment will also be added to the calendar. You can view your calendar from the 'My Calendar' interface ('Staff Panel' > 'Calendars'). See Manage Calendars if you need more help with calendars.
To change the schedule for a ticket
• Open the 'Staff' panel (see last link on the left)
• Click 'Tickets' then a ticket type ('Scheduled', 'Open', 'Unassigned', 'Overdue', etc)
• Click the number of the scheduled ticket you want to open
• Click the 'Scheduled Time' box and select 'Reschedule' from the drop-down
C1 - Service Desk - Staff Guide | © 2018 Comodo Security Solutions Inc. | All rights reserved. 122

C1 - Service Desk -Staff Guide
The 'Appointment Edit' dialog will open.
• Description - Task details as entered when creating the appointment. Edit the description as required.
• Tickets - Lists all tickets associated with the appointment. Click the 'X' button at the right to remove the ticket if required.
• Shared - Select whether the appointment should be added to the shared calendar. See Manage Calendarsfor more details on shared calendar entries.
• The start and end time of the existing schedule period are shown in the time boxes. You can edit these as required.
• Select 'Full Day' if the appointment should take all slots in your working day.
• Click 'Save' to save your changes.
Your calendar will be updated with the new schedule/appointment
C1 - Service Desk - Staff Guide | © 2018 Comodo Security Solutions Inc. | All rights reserved. 123

C1 - Service Desk -Staff Guide
To remove a schedule
• Open the 'Staff' panel (see last link on the left)
• Click 'Tickets' then a ticket type ('Scheduled', 'Open', 'Unassigned', 'Overdue', etc)
• Click the number of the scheduled ticket you want to open
• Click the 'Scheduled Time' box and select 'Reschedule' from the drop-down
• Click 'OK' in the confirmation dialog
The schedule will be removed and your calendar will be updated accordingly.
Create a Knowledge Base article from a ticket
• The 'Knowledgebase' is a repository of support articles, FAQs and useful information intended to assist end-users with answers to common issues.
• It allows users to identify and solve common issues by themselves without needing to create a support
C1 - Service Desk - Staff Guide | © 2018 Comodo Security Solutions Inc. | All rights reserved. 124

C1 - Service Desk -Staff Guideticket.
• Apart from providing a better service to your users, knowledgebase items can also reduce staff workload.
To add a knowledgebase article from a ticket
• Open the 'Staff' panel (see last link on the left)
• Click 'Tickets' then a ticket type ('Open', 'Unassigned', 'Overdue', etc)
• Click the number of the ticket you want to open
• Click 'More' then 'Create KB Entry' from the options.
The FAQ screen will appear. This screen allows staff to select the category under which the FAQ will be placed. You can also specify articles which are related to the FAQ, and choose to make the FAQ 'Public' or 'Internal'. See FAQs for more details.
C1 - Service Desk - Staff Guide | © 2018 Comodo Security Solutions Inc. | All rights reserved. 125

C1 - Service Desk -Staff Guide
Change the ticket owner
Staff can change the user to whom the ticket belongs from the ticket details interface.
To change the ticket owner
• Open the 'Staff' panel (see last link on the left)
• Click 'Tickets' then a ticket type ('Open', 'Unassigned', 'Overdue', etc)
• Click the number of the ticket you want to open
• Click the 'More' button and choose 'Change Ticket Owner'.
Tip: Alternatively, click 'Edit' then 'Change' beside the user name from the 'Update Ticket' screen.
The 'Change user for ticket' dialog will open:
C1 - Service Desk - Staff Guide | © 2018 Comodo Security Solutions Inc. | All rights reserved. 126

C1 - Service Desk -Staff Guide
You can change the user in two ways:
• Enter the user name or email address of an existing user in the search field. Select the user from the suggestions that appear and click 'Continue'.
• Create a new user by clicking the 'Add New User' button and complete the user details form.
C1 - Service Desk - Staff Guide | © 2018 Comodo Security Solutions Inc. | All rights reserved. 127

C1 - Service Desk -Staff Guide
• Click 'Add User' to change the ticket owner.
Tip: New users will be added as a guest users. • You can associate new users with an organization from the user directory interface ('Staff Panel' > 'Users'
> 'User Directory' > Click on their username > Click the link next to 'Organization').
• See 'Add a user to an organization' in Managing Users more details.
Claim / Self-assign a ticket
C1 - Service Desk - Staff Guide | © 2018 Comodo Security Solutions Inc. | All rights reserved. 128

C1 - Service Desk -Staff GuideUnassigned tickets can be claimed in two ways:
• Unassigned tickets will be automatically assigned to the first staff member who replies if 'Claim on Response' is enabled by the administrator in the 'Ticket Settings' screen of the admin panel. See the online help page for Ticket Settings and Options in the admin guide.
• Staff can manually assign tickets to themselves by clicking the 'Claim' button in the ticket details screen.
To claim a ticket
• Open the 'Staff' panel (see last link on the left)
• Click 'Tickets' then a ticket type ('Open', 'Unassigned', 'Overdue', etc)
• Click the number of the ticket you want to open
• Click the 'Claim' button
• Click 'Yes' in the confirmation screen to claim the ticket.
Manage forms for a ticket
• Staff can add custom forms to a ticket to request more details about the issue.
• Once added, the form can be completed by a staff member in the ticket edit screen, or by the user in the web portal.
To manage the forms for a ticket
• Open the 'Staff' panel (see last link on the left)
• Click 'Tickets' then a ticket type ('Open', 'Unassigned', 'Overdue', etc)
• Click the number of the ticket you want to open
• Click the 'More' button and choose 'Manage Forms'.
C1 - Service Desk - Staff Guide | © 2018 Comodo Security Solutions Inc. | All rights reserved. 129

C1 - Service Desk -Staff Guide
The 'Manage Forms' screen will open:
• Select the form you want to add from the drop-down.
• Forms can be added by admins in 'Admin Panel' > 'Manage' > 'Forms' > 'Add Custom Form.' See the onlinehelp page for Forms in the admin guide for more details.
• Click the 'Save Changes' button.
Staff members can view and complete the form in the edit screen. It will also be visible to the user in the web portal.
• To remove a form from a ticket, click the 'Manage Form' button then click the trash can icon beside the form.
• Click the 'Save Changes' button at the bottom.
C1 - Service Desk - Staff Guide | © 2018 Comodo Security Solutions Inc. | All rights reserved. 130

C1 - Service Desk -Staff Guide
Block email ID of a user
Service Desk allows staff to ban users so they will no longer be able to create support tickets. Users can be blocked from the details screen of tickets that they have created.
To block a user
• Open the 'Staff' panel (see last link on the left)
• Click 'Tickets' then a ticket type ('Open', 'Unassigned', 'Overdue', etc)
• Click the number of the ticket you want to open
• Click the 'More' drop-down at the top right and choose 'Ban Email'.
• Click 'Yes' in the confirmation dialog to ban the user.
Though the user may still be able to login to the web portal, they will not be able to create new tickets.
Print a Ticket
Ticket print-outs contain all ticket activity as well as the time spent on the issue.
To print a ticket
• Open the 'Staff' panel (see last link on the left)
• Click 'Tickets' then a ticket type ('Open', 'Unassigned', 'Overdue', etc)
• Click the number of the ticket you want to open
• Click 'More' then 'Print' from the options.
The options to print the ticket with or without internal notes will be displayed:
C1 - Service Desk - Staff Guide | © 2018 Comodo Security Solutions Inc. | All rights reserved. 131

C1 - Service Desk -Staff Guide
• Print Notes: Select if internal notes and comments should be included in the print
• Paper Size: Select the size and click the 'Print' button.
A PDF of the selected ticket will be generated and displayed:
C1 - Service Desk - Staff Guide | © 2018 Comodo Security Solutions Inc. | All rights reserved. 132

C1 - Service Desk -Staff Guide• Save the file for your future reference and/or print the ticket from the pdf file.
Edit a ticket
Basic ticket details can be updated at anytime from the 'Ticket Details' interface.
To edit a ticket
• Open the 'Staff' panel (see last link on the left)
• Click 'Tickets' then a ticket type ('Open', 'Unassigned', 'Overdue', etc)
• Click the number of the ticket you want to open
• Click the 'Edit' button
The 'Update Ticket' screen will appear:
C1 - Service Desk - Staff Guide | © 2018 Comodo Security Solutions Inc. | All rights reserved. 133

C1 - Service Desk -Staff Guide
User Information
Details about the user who submitted the ticket, or on whose behalf the ticket was submitted. This user is also known
C1 - Service Desk - Staff Guide | © 2018 Comodo Security Solutions Inc. | All rights reserved. 134

C1 - Service Desk -Staff Guideas the 'Owner' of the ticket. You change the ticket owner from this area.
• User: The name of the ticket owner and their email address
• Click the 'Change' button to specify a different owner. You can change the user by:
• Entering the user name or email of an existing user in the search field. Select from the suggestions that appear.
• Creating a new user. Click the 'Add New User' button and complete the user details form.
Tip: New users will be added as guest users.
• You can associate new users with an organization from the user directory interface ('Staff Panel' > 'Users' > 'User Directory' > Click on their username > Click the link next to 'Organization'). See 'Add a user to an organization' in Manage Users more details.
Ticket Information
Ticket information is fetched automatically from the system. You can change these details as required.
C1 - Service Desk - Staff Guide | © 2018 Comodo Security Solutions Inc. | All rights reserved. 135

C1 - Service Desk -Staff Guide
• Ticket Source: The channel through which the ticket was created. Change the source if required.
• Category: The help topic under which this ticket falls. You can change the ticket category if required.
• Department: The department to which the ticket is currently assigned. You will need to change the department if the ticket needs to be assigned to a staff member in a different department.
• Choose the new department from the drop-down
Tip: You can also change the department to which a ticket is assigned from the 'Actions' pane of the 'Ticket Details' interface. See Change the department for more details.
• SLA Plan: The service level plan associated with the ticket. This depends on the settings in Ticket Filters, Ticket Category, Department or the default SLA settings. You can also manually change the SLA plan if required.
• Choose the new SLA plan from the drop-down
• Time Spent: The total time spent so far on the ticket.
• Due Date: Allows you to change the due date and time of the ticket. This overrides the period defined in theSLA plan assigned to the ticket.
Ticket Details
Ticket details area shows the basic details of the ticket, entered when creating it. It contains both the default fields and custom form fields depending on the settings. See 'Manage Forms for the ticket' for more details.
• Issue Summary: The description that was entered when the ticket was created.
• Priority Level: Ticket priority is set by Ticket Filters, Ticket Category, Department or default priority settings.You can manually change the priority, if required.
• Choose the new priority level for the ticket from the drop-down
• Asset Type: The category of asset that was selected when the ticket was created.
• Change the asset type using the drop-down if required.
• Ticket Type: The type of category selected while creating the ticket. The options available are 'Alert', 'Order' and 'Problem'.
• Change the type using the drop-down, if required.
• Ticket Type Sub Category: Specific issue type as chosen by the person who created the ticket. For example, 'Overheating' may be a sub-category of 'Problem'.
C1 - Service Desk - Staff Guide | © 2018 Comodo Security Solutions Inc. | All rights reserved. 136

C1 - Service Desk -Staff Guide• Change the sub-category, if required.
Internal Note
The 'Internal Note' area lets you enter a reason for updating ticket details.
• Click the 'Save' button to update the ticket
Close and Reopen tickets
Staff members can close tickets if all tasks are complete. All billable time will be assigned to the customer. If required, staff members can reopen closed tickets.
Notes:
• You can close a ticket only if it has an 'Open' status. 'Paused' tickets cannot be closed. If required, you canresume the ticket and close it. See Pause and resume a ticket if you need help with this.
• Staff members can only close tickets that are assigned to them
• Admins can close tickets assigned to any staff member
• You can also add a resolution status when you close a ticket.
You can close a ticket in two ways:
1. Manually - Click the 'Close' button at the top of the interface. See the explanation given below.
2. Close a ticket after sending a reply. See Post a reply for more details.
To manually close a ticket
• Open the 'Ticket Details' screen of the ticket, if it is not already opened
• Open the 'Staff' panel (see last link on the left)
• Click 'Tickets' then a ticket type ('Open', 'Unassigned', 'Overdue', etc)
• Click the number of the ticket you want to open
• Click the 'Close' button
C1 - Service Desk - Staff Guide | © 2018 Comodo Security Solutions Inc. | All rights reserved. 137

C1 - Service Desk -Staff Guide
• Enter the reason and click 'Close'
To re-open a closed ticket
• Click 'Staff Panel' > 'Tickets' > 'Closed'
• Click the ticket number to open the ticket details interface.
• Click 'Reopen'
The 'Reopen Ticket' screen will be displayed:
C1 - Service Desk - Staff Guide | © 2018 Comodo Security Solutions Inc. | All rights reserved. 138

C1 - Service Desk -Staff Guide
• Enter a reason for reopening then click the 'Reopen' button.
Staff members can now resume work on the ticket.
Remove a Ticket
You can delete a ticket as follows:
• Open the 'Staff' panel (see last link on the left)
• Click 'Tickets' then a ticket type ('Open', 'Unassigned', 'Overdue', etc)
• Click the number of the ticket you want to remove
• Click the 'Delete' button from the ticket details interface
C1 - Service Desk - Staff Guide | © 2018 Comodo Security Solutions Inc. | All rights reserved. 139

C1 - Service Desk -Staff Guide
• Click 'Yes' in the confirmation screen.
Please note when a ticket is deleted, it cannot be recovered.
Pause and resume a Ticket
Tickets can be paused and resumed by staff. Paused tickets can only be resumed by the same staff member or by an administrator.
To pause/resume a ticket
• Open the 'Staff' panel (see last link on the left)
• Click 'Tickets' then a ticket type ('Open', 'Unassigned', 'Overdue', etc)
• Click the number of the ticket you want to open
• Click the 'Ticket Actions' stripe to open the 'Ticket Options' pane, if not already opened.
The time spent counter shows the time spent during the current support session.
• Click the 'Pause' or 'Resume' button depending on the ticket status.
The respective internal note screen will be displayed.
C1 - Service Desk - Staff Guide | © 2018 Comodo Security Solutions Inc. | All rights reserved. 140

C1 - Service Desk -Staff Guide
• Click the Pause button after entering the reason.
• Click the Resume button after entering the reason.
Ticket Information
• Click the 'Ticket Information' stripe to open/close the 'Ticket Information' pane
• The 'Ticket Information' pane shows the user who raised the ticket along with ticket status, assigned staff member, due date, billable time, materials and more.
• The number of fields that are displayed depends on the 'Forms' added to the ticket by the administrator. See the online help page 'Forms' in the admin guide for more details. The screenshot below shows a ticket with default fields:
• Priority: The criticality of the ticket. Priority can be inherited from the ticket category or department, or set manually during ticket creation. Staff can also change the priority of the ticket while it is in progress.
• See Edit a ticket for more details.
• Department: The name of the department to which the ticket is assigned. Staff can change the department as required and can assign it to a different staff member in the new department. See Edit a ticket for more details.
• Create Date: The date and time at which the ticket was created.
• User: The name of the user that created the ticket, or on whose behalf the ticket was created by an agent. The number beside the user name shows the quantity of tickets raised by the user/on behalf of the user.
• Click the number beside a user's name to view and manage the tickets associated with the user and manage the user and the organization to which he/she belongs. See 'Manage Users' and
C1 - Service Desk - Staff Guide | © 2018 Comodo Security Solutions Inc. | All rights reserved. 141

C1 - Service Desk -Staff Guide'Managie Organizations' for more details.
• Email: The email address of the user who created the ticket, or on whose behalf the ticket was created by an agent. Tickets which were automatically submitted by an endpoint-agent will have the address 'Ticket User'.
• Organization: The organization to which the user belongs.
• Create Date: The date and time at which the ticket was added to Service Desk
• Phone: The contact number of the user.
• Device Name - The label assigned to the device by the user
• Source: The channel through which the ticket was created. Possible values are 'Web', 'Phone' and 'Email'.
• Assigned To: The name of the staff member to whom the ticket is currently assigned. You can re-assign the ticket to a different staff member/agent from the 'Actions' area. Refer to the explanation under ReassignTicket for more details.
• SLA Plan: The service level plan associated with the ticket. The SLA can be inherited from the ticket category or the department. Staff can change the SLA if required while working on a ticket. See Edit a ticket for more details.
• Due Date: The date and time before which the ticket should be closed. The due date will be auto-generatedbased on the SLA plan and the department, or manually set by an agent during ticket creation. You can change the due date by editing the ticket. Refer to the explanation under Edit a ticket for more details.
• Category: The ticket category that was selected by the user when creating the ticket.
• Last Message: The date and time at which the most recent message was received from the user.
• Last Response: The date and time of the most recent response from a staff member.
• First Reply - Date and time at which the first response was send to the user by a staff member
• Last Update - The date and time at which the ticket was most recently updated
• Asset Type: The type of item which the ticket concerns. For example, 'Workstation', 'Printer', 'Server' etc. The asset type can be chosen when creating the ticket. This helps to determine the billing rate.
• Ticket Type: The broad class of issue as chosen by the user or staff member who created the ticket. The options available are 'Alert', 'Order' and 'Problem'.
• Ticket Type Sub-Category: Specific issue type as chosen by the person who created the ticket. For example, 'Overheating' may be a sub-category of 'Problem'.
Ticket Workflow
• Click the 'Ticket Workflow' stripe to open/close the 'Ticket Workflow' pane
The 'Ticket Workflow' pane appears only for multi-stage tickets. It shows all stages added to the ticket based on the
C1 - Service Desk - Staff Guide | © 2018 Comodo Security Solutions Inc. | All rights reserved. 142

C1 - Service Desk -Staff Guideticket category.
• Specific departments and staff members can be assigned responsibility of each stage.
• Once a staff member has completed their stage, the ticket will be assigned to the next department/staff member.
• This process will continue till the final stage is completed and closed.
• A ticket can be moved to the previous stage by clicking 'Revert stage'.
Actions
• Click the 'Ticket Actions' stripe to open/close the 'Ticket Actions' pane
The 'Ticket Actions' pane allows staff to post replies, claim a ticket, assign/re-assign a ticket, add materials, pause/resume a ticket and more.
• Post a reply
• Post an internal note
C1 - Service Desk - Staff Guide | © 2018 Comodo Security Solutions Inc. | All rights reserved. 143

C1 - Service Desk -Staff Guide
• Change the department
• Reassign the ticket
• Initiate Quote generation for billable items
To post a reply for the ticket
• Click the 'Post Reply' tab
C1 - Service Desk - Staff Guide | © 2018 Comodo Security Solutions Inc. | All rights reserved. 144

C1 - Service Desk -Staff Guide
• From: The email address used to send the reply to the user. The 'Organizations' interface allows you to set default 'From' addresses for each organization. See Manage Organization Details in Manage Organizations for more details. If required, you can choose a different email address from the drop-down too.
• To: The recipient's email address. Alternatively, select the option 'Do Not Email Reply'. The user can view the response only in the web portal if the latter is selected.
• Click the Add CC link to add more recipients.
• Collaborators: Add people who also worked on the ticket as additional recipients.
Note: Collaborators can also be configured in an organization's 'Settings' tab:• Click 'Users' on the left then 'Organizations'
• Click the name of the organization to open its details interface
• Click the 'Name' of the organization in the upper panel
• Click the 'Settings' tab and scroll to the 'Automated Collaboration' section
See Manage Organization Details in Manage Organizations for more details.
• Click the 'Recipients' link to view and manage the list of collaborators added to the ticket
C1 - Service Desk - Staff Guide | © 2018 Comodo Security Solutions Inc. | All rights reserved. 145

C1 - Service Desk -Staff Guide
• To enable or disable a recipient in the list, select/deselect the checkbox at the left of the user name
• To remove a recipient from the list, click the trashcan icon at the right of the user name
• To add a new collaborator to the list for the ticket, click 'Add New Collaborator'
C1 - Service Desk - Staff Guide | © 2018 Comodo Security Solutions Inc. | All rights reserved. 146

C1 - Service Desk -Staff Guide
The 'Add a collaborator' dialog allows you to add a user in two ways:
• Enter the name or email ID of a user in the search field. Select the user from the suggestions that appear and click 'Continue'.
• Create a new user by filling the form and click the 'Add User' button.
Tip: If you are adding a new user, he/she will be added as a guest user. You can assign the user to an organization in the 'User Directory' interface:
• Click 'Users' > 'User Directory'
• Click a user name in the list to open their details page
• In the upper-pane, click the 'Add Organization' link next to the 'Organization' label.
See 'Add a user to an organization' in Manage Users for more details.
• Repeat the process to add more collaborators
• Click 'Save Changes' in the 'Ticket Collaborators' dialog for your changes to take effect.
• Response: You can respond to the ticket by typing a reply in the text editor or by selecting an option from the drop-down.
C1 - Service Desk - Staff Guide | © 2018 Comodo Security Solutions Inc. | All rights reserved. 147

C1 - Service Desk -Staff Guide
• Original Message: The last message sent by the user.
• Last Message: The first message sent by the user.
• Canned Responses: Select a canned response to be sent to the user. 'Canned Responses' can be added and edited in the knowledgebase section ('Staff Panel' > 'Knowledgebase' > 'Canned Responses'). Refer to 'Canned Response' for more details.
• To clear the response from the editor, click the trash can icon at the top right side.
• Attachments: Click the 'Browse' button to add attachments to the response. To remove the attachment, click the file and select 'OK' in the confirmation screen.
• Time Spent: The timer shows the time spent on the current service session
• To add the time spent on the current session as billable work time, select the 'Billable' checkbox
• Service Type: Choose the kind of service offered during the current service session from the drop-down.
C1 - Service Desk - Staff Guide | © 2018 Comodo Security Solutions Inc. | All rights reserved. 148

C1 - Service Desk -Staff GuideThe charges for the current session will be calculated based on the time spent, asset type mentioned in the ticket and the service contract associated with the customer company.
• Signature:
• None - Means you can either send with no signature OR type a custom signature in the editor.
• 'My Signature' and 'Dept. Signature' can be created in the 'Staff Members' and 'Department' areas of the admin panel respectively.
• Ticket Status: Select 'Close on reply' if your response will complete all possible work on the ticket. The ticket will be automatically closed when the response is sent to the user.
• Click the 'Post Reply' button to respond to the ticket.
• Click the 'Reset' button to clear the selections and entries.
• Resolution: Select this option if you want your reply to double as the ticket resolution. A resolution is an indication of the ticket's current status in your work-flow. Examples include 'Resolved', 'Unresolved', 'Won't fix', 'Escalated' etc.
To post an internal note
• Click the 'Post Internal Note' tab
• Note Title: Enter a short summary for the note.
• Note Details: Enter any comments, notes, reminder or reason for pausing the ticket in the in the text editor
• Attachments: Click the 'Choose File' button to add attachments to the note. To remove the attachment, click on the file and select 'OK' at the confirmation screen.
• Time Spent: The timer shows the time spent on the current service session
• To add the time spent on the current session as billable work time, select the 'Billable' checkbox
C1 - Service Desk - Staff Guide | © 2018 Comodo Security Solutions Inc. | All rights reserved. 149

C1 - Service Desk -Staff Guide• Service Type: Choose the kind of service offered during the current service session from the drop-down.
The charges for the current session will be calculated based on the time spent, asset type mentioned in the ticket and the service contract associated with the customer company.
• Ticket Status: To change the status of the ticket, select from the options. The options change depending onthe current status of the ticket. For example, for an open ticket, the options are 'Unchanged', 'Close the ticket' and 'Mark As Unanswered'.
• Resolution: The resolution field of a ticket a ticket indicates its current place in your workflow. It is a communication of ticket progress rather than a definitive ticket status like 'Closed', 'Open' etc. This option means your note will also become the ticket's current resolution status.
• Example. A resolution status of 'Resolved' means a fix has been implemented and is ready for testing. A ticket status of 'Closed' means the resolution has been verified and no further work is required on theticket.
• Click the 'Post Note' button. The note will be saved, the work time will be added to the ticket and the status of the ticket will be changed as chosen from the 'Ticket Status' drop-down.
Change the department
• A ticket will be automatically assigned to a department depending on the help category chosen by the user when creating it.
• You can change the department if required.
To change the department for a ticket
• Click the 'Dept. Transfer' tab in the 'Ticket Actions' pane to assign the ticket to another department. Note - department transfer is not available for 'Paused and 'Overdue' tickets.
• Department: Select the department to which you want to reassign the ticket
• Comments: Enter any notes or reasons for changing the department.
• Click the 'Transfer' button to assign the ticket to a different department.
• Click the 'Reset' button to clear the selection and comments.
Assign/Reassign a ticket
• Tickets auto-generated by Comodo One modules can be assigned to staff members.
• Tickets that are already assigned to a staff member can be re-assigned to a different staff member.
Tip: You can assign individual or multiple tickets at once without opening the ticket(s). See Assign Tickets to a
C1 - Service Desk - Staff Guide | © 2018 Comodo Security Solutions Inc. | All rights reserved. 150

C1 - Service Desk -Staff Guide
Staff Member in Manage Tickets for more details
To assign/reassign a ticket
• Click the 'Assign Ticket' / 'Reassign Ticket' tab in the 'Ticket Actions' pane.
• Assignee: Select the staff member to whom you want to reassign/assign the ticket from the drop-down.
• Comments: Enter any notes or reason for changing the staff member.
• Click the 'Reassign' / 'Assign' button to assign the ticket to a different staff member.
• Click the 'Reset' button to clear the selection and comments.
Initiate Quotes for Products/Services
• Comodo Quote Manager (CQM) allows you to generate price quotes for products and services (more details at https://help.comodo.com/topic-289-1-778-10458-Comodo-Quote-Manager-Module.html).
• CQM quotes can also be initiated from the Service Desk module. After a quote has been initiated in service desk, a draft quote will be automatically created in Comodo Quote Manager.
• Please note:
• For using this feature, the department to which the currently logged-in staff belongs, should have been enabled for quote generation by an admin, from the 'Admin panel' > 'Staff' > 'Departments' screen. See the online help page Departments of the admin guide for more details.
• The ticket should be assigned to the logged in staff member.
To initiate quotes from Service Desk tickets
• Open the 'Staff' panel (see last link on the left)
• Click 'Tickets' then a ticket type ('Open', 'Unassigned', 'Overdue', etc)
• Click the number of the ticket you want to open
• Ensure that the ticket department is enabled to generate quote and the ticket is assigned to you. If not, click'Claim' to assign the ticket to yourself.
• Click the 'Ticket Actions' stripe to open the 'Ticket Actions' pane, if not already opened.
• Click the 'Create Quote' tab
C1 - Service Desk - Staff Guide | © 2018 Comodo Security Solutions Inc. | All rights reserved. 151

C1 - Service Desk -Staff Guide
• Enter a message in the 'Notes' field for the staff member attending the Quote Manager console.
• Click 'Create'
A draft quote will be generated in the Quote Manager console:
• Click the 'Quote # NN' link to view the draft quote in the Quote Manager console:
C1 - Service Desk - Staff Guide | © 2018 Comodo Security Solutions Inc. | All rights reserved. 152

C1 - Service Desk -Staff Guide
History
The 'Ticket Thread' pane contains a log of all actions taken on the ticket. Actions can be messages from the user, replies from staff, reassignments, addition of materials, status updates and more.
To view the log of actions for a ticket
• Open the 'Staff' panel (see last link on the left)
• Click 'Tickets' then a ticket type ('Open', 'Unassigned', 'Overdue', etc)
• Click the number of the ticket you want to open
• Click the 'Subject: <summary of the ticket> stripe to open the 'Ticket Thread' pane.
C1 - Service Desk - Staff Guide | © 2018 Comodo Security Solutions Inc. | All rights reserved. 153

C1 - Service Desk -Staff Guide
C1 - Service Desk - Staff Guide | © 2018 Comodo Security Solutions Inc. | All rights reserved. 154

C1 - Service Desk -Staff Guide• The number beside the 'Ticket Thread' text shows how many actions have been taken on the ticket.
• The 'Ticket Thread' pane contains five actions by default. Click 'Show all threads' at the bottom to view all items.
• The header color of each action lets you easily identify the type of action:
• Yellow = Internal Notes - system events or internal notes
• Blue = Staff Posts - responses from end-users
• Orange = Client Posts - replies from staff to end-users
• Use the check boxes at the top to filter actions by type:
• Click 'Sort by Date' at the top right to sort the entries in ascending or descending chronological order.
Material Details
• The 'Materials Details' pane shows an itemized list of any components used and expenses incurred when fixing the issue.
• Materials are added by staff members and must be approved by an administrator.
• The total cost of approved items is displayed at the bottom.
• If a material/expense item has been rejected then the reason is also displayed under 'Status'.
To view the materials added to a ticket
• Open the 'Staff' panel (see last link on the left)
• Click 'Tickets' then a ticket type ('Open', 'Unassigned', 'Overdue', etc)
• Click the number of the ticket you want to open
• Click the 'Material Details' stripe to open the 'Material Details' pane.
C1 - Service Desk - Staff Guide | © 2018 Comodo Security Solutions Inc. | All rights reserved. 155

C1 - Service Desk -Staff Guide
• Staff members can add items and their cost by clicking the 'Add Material' button at the top of the ticket. An administrator must approve the item before its cost is added to the ticket.
• See Add Materials to the ticket for more details.
Time Spent
• The 'Time Spent' pane shows the cumulative time expended by all staff on the issue so far. Billable time is shown on a separate row.
• Time spent is automatically recorded when the ticket is open. Staff can also add/edit any 'on-site' time manually.
• Each service session on the ticket is shown as a separate row:
To view and manage time spent on a ticket
• Open the 'Staff' panel (see last link on the left)
• Click 'Tickets' then a ticket type ('Open', 'Unassigned', 'Overdue', etc)
• Click the number of the ticket you want to open
• Scroll down and expand the 'Time Spent' stripe
C1 - Service Desk - Staff Guide | © 2018 Comodo Security Solutions Inc. | All rights reserved. 156

C1 - Service Desk -Staff Guide
Time Spent - Column Descriptions
Column Header Description
Start Date and time the session began
End Date and time the session finished
Time Length of the session
Service Type The kind of service provided during the session. Possible values are:
• Onsite
• Remote
• Telephone
Staff Name of the staff member who provided the support during the session.
Billable Whether or not the customer will be charged for the session.
Manual Whether or not the any time was added manually by staff. For example, to cover time spent during a site visit.
Action Controls for editing and removing a session:
- Edit the time spent
C1 - Service Desk - Staff Guide | © 2018 Comodo Security Solutions Inc. | All rights reserved. 157

C1 - Service Desk -Staff Guide
- Delete the item
Time spent for each support session is added to the ticket in two ways:
• 'Time-spent' counter
• Manual Entry
The 'Time-Spent' Counter
• The 'Time Spent' counter will automatically start when a staff member opens a ticket assigned to them. The counter is shown in the 'Time Spent' field near the bottom of the page:
• Staff can pause, resume and reset the timer as required.
• After concluding a session, staff can choose the type of service provided and select whether the time is billable. See Post a reply and Post an internal note for more details.
C1 - Service Desk - Staff Guide | © 2018 Comodo Security Solutions Inc. | All rights reserved. 158

C1 - Service Desk -Staff Guide
• The time spent will be automatically added to the ticket.
Manual Time Entry
• Staff assigned to the ticket can manually add time for themselves or for other staff members that have beenadded to the ticket. This is useful for recording time that was not automatically recorded . For example, timespent during an on-premise visit.
• Staff that are not assigned to the ticket can only add time for themselves.
• The option to manually add time must be enabled by an admin in 'Admin Panel' > 'Settings' > 'Tickets' (Under 'Time Settings'). See the online help page Ticket Settings and Options in the admin guide if you need help with this.
To manually add time to a ticket
• Open the 'Staff' panel (see last link on the left)
• Click 'Tickets' then a ticket type ('Open', 'My Tickets', 'Unassigned', 'Overdue', etc)
• Click the number of the ticket you want to open
• Click the 'Time Spent' stripe to open the 'Time Spent' pane
• Click the 'Add Work Time' link in the left-corner of the table
C1 - Service Desk - Staff Guide | © 2018 Comodo Security Solutions Inc. | All rights reserved. 159

C1 - Service Desk -Staff Guide
The 'Add work time' dialog will appear:
• Staff - Drop-down shows the admin/staff assigned to the ticket and staff added to the ticket. Select the staff member for whom you want to add time.
C1 - Service Desk - Staff Guide | © 2018 Comodo Security Solutions Inc. | All rights reserved. 160

C1 - Service Desk -Staff Guide
Note: The staff selection drop-down is only available to staff assigned to or added to the ticket. Time added by other staff members will be automatically included under their own name.
• Start Time and End Time - Click inside the 'Start Time' and 'End Time' fields and enter the date/time manually, or select the dates from the calendar. Click 'Now' to use the current date/time as the start or end time.
• Click 'Done' in the calendar after selecting the date and time.
• Duration - This field is auto-calculated as the difference between the start and end times.
• Service Type - Choose the service type offered during the session:
C1 - Service Desk - Staff Guide | © 2018 Comodo Security Solutions Inc. | All rights reserved. 161

C1 - Service Desk -Staff Guide
• Specify whether the time is billable by selecting the checkbox
• Enter any comments in the 'Comment' text box. This will be added to ticket activity.
• Click 'Save'.
The time spent will be added to the list.
• You can edit or remove the time spent by clicking respective buttons in the 'Action' column.
Staff
• The 'Staff' pane shows agents assigned to the ticket and the time they have spent on it.
• You can also manually add agents that worked on-site and enter their time spent.
• The new agent will be able to access the ticket.
• Once the new agent opens the ticket, their work time will be added to the time spent on the ticket.
To view and manage staff added to a ticket
• Open the 'Staff' panel (see last link on the left)
• Click 'Tickets' then a ticket type ('Open', 'Unassigned', 'Overdue', etc)
• Click the number of the ticket you want to open
• Scroll down and click the 'Staff' stripe.
Staff - Column Descriptions
C1 - Service Desk - Staff Guide | © 2018 Comodo Security Solutions Inc. | All rights reserved. 162

C1 - Service Desk -Staff Guide
Column Header Description
Staff The name of the staff member added to the ticket.
• Click the name to edit the member's details
Start The date and time at which the staff started working on the ticket
End The date and time at which the staff finished working on the ticket|
Time Zone The time zone followed by the staff
Action Controls for editing and removing a staff :
- Edit the staff
- Remove the staff
To add a new staff to the ticket
• Click the 'Add Staff' at the top left of the table
The 'Edit Staff' dialog will appear.
• Choose the staff member from the drop-down
• Start Date: Enter the date and time at which the staff member started working on the issue.
• Hours: Enter the approximate period of time the staff member worked on the issue. This is only a rough indicator which will not be added to the actual time spent on the ticket.
C1 - Service Desk - Staff Guide | © 2018 Comodo Security Solutions Inc. | All rights reserved. 163

C1 - Service Desk -Staff Guide• If required, you can manually add time to the ticket for the staff member as described here.
• Click 'OK'
The staff member will be added to the ticket.
2.4 Manage KnowledgebaseThe knowledgebase feature allows staff to create documents which contain solutions to commonly faced problems. These can be used to form a body of reference for users and fellow staff members alike.
• There are two types of FAQ - 'Public' and 'Internal'. While public FAQs are intended for customers/end-users, internal FAQs are intended for staff members and administrators. FAQs are grouped under different categories for easy reference.
• Canned responses are stock replies to common questions which can be quickly inserted into ticket responses by staff.
• The knowledgebase and canned responses can be enabled or disabled by administrators in 'Admin Panel' > 'Settings' > 'Knowledgebase'.
To view, manage and add knowledgebase items:
• Click 'Knowledgebase' on the left
The following sections explain more about:
• Managing FAQs
• Managing Categories
• Canned Responses
2.4.1 FAQs• Click 'Knowledgebase' > 'FAQs' to open the FAQ section.
Staff can post solutions to common issues in the FAQ section of the web-portal. These documents help end-users to find answers without raising a support ticket, allowing staff to prioritize more important issues.
• FAQs are grouped into different categories. New FAQs must be added to an existing category.
C1 - Service Desk - Staff Guide | © 2018 Comodo Security Solutions Inc. | All rights reserved. 164

C1 - Service Desk -Staff Guide• New categories can be created in the 'Categories' section ('Staff Panel' > 'Knowledgebase' > 'Categories').
See 'Managing Categories' for more details.
• To edit a ticket, click 'Staff Panel' > 'Knowledgebase' > 'FAQs' > Open an FAQ category > Open a specific FAQ > Click 'Edit FAQ'
• You can edit an FAQ's content, change the FAQ's title and change the category to which it belongs.
• You can add links to relevant ticket categories.
• You can choose to keep FAQs internal (so they can be viewed by only by staff members) or make thempublic (so they can be viewed by users in the web portal under the 'Knowledgebase' tab).
• You can add tickets to FAQs. The questions and responses in the ticket thread will be shown in the FAQ.
• You can publish, unpublish or delete an FAQ by using the 'Options' drop-down at the bottom of the view ticket interface.
• To open the FAQ screen, click 'Knowledgebase' > 'FAQs'
Filter Options
The upper part of the FAQ screen allows you to filter and search for FAQs:
• Filters allow you to search for specific FAQs and/or narrow results by specifying the FAQ category, ticket category, organization or asset category.
• The 'All Organizations' and 'All Assets' options are used for searching ticket threads that have been added to the knowledgebase.
• To view all FAQs again, clear any filters and click the 'Search' button, or simply click the 'FAQs' link on the left.
The lower part of the screen displays all existing FAQ categories. The numbers in parentheses indicate how many FAQs are in the category. Please see the following links for more details:
• View a FAQ
• Add a FAQ to a category
• Edit a FAQ
• Publish / Unpublish a FAQ
• Remove_FAQ
To view a FAQ
• Click the name of the category.
C1 - Service Desk - Staff Guide | © 2018 Comodo Security Solutions Inc. | All rights reserved. 165

C1 - Service Desk -Staff Guide
All FAQs in the category will be shown.
• Click an FAQ to see it in full and to view further options
• Hover your mouse over an FAQ to view a summary of the ticket:
C1 - Service Desk - Staff Guide | © 2018 Comodo Security Solutions Inc. | All rights reserved. 166

C1 - Service Desk -Staff Guide
• Click the 'View' link to view the full FAQ page
• Click the 'Attachments' link to view supporting documents and images added to the FAQ
• Click the 'Edit' link to modify FAQ content, change FAQ category, add attachments and specify related ticketcategory.
To add a FAQ to a category
• Click the name of the category to which you want add a FAQ.
All FAQs in the category will be displayed. You can edit or delete category from this screen also. See 'Managing Categories' for more details.
• Click 'Add New FAQ'
The 'Add New FAQ' screen will be displayed.
C1 - Service Desk - Staff Guide | © 2018 Comodo Security Solutions Inc. | All rights reserved. 167

C1 - Service Desk -Staff Guide
FAQ Information
• Question: Enter the question label. For example, 'How do I change my account password?'.
• Category Listing: Select the category under which the FAQ should be listed.
• Listing Type: Select whether you want to make the FAQ to be visible to end-users or only to staff members. If you choose 'Public', then the users can view the FAQ in the web portal.
C1 - Service Desk - Staff Guide | © 2018 Comodo Security Solutions Inc. | All rights reserved. 168

C1 - Service Desk -Staff GuideAnswer
• Enter the solution for the question in the text field.
Attachments
• Click 'Choose File' to add attachments to the FAQ. Attachments you add here will be available for downloadfrom the FAQ.
Ticket Category
• Select ticket categories that should be listed as 'related' in the FAQ. This will also help users to locate the FAQ if they search by ticket category in the web portal.
Internal Notes
• Add notes for the FAQ that are for internal purpose only.
Click the 'Add FAQ' button at the bottom.
The 'FAQ successfully added' screen will be displayed.
From the screen you can also edit, publish, unpublish or delete the FAQ using the 'Options' drop-down.
Editing a FAQ
FAQs can be edited to update answers, change ticket categories, add/remove internal notes and more. This is usefulto add answers for FAQs that are generated from tickets.
To edit a FAQ
• Click 'Knowledgebase' on the left then 'FAQs'
C1 - Service Desk - Staff Guide | © 2018 Comodo Security Solutions Inc. | All rights reserved. 169

C1 - Service Desk -Staff Guide• Click the category in which the 'FAQ' that you want to edit is placed.
The list of FAQs in the category will be displayed.
• Click on the FAQ that you want to edit.
The 'FAQ' details screen will be displayed.
C1 - Service Desk - Staff Guide | © 2018 Comodo Security Solutions Inc. | All rights reserved. 170

C1 - Service Desk -Staff Guide
• Click the 'Edit FAQ' button at the top
• Alternatively, place the mouse cursor on the 'FAQ' name and click the 'Edit' link from the tool-tip.
C1 - Service Desk - Staff Guide | © 2018 Comodo Security Solutions Inc. | All rights reserved. 171

C1 - Service Desk -Staff Guide
The 'Update FAQ' screen will be displayed.
C1 - Service Desk - Staff Guide | © 2018 Comodo Security Solutions Inc. | All rights reserved. 172

C1 - Service Desk -Staff Guide
C1 - Service Desk - Staff Guide | © 2018 Comodo Security Solutions Inc. | All rights reserved. 173

C1 - Service Desk -Staff GuideThe form is similar to 'Add New FAQ' form. For descriptions of parameters to be entered in the form, see the explanation of adding a new FAQ.
• Edit the 'FAQ' and when done, click the 'Save Changes' button.
Publishing / Unpublishing a FAQ
'Internal' FAQs can only be viewed by staff members. 'Public' (aka 'Published') FAQs will be available in the web portal for end-users to view.
To publish/unpublish a FAQ
• Click the name of the category from the FAQ interface
The list of FAQs in the category will be displayed.
• Click the FAQ that you want to publish/unpublish
The 'FAQ' details screen will be displayed.
• To unpublish a published FAQ and make it internal, select 'Unpublish' from the Options drop-down
• To publish an internal FAQ and allow it to be viewed by end-users, select 'Publish' from the Options drop-down
• Click 'Go' below the 'Options' drop-down.
Alternatively, you can open the 'Update FAQ' for the question by selecting 'Edit FAQ' from the 'Options' drop-down and change the 'published' status of the FAQ. See the explanation of editing a FAQ for more details.
C1 - Service Desk - Staff Guide | © 2018 Comodo Security Solutions Inc. | All rights reserved. 174

C1 - Service Desk -Staff Guide
Removing a FAQ
FAQs that are no longer needed can be removed from Service Desk.
To delete a FAQ
• Click the name of the category from the FAQ interface
The list of FAQs in the category will be displayed.
• Click the FAQ that you want to delete
The 'FAQ details' screen will be displayed.
• Select 'Delete FAQ' from the 'Options' drop-down and click the 'Go' button.
The 'FAQ' will be deleted from the category.
2.4.2 Manage Categories• Frequently Asked Questions (FAQs) can be added to categories of your choice. New FAQs must be added
to an existing category.
• Click 'Knowledgebase' > 'Categories' to add, view and edit FAQ categories
• Categories can be made 'Public' or 'Internal'. Individual FAQs can also be made 'Public' or 'Internal'.
C1 - Service Desk - Staff Guide | © 2018 Comodo Security Solutions Inc. | All rights reserved. 175

C1 - Service Desk -Staff Guide• 'Public' category + 'Internal' FAQ = FAQ is internal.
• 'Public' category + 'Public' FAQ = FAQ is published to end-users.
• 'Internal' category + 'Internal' FAQ = FAQ is internal.
• 'Internal' category + 'Public' FAQ = FAQ is internal.
• To publish a category, select the checkbox next to it then click the 'Make Public' button.
• To make a category private, select the checkbox next to it then click the 'Make Internal' button.
Column Headers
• Name: The name of the category. Click a name to open its update screen.
• Type: Indicates whether the category is published or internal.
• FAQs: Displays the total number of FAQs available under the category. Click a number to open the respective 'FAQ Category' screen. See 'FAQs' for more details.
• Last Updated: The date and time at which the category details was edited and updated.
From the interface, a staff member can:
• Add a new category
• Edit a category
• Delete a category
• Mark a category as public or private
To add a new category
• Click the 'Add New Category' link at the top
C1 - Service Desk - Staff Guide | © 2018 Comodo Security Solutions Inc. | All rights reserved. 176

C1 - Service Desk -Staff Guide
The 'Add New Category' screen will be displayed.
• Category Type: Select whether the FAQ category should be marked as 'Public' or 'Private'. By default it will be selected as 'Private'.
• Visible for Role: Allows you to specify which staff role(s) can view the FAQs in the category. Select 'All' to allow all roles to view them. Choose 'Only Selected' to restrict visibility to certain staff roles.
• Visible for Organizations: Allows you to decide which organizations' users can view the FAQ category. Select 'All' to allow users from all organizations to view them. Choose 'Only Selected' to restrict visibility to the users of certain organizations.
• Category Name: Enter a short, descriptive name for the FAQ category.
• Category Description: Enter a brief description for the category.
• Internal Notes: Add notes that can be viewed by staff and admins.
• Click the 'Reset' button to clear the fields.
C1 - Service Desk - Staff Guide | © 2018 Comodo Security Solutions Inc. | All rights reserved. 177

C1 - Service Desk -Staff Guide• Click the 'Add' button to save the category.
To edit a category
• Open 'Knowledgebase' > 'Categories'
• Click on a category name to edit the category
OR
• Open 'Knowledgebase' > 'FAQs'
• Click on a category name then click 'Edit Category'
The 'Update Category' screen will be displayed. The form is similar to 'Add New Category' form. See the explanation of adding a new category for descriptions of the settings on this page.
C1 - Service Desk - Staff Guide | © 2018 Comodo Security Solutions Inc. | All rights reserved. 178

C1 - Service Desk -Staff Guide
• Edit the category as required and click the 'Save Changes' button.
To delete a category
• Select the category and click 'Delete' at the top.
C1 - Service Desk - Staff Guide | © 2018 Comodo Security Solutions Inc. | All rights reserved. 179

C1 - Service Desk -Staff Guide
• Alternatively, open 'Knowlegdebase > 'FAQs' page, click on the FAQ category to be edited and click 'Delete Category' from the FAQ list page.
• Click 'Yes, Do it!' in the confirmation screen.
Note: Removing a category will also delete the FAQs under it.
To mark a category as public or private
• Click 'Knowledgebase' > 'Categories' to open the 'Categories' interface
C1 - Service Desk - Staff Guide | © 2018 Comodo Security Solutions Inc. | All rights reserved. 180

C1 - Service Desk -Staff Guide
• To publish a category, select it and click the 'Make Public' button.
• To make a category as private, select it and click the 'Make Internal' button.
• In the confirmation screen, click the 'Yes, Do it!' button.
2.4.3 Canned ResponsesThe 'Canned Responses' feature allows staff to create stock replies to common or routine issues. Staff can then quickly insert one or more canned answers when replying to a ticket.
• Canned responses can be enabled in 'Admin Panel' > 'Settings' > 'Knowledgebase'. Disabling will not affect canned responses automatically sent out as part of a filter...
• Canned responses can be automatically sent out in reply to certain tickets. Admins can set this behavior in Ticket Filters ('Admin Panel' > 'Manage' > 'Ticket Filters').
• To open the 'Canned Responses' screen, click 'Knowledgebase' on the left then 'Canned Responses' in the 'Staff Panel'.
C1 - Service Desk - Staff Guide | © 2018 Comodo Security Solutions Inc. | All rights reserved. 181

C1 - Service Desk -Staff Guide
Sorting and searching options
• Click a column header to sort items in ascending/descending order
• Use the 'Show records' drop-down on the right allows you to select the number of entries to be displayed per page.
• Use the 'Search' field to filter by response name.
• To remove all filters, clear the search field and press 'Enter' (or simply click the 'Canned Responses' link).
Column Headers
• Title: The name of the 'Canned Response'. Clicking a name will open its update screen.
• Status: Indicates whether the 'Canned Response' is active or disabled. Only 'Active' responses will be available for selection from 'Ticket Details' interface while managing a ticket. See Ticket Details for more details.
• Department: Displays to which department the pre-made reply is assigned and will be available for response to tickets for that department.
• Last Updated: The date and time the 'Canned Responses' was edited and updated.
From the interface, a staff member can:
• Add a new 'Canned Response'
• Edit a 'Canned Response'
• Delete a 'Canned Response'
• Enable or disable a 'Canned Response'
To add a new 'Canned Response'
• Click 'Add New Response' at the top
C1 - Service Desk - Staff Guide | © 2018 Comodo Security Solutions Inc. | All rights reserved. 182

C1 - Service Desk -Staff Guide
The 'Add New Canned Response' screen will appear.
Canned Response Settings
• Status: Allows you to choose whether the canned response should be enabled by default or not.
• Active: The 'Canned Response' will be enabled and will be available for selection while processinga ticket, from the 'Response' drop-down in the 'Ticket Details' interface. See Ticket Details for more details.
• Disabled: The canned response will not be available for selection in the ticket details interface. You can enable the response at anytime.
• Department: Select the department to which the 'Canned Response' will be assigned. The response will beavailable for tickets that are assigned this department. If 'All Department' is selected, then it will be available
C1 - Service Desk - Staff Guide | © 2018 Comodo Security Solutions Inc. | All rights reserved. 183

C1 - Service Desk -Staff Guidefor all ticket responses.
Canned Response
• Title: Enter a suitable title for the pre-made reply.
• Canned Response: Enter the reply text in the text editor. You can also insert variables into the text to fetch relevant information for the ticket from the database. To view the full list of variables available in Service Desk, click the 'Supported Variables' link.
• To clear the text, click the trash can icon at the top right.
• Canned Attachments: To add any attachments to the reply, click the 'Choose File' button, select the required file and click the 'Open' button. To remove the attachment, click on the file and select 'OK' from the confirmation screen. You can attach up to 10 files per 'Canned Response'.
Internal Note
• Add notes for the 'Canned Response' that are for internal purpose only.
• Click the 'Reset' button to clear all selections and entries.
• Click the 'Add Response' button to save the reply text.
To edit a 'Canned Response'
• Click the canned response to be edited
C1 - Service Desk - Staff Guide | © 2018 Comodo Security Solutions Inc. | All rights reserved. 184

C1 - Service Desk -Staff Guide
The 'Update Canned Response' screen will be displayed. The screen is similar to Add a New Canned Response screen. For descriptions of the parameters, see the explanation of adding a new canned response.
• Edit the canned response as required and click the 'Save Changes' button.
To delete a 'Canned Response'
• Select the canned responses you want to remove from the list and click 'Delete' at the top
C1 - Service Desk - Staff Guide | © 2018 Comodo Security Solutions Inc. | All rights reserved. 185

C1 - Service Desk -Staff Guide
• Click the 'Yes, Do it!' button in the confirmation screen.
Enable or disable a 'Canned Response'
• To disable active canned response(s), select it/them and click 'Disable' at the top
• To make disabled canned responses active, select them and click 'Enable' at the top
C1 - Service Desk - Staff Guide | © 2018 Comodo Security Solutions Inc. | All rights reserved. 186

C1 - Service Desk -Staff Guide
• Click the the 'Yes, Do it!' button in the confirmation dialog.
2.5 Manage Projects
Service desk projects allow staff to plan delivery time-lines for larger scale tasks which may involve multiple sub-tasks. Each task can be assigned a total duration, completion percentage and billable time. You can also create sub-tasks and associate a task with one or more tickets. Projects are displayed as a Gantt chart, allowing you to easily track overall progress.
• To open the 'Projects' interface, click 'Projects' on the left in the 'Staff Panel'.
C1 - Service Desk - Staff Guide | © 2018 Comodo Security Solutions Inc. | All rights reserved. 187

C1 - Service Desk -Staff Guide
Existing projects will be displayed in the screen.
Sorting items
• Click a column header to sort items in ascending/descending order
The 'Show records' drop-down on the right allows you to select the number of entries to be displayed per page. The options range from 10 records per page up to 100. The default value can be set in the 'My Profile' interface. You cannavigate to different pages by clicking 'Next' and 'Prev'.
Search Option
• The 'Search' field allows you to filter by project name. Enter the parameter fully or partly in the 'Search' field and click the 'Search' button.
• The 'From' and 'To' date fields allows you to filter by time periods. Enter or select the date from the calendars and click the 'Search' button.
• You can group name and date filters to refine your search.
• To clear filters and display all projects, clear the search fields (or simply click the 'Projects' link).
Column Headers
• Project Name - The name of project added.
• Duration - The total duration of a project is the combined duration of its individual tasks.
• Completion - The total completion status of a project is calculated from the completion percentage of individual tasks in the project.
• Time Spent - Total time spent in individual tasks, sub tasks and tickets.
• Billable Time - Total billable time spent in individual tasks, sub tasks and tickets.
• Start Date - Date at which the project was started, or is due to start.
• End Date - Date and which the project was completed, or is due to be completed. Completion date is calculated from the total duration of individual tasks in the project.
From the Projects interface, staff members can:
• Create a new project and add Tasks and Sub Tasks
• View the project status and update it
C1 - Service Desk - Staff Guide | © 2018 Comodo Security Solutions Inc. | All rights reserved. 188

C1 - Service Desk -Staff Guide• Remove a project
Creating a new Project
Staff members can create new projects and integrate tasks to it. You should specify a duration for each task/sub-task.
To create a new project
• Click 'Add New Project' from the 'Projects' interface
The Project Properties dialog will appear.
• Enter a name for the project
• Enter the project start date by clicking the calendar icon beside 'Start Date'
• Click 'Save'
A new project will be created and the project page will be displayed. The project title will be added as the root task to the project. You can add sub-tasks at required hierarchy levels and associate tickets with them.
C1 - Service Desk - Staff Guide | © 2018 Comodo Security Solutions Inc. | All rights reserved. 189

C1 - Service Desk -Staff Guide
• To add a sub-task:
• Select the root task and click the 'Add New Task' button at the top
The 'Add/Edit Task' dialog will appear.
• Enter the name of the task
• Predecessor (optional). Select a task which must be completed before the new task can begin.
• Enter the time required (in hours) to complete the task in the 'Duration' field
• If the task is in-progress, enter the completion percentage in the 'Completion %' 'field
C1 - Service Desk - Staff Guide | © 2018 Comodo Security Solutions Inc. | All rights reserved. 190

C1 - Service Desk -Staff GuideThe time spent field will be automatically populated from the entered values.
• Enter the quantity of chargeable hours in the 'Billable Time' field using the sliders and click 'Save'.
• Repeat the process to add more tasks.
• To add another main task, select the project and click 'Add New Task'. This will create a sibling task.
C1 - Service Desk - Staff Guide | © 2018 Comodo Security Solutions Inc. | All rights reserved. 191

C1 - Service Desk -Staff Guide
The 'Add/Edit Task' dialog will appear.
• Enter the name for the task
• Enter the predecessor to continue from the previous task/subtask.
• Enter the time duration required (in hours) to complete the task in the 'Duration' field
• If the task is in-progress, enter the completion percentage on it in the 'Completion %' 'field
The time spent field will be automatically populated from the entered values.
• Enter the quantity of chargeable hours in the 'Billable Time' field using the sliders and click 'Save'.
• Repeat the process to add more tasks.
• To add a sub-task to a main-task:
• Select the parent level task
• Click the 'Add New Task' button and repeat the process as outlined above.
The duration and completion percentage of the parent task will be updated as per the figures entered in the corresponding fields of all sub-tasks.
• To link a ticket to a task
• Select the task/sub-task to which the ticket is to be linked and click 'Add New Ticket' button
C1 - Service Desk - Staff Guide | © 2018 Comodo Security Solutions Inc. | All rights reserved. 192

C1 - Service Desk -Staff Guide
The Add/Edit ticket dialog will appear.
• Enter the ticket number or subject of the ticket in the 'Search Ticket' field and choose the ticket to be added from the drop-down options. Please note that the time spent will be displays the actual time spent based on the duration hrs and completion percentage entered.
• Enter the predecessor to continue from the previous task/subtask.
The time spent and billable time will be automatically populated for the progress of the ticket so far.
• Enter the duration for the ticket completion and the completion percentage in the respective fields.
C1 - Service Desk - Staff Guide | © 2018 Comodo Security Solutions Inc. | All rights reserved. 193

C1 - Service Desk -Staff Guide
• Click 'Save'.
The ticket will be linked to the task.
The time spent on the task and the billable time will be fetched from the ticket details and automatically updated. Youcan also add sub-tickets to a task/sub-task, which is processed concurrently with the main tickets. The duration and completion percentage of the sub tickets will not count towards the total duration and completion percentage of the project.
C1 - Service Desk - Staff Guide | © 2018 Comodo Security Solutions Inc. | All rights reserved. 194

C1 - Service Desk -Staff Guide• To delete a task, sub-task, ticket or a sub-ticket, select the item and click 'Delete Item' at the top.
• Click 'Save' in the project viewer interface to save your changes.
Viewing Project Status and Updating it
Administrators or staff members can view the status of individual tasks and sub-tasks, tickets and sub-tickets and overall progress of a project from the Project Viewer interface.
To view a project
• Open the Projects interface by clicking 'Projects' on the left from the 'Staff Panel'
• Click a project name to open the project time-line:
The tasks, sub-tasks, tickets and sub-tickets added to the project are displayed as a tree structure in the first column.The left hand side pane shows the details of each item and the right hand side pane shows progress of each item asa Gantt chart.
Project Viewer - Column Descriptions
ColumnHeader
Parent level Task Child Task Tickets/Sub Tickets
Duration The total duration of a parent level task is the combined duration of its child tasks and tickets.
Duration of the individual task, as entered while adding/editing it or the combined duration of the tickets linked to it.
Note: Sub tickets are excluded for calculation of duration.
Duration of the ticket
Completion The total completion status of a parent level task is calculated from the completion percentages of child tasks and tickets.
The completion percentage of individual task or the combined completion percentages of tickets linked to it.
Note: Sub tickets are excluded for calculation of completion status.
Completion percentage of individual ticket
C1 - Service Desk - Staff Guide | © 2018 Comodo Security Solutions Inc. | All rights reserved. 195

C1 - Service Desk -Staff Guide
Time Spent Total time spent in child tasks and tickets.
Time spent on individual task or the combined time spent on tickets linked to it, excluding thesub-tickets.
Note: Sub tickets are excluded for calculation of time spent.
Time spent on individual ticket
Billable Time Total billable time spent in child tasks and tickets.
Billable time spent on individual task or the combined billable time spent, from tickets linked toit, excluding the sub-tickets.
Note: Sub tickets are excluded for calculation of billable time spent.
Billable time spent on individual ticket
Start Date at which the task was started, or is due to start.
Date at which the task was started, or is due to start.
Date at which the ticket was started.
End Date and which the task was completed, or is due to be completed. Completion date is calculated from the total duration of child tasks.
Date at which the individual taskwas completed, or is due to be completed. Completion date is calculated from the duration of the individual task or the total duration of tickets linked to it.
Date at which the individual ticket was completed, or is due to be completed.
• To add a new item, click the respective button from the top right and enter the details of the item in the 'Add/Edit Task' or 'Add/Edit Ticket' dialog. For more details, refer to the explanation above.
To edit/update a task
• Click the pencil icon at the left of the item or double click on the respective bar in the Gannt chart.
The Add/Edit Task dialog will appear for the respective task.
Parent Level Task
• Task Name - Displays the name of the task. You can change the name of the task by directly editing the field.
The 'Time Spent', 'Duration Hrs', 'Completion % ' and 'Billable Time' are automatically populated from the sumsof the respective values in the child tasks.
Child Level or Terminal Task
• Task Name - Displays the name of the task. You can change the name of the task by directly editing the field.
• Predecessor - Displays the previous task/sub-task from which the present task has to be continued.
C1 - Service Desk - Staff Guide | © 2018 Comodo Security Solutions Inc. | All rights reserved. 196

C1 - Service Desk -Staff Guide
• Click 'Save' for your changes to take effect • Time Spent - Displays the actual time spent based on the duration hrs and completion percentage entered.
• Duration - Allows you to update the time duration required (in hours) to complete the task
• Completion % - Allows you to update the completion percentage
The time spent field will be automatically populated from the entered values.
• Billable Time - Allows you update the billable time spent on the task
• Click 'Save' for your changes to take effect
The duration and completion percentage will automatically be updated for the parent task to which thechild task is linked.
• Click 'Save' in the 'Projects' interface
To update a ticket or a sub-ticket
• Click the pencil icon at the left of the item or double click on the respective bar in the Gannt chart.
The 'Add/Edit Ticket' dialog will appear for the respective task.
• To change the ticket item linked to the task, enter the new ticket number/subject of the ticket in the Search Ticket field.
• To change the Duration, directly enter the new duration in the Duration field
• To change the completion percentage, enter the new completion level in the Completion % field
The 'Time Spent' and 'Billable Time' are fetched from the ticket and are uneditable.
• Click 'Save' for your changes to take effect.
The duration and completion percentage will automatically be updated for the task to which the ticket is linked.
• Click 'Save' in the 'Projects' interface
Removing a Project
Projects that are completed or no longer required, can be removed from Service Desk.
To remove project(s)
• Open 'Projects' interface by clicking the 'Projects' tab from the 'Staff Panel'
• Select the project(s) to be removed and click 'Delete'
C1 - Service Desk - Staff Guide | © 2018 Comodo Security Solutions Inc. | All rights reserved. 197

C1 - Service Desk -Staff Guide
A confirmation dialog will appear.
• Click 'Yes, Do it!' to remove the project
2.6 Manage Staff Time SheetsService Desk allows staff members to maintain time sheets so that administrators may evaluate their performance and track their working hours.
• Staff can create time sheets for different time periods and can import tasks from tickets they have worked on.
• Completed time sheets can be submitted to administrators for approval.
• In turn, administrators can approve, reject or edit the time sheet. Rejected time sheets can be updated by staff and re-submitted for approval.
To open the time sheets interface, click 'My Time Sheets' on the left in the Staff Panel.
C1 - Service Desk - Staff Guide | © 2018 Comodo Security Solutions Inc. | All rights reserved. 198

C1 - Service Desk -Staff Guide
The links under 'My Time Sheet' allow you to filter which time sheets are shown:
• Not Submitted - Displays time sheets that are yet to be submitted for administrator approval. These sheetscan be updated/edited at anytime and submitted.
• Rejected - Displays time sheets that were submitted but rejected by the administrator. Clicking on a time sheet allows you to view administrator notes, edit the sheet and re-submit for approval.
• Awaiting Approval - Displays time sheets that were submitted but have yet to receive a response from an administrator. You can only view the sheet but not edit the details
• Approved - Displays time sheets that have been approved by an administrator. Clicking on a time sheet allows you to view notes from the administrator and the details in the sheet. You cannot edit or delete the sheets.
• New Time Sheet - Allows you to create a new sheet. See Adding a New Time Sheet for details.
Column Headers
The column headers are the same for all views:
• Period - Displays the date range of the time period covered by the time sheet. Clicking on the date range opens the sheet and allows you to view the entries and update/edit the tasks/time spent. See Updating a Time Sheet for more details.
• Hours - Total hours spent by you on tickets and other tasks within the time-sheet period.
• Status - Indicates the status of the sheet, whether it is yet to be submitted for approval, awaiting for approval, rejected or approved.
Sorting Options
• Click a column header to sort items in ascending/descending order.
Search Options:
You can search for time sheets that fall within a specified date range under the chosen category.
• To search for time sheets enter the 'From' date and 'To' date using the calendar icons beside the respective fields and click 'Search',
• To clear the results and display all items, clear the 'From' and 'To' fields and click the 'Search' button again or simply click the respective category link.
The 'Show records' drop-down on the right allows you to select the number of entries to be displayed per page. The options range from 10 records per page up to 100. You can navigate to different pages by clicking 'Next' and 'Prev'.
The following sections explain more about:
• Adding a Time Sheet
C1 - Service Desk - Staff Guide | © 2018 Comodo Security Solutions Inc. | All rights reserved. 199

C1 - Service Desk -Staff Guide• Updating a Time Sheet
• Submitting a Time Sheet for approval
• Deleting a Time Sheet
Adding a Time Sheet
A staff member can add new time sheet by specifying the time period to be covered. Once created, staff can add tasks they have attended to and the time spent on them. The sheet can then be submitted to an administrator for approval.
To add a new time sheet
• Click 'New Time Sheet' link from the 'My Time Sheets' section
• Select the period from the 'Period' drop-down. The available options are:
• Weekly - Allows you to select current week or any previous/forth coming week starting from Sunday to Saturday, by clicking the clicking the calendar icon beside it.
• First Half of Month - Allows you to include the first fortnight of the current month or any month.
• Second Half of Month - Allows you to include the second fortnight of the current month or any month.
• Monthly - Allows you to include a full month from 1st to 30th/31st of the current month or any month.
• Click 'Done' after selecting your preferred period.
• Select the time sheet template, if required, from the 'Template' drop-down. The templates that are available here are configured in the Admin panel under 'Staff' > 'Timesheet Templates'
• Click 'Continue' after selecting the template (if required) and date range to be covered by the sheet.
C1 - Service Desk - Staff Guide | © 2018 Comodo Security Solutions Inc. | All rights reserved. 200

C1 - Service Desk -Staff Guide
A new sheet will be added for the date range with a status of 'Not Submitted'. You can update activities on the sheet and click 'Save'. See Updating Time Sheet for more details.
Updating a Time Sheet
Staff can add tasks and time spent to a time-sheet in two ways:
• Import details from tickets they have worked on
• Manually add tasks and time spent
To update a time sheet
• Open the 'Time Sheets' interface by clicking 'My Time Sheets' from the Staff Panel
• Click the time sheet category to be updated
Note: Only the time sheets under the 'Not Submitted' and 'Rejected' categories can be edited.
C1 - Service Desk - Staff Guide | © 2018 Comodo Security Solutions Inc. | All rights reserved. 201

C1 - Service Desk -Staff Guide
The edit time-sheet screen will open. This displays each activity on a separate row along with the total time spent on an activity and the time spent per day on an activity. The screen displays the first week within the period by default. To view details about other weeks, use the 'Previous Week' and 'Next Week' buttons at the top.
• To import the tickets you worked on and time spent, within the time period, click he 'Update Ticket's Data' button.
• Click 'Yes, Do it!' in the confirmation dialog
The sheet will be automatically updated with all tickets and time spent covered by the time sheet period. You can
C1 - Service Desk - Staff Guide | © 2018 Comodo Security Solutions Inc. | All rights reserved. 202

C1 - Service Desk -Staff Guiderepeat this process during the time period to update the sheet with the latest details.
• Click Save for your changes to take effect
• To manually add an activity, click 'Add New Line'
The 'Time Sheet Entry' dialog will appear.
• Enter the name of the Activity in the Activity field
• Enter the time spent on the activity on a day, by clicking inside the field below the day and selecting the hours, minutes and seconds from respective sliders.
C1 - Service Desk - Staff Guide | © 2018 Comodo Security Solutions Inc. | All rights reserved. 203

C1 - Service Desk -Staff Guide
• Click 'Done'.
• Repeat adding the time for each day you worked on the same activity
• Click 'OK' in the 'Time Sheet Entry' dialog.
The activity will be added to the list.
• Click 'Save' for your changes to take effect
You can update the activity at any time by clicking on it.
• To remove an activity, click the trash can icon beside it.
• To submit the sheet for administrator approval, click the 'Submit' button from the top
Submitting a Time Sheet for Approval
Staff members can forward completed time sheets for approval by the administrator. Once submitted, the time sheet will move to the 'Awaiting Approval' category. The administrator can accept or reject the time sheet and can leave comments. You can view approved or rejected time sheets by looking under the respective category. Rejected time
C1 - Service Desk - Staff Guide | © 2018 Comodo Security Solutions Inc. | All rights reserved. 204

C1 - Service Desk -Staff Guidesheets can be updated and re-submitted for approval.
Note: Only 'Not Submitted' and 'Rejected' time sheets can be submitted for approval.
To submit time sheet(s)
• Click 'Not Submitted' on the left under 'My Time Sheets' in the staff panel
• Select the time sheet(s) to be submitted and click 'Submit'
A confirmation dialog will appear.
• Click 'Yes, Do It!' in the confirmation dialog.
• Alternatively, to submit a single sheet, open the sheet by clicking on it and click 'Submit' from the top.
C1 - Service Desk - Staff Guide | © 2018 Comodo Security Solutions Inc. | All rights reserved. 205

C1 - Service Desk -Staff Guide
Deleting a Time Sheet
Time sheets that are no longer needed, can be removed from the list by the staff member.
Note: Only the time sheets under Not Submitted and Rejected categories can be removed.
To remove time sheet(s)
• Click 'Not Submitted' or 'Rejected' on the left under 'My Time Sheets' in the staff panel
• Select the time sheet(s) to be removed and click 'Delete'
A confirmation dialog will appear.
C1 - Service Desk - Staff Guide | © 2018 Comodo Security Solutions Inc. | All rights reserved. 206

C1 - Service Desk -Staff Guide
• Click 'Yes, Do It!' in the confirmation dialog.
2.7 Manage CalendarsService Desk allows staff members to manage appointments and schedule events on their calendars.
• There are two ways to add schedules and appointments to your calendar:
• Manual - Add an appointment to your calendar.
• From Tickets - Future tasks can be added when creating or working on tickets. For example, you could create a schedule for task that involves an on-site visit. For more details, see Create a Schedule for the Ticket in the section Ticket Details.
• Calendar entries and appointments can be shared among admins/staff members. This is useful when collaborating on tasks.
• You can also view and manage the calendars of other staff in order to create better and more transparent workflows.
To view the calendars interface
• Open the 'Staff' panel (see last link on the left)
• Click 'Calendars' on the left
• The current week will be displayed by default. You can view the current week or day by clicking therespective button above the calendar.
• To move to previous/next week/day, use the '<' and '>' buttons above the table.
C1 - Service Desk - Staff Guide | © 2018 Comodo Security Solutions Inc. | All rights reserved. 207

C1 - Service Desk -Staff Guide
The following sections explain more about:
• View calendars
• Create a manual calendar entry
• View details and manage a calendar Entry
View Calendars
The drop-down at the top-right allows you to select the admin/staff whose calendar you want to view.
• My Calendar - Displays calendar events scheduled for you. The entries include:
• Events manually added by you
• Scheduled events created in tickets assigned to you
C1 - Service Desk - Staff Guide | © 2018 Comodo Security Solutions Inc. | All rights reserved. 208

C1 - Service Desk -Staff Guide• Events scheduled for you by admins and other staff members
• My and Shared Calendar - Events scheduled for you as above and other peoples events marked as shared.
• Blue background - Events scheduled for you
• Gray background - Shared events
• Other Staff - Choose the staff member whose calendar you want to view. You will be able to create and viewdetails of existing events for the staff member. See the following sections for more details.
Create a Manual Calendar Entry
You can schedule events for yourself and other staff members:
• Choose 'My Calendar' from the drop-down at top-right to create an event for yourself
• Alternatively, choose a staff member under 'Other Staff' to create an event for someone else
• Double-click on the time-slot which you wish to schedule for the ticket
C1 - Service Desk - Staff Guide | © 2018 Comodo Security Solutions Inc. | All rights reserved. 209

C1 - Service Desk -Staff Guide
• Enter a short description of the task
• Click the tick mark to save the entry
• To share an event with others:• Click on the event
• Click the 'Edit' icon that appears on the left (the top icon of the three)
• Enable the 'Shared' check-box
• Click 'Save'. See View Details and Manage a Calendar Entry if you need more help with this.
View Details and Manage a Calendar Entry
Calendar entries belonging to you and others can be edited to change the description, associate tickets, change the date/time, mark it as shared and more.
To view/manage details of a calendar entry
• Choose 'My Calendar' or 'My and Shared Calendar' from the drop-down at the top-right
• Or choose another staff member from 'Other Staff'
• Click on the event to be viewed/managed
Three options will appear on the left of the entry:
Edit dialog. Allows you to:
• View and modify event description
• Associate tickets with the event
• Share or unshare the event
• View and change the scheduled time of the event
See Edit details of the calendar entry for more details
Edit the description of the event.
Remove the event
Edit details of the calendar entry
• Click the 'Details' icon to view and manage details of the ticket.
C1 - Service Desk - Staff Guide | © 2018 Comodo Security Solutions Inc. | All rights reserved. 210

C1 - Service Desk -Staff GuideThe 'Appointment Edit' dialog will appear:
• Description - Information about the event. You can change the description if required.
• Tickets - View tickets associated with the event and add new tickets. This is optional. You can add multiple tickets to a calendar entry.
• Start typing the first few letters of the ticket number, username/email of the user that created the ticket or the subject of the ticket.
• Select the ticket you want to associate with the event from the search results:
• Repeat the process to add more tickets
• Shared - Makes the event visible to all admins/staff members when they select 'My and Shared Calendar' from the drop-down.
• Time Period - Displays the date/time of the event.
• To change the date/time of the event, simply change the values in the the drop-downs.
• Select 'Full day' if you expect the event to last the full working day.
• Click 'Save' after making you changes
C1 - Service Desk - Staff Guide | © 2018 Comodo Security Solutions Inc. | All rights reserved. 211

C1 - Service Desk -Staff Guide
About Comodo Security SolutionsComodo Security Solutions is a global innovator of cybersecurity solutions, protecting critical information across the digital landscape. Comodo provides complete, end-to-end security solutions across the boundary, internal network and endpoint with innovative technologies solving the most advanced malware threats. With over 80 million installations of its threat prevention products, Comodo provides an extensive suite of endpoint, website and network security products for MSPs, enterprises and consumers.
Continual innovation and a commitment to reversing the growth of zero-day malware, ransomware, data-breaches and internet-crime distinguish Comodo Security Solutions as a vital player in today's enterprise and home security markets.
About Comodo CybersecurityIn a world where preventing all cyberattacks is impossible, Comodo Cybersecurity delivers an innovative cybersecurity platform that renders threats useless, across the LAN, web and cloud. The Comodo Cybersecurity platform enables customers to protect their systems and data against even military-grade threats, including zero-day attacks. Based in Clifton, New Jersey, Comodo Cybersecurity has a 20-year history of protecting the most sensitive data for both businesses and consumers globally. For more information, visit comodo.com or our blog. You can also follow us on Twitter (@ComodoDesktop) or LinkedIn.
1255 Broad Street
Clifton, NJ 07013
United States
Tel : +1.877.712.1309
Tel : +1.888.551.1531
https://www.comodo.com
Email: [email protected]
C1 - Service Desk - Staff Guide | © 2018 Comodo Security Solutions Inc. | All rights reserved. 212