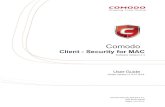Comodo Client Security for Linux - User Guide€¦ · Comodo Client - Security for Linux - User...
Transcript of Comodo Client Security for Linux - User Guide€¦ · Comodo Client - Security for Linux - User...

ComodoClient - Security for Linux
Software Version 2.2
User GuideGuide Version 2.2.070219
Comodo Security Solutions1255 Broad StreetClifton, NJ 07013

Comodo Client - Security for Linux - User Guide
Table of Contents1. Introduction to Comodo Client - Security for Linux..............................................................................................4
1.1.Features..............................................................................................................................................................6
1.2.System Requirements.........................................................................................................................................6
1.3.Install Comodo Client - Security for Linux ..........................................................................................................6
1.4.Start CCS for Linux...........................................................................................................................................14
1.5.Understand CCS Alerts.....................................................................................................................................16
2.The Summary Screen..............................................................................................................................................17
3. Antivirus Tasks - Introduction...............................................................................................................................19
3.1.Run a Scan.......................................................................................................................................................20
3.2.Update Virus Database.....................................................................................................................................27
3.3.Scheduled Scans..............................................................................................................................................28
3.4.Quarantined Items.............................................................................................................................................30
3.5.Scan Profiles.....................................................................................................................................................32
3.6.Scanner Settings...............................................................................................................................................36
3.6.1.Real Time Scan........................................................................................................................................37
3.6.2.Manual Scan............................................................................................................................................38
3.6.3.Scheduled Scan.......................................................................................................................................40
3.6.4.Exclusions................................................................................................................................................42
4. More Options - Introduction..................................................................................................................................44
4.1.Preferences.......................................................................................................................................................44
4.1.1.Language Settings...................................................................................................................................45
4.1.2.Log Settings.............................................................................................................................................46
4.1.3.Connection Settings.................................................................................................................................48
4.1.4.Update Settings........................................................................................................................................49
4.1.5.External Device Control Settings..............................................................................................................50
4.2.Manage My Configurations...............................................................................................................................54
4.2.1.Comodo Preset Configuration..................................................................................................................54
4.2.2.Import /Export and Manage Personal Configurations..............................................................................56
4.3.Diagnostics........................................................................................................................................................62
4.4.View Antivirus Events........................................................................................................................................63
4.4.1.Log Viewer Module...................................................................................................................................64
4.4.1.1.Antivirus Logs..................................................................................................................................65
4.4.1.1.1.Filter Antivirus Logs.................................................................................................................67
4.4.1.2.Device Control Logs........................................................................................................................69
4.4.1.2.1.Filter Device Control Logs.......................................................................................................71
4.4.1.3.'Alerts Displayed' Logs.....................................................................................................................72
4.4.1.3.1.Filter 'Alerts Displayed' Logs...................................................................................................73
4.4.1.4.'Tasks Launched' Logs.....................................................................................................................76
4.4.1.4.1.Filter 'Tasks Launched' Logs...................................................................................................78
4.4.1.5.Configuration Change Logs.............................................................................................................81
4.4.1.5.1.Filter 'Configuration Change' Logs..........................................................................................82
4.5.Browse Support Forums...................................................................................................................................86
Comodo Client - Security for Linux User Guide | © 2019 Comodo Security Solutions Inc.| All rights reserved. 2

Comodo Client - Security for Linux - User Guide
4.6.Help ..................................................................................................................................................................86
4.7.About.................................................................................................................................................................87
Appendix 1 - CCS for Linux How To... Tutorials......................................................................................................88
Scan your Computer for Viruses.............................................................................................................................88
View Antivirus Events..............................................................................................................................................94
Configure Database Updates..................................................................................................................................95
Quickly Set up Security Levels................................................................................................................................97
Change CCS Language Settings ...........................................................................................................................98
Run an Instant Antivirus Scan on Selected Items...................................................................................................99
Create a Scheduled Scan.....................................................................................................................................100
Restore Incorrectly Quarantined Item(s)...............................................................................................................102
Switch off Automatic Antivirus Updates.................................................................................................................103
Control External Device Accessibility....................................................................................................................106
About Comodo Security Solutions.........................................................................................................................108
Comodo Client - Security for Linux User Guide | © 2019 Comodo Security Solutions Inc.| All rights reserved. 3

Comodo Client - Security for Linux - User Guide
1. Introduction to Comodo Client - Securityfor Linux
Comodo Client Security for Linux (CCS) offers complete protection against viruses, worms and Trojan horses for Linux based computers. The software is easy to setup and features real-time virus monitoring, full event logging, scheduled scans and more.
• Click 'Scan Now' on the summary screen to run a scan of your system
• Drag files and folders into the scan box to check individual items
Features• Detects, blocks and eliminates viruses from desktops and networks
• Constantly protects with real-time and on-access scanning
• Scheduler allows you to run scans at a time that suits you
• Isolates suspicious files in quarantine preventing infection
• Daily, automatic updates of virus definitions
• Device control allows you to block access to unknown external storage devices
Guide Structure
Click the links below to jump to the section that you need help with.
Introduction - An overview of Comodo Client - Security for Linux.
• Features
Comodo Client - Security for Linux User Guide | © 2019 Comodo Security Solutions Inc.| All rights reserved. 4

Comodo Client - Security for Linux - User Guide
• System Requirements
• Install Comodo Client - Security for Linux
• Start CCS for Linux
• Understand CCS Alerts
The Summary Screen - At-a-glance details of important settings, activity and other information.
Antivirus Tasks - Introduction - Run scans, configure settings, schedules, updates, scan profiles and more.
• Run A Scan
• Update Virus Database
• Scheduled Scans
• Quarantined Items
• Scan Profiles
• Scanner Settings
• Real Time Scan
• Manual Scan
• Scheduled Scan
• Exclusions
More Options - Introduction - Overall configuration of Comodo Client - Security and view logs.
• Preferences
• Language Settings
• Log Settings
• Connection Settings
• Update Settings
• External Device Control Settings
• Manage My Configurations
• Diagnostics
• View Antivirus Events
• Log Viewer Module
• Antivirus Logs
• Filter Antivirus Logs
• Device Control Logs
• Filter Device Control Logs
• Alerts Displayed Logs
• Filter Alerts Displayed Logs
• Tasks Launched Logs
• Filter Tasks Launched Logs
• Configuration Changes Logs
• Filter Configuration Changes Logs
• Browse Support Forums
• Help
• About
Appendix 1 CCS for Linux How to... Tutorials
• Scan your Computer for Viruses
• View Antivirus Events
• Configure Database Updates
Comodo Client - Security for Linux User Guide | © 2019 Comodo Security Solutions Inc.| All rights reserved. 5

Comodo Client - Security for Linux - User Guide
• Quickly Set up Security Levels
• Change CCS Language Settings
• Run an Instant Antivirus Scan on Selected Items
• Create a Scheduled Scans
• Restore Incorrectly Quarantined Item(s)
• Switch off Automatic Antivirus Updates
• Control External Device Accessibility
1.1.Features• Detects and eliminates viruses from desktops, laptops and servers
• Cloud based scans mean you get the highest protection even if your database is outdated
• Heuristic techniques identify previously unknown threats
• Rootkit scanner identifies malware deeply hidden on you system
• Daily, automatic updates of virus definitions
• Built-in scheduler allows you to run scans at a time that suits you
• Simple to use - install and forget while CCS protects you in the background
• Control over access to external devices like USB sticks and external drives.
1.2.System RequirementsSupported Operating Systems
• Ubuntu 16.04.2 LTS x64 or higher
• Debian 8.8 x64 or higher
• Red Hat Enterprise Linux Server 7 x64 or higher
Please note: The real-time or on-access antivirus scanning is not supported in Debian.
1.3.Install Comodo Client - Security for Linux • The section describes how to use Endpoint Manager (EM) to deploy Comodo Client Security (CCS) on your
Linux endpoints.
• You can purchase EM as stand-alone application or as a part of the Comodo One (C1) / ITarian suite.
This section covers how to:
• Subscribe for Endpoint Manager
• Enroll users
• Add devices
• Deploy CCS on Linux endpoints
Skip straight to Deploy CCS if you have already completed the first three steps.
Subscribe for Endpoint Manager
You can purchase Endpoint Manager as stand-alone application or as part of the Comodo One (C1) / ITarian suite:
• C1 / ITarian
Comodo Client - Security for Linux User Guide | © 2019 Comodo Security Solutions Inc.| All rights reserved. 6

Comodo Client - Security for Linux - User Guide
• Sign up for C1 at https://one.comodo.com/, or for ITarian at https://www.itarian.com/
• After sign-up, login to the portal then click 'Applications' > 'Endpoint Manager'.
• Stand-alone Endpoint Manager
• Visit https://secure.comodo.com/home/purchase.php?pid=98&license=try for the trial version or https://secure.comodo.com/home/purchase.php?pid=98 for the full version.
• You can access your EM instance at the URL provided during setup.
Enroll Users
You can only deploy CCS to endpoints after adding users to Endpoint Manager.
• Comodo One/ITarian users - You can create multiple companies in the C1/ITarian interface, and can enrollusers to any of these companies.
• Endpoint Manager Users - All users are enrolled to the default company.
Add a user
• Open Endpoint Manager
• Click 'Users' > 'User List'
• Click 'Create User'
or
• Click the 'Add' button on the menu bar and choose 'Create User'.
The create user form will open:
Comodo Client - Security for Linux User Guide | © 2019 Comodo Security Solutions Inc.| All rights reserved. 7

Comodo Client - Security for Linux - User Guide
• Type a login username (mandatory), email address (mandatory) and phone number for the user
• Company – The organization to which you want to add the user.
• C1 MSP / ITarian MSP users - The drop-down shows all companies you have added to C1/ITarian. Choose the company under which you want to enroll the user.
• All other users - Leave the selection as 'Default Company'. This includes stand-alone Endpoint Manager customers, and customers of the 'Enterprise' versions of C1/ITarian.
• Assign Role - A role determines user permissions within the Endpoint Manager console itself. EM ships with two default roles:
• Administrator - Full administrative privileges in the Endpoint Manager console. The permissions for this role are not editable.
• User - In most cases, a 'user' will simply be an owner of a managed device who should not requireelevated privileges in the management system. Under default settings, 'Users' cannot login to Endpoint Manager.
• Click 'Submit' to add the user to Endpoint Manager.
A confirmation message is shown:
Comodo Client - Security for Linux User Guide | © 2019 Comodo Security Solutions Inc.| All rights reserved. 8

Comodo Client - Security for Linux - User Guide
• Repeat the process to add more users.
• New users are added to the 'Users' interface (click 'Users' > 'User List')
Tip: You can also bulk import users from a .csv file. See https://help.comodo.com/topic-399-1-786-12973-Import-Users-from-a-CSV-File.html for more details.
Enroll Devices
The next step is to enroll user devices so you can manage them with Endpoint Manager.
Enroll devices
• Click 'Users' > 'User List'
• Select users for whom you want to enroll devices
• Click the 'Enroll Device' button above the table
Or
• Click the 'Add' button on the menu bar and choose 'Enroll Device'.
Comodo Client - Security for Linux User Guide | © 2019 Comodo Security Solutions Inc.| All rights reserved. 9

Comodo Client - Security for Linux - User Guide
You will next send out device enrollment instructions to the users you selected:
The 'Enroll Devices' screen opens, pre-populated with the users you selected:
• You can add more users by typing the first few letters of their username and choosing from the suggestions.
• Show Enrollment Instructions - Displays enrollment advice in a pop-up. Useful for admins who want to enroll their own devices.
• Email Enrollment Instructions - Will send device enrollment instructions to all selected users. Users must enroll their own devices by following the instructions in the email. The following confirmation is shown after clicking this button:
An example mail is shown below:
Comodo Client - Security for Linux User Guide | © 2019 Comodo Security Solutions Inc.| All rights reserved. 10

Comodo Client - Security for Linux - User Guide
• Users must open the mail on the device itself. They need to click the enrollment link to register their device.
• The user is then taken to a web page containing the agent download link.
• Click the enroll link under 'For Linux Devices' and save the setup file.
Comodo Client - Security for Linux User Guide | © 2019 Comodo Security Solutions Inc.| All rights reserved. 11

Comodo Client - Security for Linux - User Guide
Use the command terminal to install the agent. Change installer mode to executable and run the installer with root privileges, as follows:
1. Change installer mode to executable - enter the following command:
$ chmod +x {$installation file$}
2. Run installer with root privileges - enter the following command:
$ sudo ./{$installation file$}
For example:
chmod +x itsm_TNZgu2FL_installer.run
sudo./itsm_TNZgu2FL_installer.run
Comodo Client - Security for Linux User Guide | © 2019 Comodo Security Solutions Inc.| All rights reserved. 12

Comodo Client - Security for Linux - User Guide
That's it. The device is enrolled and listed in 'Devices' > 'Device List'. The next step is to install CCS onto the endpoint.
Background note on the agent:
• The agent is a small application installed on endpoints to facilitate communication between the endpoint and the Endpoint Manager server.
• The agent receives tasks from Endpoint Manager and passes them to Comodo Client Security.
• Example tasks include run a virus scan, update the antivirus database, change the security policy, or generate a report.
• For security reasons, agents can only communicate with the instance of Endpoint Manager which provisioned the agent. This means the agent cannot be reconfigured to connect to any other Endpoint Manager service.
Deploy Comodo Client Security
Note - Please uninstall any other antivirus products from target endpoints before proceeding. Failure to do so could cause conflicts that mean CCS does not function correctly.
Install CCS
• Log into Comodo One / ITarian
• Click 'Applications' > 'Endpoint Manager'
• Click 'Devices' > 'Device List'
• Click the 'Device Management' tab
• Click the funnel icon on the right and select 'Linux', to see only Linux endpoints
• Click 'All Devices' to view every device in Endpoint Manager
• Select your target Linux devices using the check-boxes on the left
Comodo Client - Security for Linux User Guide | © 2019 Comodo Security Solutions Inc.| All rights reserved. 13

Comodo Client - Security for Linux - User Guide
• Click 'Install or Update Packages':
• Select 'Install Linux Packages' from the drop-down.
• Choose 'Install Comodo Client - Security'
• Click 'Install':
• A command will be sent to target endpoints to install CCS.
• The Endpoint Manager agent on the endpoint will download and install CCS
The application will become effective immediately after installation.
• You can configure CCS settings in the Endpoint Manager profile which is applied to the endpoint.
• See https://help.comodo.com/topic-399-1-786-12989-Profiles-For-Linux-Devices.html for more details on this.
1.4.Start CCS for Linux• After installation, Comodo Client Security (CCS) will load at computer start-up.
• Real-time protection and on-access scanning is automatically enabled, so you are protected immediately after the restart.
• You need to open the management interface to configure application settings.
There are three ways you can open the interface:
• Applications Menu
• Desktop Menu
Comodo Client - Security for Linux User Guide | © 2019 Comodo Security Solutions Inc.| All rights reserved. 14

Comodo Client - Security for Linux - User Guide
• Dock Icon
Applications Menu
• Click 'Applications' to view CCS product group icons:
The applications menu provides shortcuts to:
• Comodo Client Security – Double-click to start the application.
• Run Diagnostics
• View Logs
Desktop Menu
• Double-click the CCS icon in the desktop to start Comodo Client – Security.
Dock icon
• Double-click the CCS icon in the dock area to start Comodo Client - Security.
• Right-click on the dock icon to access CCS options:
Comodo Client - Security for Linux User Guide | © 2019 Comodo Security Solutions Inc.| All rights reserved. 15

Comodo Client - Security for Linux - User Guide
See Real Time Scan and Manage My Configurations for more details.
1.5.Understand CCS Alerts• Antivirus alerts inform you if a virus has been detected and provide options on how to handle the threat.
• Alerts can also be used to instruct CCS on how it should behave in future when it encounters activities of the same type.
Note: Real-time scans are not supported on Debian. Hence, antivirus alerts are not shown on Debian.
Answer an antivirus alert
• Alerts are generated whenever malware is detected.
• The alert contains the name of the virus, its location on your disk, and other information about the virus.
You can clean the threat or ignore it:
Comodo Client - Security for Linux User Guide | © 2019 Comodo Security Solutions Inc.| All rights reserved. 16

Comodo Client - Security for Linux - User Guide
• Clean - Disinfects the file if a disinfection routine exists. If no routine exists then the file is moved to Quarantined Items.
• Ignore - Dismisses the alert and allows the file to run. Only do this if you are 100% sure the file is safe.
• Two options are available if you select 'Ignore':
• Once -The file is allowed to run this time only. The file will still be detected as a threat by future scans and another alert shown.
• Add to Exclusions – Allow the file to run and create a permanent exception for the file. Future scans will not flag the file as a threat nor raise an alert. The file is also added to the Exclusions list.
Antivirus Notification
• You can configure the on-access scanner to automatically quarantine any threats it finds.
• If enabled, you will see a notification when CCS quarantines a file:
• Hide these alerts – CCS will still quarantine the threat but will not show the notification.
2.The Summary Screen• The summary area is shown by default when you open the application
• It provides an at-a-glance summary of protection and update status
• You can also run a virus scan with a single click from here.
Comodo Client - Security for Linux User Guide | © 2019 Comodo Security Solutions Inc.| All rights reserved. 17

Comodo Client - Security for Linux - User Guide
• You can scan files and folders by simply dragging them onto the scan box.
The summary screen contains the following information:
1. System Status
The shield icon on the left shows your current protection level. There are three colors - yellow, green and red
• Yellow - Your security is at risk. For example, because you need to run a full scan, because the database is outdated, or because the real-time scanner is switched off.
• Green - All systems are active and running.
• Red - Serious security risks. For example, you have malware on your system.
2. Antivirus
Scanner status - Shows whether the 'always-on' virus monitor is active or not. Possible states are:
• On Access: Real-time virus protection is enabled. All files you open or download are scanned before they are allowed to open.
• Disabled: Real-time protection is switched off.
Click the status link to configure real-time protection.
See Scanner Settings for more help with this area.
Database Updates • The date when the virus database was last updated is shown as a link.
• Click the link to run a database update.
• See Update Virus Database for more details
Number of Detected Threats • The number of threats found in this session.
• Click the number to view a list of threats detected. See Antivirus Events for more info on this
Comodo Client - Security for Linux User Guide | © 2019 Comodo Security Solutions Inc.| All rights reserved. 18

Comodo Client - Security for Linux - User Guide
screen.
Scan Now
• Click the 'Scan Now' link to start a virus scan.
3. Scan Box
• Drag any file, folder or drive into the box to run an instant virus scan on it.
• The results screen has controls that let you deal with any identified threats.
3. Antivirus Tasks - Introduction• Click the 'Antivirus' tab on the CCS home-screen to open this interface.
• The tasks screen lets you run on-demand virus scans and configure scanner settings.
• You can also set up a scan schedule, manage quarantined items, update the virus database, and create a custom scan profile.
Background – How antivirus scans work
1. Files on the host are checked against the local virus database and Comodo's master, cloud database.
• Note – Realtime scans only use the local virus database.
2. Discovered malware is handled per the scanner settings. You can automatically quarantine threats, or have an alert shown which lets you choose what to do with each threat.
3. If the file's signature is not available in FLS, then the file is given an 'unknown' trust rating. Unknown files are submitted to Valkyrie for analysis if so configured in the Endpoint Manager profile.
• Valkyrie is Comodo's online file rating system. It tests the runtime behavior of unknown files in order to identify those that are malicious.
• Note – You need to enable 'Enable Cloud Scanning' in settings to activate this feature.
4. Unknown files run normally until Valkyrie analysis is complete.
5. If Valkyrie finds that the file is malicious then it is added to the malware blacklist. CCS will flag the file as a virus on the next scan.
Tip: The logs area contains a record of all virus events, tasks, scans and configuration changes. Click 'More' > 'View Antivirus Events' to open it. See View Antivirus Events if you need help.
Comodo Client - Security for Linux User Guide | © 2019 Comodo Security Solutions Inc.| All rights reserved. 19

Comodo Client - Security for Linux - User Guide
The following sections explain more about each task:
• Run a Scan
• Update Virus Database
• Scheduled Scans
• Quarantined Items
• Scan Profiles
• Scanner Settings
3.1.Run a Scan• The 'Run a Scan' area lets you launch an on-demand scan on an item of your choice.
• The item scanned can be anything you choose - your entire computer, a specific drive, or even a single file.
• You can also scan a wide range of removable storage devices, including external hard-drives, USB sticks, digital cameras and more.
Run an on-demand virus scan
• Open Comodo Client Security
• Click the 'Antivirus' tab
• Click 'Run a Scan' in the antivirus tasks area
Choose one of the following options:
• Profile name - A scan profile defines the folders, drives or areas that are covered by the scan.
CCS ships with two pre-defined scan profiles - 'My Computer' and 'Critical Areas'. These cannot be edited or removed:
• My Computer - Scans every drive, folder and file on your system, including external connected devices
• Critical Areas - A targeted scan of important operating system files and folders.
• Profile type - Shows whether the profile is predefined (created by Comodo) or user-defined.
• Create New Scan – Create your own custom scan of specific files, folders or drives.
Comodo Client - Security for Linux User Guide | © 2019 Comodo Security Solutions Inc.| All rights reserved. 20

Comodo Client - Security for Linux - User Guide
Click 'Scan' after making your selection.
Custom ScanYou need to create a scan profile in order to run a custom scan. Once created, you can re-run the scan in future.
• Open Comodo Client Security
• Click the 'Antivirus' tab
• Click the 'Run a Scan' box
• Click 'Create New Scan'
• Type a name for your new profile. For example, 'My External Drives'.
• Click 'Add' to choose files, folders or drives you want to include in the profile
• Click 'Apply'. Your new profile will be listed in the 'Run a Scan' dialog
• Note – You can also create custom scan profiles in the scan profiles area.
• Select your new profile in the list and click 'Scan'
• Next, see:
• Scan progress and results
• Create a custom scan profile
• Instantly scan items
Tip: If you just want to scan on a file or folder, you can just drag it into the scan box in the 'Summary' area.
Scan Progress and Results
Before running the scan, Comodo Client Security will first check for AV database updates. If updates are available they will be downloaded and installed.
The scan, based on the profile you selected, will begin immediately.
The progress dialog shows the profile name, the location that is currently being scanned, the start time and duration of the scan, the total number of objects scanned so far, and the number of threats found:
Comodo Client - Security for Linux User Guide | © 2019 Comodo Security Solutions Inc.| All rights reserved. 21

Comodo Client - Security for Linux - User Guide
• Click 'Pause' to suspend the scan
• Click 'Resume' to recommence the scan
• Click 'Stop Scan' to abort the scan altogether.
Results are shown at the end of the scan:
• Click the 'Results' button to see detailed file information.
• The results window lists all threats discovered by the scan and provides controls which let you deal with thethem:
Comodo Client - Security for Linux User Guide | © 2019 Comodo Security Solutions Inc.| All rights reserved. 22

Comodo Client - Security for Linux - User Guide
• Click the 'Threat Name' column header to sort results in alphabetical order
• Click the 'Risk' column header to sort results by risk level
• Select 'All' if you want to apply 'Clean' or 'Ignore' actions to every threat.
• Save Results – Click the link to store the scan results as a text file.
• Clean - If a disinfection routine exists, CCS will remove the infection and retain the original file. If no disinfection routine exists, CCS will move the file to Quarantine.
• Ignore - Two options:
• Once - The file is removed from the threat results. The file isn't, however, added to the list of exclusions. The file will be detected as a threat again by the next scan.
• Add to Exclusions - The file is moved to the Exclusions list. CCS will skip this file in future scans andnot consider it to be a threat.
Create a Scan Profile
'Scan Profiles' let you set up custom scans on specific areas on your system. Scan profiles can be run on-demand atany time.
• Open Comodo Client Security
• Click the 'Antivirus' tab > Click 'Run a Scan'
• Click 'Create New Scan'
Comodo Client - Security for Linux User Guide | © 2019 Comodo Security Solutions Inc.| All rights reserved. 23

Comodo Client - Security for Linux - User Guide
• Name – Enter a label for the scan profile.
• Click 'Add' to select the items you wish to include in the scan
Comodo Client - Security for Linux User Guide | © 2019 Comodo Security Solutions Inc.| All rights reserved. 24

Comodo Client - Security for Linux - User Guide
You can add items in two ways:
• Manually enter the path in the 'Add new item' field and click the '+' button
• Drag and drop the files, folders and/or drives you require from the left pane to the right pane.
• Repeat the process to select multiple items
• Click 'Apply'
Comodo Client - Security for Linux User Guide | © 2019 Comodo Security Solutions Inc.| All rights reserved. 25

Comodo Client - Security for Linux - User Guide
• Click 'Apply' in the scan profile dialog
You can also create profiles in the Scan Profiles area (open CCS > 'Antivirus' tab > 'Scan Profiles')
Comodo Client - Security for Linux User Guide | © 2019 Comodo Security Solutions Inc.| All rights reserved. 26

Comodo Client - Security for Linux - User Guide
Instantly Scan Objects • Drag items into the scan box on the summary screen.
• You can drag virtually any type of item - files, folders, photos, applications or drives.
3.2.Update Virus DatabaseThe virus database must be kept up-to-date to ensure your system is constantly protected against threats.
There are two ways to download updates from Comodo's servers:
• Download update manually
• Download update automatically
Manually check for and download the latest updates
• Open Comodo Client Security
• Click the 'Antivirus' tab
• Click 'Update Virus Database' on the tasks screen
Note: You must be connected to internet to download the updates.
The following notifications are shown during the update process:
Comodo Client - Security for Linux User Guide | © 2019 Comodo Security Solutions Inc.| All rights reserved. 27

Comodo Client - Security for Linux - User Guide
CCS shows a warning on the home-screen if the database has not been updated for a long time.
Automatic updates
• By default, CCS is set to automatically check for and download updates from the Comodo servers before commencing a scan of any type.
• You can configure CCS to download updates on a per-scanner basis in 'Scanner Settings'. See Real Time Scan, Manual Scan and Scheduled Scan for more details.
• 'Manual Scanning' refers to 'on demand' scans carried out on items when, for instance, they are dragged in the scan box or the Comodo dock icon.
3.3.Scheduled Scans• The highly customizable scheduler lets you timetable virus scans according to your preference.
• You can schedule a scan of your entire computer or specific areas. You can create an unlimited number of schedules.
• You can run scans at daily, weekly, monthly or custom intervals.
• Managed endpoints – scheduled scans should be configured in an Endpoint Manager profile.
• Click 'Antivirus' > 'Scanner Settings' > 'Scheduled Scanning' to configure general settings for scheduled scans.
See the following help to create a schedule in CCS:
• Create a scheduled scan
• Edit a pre-scheduled scan
• Cancel a pre-scheduled scan
Create a scheduled scan
• Open Comodo Client Security
• Click the 'Antivirus' tab
• Click 'Scheduled Scans' in antivirus tasks
• Click 'Add' to create a new schedule:
Comodo Client - Security for Linux User Guide | © 2019 Comodo Security Solutions Inc.| All rights reserved. 28

Comodo Client - Security for Linux - User Guide
• Configure your schedule in the following settings screen:
• Name – Enter a label for the new schedule. E.g. 'Daily scan of external devices'
• Profile – The profile determines which areas of your computer are scanned. 'Full Scan' and 'Quick
Comodo Client - Security for Linux User Guide | © 2019 Comodo Security Solutions Inc.| All rights reserved. 29

Comodo Client - Security for Linux - User Guide
Scan' are the default options. You can also create your own profile of specific targets.
• See Scan Profiles for help to create a custom scan profile.
• Days of the week – Select the weekdays the scan should run.
• Start time – Select the time the scan should start on the specified weekdays
• Click 'Apply'.
• Repeat the process to create more scan schedules.
Edit a scheduled scan
• Select the schedule from the list
• Click 'Edit' in the 'Scheduled Scans' setting panel
• Edit the necessary fields in the 'Scan Schedule' panel
• Click 'Apply'.
Remove a scheduled scan
• Select the scan schedule profile you wish to cancel
• Click 'Remove'.
3.4.Quarantined Items• Quarantine is an encrypted holding area for threats detected by the antivirus scanner.
• Quarantined files cannot be executed, so they present no danger to your computer or data.
The quarantine interface lets you:
• View quarantined items
• Manually quarantine files
• Delete quarantined items from your computer
Comodo Client - Security for Linux User Guide | © 2019 Comodo Security Solutions Inc.| All rights reserved. 30

Comodo Client - Security for Linux - User Guide
• Restore a quarantined item
• Delete all quarantined items
View quarantined items
• Open Comodo Client Security
• Click the 'Antivirus' tab
• Click 'Quarantined Items'
• Item - The application or process that was quarantined
• Location - Path of the malicious item
• Date/Time - Date and time when the item was moved to quarantine.
Manually add files to quarantineYou can quarantine items that you suspect are malicious but were not detected by the scanner.
• Open CCS > Click 'Antivirus' > 'Quarantined Items'
• Click 'Add'
• Browse to the file you want to quarantine and click 'Open'
Delete quarantined items from your system• Open CCS > Click 'Antivirus' > 'Quarantined Items'
• Select the item and click 'Delete'.
This deletes the file from your computer permanently.
Restore a quarantined item to its original location• Open CCS > Click 'Antivirus' > 'Quarantined Items'
• Select the item and click 'Restore'.
• If the restored item does not contain malware, it operates as usual
• If it contains malware, it is detected as a threat immediately
Comodo Client - Security for Linux User Guide | © 2019 Comodo Security Solutions Inc.| All rights reserved. 31

Comodo Client - Security for Linux - User Guide
Permanently delete all quarantined items• Open CCS > Click 'Antivirus' > 'Quarantined Items'
• Click 'Clear'.
This deletes all quarantined items permanently.
3.5.Scan Profiles• Scan profiles let you choose specific folders, drives or areas to scan. Once saved, you can apply a scan
profile to a scheduled or on-demand scan.
• You can create as many custom scan profiles as you want
• Note: Managed endpoints – scan profiles should be configured in the Endpoint Manager profile.
Open the Scan Profiles interface
• Open Comodo Client Security
• Click the 'Antivirus' tab
• Click 'Scan Profiles'
CCS has two default profiles: 'Critical Areas' and 'My Computer'. These two profiles are predefined and cannot be edited or removed.
• My Computer - Scans every local drive, folder and file on your system.
• Critical Areas - A targeted scan of important operating system files and folders.
The following sections explain how to:
• Create a scan profile
• Edit a scan profile
Comodo Client - Security for Linux User Guide | © 2019 Comodo Security Solutions Inc.| All rights reserved. 32

Comodo Client - Security for Linux - User Guide
• Remove a custom scan profile
Create a new scan profile
• Click 'Scan Profiles' in the 'Antivirus' tasks interface.
• Click 'Add'. The 'Scan Profile' dialog appears:
• Name – Enter a label for the scan profile.
• Click 'Add' to select the items you want to include in the scan.
Comodo Client - Security for Linux User Guide | © 2019 Comodo Security Solutions Inc.| All rights reserved. 33

Comodo Client - Security for Linux - User Guide
There are two ways to add scan locations:
• Manually enter the path in the 'Add new item' field. Click '+' to add the item.
• Drag and drop items from the left pane to the right pane. You can also use the arrow buttons.
• Click 'Apply'.
• Repeat the process to add more items.
• Click 'Apply' in the scan profile dialog
The new profile will be available in the 'Run a Scan' panel:
Comodo Client - Security for Linux User Guide | © 2019 Comodo Security Solutions Inc.| All rights reserved. 34

Comodo Client - Security for Linux - User Guide
It is also available for selection during a scheduled scan. See Scheduled Scans for more details.
Edit a custom scan profile• Open Comodo Client Security
• Click the 'Antivirus' tab
• Click 'Scan Profiles'
• Select the profile you want to update from the list and click 'Edit'. The procedure to update a scan profile is the same as adding a profile (explained above).
Remove custom scan profiles• Open Comodo Client Security
• Click the 'Antivirus' tab
Comodo Client - Security for Linux User Guide | © 2019 Comodo Security Solutions Inc.| All rights reserved. 35

Comodo Client - Security for Linux - User Guide
• Click 'Scan Profiles'
• Select the profile you want to remove from the list and click 'Remove'
Note: You cannot delete predefined scan profiles ('Critical Areas' and 'My Computer').
3.6.Scanner Settings• Click 'Antivirus' > 'Scanner Settings'
The settings area lets you configure real-time scans, manual scans, scheduled scans and exclusions.
• The settings you implement here will apply to all future scans of that type.
• Items added to 'Exclusions' are omitted from all types of scan
• Note: Managed endpoints – scanner settings should be configured in an Endpoint Manager profile.
Open Scanner Settings
• Open Comodo Client Security
• Click the 'Antivirus' tab
• Click 'Scanner Settings'
Antivirus settings are broken down into the following areas: • Real Time Scan - Configure the 'always-on' virus monitor
• Manual Scan - Configure on-demand scans
Comodo Client - Security for Linux User Guide | © 2019 Comodo Security Solutions Inc.| All rights reserved. 36

Comodo Client - Security for Linux - User Guide
• Scheduled Scan - Configure a scan schedule
• Exclusions - View and manage items which will be skipped by virus scans.
3.6.1. Real Time Scan• Click 'Antivirus' > 'Scanner Settings' > 'Real Time Scanning'.
• The real-time scanner is the 'always on' virus monitor which runs in the background, checking files when they are opened, copied or downloaded.
• The real-time scanning area lets you enable or disable the scanner and configure scan options. We highly recommend you keep the real-time scanner active at all times.
• Note: Managed endpoints – scanner settings should be configured in an Endpoint Manager profile.
Configure real time scan settings
• Open Comodo Client Security
• Click 'Antivirus' > 'Scanner Settings' > 'Real Time Scanning':
Real-Time Scanning
• Use the slider to activate or deactivate the real-time virus monitor:
• On Access - Any file opened is scanned before it is allowed to run.
• Disabled - Switches the real-time scanner off.
Comodo Client - Security for Linux User Guide | © 2019 Comodo Security Solutions Inc.| All rights reserved. 37

Comodo Client - Security for Linux - User Guide
Please note: Real-time scanning is not supported on Debian. This feature is not available on Debian.
Detection Settings
• Automatically update virus database - CCS checks for and downloads the latest database at system start-up and regular intervals thereafter (Default = Disabled).
However, some people like to have control over what gets downloaded and when it gets downloaded
Automatic updates may be inconvenient if you have a slower connection, or have many downloads going atthe same time. Network admins may not want automatic downloads because they take up to much bandwidth during the day.
If you disable this option then you need to periodically select 'Update Virus Database'.
• Automatically quarantine threats found during scanning - Whether or not CCS should automatically take action against malware found by the scan. (Default = Disabled).
• Enabled = CCS moves detected malware into an encrypted holding area known as 'quarantine'. Files in quarantine cannot run and pose no threat to your system.
• Click 'Antivirus' > 'Quarantined Items' to review quarantined files. You can restore items to their original location or permanently delete them.
• Disabled = CCS shows an alert when a malware is found, with its details. You can choose to cleanthe malware or to ignore the alert.
• See Understand CCS Alerts for more details.
• Show notification messages – Alerts appear at the bottom-right of the screen whenever malware is found and moved to quarantine. Available only if 'Automatically quarantine threats found during scanning' is enabled. (Default = Disabled).
• Heuristics Scanning Level - Heuristics is a technology that analyzes a file to see if it contains code typical of a virus. It is about detecting 'virus-like' attributes rather than looking for a signature which exactly matches a signature on the blacklist. This allows CCS to detect brand new viruses even that are not in the current virus database.
The drop-down menu lets you select a sensitivity level. The sensitivity level determines how likely it is that heuristics will decide a file is malware:
• Off - Disable heuristic scanning. This means that virus scans only use the 'traditional' virus database to determine whether or not a file is malicious.
• Low - Least likely to decide that an unknown file is malware. Generates the fewest alerts. Despite the name, this setting combines a very high level of protection with a low rate of false positives. Comodo recommends this setting for most users. (Default)
• Medium - Detects unknown threats with greater sensitivity than the 'Low' setting but with a corresponding rise in the possibility of false positives.
• High - Highest sensitivity to detecting unknown threats but this also raises the possibility of more false positives.
• Do not scan files larger than - Specify the largest file size that the antivirus should scan. CCS will not scan files bigger than the size specified here (Default = 20 MB).
• Keep an alert on the screen for - Specify the length of time that virus alerts should stay on the screen. (Default = 120 seconds).
• Click 'OK' to apply your changes.
3.6.2. Manual Scan• Click 'Antivirus' > 'Scanner Settings' > 'Manual Scanning'.
• Note: Managed endpoints – scanner settings should be configured in an Endpoint Manager profile.
The options you set here will apply to all on-demand scans on your computer. For example, these settings will be
Comodo Client - Security for Linux User Guide | © 2019 Comodo Security Solutions Inc.| All rights reserved. 38

Comodo Client - Security for Linux - User Guide
used when:
• You click 'Scan Now' on the home screen then run a full or quick scan
• You scan an item by dragging it into the scan-box on the home screen
• You scan a file in the 'Run A Scan' from the 'Antivirus' menu
Configure manual scan settings
• Open Comodo Client Security
• Click 'Antivirus' > 'Scanner Settings' > 'Manual Scanning':
• Scan archive files - The scan will include compressed file formats such as .ZIP and .RAR files. Supported formats include RAR, WinRAR, ZIP, WinZIP ARJ, WinARJ and CAB archives (Default = Enabled).
• Automatically update virus database before scanning - Check for and download the latest virus signature database prior to running a scan (Default = Enabled).
• Enable cloud scanning - Improves scan accuracy by augmenting the local scan with an online look-up of Comodo's latest virus database. Cloud Scanning means CCS can detect the latest malware evenif your database is out-dated. (Default = Disabled).
• Note – This setting needs to be enabled if you want to submit unknown files to Valkyrie for analysis. Valkyrie is configured in an Endpoint Manager profile.
• Heuristics Scanning Level - Heuristics is a technology that analyzes a file to see if it contains code typical of a virus. It is about detecting 'virus-like' attributes rather than looking for a signature which exactly
Comodo Client - Security for Linux User Guide | © 2019 Comodo Security Solutions Inc.| All rights reserved. 39

Comodo Client - Security for Linux - User Guide
matches a signature on the blacklist. This allows CCS to detect brand new viruses even that are not in the virus database.
The drop-down menu lets you select a sensitivity level. The sensitivity level determines how likely it is that heuristics will decide a file is malware:
• Off - Disable heuristic scanning. This means that virus scans only uses the 'traditional' virus signature database to determine whether or not a file is malicious.
• Low - Least likely to decide that an unknown file is malware. Generates the fewest alerts. Despite the name, this setting combines a very high level of protection with a low rate of false positives. Comodo recommends this setting for most users. (Default)
• Medium - Detects unknown threats with greater sensitivity than the 'Low' setting but with a corresponding rise in the possibility of false positives.
• High - Highest sensitivity to detecting unknown threats but this also raises the possibility of more false positives.
• Do not scan files larger than - Specify the largest file size that the antivirus should scan. CCS will notscan files bigger than the size specified here. (Default = 20 MB).
• Click 'OK' to apply your changes.
3.6.3. Scheduled Scan• Click 'Antivirus' > 'Scanner Settings' > 'Scheduled Scanning':
The options you set in the 'Scheduled Scanning' tab will apply to all your scheduled scans. See Scheduled Scans for help to actually create a scan schedule.
• Note: Managed endpoints – scanner settings should be configured in an Endpoint Manager profile.Configure schedule scan settings
• Open Comodo Client Security
• Click 'Antivirus' > 'Scanner Settings' > 'Scheduled Scanning':
Comodo Client - Security for Linux User Guide | © 2019 Comodo Security Solutions Inc.| All rights reserved. 40

Comodo Client - Security for Linux - User Guide
The detection settings are as follows:
• Scan archive files - The scan will include compressed file formats such as .ZIP and .RAR files. Supported formats include RAR, WinRAR, ZIP, WinZIP ARJ, WinARJ and CAB archives. (Default = Enabled).
• Automatically quarantine threats found during scanning - Whether or not CCS should automatically take action against malware found by the scan. (Default = Disabled)
• Enabled = CCS moves detected malware into an encrypted holding area known as 'quarantine'. Files in quarantine cannot run and pose no threat to your system.
• Click 'Antivirus' > 'Quarantined Items' to review quarantined files. You can restore items to their original location or permanently delete them.
• Disabled = CCS shows a results screen at the end of the scan. The results screen lists all threats discovered by the scan and provides controls for you to deal with them. See Scan Progress and Results screen in Run a Scan for more details.
• Automatically update virus database before scanning - Check for and download the latest virus database prior to running a scan. (Default = Enabled).
• Show scanning progress – A progress bar is shown on start of a scheduled scan. Clear this box if you do not want to see the scan progress status. (Default = Enabled).
• Enable cloud scanning - Improves scan accuracy by augmenting the local scan with an online look-up of Comodo's latest virus database. Cloud Scanning means CCS can detect the latest malware evenif your virus database is out-dated. (Default = Enabled).
• Note – This setting needs to be enabled if you want to submit unknown files to Valkyrie for analysis. Valkyrie is configured in an Endpoint Manager profile.
Comodo Client - Security for Linux User Guide | © 2019 Comodo Security Solutions Inc.| All rights reserved. 41

Comodo Client - Security for Linux - User Guide
• Heuristics Scanning Level - Heuristics is a technology that analyzes a file to see if it contains code typical of a virus. It is about detecting 'virus-like' attributes rather than looking for a signature which exactly matches a signature on the blacklist. This allows CCS to detect brand new viruses even that are not in the virus database.
The drop-down menu lets you select a sensitivity level. The sensitivity level determines how likely it is that heuristics will decide a file is malware:
• Off - Disable heuristic scanning. This means that virus scans only uses the 'traditional' virus signature database to determine whether or not a file is malicious.
• Low - Least likely to decide that an unknown file is malware. Generates the fewest alerts. Despite the name, this setting combines a very high level of protection with a low rate of false positives. Comodo recommends this setting for most users. (Default)
• Medium - Detects unknown threats with greater sensitivity than the 'Low' setting but with a corresponding rise in the possibility of false positives.
• High - Highest sensitivity to detecting unknown threats but this also raises the possibility of more false positives.
• Do not scan files larger than - Specify the largest file size that the antivirus should scan. CCS will not scan files bigger than the size specified here. (Default = 20 MB).
• Click 'OK' to apply your changes.
3.6.4. Exclusions• Click 'Antivirus' > 'Scanner Settings' > 'Exclusions'.
• The exclusions area shows files and paths that you have chosen to skip during virus scans.
• CCS will not generate an alert for an excluded item, even if the item is rated as malicious in the global blacklist.
• Items may have been added to this list because you selected 'Ignore' at the scan results window, or because you added them to exclusions at an alert.
• Use this interface to add or remove exceptions.
• Note: Managed endpoints – scanner settings should be configured in an Endpoint Manager profile.Add scan exclusions
• Open Comodo Client Security
• Click 'Antivirus' > 'Scanner Settings' > 'Exclusions':
Comodo Client - Security for Linux User Guide | © 2019 Comodo Security Solutions Inc.| All rights reserved. 42

Comodo Client - Security for Linux - User Guide
• Click the 'Add' button.
• There are two ways to choose the application that you want to exclude:
• Browse Files... - Browse to the file you want to exclude.
• Browse Running Processes - Choose the target application from a list of processes running on your PC. The parent file of the process is added to exclusions.
Click 'OK' to register your exclusions.
Comodo Client - Security for Linux User Guide | © 2019 Comodo Security Solutions Inc.| All rights reserved. 43

Comodo Client - Security for Linux - User Guide
4. More Options - IntroductionThe 'More' area lets you configure various program settings, view event logs and diagnostics, and more.
The following sections explain about each option in detail:
• Preferences - Configure general CCS settings (interface language, log storage, update options, external device control, and so on).
• Manage My Configurations - Manage, import and export CCS security settings as configuration profiles.
• Diagnostics - Identify any problems with your installation.
• Browse Support Forums - Links to Comodo User Forums.
• Help - The online help guide.
• About - Version and copy-right information about the product.
• View Antivirus Events - See logs of all antivirus events including files intercepted by real-time protection, manual scans, virus signature database updates and more.
4.1.Preferences• Open Comodo Client Security
• Click 'More' on the home screen then 'Preferences'
• The preferences area lets you specify top-level settings regarding the interface. This include updates, language, event logs, external devices, and more.
Comodo Client - Security for Linux User Guide | © 2019 Comodo Security Solutions Inc.| All rights reserved. 44

Comodo Client - Security for Linux - User Guide
Click the following for more information:
• Language
• Logging
• Connection
• Update
• Device Control
4.1.1. Language Settings• Click 'More' > 'Preferences' > 'Language'.
The language tab lets you choose the language which is shown in the CCS interface.
• Note: Managed endpoints – language settings should be configured in an Endpoint Manager profile.
Configure interface language for CCS
• Open Comodo Client Security
• Click 'More' > 'Preferences' > 'Language':
Comodo Client - Security for Linux User Guide | © 2019 Comodo Security Solutions Inc.| All rights reserved. 45

Comodo Client - Security for Linux - User Guide
• Language - Choose your preferred language from the drop-down (Default = English (United States)).
• Click 'OK'
• You must restart the application for the change to take effect.
4.1.2. Log Settings• Click 'More' > 'Preferences' > 'Logging'.
• Logs are a record of antivirus events. For example, a log entry is created when CCS detects a piece of malware.
• CCS logs all events by default. You can view the logs themselves in 'More' > 'View Antivirus Events'.
• Note: Managed endpoints – log settings should be configured in an Endpoint Manager profile.
The log settings area lets you:
• Enable or disable logging.
• Configure how CCS should behave once a log file reaches a certain size.
• Configure how logs should be written (to file and/or to syslog server)
Configure logging settings
• Open Comodo Client Security
• Click 'More' > 'Preferences' > 'Logging':
Comodo Client - Security for Linux User Guide | © 2019 Comodo Security Solutions Inc.| All rights reserved. 46

Comodo Client - Security for Linux - User Guide
General Log File Options
• Write to Local Log Database (COMODO format) - CCS records events in a local database. Log storage depends on the settings in the log file management section below. (Default = Enabled)
• Write to Syslog Server (CEF Format) - CCS forwards the logs to an external Syslog server integrated withEndpoint Manager (EM). Enter the IP/hostname and port of the Syslog server in fields provided. (Default = Disabled).
• Host – Specify the server details (IP or host name)
• Port – Enter port number at which CCS will connect to the Syslog server
• Write to Log File (CEF Format) - CCS stores the logs at a specific location. Click 'Browse' to select the storage location (Default = Disabled).
• Path - Specify the location in the local computer (network path not supported)
Log File Management
• When log file reaches (MB) - Configure how to handle a log file when it reaches a certain size.
• When the log file reaches - Specify the maximum size of a log file (Default = 100 MB).
• Keep on updating it removing the oldest records - When a log file reaches the max. size, CCS will delete the earliest log entries to make room for the new entries. (Default = Enabled)
• Move it to the specified folder - When a log file reaches the max. size, CCS starts a new log file and moves the old one to a folder of your choice. (Default = Disabled)
• Select the option and click 'the specified folder' to choose the storage folder:
The selected folder path will appear beside 'Move it to':
Comodo Client - Security for Linux User Guide | © 2019 Comodo Security Solutions Inc.| All rights reserved. 47

Comodo Client - Security for Linux - User Guide
Once the log file reaches the maximum size, it is automatically moved to the selected folder. A new log file is created with events occurring from that instant.
• Click 'OK' to save your settings.
4.1.3. Connection Settings• Click 'More' > 'Preferences' > 'Connection'.
• The connection area lets you configure how CCS should connect to Comodo servers in order to receive antivirus database updates.
• This is useful if you want CCS to connect through a proxy server
Configure proxy connection settings to receive virus signature database updates
• Open Comodo Client Security
• Click 'More' > 'Preferences' > 'Connection':
Comodo Client - Security for Linux User Guide | © 2019 Comodo Security Solutions Inc.| All rights reserved. 48

Comodo Client - Security for Linux - User Guide
• Use http proxy – CCS connects to a proxy server to download updates (Default = Disabled)• Server – Specify proxy server details (IP address or name)
• Port – Enter the port number via which the proxy server will connect to Comodo servers
• Proxy server requires authorization - If required, enter appropriate credentials in the fields provided (Default = Disabled).
• Click 'OK' to save your settings.
4.1.4. Update Settings• Click 'More' > 'Preferences' > 'Update'
The update area lets you:
• Enable or disable automatic virus database updates
• Choose the host from which updates should be downloaded. Default = https://download.comodo.com.
Configure update settings
• Open Comodo Client Security
• Click 'More' > 'Preferences' > 'Update':
Comodo Client - Security for Linux User Guide | © 2019 Comodo Security Solutions Inc.| All rights reserved. 49

Comodo Client - Security for Linux - User Guide
• By default, CCS downloads updates direct from Comodo servers. Alternatively, admins can download updates to a local server first.
• Individual endpoints can then fetch updates from this local server instead of from Comodo servers. This helps save bandwidth and accelerates updates when a large number of endpoints are involved.
Note: You need to install the 'ESM Update Mirror' utility to download updates to the local server.• Download the setup file from
https://drive.google.com/file/d/0B4qKr5xfENWBS0FOUHM2VDFQMnc/view.• Run the setup file on a Windows server and follow the wizard to install the application• Ensure that the service has started:
• 'Run' > Enter 'services.msc' > locate 'Apache2.2'
• Click the 'Start' link on the left if the service is not running
To add a host
• Click 'Add' and enter the URL or IP address of the host in the next row that appears.
• Repeat the process to add multiple hosts.
• Use 'Move Up' and 'Move Down' buttons to re-order the priority of host.
• CCS for Linux will automatically check the host specified here and download updates from the host even when you are offline.
• Click 'OK' for your settings to take effect.
4.1.5. External Device Control Settings• Click 'More' > 'Preferences' > 'Device Control'
• Device control lets you block access to external devices like USB sticks and external drives.
Comodo Client - Security for Linux User Guide | © 2019 Comodo Security Solutions Inc.| All rights reserved. 50

Comodo Client - Security for Linux - User Guide
• You can also define exclusions for selected devices. The selected devices will be allowed to connect, but allothers will be blocked.
Configure device control
• Open Comodo Client Security
• Click 'More' > 'Preferences' > 'Device Control':
• Enable Device Control - Prohibits access to external storage devices like USB cards and external drives. You can define exclusions to allow selected devices to connect. (Default = Disabled)
• Log detected devices - All device connection / disconnection events, whether allowed or blocked, are added to CCS logs. You can view the logs in the 'Log Viewer' module.(Default = Enabled)
• Click 'More' > 'View Antivirus Events' > 'More' > 'Device Control Events'
• See Device Control Logs for more details.
• Exclusions - Add exceptions to device control. Devices specified here are allowed access to your computer even if 'Device Control' is active. For example, if your company uses USB tokens to authenticate remote VPN connections, you should create exceptions for those tokens.
Add exclusions
You can specify the exceptions in two ways:
• Select from currently connected devices
• Specify a custom device
Connect a device then create an exclusion for it
Note - You need to create your exceptions before enabling device control.
• Make sure the external device is connected to the computer
Comodo Client - Security for Linux User Guide | © 2019 Comodo Security Solutions Inc.| All rights reserved. 51

Comodo Client - Security for Linux - User Guide
• Open Comodo Client Security
• Click 'More' > 'Preferences' > 'Device Control':
• Click the 'Add' button then choose 'Existing Device' from the drop-down
The screen lists all devices that are currently connected to your computer.
• Select the devices you want to add to exclusions and click 'OK'
• The device is added to the exclusions:
Comodo Client - Security for Linux User Guide | © 2019 Comodo Security Solutions Inc.| All rights reserved. 52

Comodo Client - Security for Linux - User Guide
• Repeat the process to exclude more devices
• Click 'OK' in for your settings to take effect
Specify custom devices to be excluded
• Open Comodo Client Security
• Click 'More' > 'Preferences' > 'Device Control':
• Click the 'Add' button beside 'Exclusions' then choose 'Custom Device' from the drop-down
Comodo Client - Security for Linux User Guide | © 2019 Comodo Security Solutions Inc.| All rights reserved. 53

Comodo Client - Security for Linux - User Guide
• Enter the vendor identifier and product identifier in the respective areas. Example: VID0951&PID1643. You can use wildcard character to add a series of devices to exclusions. E.g. VID0951&PID16*
• Click 'Apply' in the 'Add Custom Device' dialog
• Click 'OK' in the 'Preferences' dialog for your settings to take effect
4.2.Manage My Configurations• Click 'More' > 'Manage My Configurations'
• A configuration profile is a template of Comodo Client Security settings. You can import and export configuration profiles as required.
• The 'Active' profile is actually a record of your current configuration. It contains all changes you have made since installation (or since you last changed the active profile).
• Exporting your settings can be a great time-saver if:
• You need to uninstall and re-install CCS for any reason. For example, if you are upgrading your computer.
• You are a network admin looking to roll out a standard security configuration to multiple computers.
See the following sections for more details about:
• Comodo Preset Configurations
• Import / Export and Manage Personal Configurations
4.2.1. Comodo Preset Configuration• Click 'More' > 'Manage My Configurations'.
• The profile that is currently in use is the 'Active' profile. The active profile is a record of your current configuration.
• The default profile installed with CCS is called 'Comodo Client - Security'.
• This profile has the following settings:
Setting Value
Preferences
Comodo Client - Security for Linux User Guide | © 2019 Comodo Security Solutions Inc.| All rights reserved. 54

Comodo Client - Security for Linux - User Guide
Setting Value
Language English (US)
Logging Settings:
• Write to Local Log Database Enabled
• Write to Syslog Server (CEF Format) Disabled
• Write to Log File (CEF Format) Disabled
• Maximum log file size 100 MB
• Log file size action Keep on updating it removing the oldest records
Connection Settings:
• Use http proxy Disabled
Update Settings:
• Update Server http://download.comodo.com
Scanner Settings
Realtime Scanning Settings:
• Enable Real-time Scan Enabled
• Automatically quarantine threats found during scanning Disabled
• Automatically update virus database Enabled
• Show notification messages Disabled
• Heuristics Scanning Level LOW
• Do not scan files larger than 20 MB
• Keep an alert on the screen for 120 Seconds
Manual Scanning Settings:
• Scan archive files (e.g. *.zip, *.rar) Enabled
• Automatically update virus database before scanning Enabled
• Enable cloud scanning Disabled
• Heuristics Scanning Level LOW
• Do not scan files larger than 20 MB
Scheduled Scanning Settings:
• Scan archive files (e.g. *.zip, *.rar) Enabled
• Automatically quarantine threats found during scanning Disabled
Comodo Client - Security for Linux User Guide | © 2019 Comodo Security Solutions Inc.| All rights reserved. 55

Comodo Client - Security for Linux - User Guide
Setting Value
• Automatically update virus database before scanning Enabled
• Show scanning progress Enabled
• Enable cloud scanning Disabled
• Heuristics Scanning Level LOW
• Do not scan files larger than 20 MB
Scan Profiles:
• Predefined Scan Profiles My Computer, Critical Areas
• Custom Scan Profiles None
Scan Schedules:
• Weekly Virus Scanning
• Scan Profile 'My Computer' profile
• Schedule Weekly, on Sunday at 12:00 AM.
• Note: Managed endpoints – The default CCS profile is configured and deployed by your Endpoint Manager admin. Because of this, the settings in your 'default' profile may differ to those listed above.
4.2.2. Import /Export and Manage Personal Configurations• Click 'More' > 'Manage My Configurations'
• The configurations interface lets you export your current CCS settings as a profile.
• You can also import and implement a saved profile. This is useful if you wish to roll out a standard configuration to multiple endpoints.
• All settings in the CCS application will be configured as per the imported configuration.
• Note: Managed endpoints – The default CCS profile is configured and deployed by your Endpoint Manager admin.
Open the configurations interface
• Open Comodo Client Security
• Click 'More > 'Manage My Configurations'
Comodo Client - Security for Linux User Guide | © 2019 Comodo Security Solutions Inc.| All rights reserved. 56

Comodo Client - Security for Linux - User Guide
• By default, the interface contains one preset configuration - 'Comodo Client - Security'.
• The current configuration is labeled as 'Active' in this interface.
• The 'Active' configuration is a record of your current configuration. It contains all your settings, changes andpreferences.
Click the area on which you would like more information:
• Export the current configuration
• Import a saved configuration
• Select a different active configuration setting
• Delete a inactive configuration profile
Export your current configuration to a file
• Open Comodo Client Security
• Click 'More' > 'Manage My Configurations'
• Select the currently active configuration and click 'Export'
Comodo Client - Security for Linux User Guide | © 2019 Comodo Security Solutions Inc.| All rights reserved. 57

Comodo Client - Security for Linux - User Guide
• Type a file name for the profile (e.g. 'Custom CCS Profile') and save to the location of your choice.
A confirmation dialog will appear if the export is successful:
Import a saved configuration from a file
• CCS allows you to import profiles in .cfgx format.
• Any profile you import will not become active until you click the 'Activate' button
To import a configuration file
Comodo Client - Security for Linux User Guide | © 2019 Comodo Security Solutions Inc.| All rights reserved. 58

Comodo Client - Security for Linux - User Guide
• Open Comodo Client Security
• Click 'More' > 'Manage My Configurations'
• Click 'Import' in the 'Configurations' interface
• Navigate to the location of the saved configuration file, select it, and click 'Open'.
• Create a name for the profile you want to import and click 'OK'.
• This doesn't change the filename. It is just a label for the profile in the CCS interface.
• You will see the following confirmation after import:
• The profile is now available for activation if required:
Comodo Client - Security for Linux User Guide | © 2019 Comodo Security Solutions Inc.| All rights reserved. 59

Comodo Client - Security for Linux - User Guide
Select and implement a different configuration profile
The configurations interface lets you quickly switch between different security profiles.
• Open Comodo Client Security
• Click 'More' > 'Manage My Configurations'
• Select the configuration profile you want to use
• Click the 'Activate' button.
You will see the following confirmation dialog:
The profile is marked as 'Active' in the profile list:
Comodo Client - Security for Linux User Guide | © 2019 Comodo Security Solutions Inc.| All rights reserved. 60

Comodo Client - Security for Linux - User Guide
Delete an inactive configuration profile
• You can remove inactive profiles that you no longer require
• You cannot delete the active profile.
Remove an unwanted profile
• Open Comodo Client Security
• Click 'More' > 'Manage My Configurations'
• Select the profile and click the 'Remove' button.
• Click 'Yes' at the confirmation dialog:
The profile will be removed from your computer:
Comodo Client - Security for Linux User Guide | © 2019 Comodo Security Solutions Inc.| All rights reserved. 61

Comodo Client - Security for Linux - User Guide
4.3.Diagnostics• Click 'More' > 'Diagnostics'
The diagnostics scanner checks your system to make sure that the application is installed correctly.
It checks:
• File System - Checks all Comodo system files are present and correctly installed.
• Incompatible software - Checks whether your computer has software that has compatibility issues with CCS.
Open the diagnostics tool
• Open Comodo Client Security
• Click 'More' > 'Diagnostics'
OR
• Click 'Run Diagnostics' .
• Note: diagnostics can only be run by root users (admins). If you are not logged in as root, then you will need to provide the root password before proceeding:
• You will see the following message if your installation does not have any errors:
• If errors are found, then the utility will attempt to fix them. You will see the following message:
• Click 'OK'. The diagnostics utility automatically fixes the problems and prompts you to restart the computer
• Restart your computer for the changes to take effect.
• If the utility could not fix the problems, it will prompt you to create a diagnostics report:
Comodo Client - Security for Linux User Guide | © 2019 Comodo Security Solutions Inc.| All rights reserved. 62

Comodo Client - Security for Linux - User Guide
4.4.View Antivirus Events• Open the CCS home screen
• Click the number in front of 'threat(s) detected so far'
Or
• Click 'More' > 'View Antivirus Events'
Antivirus events are a record of the actions taken by CCS when it encounters malware.
The log viewer tells you:
• The name of the malware and the location it was detected on your computer
• The date and time it was detected
• The action that was taken on the malware, and whether or not the action was successful.
View Antivirus Events
• Open Comodo Client Security
• Click 'More' > 'View Antivirus Events'
Antivirus Events - Column Descriptions
Column Header Descriptions
Date When the malware was detected and the action taken against it.
Location The path where the malware was detected.
Malware Name The malware variant and identifier
Comodo Client - Security for Linux User Guide | © 2019 Comodo Security Solutions Inc.| All rights reserved. 63

Comodo Client - Security for Linux - User Guide
Action How CCS attempted to deal with the malware
Status Whether or not the action was successful
• Click any column header to sort items in order of the entries in that column.
• Click the 'More' button to open the 'Log Viewer Module'.
4.4.1. Log Viewer Module• CCS records all antivirus events in extensive but easy to understand logs.
• Logs are created when malware is found, after running an update, and for various other reasons.
Open log viewer panel
• Open Comodo Client Security
• Click 'More' > 'View Antivirus Events'
• Click 'More' in the 'Antivirus Events' interface
OR
• Click 'View Logs' in the 'Applications' panel
The panel on the left lists the various types of logs available. Choose the type of log you want to see:
• Antivirus Events - Shows logs generated by the antivirus module. For example, a log is created when
Comodo Client - Security for Linux User Guide | © 2019 Comodo Security Solutions Inc.| All rights reserved. 64

Comodo Client - Security for Linux - User Guide
malware is found, when an alert is generated, and when an item is quarantined.
• Device Control Events - Events where an external device was connected or disconnected. Example devices are USB sticks and external storage drives.
• Other Logs:
• Alerts Displayed: Lists all warnings that were displayed to the user. Includes the response given by the user to those alerts and alert details.
• Tasks Launched: Various antivirus tasks that have taken place, including database updates and scans. This area contains a log of all scans and the result of the scan.
• Configuration Changes: Log of all settings changes made by the user.
• The events themselves are shown in the main panel on the right.
• The links along the top of the interface let you filter the logs by date.
• Today - Shows events logged since 12 AM on today's date.
• Current Week - All logged events during the current week. The current week is calculated from the Sunday to Saturday.
• Current Month - All logged events during the month.
• Entire Period - Every event logged since CCS was installed. If you have cleared the log history since installation, this option shows all logs created since that clearance.
You can also use the advanced filter feature to filter by various other criteria. For example, you can choose to show all events where an item was quarantined.
Export Log Files
• There are two ways to export log files:
1. Right-click the log file you want to export > select 'Export'.
2. File menu: • Select the event you want to export.
• Click 'Export' in the 'File' menu
The following sections contain more details about each type of log:
• Antivirus Logs
• Device Control Logs
• 'Alerts Displayed' Logs
• 'Tasks Launched' Logs
• Configuration Change Logs
4.4.1.1. Antivirus Logs• Click 'More' > 'Preferences' > 'View Antivirus Events' > 'More' > 'Antivirus Events'
• Antivirus logs contain statistics on all discovered threats.
• This includes the time of the event, the malware name, and the action taken on the threat.
Comodo Client - Security for Linux User Guide | © 2019 Comodo Security Solutions Inc.| All rights reserved. 65

Comodo Client - Security for Linux - User Guide
Antivirus Events - Column Descriptions
Column Header Descriptions
Date When the malware was detected and the action taken against it.
Location Path where the file was detected
Malware Name The type of the malware and its identifier
Action How CCS attempted to deal with the file
Status Whether the action was a successful
Alert Click 'Related Alert' to view details of the alert shown at the time of the event. You'll also see the user's response. See 'Alerts Displayed' Logs for more details.
• Right-click anywhere inside the log viewer to view further options:
Comodo Client - Security for Linux User Guide | © 2019 Comodo Security Solutions Inc.| All rights reserved. 66

Comodo Client - Security for Linux - User Guide
• Refresh – Adds recently created logs to the list
• Advanced Filter – Filter AV events by various criteria, including action, type and more.
• Export...- Save the events list as an HTML file.
4.4.1.1.1. Filter Antivirus Logs
You can create custom views of all logged events according to the following criteria:
• Action - Filter events according to the response (action taken) by the antivirus
• Location - Filter events by the path at which the malware was found
• Malware Name - Display only those events that reference a specific piece of malware
• Status - Filter events according to whether the attempted action was successful or not. Status options are 'Success' or 'Fail'
Configure Event Filters
• Open CCS.
• Click 'More' > 'View Antivirus Events'
• Click the 'More' button to open the log viewer module
• Select 'Antivirus Events' in the left-menu
• Right-click inside the log viewer module and select 'Advanced Filter'
• ... or click 'View' on the menu bar and select 'Advanced Filter'
There are 4 types of filter. Each of these can be further refined by selecting or deselecting specific parameters.
• Select a filter criteria and click 'Add'
1. Action: Filter logs by the response to the threat. You can then select a specific action. For example, only show events where the threat was quarantined.
Comodo Client - Security for Linux User Guide | © 2019 Comodo Security Solutions Inc.| All rights reserved. 67

Comodo Client - Security for Linux - User Guide
• Select 'Equal' or 'Not Equal' from the drop-down.
• Equal – Show only events which feature the action you select. You can select multiple actions.• Not Equal - Inverts your choice. For example, select 'Not Equal' + 'Ignore' to view every event except
those that were ignored.• Choose the events you want to view:
• Quarantine: Events where the threat was placed in quarantine
• Remove: Events where the user chose to delete a threat
• Ignore: Events where the user allowed the threat to proceed
• Detect: Events where a piece of malware was first identified
• Ask: Events where the user was asked to provide a response to a discovered threat. Users are asked for their response at an alert, or the results screen at the end of a scan. The response from the user might be 'Quarantine', 'Remove', 'Ignore' or 'Restore'.
• Restore: Events where the user removed the threat from quarantine and moved it back to its original location.
2. Location: View logs that concern files at a specific path. You need to enter the path in the field provided:
• Select 'Contains' or 'Does Not Contain' from the second drop-down: • Contains – Show only events which concern items at the location you specify. You can add multiple
locations.• Does Not Contain – Inverts your choice. Show all events except those at the location you specify.
3. Malware Name: Filter logs by the label of the malicious item. You need to enter the name of the malware in the field provided:
Comodo Client - Security for Linux User Guide | © 2019 Comodo Security Solutions Inc.| All rights reserved. 68

Comodo Client - Security for Linux - User Guide
• Select 'Contains' or 'Does Not Contain' from the second drop-down: • Contains – Show only events which concern the malware named in the text field. You can add multiple
malware names.• Does Not Contain – Inverts your choice. Show all events except those that involve the malware you
specify.
4. Status: Filter logs by whether or not the action taken on the threat was successful. You can view only successful actions, or only failed actions.
• Select 'Equal' or 'Not Equal' from the drop-down.• Equal – Show only events which feature the result you select.• Not Equal - Inverts your choice. For example, select 'Not Equal' + 'Success' to view every event except
those that were successful.• Choose the outcomes you want to view:
• Success: View events where the task in the 'Action' column was completed.
• Failure: View events where the task in the 'Action' column was not completed.
4.4.1.2. Device Control Logs• Click 'More' > 'Preferences' > 'View Antivirus Events' > 'More' > 'Device Control Events'
• Device control logs show events where an external device was connected, or disconnected, from the endpoint. The log also tells you if the connection was allowed or blocked.
• Each log shows the time of the connection, the device connected and whether the connection was allowed or blocked.
View external device connection logs
• Click 'More' > 'View Antivirus Events'
Comodo Client - Security for Linux User Guide | © 2019 Comodo Security Solutions Inc.| All rights reserved. 69

Comodo Client - Security for Linux - User Guide
• Click the 'More' button to open the log viewer module
• Select 'Device Control Events' in the left-menu
The device control logs are shown on a new tab in the log viewer module
Device Control Events - Column Descriptions
Column Header Descriptions
Date Date and time the USB storage device connection event.
Name The label of the device.
Identifier The unique identification string of the device. The identifier Is a combination of the vendor identification number (VID) and the product identification number (PID).
State Whether the device was connected or disconnected and whether the connection was allowed or blocked.
• Right-click anywhere inside the log viewer to view further options:
• Refresh – Adds recently created logs to the list
• Advanced Filter – Filter device control events by various criteria, including name, identifier and state.
• Export...- Save the events list as an HTML file.
Comodo Client - Security for Linux User Guide | © 2019 Comodo Security Solutions Inc.| All rights reserved. 70

Comodo Client - Security for Linux - User Guide
4.4.1.2.1. Filter Device Control Logs
You can create custom views of all logged events according to the following criteria:
• Name - Show events that involve specific devices
• Identifier – Show events that involve devices with a specific ID code
• State - Filter events by whether the connection attempt was successful or not
Configure event filters
• Open CCS.
• Click 'More' > 'View Antivirus Events'
• Click the 'More' button to open the log viewer module
• Select 'Device Control Events' in the left-menu
• Right-click inside the log viewer module and select 'Advanced Filter'
• ... or click 'View' on the menu bar and select 'Advanced Filter'
There are 3 types of filter. Each of these can be further refined by selecting or deselecting specific parameters.
• Select a filter criteria and click 'Add'
1. Name: Filter logs based on the label of the device
• Select 'Contains' or 'Does Not Contain' from the second drop-down: • Contains – Show only events which concern device name you specify.• Does Not Contain – Inverts your choice. Show all events except those involving the device name you
specify.• Enter your filter criteria in the text field
2. Identifier: Filter entries based on the device ID of the external device.
• Select 'Contains' or 'Does Not Contain' from the second drop-down:
• Contains – Show only events which concern device ID you specify.
• Does Not Contain – Inverts your choice. Show all events except those involving the device ID youspecify.
• Enter the device ID in part or full as your filter criteria in the text field
Comodo Client - Security for Linux User Guide | © 2019 Comodo Security Solutions Inc.| All rights reserved. 71

Comodo Client - Security for Linux - User Guide
3. State: Filter events based on whether the device connection attempt was allowed or blocked.• Select 'Equal' or 'Not Equal' from the drop-down.
• Equal - Show only events that meet the criteria you select.
• Not Equal - Inverts your choice. For example, select 'Not Equal' + 'Allowed' to view every event except those where devices were allowed.
• Now select the state from ‘Allowed’ or ‘Blocked’
4.4.1.3. 'Alerts Displayed' Logs• Click 'More' > 'Preferences' > 'View Antivirus Events' > 'More' > 'Alerts Displayed'
• These logs show a user's response to a threat alert.
• The action taken on the threat depends on how the user responded to the alert.
'Alerts Displayed' Logs - Column Descriptions
Column Header Descriptions
Date The time the alert was shown.
Type The alert category. Currently, 'Antivirus' is the only alert type.
Description Malware name.
Comodo Client - Security for Linux User Guide | © 2019 Comodo Security Solutions Inc.| All rights reserved. 72

Comodo Client - Security for Linux - User Guide
Advice Location where the malware was detected.
Answered Whether the user responded to the alert. If yes, you will see the date and time of the response.
Answer The response provided by the user.
Flags Not used
Treat as Not used
Event Click 'Related Event' to view details of the event that triggered the alert. You'll also see the action taken by CCS on the event. See 'Antivirus Logs ' for more details.
• Right-click anywhere inside the log viewer to view further options:
• Refresh – Adds recently created logs to the list
• Advanced Filter – Filter alert events by various criteria, including answer, date of alert, and more
• Export...- Save the events list as an HTML file.
4.4.1.3.1. Filter 'Alerts Displayed' Logs
You can create custom views of all logged events according to the following criteria:
• Advice: Filter events by the path at which the malware was found
• Answer: Filter events according to the user's response. For example,'Skip once'.
• Answered: Filter events by specific dates
• Description: Filter events by malware name
• Flags: Not used
• Treat As: Not used
• Alert Type: Filter events by alert category. Currently, 'Antivirus' is the only category available.
Configure Event Filters
• Open CCS.
• Click 'More' > 'View Antivirus Events'
• Click the 'More' button to open the log viewer module
• Select 'Alerts Displayed' in the left-menu
• Right-click inside the log viewer module and select 'Advanced Filter'
Comodo Client - Security for Linux User Guide | © 2019 Comodo Security Solutions Inc.| All rights reserved. 73

Comodo Client - Security for Linux - User Guide
• ... or click 'View' on the menu bar and select 'Advanced Filter'
There are 5 types of filter. Each of these can be further refined by selecting or deselecting specific parameters.
• Select a filter criteria and click 'Add'
1. Advice: View logs that concern files at a specific path. You need to enter the path in the field provided:
• Select 'Contains' or 'Does Not Contain' option from the drop-down.
• Contains - Show only alerts which concern items at the location you specify. You can add multiple locations.
• Does Not Contain - Inverts your choice. Show all alerts except those about items in the location you specify.
2. Answer: Filter logs by the action taken by the user at the alert. You can then filter by a specific type of action. For example, show events where the threat was quarantined.
Comodo Client - Security for Linux User Guide | © 2019 Comodo Security Solutions Inc.| All rights reserved. 74

Comodo Client - Security for Linux - User Guide
• Select 'Equal' or 'Not Equal' from the drop-down.
• Equal - Show only events which feature the action you select. You can select multiple actions.
• Not Equal - Inverts your choice. For example, select 'Not Equal' + 'Quarantine' to view every alert except those that where the threat was quarantined.
• Select the action you want to view:
• Unknown - Events where the user did not respond to the alert.
• Quarantine - Events where the user chose to place the threat in quarantine
• Skip Once - Events where the user chose to allow the threat.
• Add to Exclusions - Events where the user created an exception for the threat at the alert.
• Note – Other actions shown in the screen are not applicable.
3. Answered: Filter logs by date of the response. You need to enter the date in the field provided. You can then refine your filter with other parameters:
• Select any of the following options in the drop-down:
• Equal – Show only events that occurred on the specified date
• Greater than - Show only events that occurred later than the specified date
• Greater than or Equal – Show only events that occurred on, or after, the specified date
• Less than - Show only events that occurred before the specified date
• Less than or Equal – Show only events that occurred on, or before, the specified date
• Not Equal – Show events that occurred at any time except the specified date
4. Description: Filter logs by the name of the malicious item. You need to enter the name of the malware in the field provided:
Comodo Client - Security for Linux User Guide | © 2019 Comodo Security Solutions Inc.| All rights reserved. 75

Comodo Client - Security for Linux - User Guide
• Select 'Contains' or 'Does Not Contain' from the drop-down:
• Contains – Show only those events which concern the malware named in the text field. You can add multiple malware names.
• Does Not Contain - Show only those events which did not involve the malware named in the text field.
5. Type: Filter events by alert category. Currently, 'Antivirus' is the only category available.
• Select 'Equal' or 'Not Equal' from the drop-down.
• Equal – Show only events which feature the alert type you select.
• Not Equal - Inverts your choice.
4.4.1.4. 'Tasks Launched' Logs• Click 'More' > 'Preferences' > 'View Antivirus Events' > 'More' > 'Tasks Launched'
• Task logs show all activities run by either CCS or the user.
• Example tasks are virus database updates and virus scans. Each row shows the type of task and various other details.
Comodo Client - Security for Linux User Guide | © 2019 Comodo Security Solutions Inc.| All rights reserved. 76

Comodo Client - Security for Linux - User Guide
'Tasks Launched' Logs - Column Descriptions
Column Header Descriptions
Date When the task was launched.
Type The category of the task. For example, 'Antivirus Scan', 'Antivirus Update'.
Parameter Name of the scan profile. For example, full scan, quick scan, custom scan.
Completed When the task was finished.
Code Internal CCS code for the task type.
Info and Additional Info Details of the task. For example if the task is an antivirus scan, the 'Info' column shows the number of files scanned and the 'Additional Info' column shows the number of identified malware.
• Right-click anywhere inside the log viewer to view further options:
Comodo Client - Security for Linux User Guide | © 2019 Comodo Security Solutions Inc.| All rights reserved. 77

Comodo Client - Security for Linux - User Guide
• Refresh - Adds recently created logs to the list
• Advanced Filter - Filter task events by various criteria, including code, completed and more
• Export...- Save the events list as an HTML file.
4.4.1.4.1. Filter 'Tasks Launched' Logs
You can create custom views of all logged events according to the following criteria:
• Code - Filter events by the internal CCS code for the task
• Completed - Filter by task end date and time
• Parameter - Filter by AV scan type. Scan types include full scan, manual scan and quick scan. You can alsofilter by any custom scan type that you have created.
• Type - Filter by task category. Example task categories include antivirus updates, antivirus scans and log clearing.
Configure Event Filters
• Open CCS.
• Click 'More' > 'View Antivirus Events'
• Click the 'More' button to open the log viewer module
• Select 'Tasks Launched' in the left-menu
• Right-click inside the log viewer module and select 'Advanced Filter'
• ... or click 'View' on the menu bar and select 'Advanced Filter'
There are 4 types of filter. Each of these can be further refined by specific parameters.
• Select a filter criteria and click 'Add'
Comodo Client - Security for Linux User Guide | © 2019 Comodo Security Solutions Inc.| All rights reserved. 78

Comodo Client - Security for Linux - User Guide
1. Code: Filter logs by the CCS code for the task. You need to enter the code value in the field provided.
• Select any of the following options from the drop-down.
• Equal - Show only events matching the CCS Code
• Greater than - Show only events with a CCS code higher than the specified value
• Greater than or Equal - Show only events with a CCS code which matches, or is higher, than the specified value
• Less than - Show only events with a CCS code lower than the specified value
• Less than or Equal - Show only events with a CCS code which matches, or is lower, than the specified value
• Not Equal - Inverts your choice. Show all events except those that have the task code you entered
2. Completed: Filter logs by task end date. You need to specify the date in the field provided. You can then refine your filter by specifying more parameters.
Comodo Client - Security for Linux User Guide | © 2019 Comodo Security Solutions Inc.| All rights reserved. 79

Comodo Client - Security for Linux - User Guide
• Select any of the following option from the drop-down.
• Equal - Show only tasks that occurred on the specified date
• Greater than - Show only tasks that occurred later than the specified date
• Greater than or Equal - Show only tasks that occurred on, or later than, the specified date
• Less than - Show only tasks that occurred before the specified date
• Less than or Equal - Show only tasks that occurred on, or before, the specified date
• Not Equal - Show tasks that occurred on any dates except the date you specified.
3. Parameter: Filter logs by antivirus scan type. For example, full scan, manual scan, scan profile. You need to enter the parameter in the text field provided.
• Select 'Contains' or 'Does Not Contain' from the second drop-down:
• Contains - Show only events which concern the scan type you entered. You can add multiple scan types.
• Does Not Contain - Show all scan types except the type you entered.
4. Type: Filter by task category.
Comodo Client - Security for Linux User Guide | © 2019 Comodo Security Solutions Inc.| All rights reserved. 80

Comodo Client - Security for Linux - User Guide
• Select 'Equal' or 'Not Equal' from the drop-down.
• Equal – Show only events which feature the task category you select. You can select multiple categories.
• Not Equal - Inverts your choice. For example, select 'Not Equal' + 'AV Update' to view every type of task except AV updates.
• Select the specific type you want to view from:
• AV Update – Antivirus database updates
• AV Scan – Antivirus scan events
• Log Clearing – Events where logs were deleted
• Upgrade – Not used.
• Guarantee Activation – Not used
4.4.1.5. Configuration Change Logs• Click 'More' > 'Preferences' > 'View Antivirus Events' > 'More' > 'Configuration Changes'
• Configuration change logs record all modifications to CCS settings since installation:
Comodo Client - Security for Linux User Guide | © 2019 Comodo Security Solutions Inc.| All rights reserved. 81

Comodo Client - Security for Linux - User Guide
'Configuration Changes' Logs - Column Descriptions
Column Header Descriptions
Date When the setting was changed.
Action The nature of the configuration change. For example, AV profile added.
Modifier The user that made the configuration change.
Object The CCS setting that was affected by the change.
Name The scan profile that was changed.
Old Value The setting before the configuration change.
New Value The setting after the configuration change.
• Right-click anywhere inside the log viewer to view further options:
• Refresh – Adds recently created logs to the list
• Advanced Filter – Filter configuration events by various criteria, including action, type and more.
• Export...- Save the events list as an HTML file.
4.4.1.5.1. Filter 'Configuration Change' Logs
You can filter logged events by the following criteria:
• Action: Filter by the activity performed on the item in the 'Object' column. For example, 'Added', 'Changed'.
• Status: Not used
• Modifier: Filter by who, or what made the change.
• Name: Filter by the scan profile affected by the change, if any.
• Object : Filter logs based on the setting affected by the change.
Configure Event Filters
• Open CCS.
• Click 'More' > 'View Antivirus Events'
• Click the 'More' button to open the log viewer module
• Select 'Configuration changes' in the left-menu
• Right-click inside the log viewer module and select 'Advanced Filter'
• ... or click 'View' on the menu bar and select 'Advanced Filter'
There are 4 types of filter. Each of these can be further refined by specific parameters.
• Select a filter criteria and click 'Add'
Comodo Client - Security for Linux User Guide | © 2019 Comodo Security Solutions Inc.| All rights reserved. 82

Comodo Client - Security for Linux - User Guide
1. Action: Filter events by the activity which was recorded. For example, 'Object added', 'Object removed', or 'Option changed'.
• Select 'Equal' or 'Not Equal' option from the drop-down.
• Equal – Show only events which feature the action you select. You can select multiple actions.
• Not Equal - Inverts your choice. For example, 'Not Equal' + 'Object Added' shows every event except those where objects were added.
• Select the actions you want to view:
• Object Added - Events where an item was created
• Object Changed - Events where an item was modified. For example, an update to a scan profile.
• Object Removed - Events where an item was deleted
• Option Changed - Events where a setting was modified. For example, 'Show scan progress' was changed from enabled to disabled.
• String Added – Not used.
• String Removed – Not used.
2. Modifier: Filter events by the agent that made the change. 'User' is the only possible option.
Comodo Client - Security for Linux User Guide | © 2019 Comodo Security Solutions Inc.| All rights reserved. 83

Comodo Client - Security for Linux - User Guide
• Select 'Equal' or 'Not Equal' option from the drop-down.
• Equal – Show only events which feature the action you select. You can select multiple actions.
• Not Equal - Inverts your choice. For example, 'Not Equal' + 'User' shows every modification except those by a user.
• Select the configuration changes you want to view:
• User – Show changes which were made by a user
• Antivirus Alert - Not used
• Auto Learn - Not used
• Firewall Alert - Not used
• Defense+ Alert - Not used
• BO Alert - Not used
• Execution Alert - Not used
3. Name: Filter events by the profile label involved in the configuration change. For example, a folder was added to a particular scan profile. You need to enter the profile name in the field provided:
• Select 'Contains' or 'Does Not Contain' from the drop-down:
• Contains – Show only events which concern the items you specify.
• Does Not Contain – Show all events except those that concern the items you specify.
4. Object: Filter events by the item that was changed. Examples include AV profile, AV schedule, AV alert timeout, and more.
Comodo Client - Security for Linux User Guide | © 2019 Comodo Security Solutions Inc.| All rights reserved. 84

Comodo Client - Security for Linux - User Guide
• The following list shows all available object types:
• Antivirus Mode
• Antivirus Timeout
• Antivirus Realtime AutoUpdate
• Antivirus Realtime Auto Quarantine
• Antivirus Realtime Heuristics Level
• Antivirus Realtime Size Limit
• Antivirus Realtime Time Limit
• Antivirus Manual Scan Archives
• Antivirus Manual Auto Update
• Antivirus Manual Heuristics Level
• Antivirus Manual Size Limit
• Antivirus Manual Scan Cloud
• Antivirus Scheduled Scan Archives
• Antivirus Scheduled AutoUpdate
• Antivirus Scheduled Auto Quarantine,
• Antivirus Scheduled Heuristics Level
• Antivirus Scheduled Size Limit
• Antivirus Scheduled Scan Cloud
• Antivirus Profile
• Antivirus Schedule
• Antivirus Exclusion
• Antivirus Disable Logging
• Active Configuration Index
• Password Protection
• Use Proxy
• Proxy Authentication
• Proxy Server
• Proxy Port
• Proxy Login
• Proxy Password
• GUI Language
• Password
Comodo Client - Security for Linux User Guide | © 2019 Comodo Security Solutions Inc.| All rights reserved. 85

Comodo Client - Security for Linux - User Guide
• Updates Host
• Log File Size Limit
• Log overflow handling
• Log Backup Folder
Select 'Equal' or 'Not Equal' option from the drop-down.
• Equal – Show only events which feature the action you select. You can select multiple actions.
• Not Equal - Inverts your choice. For example, select 'Not Equal' + 'Antivirus: Alert Timeout' to view every configuration change except changes to alert timeouts.
4.5.Browse Support Forums• Click 'More' > 'Browse Support Forums'
• You can any post questions and suggestions you have about CCS in our community forums, a messageboard for users to discuss any aspect of our products.
• Registration is free, and you'll benefit from the expert contributions of developers and fellow users alike.
Visit the forum
• Open Comodo Client Security
• Click 'More' > 'Browse Support Forums'
• You will be taken to the community pages at https://forum.itarian.com
Online Knowledge Base
An online knowledge base and support ticketing system is available at http://support.comodo.com. Registration is free.
4.6.Help • Click 'More' > 'Help'
• The help link opens the online user guide at https://help.comodo.com/. Each area has its own dedicated page and contains detailed descriptions of the application's functionality.
Open the online guide
Comodo Client - Security for Linux User Guide | © 2019 Comodo Security Solutions Inc.| All rights reserved. 86

Comodo Client - Security for Linux - User Guide
• Open Comodo Client Security
• Click 'More' > 'Help'
You can also click the pdf icon at top-right to download the guide in PDF format.
4.7.AboutThe about dialog shows copyright information and the software version number.
View product information
• Open Comodo Client Security
• Click 'More' > 'About'
Comodo Client - Security for Linux User Guide | © 2019 Comodo Security Solutions Inc.| All rights reserved. 87

Comodo Client - Security for Linux - User Guide
Appendix 1 - CCS for Linux How To... TutorialsThis section contains tutorials on key tasks in Comodo Client Security.
Use the links below to go to each tutorial's page:
• Scan your Computer for Viruses - How to automatically or manually scan your computer
• View Antivirus Events - How to view logs made by the virus scanner
• Configure Database Updates - Specify how virus signature updates should be handled
• Quickly Change Security Levels - How to enable or disable real-time virus scans
• Change CCS Language Settings - Change the language used in the CCS interface
• Run an instant Antivirus scan on Selected Items - How to run custom scans on specific items or areas
• Create a Scheduled Scan - Setup up a virus scan which automatically runs at regular intervals
• Restore Incorrectly Quarantined Item(s) - Revert quarantined files to their original location
• Switch Off Automatic Antivirus Updates - Disable automatic and virus signature database updates
• Control External Device Accessibility - Restrict access to external devices such as USB pen drive
Scan your Computer for VirusesYou can run a full scan, a quick scan, or create a custom scan according to your preferences.
Run an on-demand virus scan
• Open Comodo Client Security
• Click the 'Antivirus' tab
• Click 'Run a Scan' in the antivirus tasks area
CCS ships with two pre-defined scan profiles
• My Computer - Scans every drive, folder and file on your system, including external devices.
• Critical Areas - A targeted scan of important files and folders.
Comodo Client - Security for Linux User Guide | © 2019 Comodo Security Solutions Inc.| All rights reserved. 88

Comodo Client - Security for Linux - User Guide
Select the profile you want to use then click 'Scan'.
• Create New Scan. Create your own custom scan of specific files, folders or drives. See custom scan to find out more.
CCS will check for and download any available updates before starting the scan. The scan will commence after updates have been installed:
Results are shown at the end of the scan:
• Click the 'Results' button to see detailed file information.
• The results window shows any threats discovered by the scan and lets you decide how to handle them:
Comodo Client - Security for Linux User Guide | © 2019 Comodo Security Solutions Inc.| All rights reserved. 89

Comodo Client - Security for Linux - User Guide
• Clean - If a disinfection routine exists, CCS will remove the infection and retain the original file. If no routine exists, CCS will move the file to Quarantine.
• Ignore - Two options:
Once - The file is removed from the threat results and remains in its current location. The file will be detected as a threat again by the next scan.
Add to Exclusions – Creates an exception for the file. The virus scanner will skip the file in future and not consider it to be a threat. The file is added to the Exclusions list.
• Save Results – Export the scan results to a text file.
• Select 'All' if you want to apply 'Clean' or 'Ignore' actions to every threat.
Create a new scan profile
• Open Comodo Client Security
• Click the 'Antivirus' tab > Click 'Run a Scan'
• Click 'Create New Scan'
Comodo Client - Security for Linux User Guide | © 2019 Comodo Security Solutions Inc.| All rights reserved. 90

Comodo Client - Security for Linux - User Guide
• Name – Create a label for the scan profile.
• Click 'Add' to select the files/ folders/ drives you want in the scan
Comodo Client - Security for Linux User Guide | © 2019 Comodo Security Solutions Inc.| All rights reserved. 91

Comodo Client - Security for Linux - User Guide
There are two ways to add items:
• Manually enter the path in the 'Add new item' field > Click the '+' button
OR
• Drag and drop items from the left pane to the right pane.• Repeat the process to add multiple items
• Click 'Apply'
Comodo Client - Security for Linux User Guide | © 2019 Comodo Security Solutions Inc.| All rights reserved. 92

Comodo Client - Security for Linux - User Guide
• Click 'Apply' again to save the profile.
You can also create profiles in the Scan Profiles area (open CCS > 'Antivirus' tab > 'Scan Profiles')• Note: Managed endpoints – Scan profiles should be configured in an Endpoint Manager profile.
Instantly Scan Objects
• Drag items into the scan box on the summary screen.
• You can drag virtually any type of item - files, folders, photos, applications or drives.
Comodo Client - Security for Linux User Guide | © 2019 Comodo Security Solutions Inc.| All rights reserved. 93

Comodo Client - Security for Linux - User Guide
See Run an Instant Antivirus Scan on Selected Items for more help with this.
View Antivirus EventsThe events area is a log of actions taken by CCS when it encounters a malicious file.
The basic event viewer shows:
• The name of the malware and the location where it was detected on your computer
• The date and time it was detected
• The action that was taken on the malware by CCS, and whether or not the action was successful.
View antivirus events
• Go to the home screen of CCS
• Click the number in front of 'threat(s) detected so far' on the home screen
• Or
• Click 'More' > 'View Antivirus Events'
Comodo Client - Security for Linux User Guide | © 2019 Comodo Security Solutions Inc.| All rights reserved. 94

Comodo Client - Security for Linux - User Guide
• See View Antivirus Events for more help with event logs.
• Click the 'More' button to open the 'Log Viewer Module'.
Configure Database UpdatesIt is essential you have the latest virus database to ensure you are protected against the newest threats.
• Note: Managed endpoints – Database update settings should be configured in an Endpoint Manager profile.
The default policy of CCS for Linux:
i. Periodically check for and download database updates
ii. Automatically update the virus database before starting a scan.
See the following links for more details:
• Manually update the virus database
• Configure automatic database updates
Manually update the virus database
• Open Comodo Client Security
• Click the 'Antivirus' tab
• Click 'Update Virus Database' on the tasks screen
CCS will contact Comodo servers and download any available updates. Please ensure you are connected to the internet.
Comodo Client - Security for Linux User Guide | © 2019 Comodo Security Solutions Inc.| All rights reserved. 95

Comodo Client - Security for Linux - User Guide
Configure automatic database updates
• Open Comodo Client Security
• Click 'Antivirus' > 'Scanner Settings'
• Select 'Real Time Scanning'
• Enable the 'Automatically update virus database' option
Comodo Client - Security for Linux User Guide | © 2019 Comodo Security Solutions Inc.| All rights reserved. 96

Comodo Client - Security for Linux - User Guide
• Note - You can enable or disable pre-scan updates for manual and scheduled antivirus scan types.
See 'Scanner Settings' if you need more help with this.
Quickly Set up Security Levels• Right-click on the system tray icon:
• Move your mouse cursor over 'Antivirus Security Level'
Comodo Client - Security for Linux User Guide | © 2019 Comodo Security Solutions Inc.| All rights reserved. 97

Comodo Client - Security for Linux - User Guide
• On Access - Files will be scanned as soon as you open them. 'On access' is another name for the'Real-Time Scanning' feature that is mentioned elsewhere in the interface. We highly recommend you leave this enabled.
• Disabled - Not recommended. Files are not scanned when they are opened, increasing the liklihood that your system will get infected.
You can also access these settings from the summary screen.
Change CCS Language Settings • Open Comodo Client Security
• Click 'More' > 'Preferences'
• Click the 'Language' tab
• Choose the language you wish to use from the drop-down menu
• Click 'OK' then restart the application to apply your changes:
Comodo Client - Security for Linux User Guide | © 2019 Comodo Security Solutions Inc.| All rights reserved. 98

Comodo Client - Security for Linux - User Guide
• Note: Managed endpoints – You should configure language preference in an Endpoint Manager profile.
Run an Instant Antivirus Scan on Selected ItemsYou can instantly scan a file, folder or drive by dragging it into the scan box on the summary screen.
Instantly scan items:
• Open Comodo Client Security
• Drag the items into the scan box in the 'Summary' interface
• You can drag virtually any type of item - files, folders, photos, applications or drives.
CCS will first check for AV database updates. If updates are available they will be downloaded and installed:
The scan will begin immediately after the updates are installed.
Comodo Client - Security for Linux User Guide | © 2019 Comodo Security Solutions Inc.| All rights reserved. 99

Comodo Client - Security for Linux - User Guide
The results will be shown at the end of the scan. The results show any threats found along with their location and severity level.
See Run a Scan for help on how to react if infected item(s) are found.
Create a Scheduled Scan• The highly customizable scheduler lets you timetable virus scans to run when you decide.
• You can schedule a scan of your entire computer or specific areas. You can create multiple schedules.
• You can run scans at daily, weekly, monthly or custom intervals.
• Note: Managed endpoints – You should configure scan schedules in an Endpoint Manager profile.
Create an antivirus scan schedule
• Open Comodo Client Security
• Click the 'Antivirus' tab
• Click 'Scheduled Scans'
• Click 'Add' to create a new schedule:
Comodo Client - Security for Linux User Guide | © 2019 Comodo Security Solutions Inc.| All rights reserved. 100

Comodo Client - Security for Linux - User Guide
• Name – Create a label for the new schedule. E.g. 'Daily scan of external devices'
• Profile – The profile determines which areas of your computer are scanned:
• Full Scan – Scans every file, folder and drive on your system
• Quick Scan – A targeted scan of important operating system and user files/folders
• Custom Scan – A user-created scan of specific items
• See Scan Profiles for more advice on profiles
• Days of the week – Select the weekdays the scan should run.
• Start time – Select the time the scan should start on the specified weekdays
• Click 'Apply'.
Your new schedule will be listed in the scheduled scans interface:
Comodo Client - Security for Linux User Guide | © 2019 Comodo Security Solutions Inc.| All rights reserved. 101

Comodo Client - Security for Linux - User Guide
• Click 'Edit' to modify a profile. Click 'Remove' to delete a profile.
• For more details, see Scheduled Scans.
Restore Incorrectly Quarantined Item(s)You can restore items you believe were incorrectly quarantined to their original location:
• Open Comodo Client Security
• Click the 'Antivirus' tab
• Click 'Quarantined Items'
• Select the items you want to restore. Hold down the command key to select multiple items.
Comodo Client - Security for Linux User Guide | © 2019 Comodo Security Solutions Inc.| All rights reserved. 102

Comodo Client - Security for Linux - User Guide
• Click 'Restore'
All selected files will be moved back to their original locations. See Quarantined Items for more details.
Switch off Automatic Antivirus Updates• By default, Comodo Client Security automatically checks for software and virus database updates.
• However, some users like to have control over what gets downloaded and when it gets downloaded.
• For example, network admins might not want automatic downloads because they take up too much bandwidth during the day.
• CCS provides full control over virus and software updates.
• Note: Managed endpoints – Automatic antivirus updates should be configured in an Endpoint Manager profile.
Automatic updates can be disabled on a per-scanner basis. The following links explain how to do this for each type:
• Switch off automatic updates in general
• Switch off updates prior to manual scans
• Switch off updates prior to scheduled scans
Switch off automatic updates in general
Disabling updates here means CCS will not download updates in the background.
• Open Comodo Client Security
Comodo Client - Security for Linux User Guide | © 2019 Comodo Security Solutions Inc.| All rights reserved. 103

Comodo Client - Security for Linux - User Guide
• Click 'Antivirus' > 'Scanner Settings'
• Click the 'Real Time Scanning' tab
• Deselect 'Automatically update virus database':
• Click 'OK'.
• You can still update the database manually by clicking the 'Update' tile on the home screen.
Switch off updates prior to manual scans
• Open Comodo Client Security
• Click 'Antivirus' > 'Scanner Settings'
• Click the 'Manual Scanning' tab
• Deselect 'Automatically update the virus database before scanning':
Comodo Client - Security for Linux User Guide | © 2019 Comodo Security Solutions Inc.| All rights reserved. 104

Comodo Client - Security for Linux - User Guide
• Click 'OK'.
• This action means CCS will not check for updates prior to running a manual scan.
Switch off updates prior to scheduled scans
• Open Comodo Client Security
• Click 'Antivirus' > 'Scanner Settings'
• Click 'the Scheduled Scanning' tab
• Deselect 'Automatically update the virus database before scanning':
Comodo Client - Security for Linux User Guide | © 2019 Comodo Security Solutions Inc.| All rights reserved. 105

Comodo Client - Security for Linux - User Guide
• Click 'OK'.
CCS will no longer automatically check for download database updates prior to running a scan.
Control External Device Accessibility• Click 'More' > 'Preferences' > 'Device Control'
• The device control panel lets you block access to external devices such as USB sticks and external drives.
• You can also define exclusions for selected devices. The selected devices will be allowed to connect, but allothers will be blocked.
Configure device control
• Open Comodo Client Security
• Click 'More' > 'Preferences' > 'Device Control':
Comodo Client - Security for Linux User Guide | © 2019 Comodo Security Solutions Inc.| All rights reserved. 106

Comodo Client - Security for Linux - User Guide
• Enable Device Control - Prohibits access to external storage devices like USB sticks and external drives. You can define exclusions to allow certain devices to connect. (Default = Disabled)
• Log detected devices - All device connection / disconnection events, whether allowed or blocked, are added to CCS logs. You can view the logs in the 'Log Viewer' module.(Default = Enabled)
• Click 'More' > 'View Antivirus Events' > 'More' > 'Device Control Events'
• See Device Control Logs for more details.
• Exclusions - Add exceptions to device control. Excluded devices are to connect to your computer even if 'Device Control' is active. For example, if your company uses USB tokens to authenticate remote VPN connections, you should create exceptions for those tokens.
• Click here for more help on adding devices to exclusions list.
Comodo Client - Security for Linux User Guide | © 2019 Comodo Security Solutions Inc.| All rights reserved. 107

Comodo Client - Security for Linux - User Guide
About Comodo Security SolutionsComodo Security Solutions is a global innovator of cybersecurity solutions, protecting critical information across the digital landscape. Comodo provides complete, end-to-end security solutions across the boundary, internal network and endpoint with innovative technologies solving the most advanced malware threats. With over 80 million installations of its threat prevention products, Comodo provides an extensive suite of endpoint, website and network security products for MSPs, enterprises and consumers.
Continual innovation and a commitment to reversing the growth of zero-day malware, ransomware, data-breaches and internet-crime distinguish Comodo Security Solutions as a vital player in today's enterprise and home security markets.
About Comodo CybersecurityIn a world where preventing all cyberattacks is impossible, Comodo Cybersecurity delivers an innovative cybersecurity platform that renders threats useless, across the LAN, web and cloud. The Comodo Cybersecurity platform enables customers to protect their systems and data against even military-grade threats, including zero-day attacks. Based in Clifton, New Jersey, Comodo Cybersecurity has a 20-year history of protecting the most sensitive data for both businesses and consumers globally. For more information, visit comodo.com or our blog. You can also follow us on Twitter (@ComodoDesktop) or LinkedIn.
1255 Broad Street
Clifton, NJ 07013
United States
Tel : +1.877.712.1309
Tel : +1.888.551.1531
https://www.comodo.com
Email: [email protected]
Comodo Client - Security for Linux User Guide | © 2019 Comodo Security Solutions Inc.| All rights reserved. 108